Raspberry Pi2および3にUbuntuMateをインストールする方法は?
公開: 2017-07-17ショートバイト: Ubuntu MATEは、コンピューター、特にハードウェア機能が制限されているコンピューター向けの優れたオペレーティングシステムです。 この品質により、RaspberryPi2および3にも適合します。UbuntuMATEのWebサイトからRaspberryPi用のUbuntuMATE16.04.2 LTSイメージをダウンロードし、microSDカードに書き込んで、手間をかけずにインストールできます。
シングルボードコンピューターについて話すと、RaspberryPiファミリーについての言及は非常に早い段階で行われます。 他の競合他社と比較して、Raspberry Piボードはうらやましい人気を誇っており、その功績はRaspberry Pi Foundationにあり、Piを愛してきた熱狂的なファンになっています。DIYタスクを実行するための機器として使用する以外に、基本的なコンピューティングタスクにも使用できます。 同様の行で、6月に、紛失したMacBookProをRaspberryPiに交換しようとした開発者の努力について書きました。 Raspberry Pi、そのコンポーネント、購入場所などについて知りたい場合は、RaspberryPi入門シリーズをお読みください。
シリーズの第3部では、RaspberryPiにRaspbianをインストールして起動する方法を説明しました。 知らない人のために、Debian GNU / Linuxに基づくRaspbianは、Piで公式にサポートされているオペレーティングシステムです。 Raspbian以外にも、効率的に動作するLinuxディストリビューションがたくさんあります。 UbuntuMATEはそのようなLinuxディストリビューションの1つです。
Ubuntu MATEとは何ですか? なぜRaspberryPiにインストールするのですか? 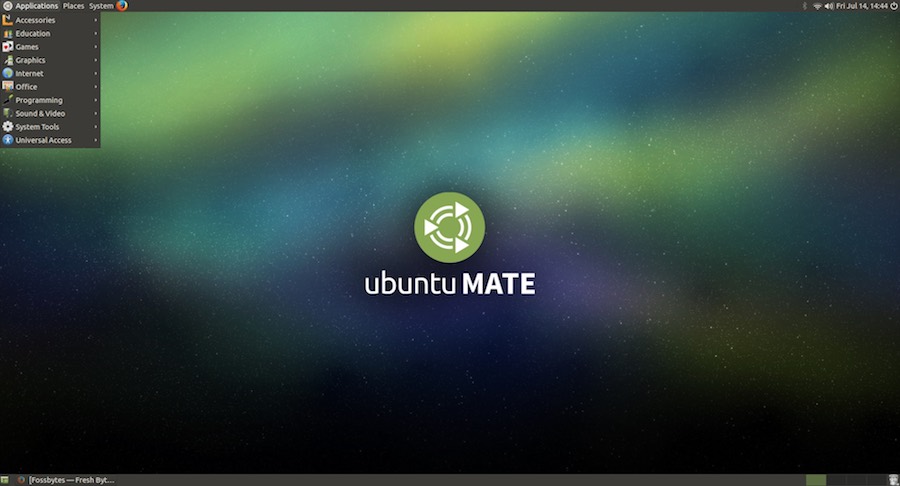
多くの人は、最も人気のあるLinuxディストリビューションであるUbuntuには、Ubuntu MATE、Ubuntu Budgie、Kubuntu、Xubuntuなど、多くの公式フレーバーがあることをご存知かもしれません。これらのUbuntuフレーバーには、さまざまなデスクトップ環境とパッケージがロードされています。
名前が示すように、UbuntuMATEにはMATEデスクトップ環境が付属しています。 MATEは堅実なGNOME2の続きです。その魅力的な外観と直感的なデザインにより、この活発に開発されたデスクトップ環境は、Linuxに最適なデスクトップ環境のリストで大きなポイントを獲得しています。
ユーザーは、Ubuntu MATE for RaspberryPi2およびRaspberryPi3をUbuntuSnappyCoreオペレーティングシステムと混同しないでください。 Ubuntu MATEは、Ubuntuのフラッグシップリリースよりもかなり軽量です。 MartinWimpressとRohithMadhavanによって開発されたUbuntuMATEのRaspberryバージョンは、Ubuntu16.04.2LTSリリースに基づいています。 かなり軽量なのは言うまでもありません。
先に進んでRaspberryPi3にUbuntuMATEをインストールする方法を示す前に、このディストリビューションには選択したデフォルトアプリケーションのセットがロードされていることをお伝えします。 Cajaファイルマネージャー、Plumaテキストエディター、LibreOffice、Scratch、IDLE、Sonic Pi、VLC、Rhythmbox、Shotwellなど、日常の雑用を実行するために必要なすべてのソフトウェアが含まれています。
RaspberryPiへのUbuntuMATEのインストール
UbuntuMATEイメージをダウンロードする
Ubuntu MATEオペレーティングシステムをダウンロードする前の最初の明白なステップは、実行に必要なものがすべて揃っていることを確認することです。 この記事を参照して、HDMIケーブル、マウス、モニター、microSDカードなど、何が必要かを知ることができます。
その後、Ubuntu MATEのWebサイトにアクセスして、イメージをダウンロードする必要があります。 そのためには、このリンクにアクセスして、Ubuntu MATE16.04.2LTSタブをクリックしてください。 そこから、RaspberryPiオプションを探します。 それをクリックすると、トレントまたはHTTPダウンロードを介して画像をダウンロードするオプションが表示されます。 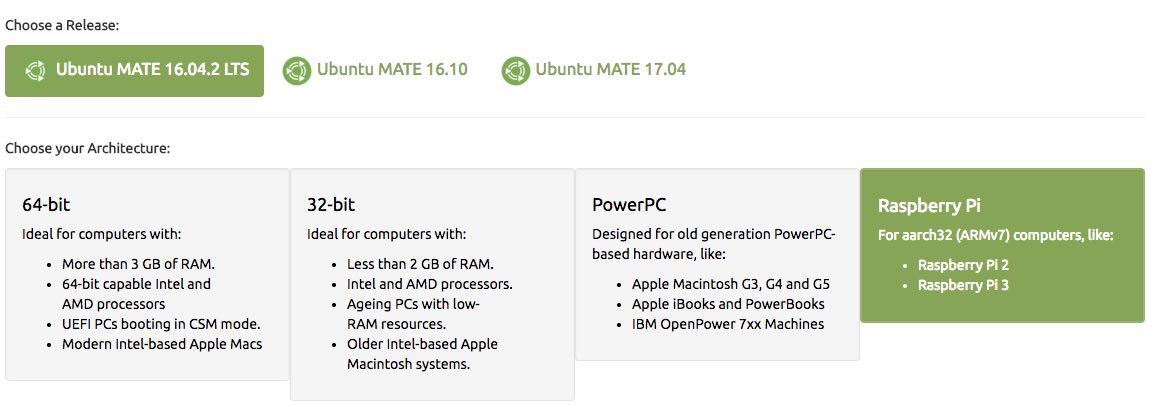
microSDカードに画像を書き込む
イメージをダウンロードした後、Ubuntu MATEインストールの次のステップでは、OSイメージをmicroSDカードに書き込みます。 この目的のために、16GBのクラス10メモリーカードを使用することをお勧めします(8GBでも問題ありません)。 ダウンロードした画像は圧縮されており、.xzファイル形式であるため、いくつかのコマンドとツールを実行して画像を書き留める必要があります。
Linuxの場合:
Ubuntuでイメージを書き込むには、ファイルを手動で抽出し、ddユーティリティを使用します。 ただし、ddrescueを使用することもオプションです。 システムにddrescueがインストールされていない場合は、次のコマンドを使用してインストールできます。
sudo apt-get install gddrescue xz-utils
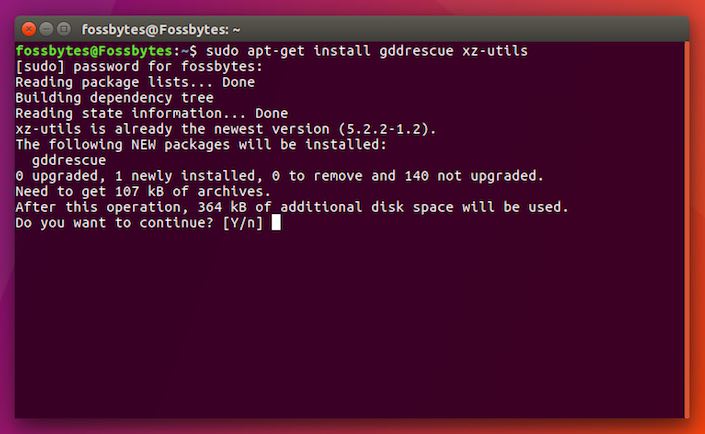 次に、圧縮ファイルを抽出する必要があります。 unxzコマンドを実行すると、ファイルを抽出できます。
次に、圧縮ファイルを抽出する必要があります。 unxzコマンドを実行すると、ファイルを抽出できます。
unxzubuntu-mate-16.04.2-desktop-armhf-raspberry-pi.img.xz
最後のステップでは、ddrescueを使用して抽出した画像をカードに書き込みます。 これを行うには、次のコマンドを実行します。 ここでは、/ dev / sdxをカードのパスに置き換える必要があります。これは、lsblkコマンドを実行することで確認できます。
sudo ddrescue -D --force ubuntu-mate-16.04.2-desktop-armhf-raspberry-pi.img /dev/sdx
Macの場合:
Macでは、Uarchiverユーティリティを使用してファイルを抽出できます。 私は個人的にそれを使用し、それは魅力のように機能します。 インストール後、ファイルをクリックするだけで抽出プロセスが開始されます。 これにより、.imgファイルが作成されます。
ターミナルに厳密に固執したい場合は、アーカイブを抽出するためのxzツールをインストールすることもできます。 インストールするには、以下を実行します。
brew install xz次に、圧縮されたイメージが配置されているディレクトリに移動し、次のコマンドを使用して解凍します。

xz -d ubuntu-mate-16.04.2-desktop-armhf-raspberry-pi.img.xz
いずれかのプロセスから.imgファイルを取得した後、次のddコマンドを実行して、イメージを書き込みます。
sudo dd bs = 1m if=<イメージファイル>.imgof= / dev / <diskutilからのディスク#>
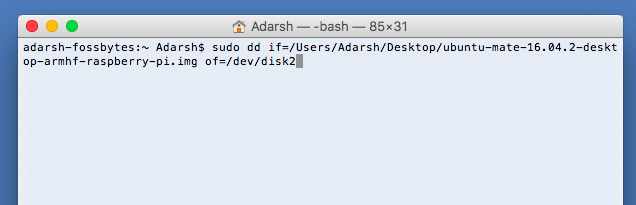 ここで、<your imagefile>を解凍した.imgUbuntuファイルのパスに置き換え、/ dev / <disk#fromdiskutil>をmicroSDカードのパスに置き換えます。 カードパスは、Macで次のコマンドを実行することで知ることができます。
ここで、<your imagefile>を解凍した.imgUbuntuファイルのパスに置き換え、/ dev / <disk#fromdiskutil>をmicroSDカードのパスに置き換えます。 カードパスは、Macで次のコマンドを実行することで知ることができます。
diskutilリスト
ddコマンドが完了するまでに時間がかかることに注意してください。 だから我慢してください。 ddの実行中にCTRL+Tを押すと、進行状況をバイト単位で確認できます。
また、EtcherなどのGUIベースのツールを使用して、画像を簡単に書き込むこともできます。
Windowsの場合
Windowsオペレーティングシステムでは、7-Zipを使用してファイルを抽出できます。 こちらからダウンロードしてください。
.imgファイルを取得したら、Win32DiskImagerツールをダウンロードしてインストールする必要があります。 このツールでは、抽出した画像を選択し、microSDカードのドライブ文字を選択します。 選択したすべてのオプションが正しいことを確認したら、[書き込み]ボタンを押してプロセスを完了します。 Macのセクションで説明したEtcherツールを使用することもできます。 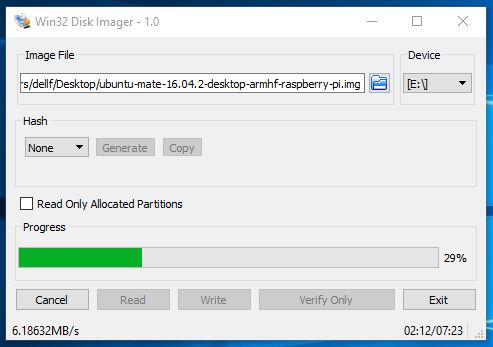
microSDカードのロード、Raspberry Piの起動、UbuntuMATEのインストール
RaspberryPiへのUbuntuMATEインストールの次のステップでは、microSDカードをPiにロードします。 マウス、キーボード、モニター、電源ケーブルが接続されている場合は、電源を入れてください。 これにより、MATEロゴが次のように表示されます。 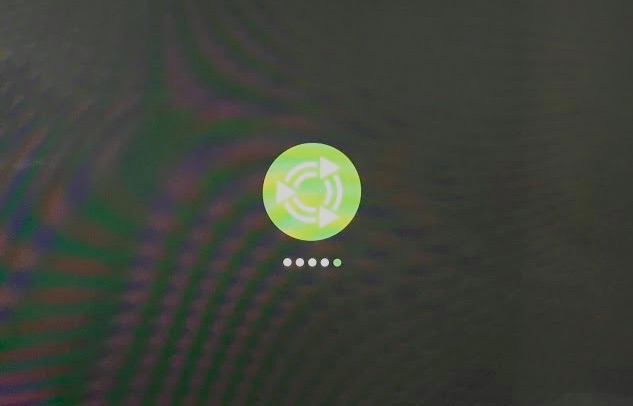
続いて、言語、場所、WiFiネットワークなどを選択するさまざまなシステム構成画面が表示されます。これらの詳細を入力します。 
次の画面では、ユーザー名を作成し、コンピューターに名前を付け、パスワードを設定するように求められます。 
パスワードを設定したら、[続行]ボタンを押すと、インストールプロセスが自動的に完了します。 これは数分で完了します。 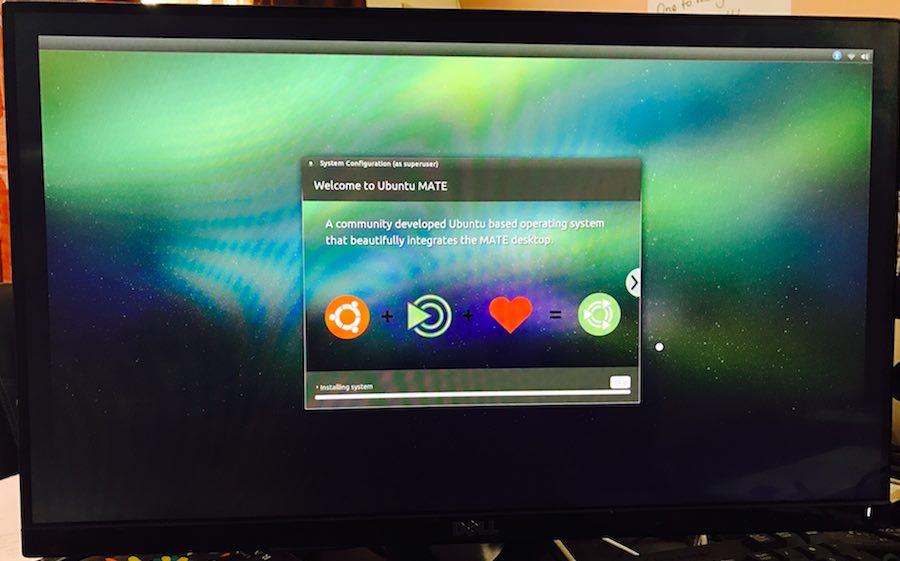
RaspberryPiへのUbuntuMATEのインストールが完了すると、デバイスが再起動し、パスワードを入力する必要があります。 記入して先に進んでください。 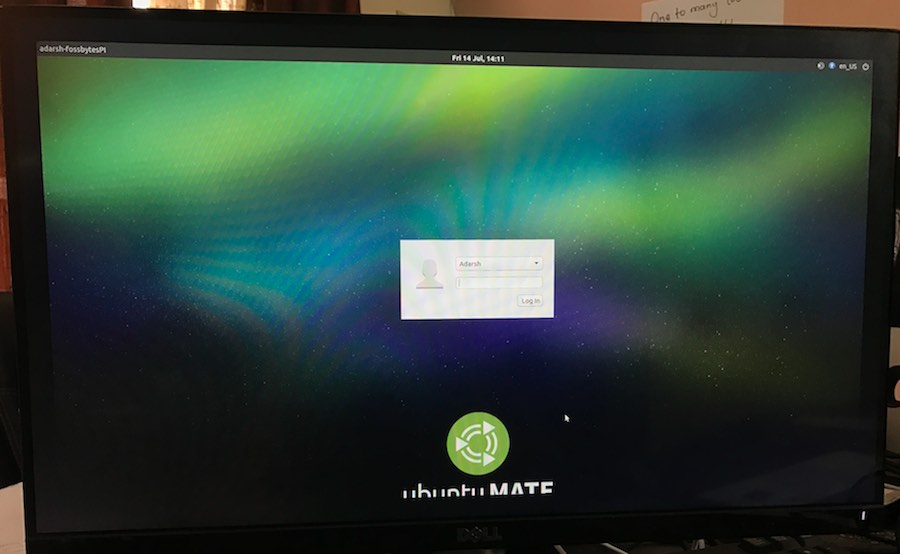
以下に示すように、ウェルカム画面が表示されます。 「はじめに」セクションを確認したり、ソフトウェアをチェックアウトしたり、オペレーティングシステムを調べたりすることができます。 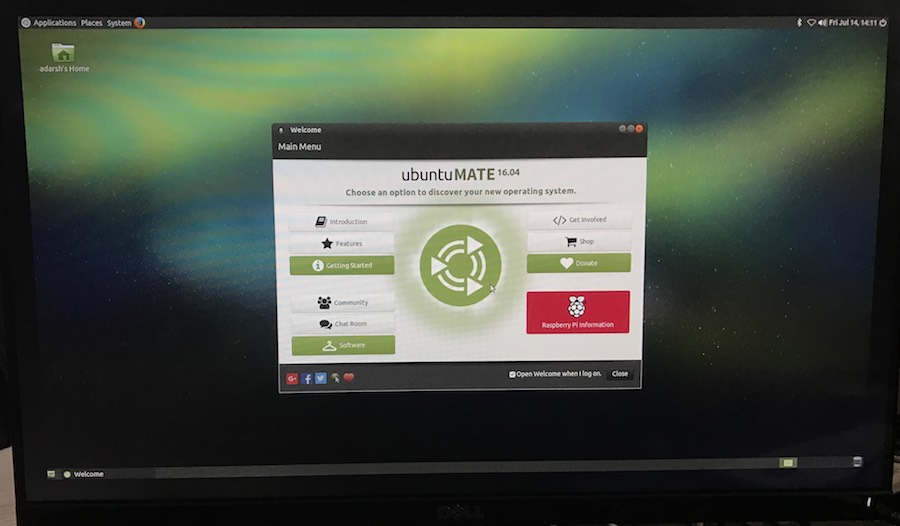
Wi-FiがRaspberryPi3でUbuntuMATEに接続されていませんか?
最初の起動が完了すると、セットアップWi-Fiは機能しません。 デバイスを再起動する必要があり、Wi-Fiが機能し始めます。
これで問題が解決しない場合は、別の方法を試すことができます。 ワイヤレス構成ファイルは手動で作成できます。 これを行うには、次のコマンドを実行します。
sudo vi /etc/network/interfaces.d/wlan0次に、次のコンテンツをファイルに追加します。
自動wlan0 iface wlan0 inet dhcp wpa-essid YOURWIRELESSSSID wpa-psk YOURWIRELESSPASSWORD
ファイルを保存し、デバイスを再起動すると、Wi-Fiが機能し始めます。
Raspberry Pi3でのUbuntuMATEの使用経験は?
Raspberry Pi3にUbuntuMATEをインストールしましたが、そのパフォーマンスに感銘を受けたと言わざるを得ません。 全体的にラズビアンよりも見栄えが良いのが好きでした。 私はいくつかのYouTubeビデオを再生しましたが、それらは問題なく実行できました。 私のモニターの内蔵スピーカーは、いじくり回す必要はありませんでした。 ビデオを再生し、他のいくつかのタブを開いている間、私はさらにいくつかのアプリケーションを使用してみましたが、あまり遅れはありませんでした。
あなたは私のUbuntuMATEデスクトップを以下に見ることができます: 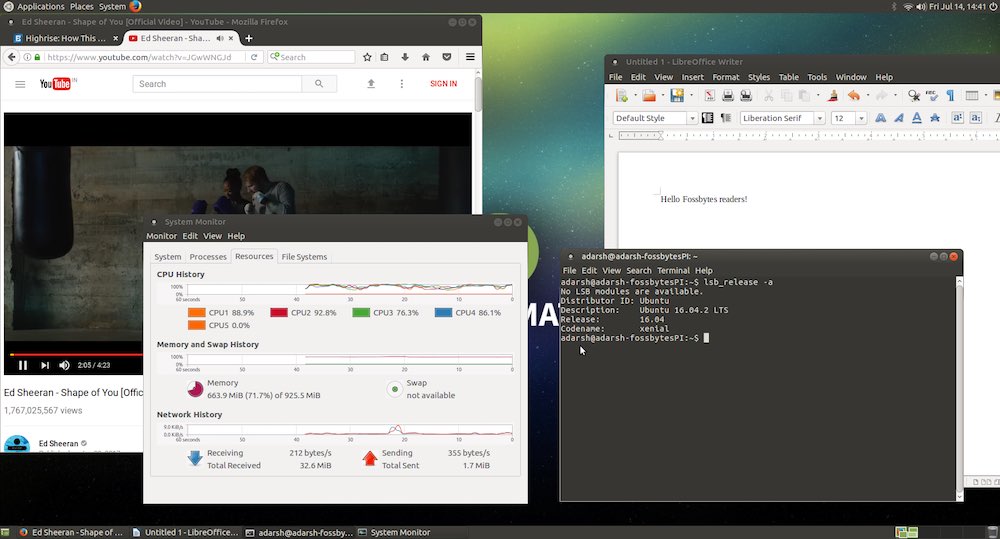
では、Raspberry Pi3および2へのUbuntuMATEのこのインストールは役に立ちましたか? 私たちとあなたの意見を共有することを忘れないでください。
RaspberryPi3パッケージはAmazon.comとAmazon.inで購入できます。
