Linux Mint 19 Taraをインストールするにはどうすればいいですか? | 完全なインストールガイド
公開: 2018-08-10Linux Mint 19 Tara LTS
Linuxオペレーティングシステムのファンは、今年もおもてなしをしています。 Ubuntu 18.04 LTS Bionic Beaverが今年初めにリリースされた後、Linux mintオペレーティングシステムのLTS(Long Term Support)バージョンの次のイテレーションであるLinux Mint19Taraがリリースされました。
ユーザーフレンドリーで軽量なディストリビューションは、最も人気のあるディストリビューションの1つであり、定期的なセキュリティの更新とサポートが保証されています。 これは、LTSバージョンとLinuxMint19がUbuntu18.04に基づいているという事実によるものです。 最新のMintプロジェクトに導入された新しい機能セットについてはすでに説明しました。 詳細については、リンクを確認してください。
Linux Mint 19 Tara LTSをインストールするにはどうすればいいですか?
この記事では、最新のLinuxMintバージョンをPCにインストールする方法についての究極のガイドを提供したいと思います。 インストールとアップグレードのプロセスは、初心者かエキスパートかに関係なく、非常に簡単です。 手順は以前のバージョンの手順と非常に似ていることを知っておく必要があります。
要件
- 1GB RAM(2GBを推奨)。
- 15GBのディスク容量(20GBを推奨)。
- 1024×768の解像度
- USBドライブ/DVDメディア。
- Linux Mint 19 TaraLts64ビット/32ビットISOをダウンロードします。
- Rufus/その他の起動可能なUSBツールまたはWindows10の追加ソフトウェアなしの起動可能なUSB
ノート:
- 64ビットISOはBIOSまたはUEFIシステムの両方で起動できますが、32ビットISOはBIOSのみに制限されています。
- 低解像度のディスプレイの場合は、Altキーを押しながらウィンドウをドラッグして、ビューを調整します。
起動可能なUSBまたはDVDドライブを作成する
起動デバイスの作成は、十分な容量(4GB以上を推奨)のDVDまたはUSBのいずれかを使用して行うことができます。 USBドライブは、主にその利便性と可用性のために好まれます。 また、初心者の場合は、LinuxmintISOファイルをDVDに書き込むことに固執することができます。
ISOをドライブに直接書き込むことができるため、ブータブルDVDの作成に追加のソフトウェアは必要ありません。 ただし、USB起動には他のソフトウェアが必要であり、Windowsオペレーティングシステム用の上位5つの起動可能なUSBツールから最適なものを選択できます。
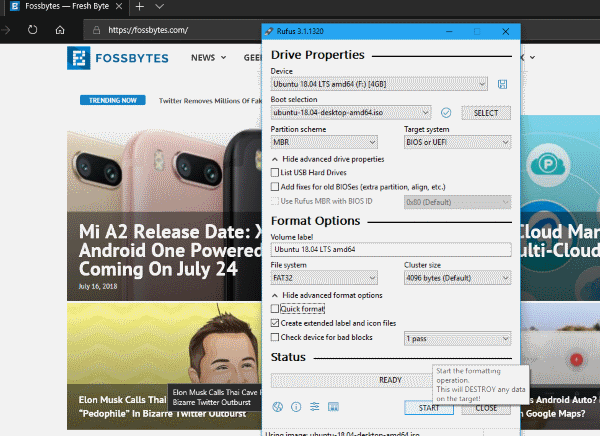
Windowsユーザーの場合は、Rufusを使用して起動可能なUSBメディアを作成する方法、またはソフトウェアなしで起動可能なUSBを作成する方法を確認してください。
Ubuntuを使用しているユーザーは、UbuntuでISOから起動可能なUSBメディアを作成する3つの簡単な方法についてすべて知ってください。
これらの記事を使用して、USBからLinuxをインストールする方法を理解してください。
DVDまたはUSBから起動
特定のドライブからの起動は少し注意が必要です。 デフォルトでUSB/DVDからの起動が設定されていない場合は、BIOSに移動して起動順序を変更して有効にする必要があります。 BIOSを起動するプロセスは、OEMの種類によって異なります。

それ以外の場合、Windows 10オペレーティングシステムを使用している場合は、高度なスタートアップオプションを起動できます。 USBドライブが接続されていることを確認してから、メディアを直接起動することを選択できます。 すべてのPCでBIOSユーティリティ(UEFI設定)に入り、USBから起動する方法についての記事にアクセスすると、これを行う方法を知ることができますか?
(注:Linuxディストリビューションのインストールを検討する場合は、必ずセキュアブートを無効にするか、レガシーモードを有効にしてください。)
インストールせずにLinuxMint19Taraを試す
Linuxディストリビューションの最も優れている点は、高く評価され、試された機能です。 ディストリビューションをマシンにインストールする前に、いつでもLinuxエクスペリエンス全体を試すことができます。 したがって、試してみたい場合は、USBメディアの起動時にインストールせずにLinuxMint19を試してみることを選択してください。 これは通常、起動時の最初のオプションです。
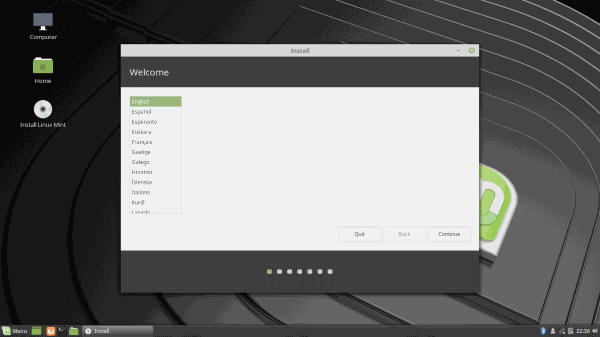
次に、Linux Mint Taraにアクセスして、正確に何を使用するかについて簡単に説明します。 また、 LinuxMintを試しながらインストールを開始することもできます。 したがって、Linux Mint 19 Taraのインストール中に、作業したりヘルプを参照したりできるようになります。
試してみるのではなく、すぐにインストールしたい場合は、「LinuxMint19のインストール」を選択してください。 それ以外の場合は、試してからインストールすることを選択した場合は、[Linux Mintのインストール]アイコン(デスクトップとスタートメニューに表示されます)をダブルクリックできます。 インストールの手順はどちらも同じです。
Linux Mint19Taraをインストールします
これで、最初に表示される画面はウェルカム画面で、インストールの言語を選択できます。 次は、キーボードレイアウトの選択です。これは非常に簡単です。
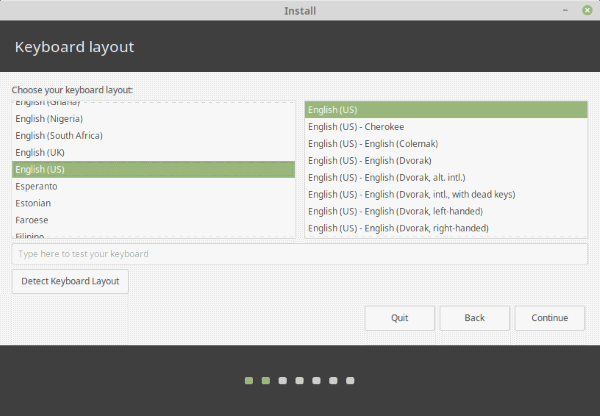
次の画面では、グラフィックス、Wi-Fi、Flash、 Mp3 、およびその他のメディア用のサードパーティソフトウェアをインストールするかどうかを選択するように求められます。 (注:以下の別のオプションに注意してください。これは、セキュアブートが有効になっていることを意味します。セキュアブートを無効にしないと、Grubローダーのインストールは失敗します。)
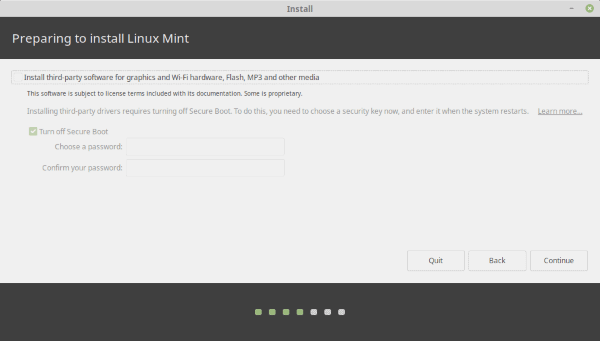

疑わしい人のために、このオプションを使用すると、ユーザーは中央インストールと一緒に追加のプロプライエタリソフトウェアまたはドライバーのインストールをスキップできます。 後でそれらすべてを実行することに時間を費やさないように、オプションにチェックマークを付ける必要があります。 ただし、時間を節約したい場合は、この手順をスキップしてください。
最後に、インストールのより重要な部分に到達します。 次の画面では、ここで行った変更は元に戻せないため、非常に注意が必要なインストールタイプを選択できます。 すべてのハードドライブデータをワイプしてLinuxMintのみをインストールする場合は、最初のオプションであるディスクの消去とLinuxMintのインストールを選択します。 他のオプションは自明です。
ほとんどの場合、他のものを選択することをお勧めします。 Linux Mint 19 Taraのこのインストールタイプは、ユーザーがインストールをより細かく制御できるようにします。 特に、 Windows 10でのデュアルブートセットアップのようなものを探している場合は、これが最適な方法です。 ほとんどの人は、両方のオペレーティングシステムを使用することを好みます。これにより、両方の長所を活用できます。
Linuxと一緒にWindowsオペレーティングシステムをデュアルブートする必要がある場合は、以下のように設定できます。
デュアルブートWindows10およびLinuxMint
LinuxMintパーティションを設定する方法はたくさんあります。 しかし今のところ、私たちは基本に固執しようとします。 2つの重要なパラメータを設定する必要があります。 つまり、ルートマウントポイント(/)とスワップ。 さらに、より多くのファイルを保存する予定がある場合は、必ずホーム(/ home)パーティションも追加してください。
ルートパーティションは、インストールするすべてのプログラムとソフトウェアが保存される場所です。 したがって、ルートパーティションのサイズは使用状況に完全に依存します。 参考までにおすすめをあげています。 ルートパーティションには、次の設定を使用します。
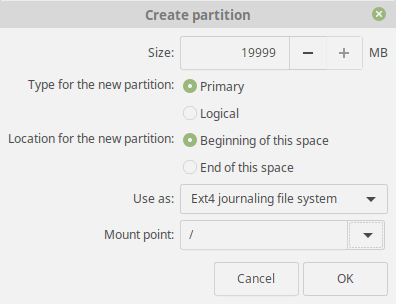
- サイズ: 15 GB〜20 GB (推奨)
- 新しいパーティションのタイプ:プライマリ
- 新しいパーティションの場所:スペースの始まり
- 用途: Ext4ジャーナリングファイルシステム
- マウントポイント: /
スワップパーティションの場合:
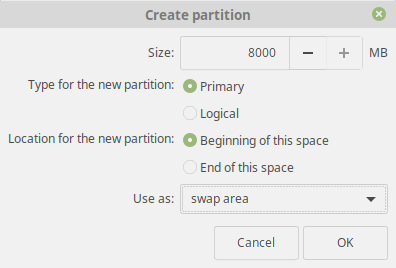
- サイズ:現在のRAMサイズと同じ(またはそれ以上)
- 新しいパーティションのタイプ:プライマリ
- 新しいパーティションの場所:スペースの始まり
- 用途:スワップエリア
ホームパーティションは、ドキュメントやコンテンツパーティションによく似ています。 ここでの主な目的は、すべてのメディアファイルとドキュメントをオペレーティングシステムファイル以外の別のパーティションに配置することです。 さらに、これにより、アップグレードがうまくいかなかったり、システムファイルが破損したりした場合にファイルを保護できます。 推奨される設定は次のとおりです。
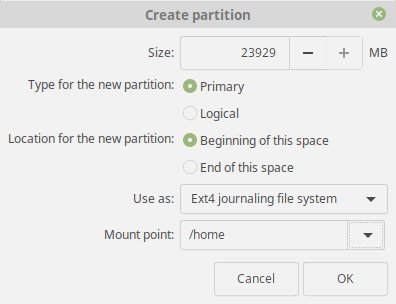
- サイズ:残りのスペースまたは使用状況によって異なります。
- 新しいパーティションのタイプ:プライマリ
- 新しいパーティションの場所:スペースの始まり
- 用途: Ext4ジャーナリングファイルシステム
- マウントポイント: / home
上記の手順が完了したら、簡単に確認してすべての設定を確認します。 最後に、ブートローダーの場所がメインハードドライブにインストールするように設定されていることを確認します。 繰り返しになりますが、加えられた変更は元に戻せないため、すべてが正常であることを確認して、[続行]をクリックします。
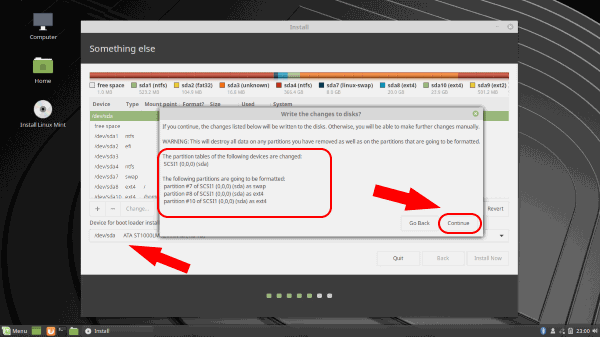
仕上げ
今後、残りのすべての手順はかなり要求が厳しくありません。 マップからタイムゾーンを選択するか、テキストボックスでタイムゾーンを検索して、[続行]をクリックします。
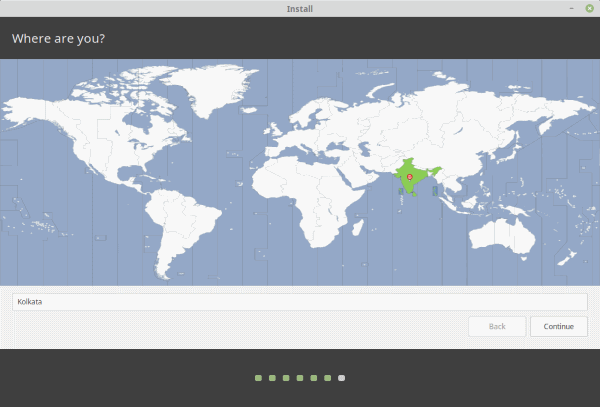
次に、マシン名、ユーザー名、およびパスワードを入力します。 これが管理者パスワードになることに注意してください。 さらに、パスワードを入力せずに自動的にログインしてホームフォルダを暗号化するかどうかを選択できます。
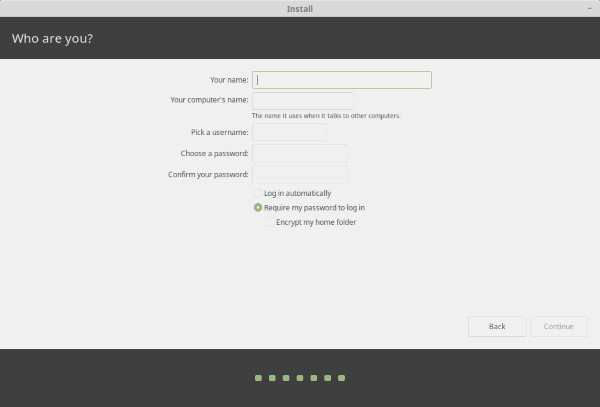
[続行]をクリックすると、セットアップでLinux mint OSのインストールが開始され、適切な設定が行われます。
Linux Mint19Taraの使用を開始します
だからあなたがする必要があるのはそれだけです。 インストールが完了したら、その特定の画面にそのように表示されたら、必ずUSBを取り外してください。 それ以外の場合、システムは再びそのUSBで起動します。
最後に、Grub Bootloaderが、起動するOSと別の互換性オプションを選択するように求めているのがわかります。 それでおしまい! これで、Linuxのすばらしい世界を自由に探索できます。
Linux Mint Taraを初めて起動した後、やらなければならないことがあります。 もっと知りたい? インストールプロセスに関する質問とともに、以下のコメントセクションでお知らせください。 チャオ!
また読む:11の最高のLinuxデスクトップ環境とそれらの比較
