Googleドキュメントで改訂履歴を操作する方法
公開: 2022-01-29Googleドキュメントを使用する利点の1つは、作業内容が常に自動的に保存されることです。 もう1つは、Googleがドキュメントに加えたすべての変更の履歴を保持することです。 Googleドキュメントでバージョン履歴にアクセスできるため、ファイルの古いバージョンを復元するか、以前のバージョンのコピーを作成して別のプロジェクトにスピンオフすることができます。

編集権限がある場合にのみ、以前のバージョンのファイルを表示および取得できることに注意してください。 誰かがあなたとファイルを共有し、あなたに読み取り専用の許可を与えた場合、あなたはその履歴を見ることができなくなります。 また、GoogleドキュメントのビジネスバージョンはGSuiteと呼ばれていることにも注意してください。 これらのヒントは、どちらのバージョンでも機能するはずです。
仕組みは次のとおりです。
Googleドキュメントの古いバージョンを表示する方法
Googleドキュメントの改訂履歴のリストは3つの方法で表示できます。
1.メニューから、[ファイル]> [バージョン履歴]> [バージョン履歴を参照]を選択します。
2.macOSではWindowsショートカットのCtrl + Alt + Shift + HまたはCommand + Option + Shift + Hを使用します。
3. [ヘルプ]メニューのすぐ右側にある下線付きの単語のグループをクリックします。 これらの単語は、ファイルの状態に応じて変化します。 ドキュメントで積極的に作業しているときは、「保存中…」と表示され、クリックできないのはそのときだけです。 それ以外の場合は、「ドライブに保存されたすべての変更」または「最後の編集が行われた」の後に日付が表示されます。 これらのいずれかをクリックすると、バージョン履歴が表示されます。
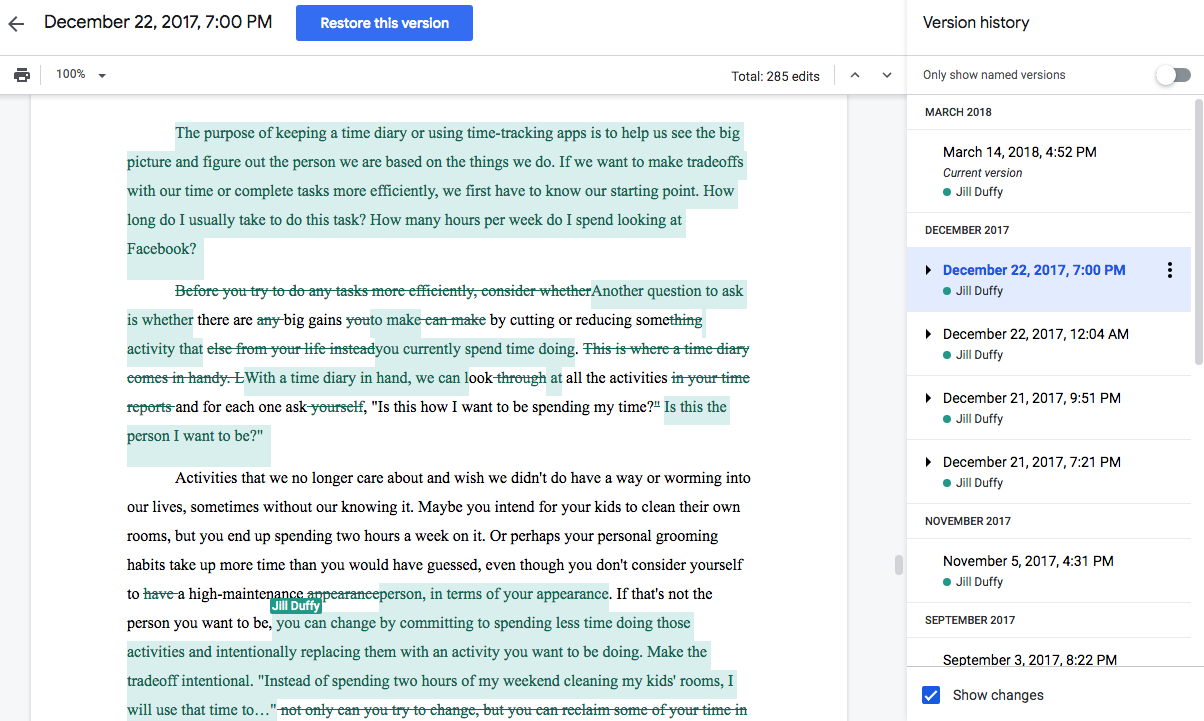
ドキュメント履歴のリストが右側の新しい列に表示されます。 個々のバージョンは、各日付のヘッダーの下に折りたたまれています。 それらのいずれかを展開して、変更の粒度を確認します。
現在のバージョンに戻るには、ウィンドウの左上にある戻る矢印をクリックします。
ただし、Googleのドキュメントには、「ストレージスペースを節約するためにファイルのリビジョンがマージされる場合がある」と記載されているため、完全な履歴がない場合があることに注意してください。
Googleドキュメントのバージョンを復元する方法
Googleドキュメントのバージョン履歴にアクセスできるようになると、以前のバージョンを復元できます。 右側に表示されるバージョンのリストから、開きたいファイルをクリックするだけです。
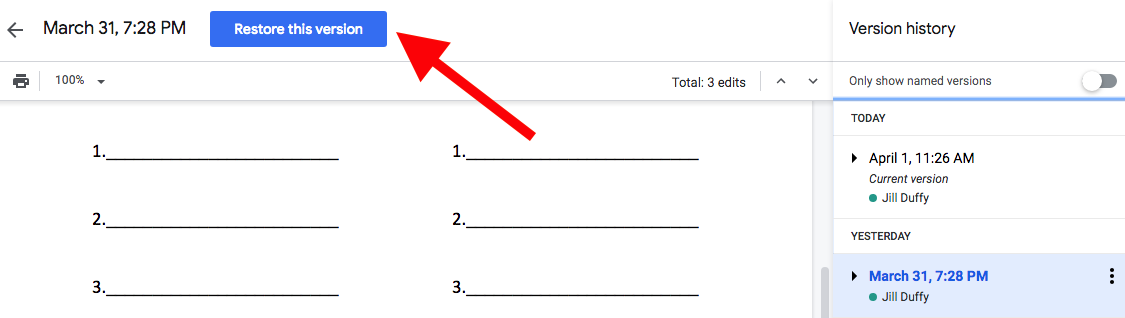
ウィンドウの上部に、「このバージョンを復元してください」という大きな青いボタンが表示されます。 選択したバージョンを復元しても、現在選択されているバージョンの後に作成されたバージョンも含め、他のすべてのバージョンが保持されます。
以前のバージョンのGoogleドキュメントのコピーを作成する方法
古いバージョンのファイルを復元するだけでなく、そのコピーを作成することもできます。 コピーを作成すると、同じファイルの異なるバージョンをすばやくスピンアウトできます。 たとえば、求人に応募するときは素晴らしいトリックであり、各履歴書とカバーレターを一意にしたいが、毎回最初からやり直したくはありません。
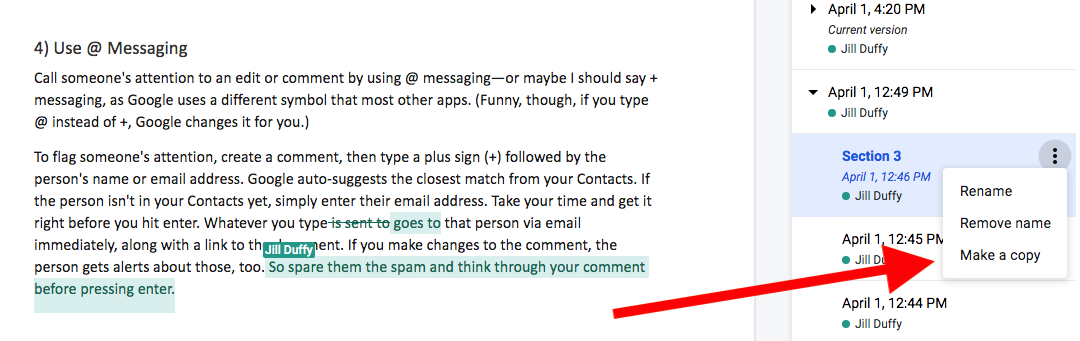
コピーを作成するには、ファイル履歴を開き、必要なものを選択し、3つの積み重ねられたドットのアイコンをクリックして、[コピーを作成]を選択します。
Googleドキュメントでの編集とバージョン管理のヒント
1)バージョンに名前を付ける
Googleドキュメントで改訂履歴を見つける方法がわかったので、さまざまなバージョンに名前を付けることで、改訂履歴をさらに活用できます。 それらに名前を付けることで、後で復元したり、別の目的でスピンアウトしたりする可能性のあるバージョンを簡単に識別できます。 名前を変更しない場合、デフォルトの名前は日時スタンプになります。 次のいずれかの方法を使用して、名前を変更できます。

- バージョン履歴を開き、3つのドットが付いたアイコンをクリックして、[このバージョンに名前を付ける]を選択します。
- メニューから、[ファイル]> [バージョン履歴]> [現在のバージョンに名前を付ける]を選択します。
2)Googleドキュメントの変更を追跡する
メニューバーの右上には、デフォルトで編集を示すメニューボタンがあります。 それをクリックすると、2つの新しいオプションが表示されます:提案と表示。
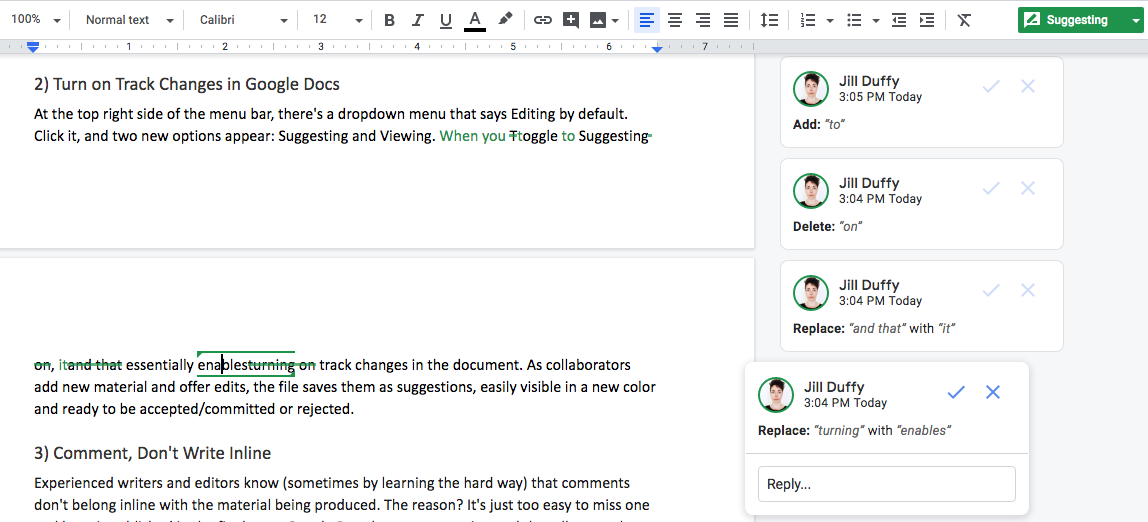
提案に切り替えると、基本的にドキュメントの変更を追跡できます。 あなたとあなたの共同編集者がそれを使用すると、Googleドキュメントはすべての新しい資料と変更を提案として保存します。 それらは、見やすくするために異なる色で表示されます。 それらを受け入れるか、1つずつまたはまとめて拒否することができます。
3)質問やディスカッションにはコメントツールを使用します
作家や編集者は、作成中の資料にコメントを並べることが、最終的なコピーで誤って公開される可能性があることを意味するという難しい方法を学ぶことがよくあります。 Googleドキュメントには、作成者と編集者がページに不要な単語を入力せずにコンテンツについて話し合うことができるコメントツールがあります。 あなたはそれを使ったことに感謝するでしょう。
4)@メッセージングを使用する
@メッセージングを使用して、編集またはコメントに誰かの注意を喚起します。または、Googleは他のほとんどのアプリとは異なる記号を使用しているため、+メッセージングと言う必要があります。 実際、+ではなく@と入力すると、Googleが自動的に変更します。
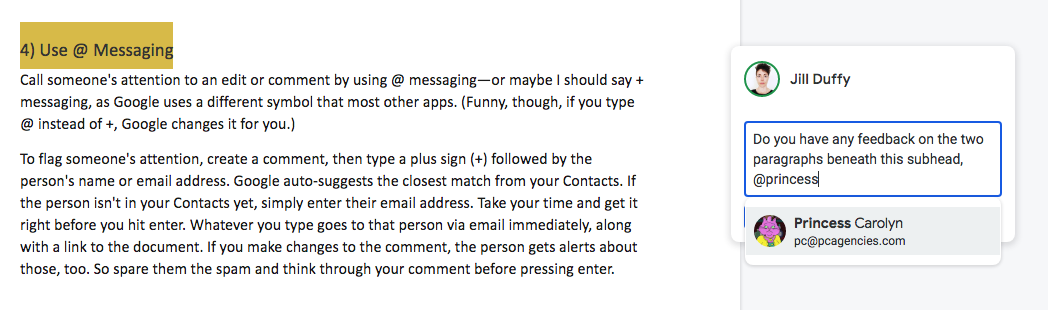
誰かの注意を示すには、コメントを作成し、プラス記号(+)に続けてその人の名前または電子メールアドレスを入力します。 Googleは、連絡先から最も近い一致を自動提案します。 その人がまだあなたの連絡先にいない場合は、単にその人のメールアドレスを入力してください。 Enterキーを押す前に、時間をかけて取得してください。 入力した内容はすべて、ドキュメントへのリンクとともに、すぐに電子メールでその人に送信されます。 コメントに変更を加えると、その人にもそのコメントが表示されます。 ですから、彼らにスパムを惜しまないで、Enterキーを押す前にあなたのコメントをよく考えてください。
5)Google Docs / Driveでオフラインで書き込みと編集
パソコンや携帯端末がインターネットに接続されていなくても、Googleドキュメントを使用できることをご存知ですか。 あなたはできる。 同僚のEricRavenscraftが、 Googleドライブをオフラインで設定する方法についての記事全体を、手順を追った説明とともに書きました。
6)電子メールアラートを無効にする
G Suiteを使用して多くの書き込みと編集を行う場合、ドキュメントの変更ごとにメールを受け取るのは面倒です。 これらの通知を無効にする方法は次のとおりです。 Googleドライブに移動します。 右上の歯車アイコンをクリックして、設定を開きます。 左側で[通知]を選択し、[メール]チェックボックスをオフにします。
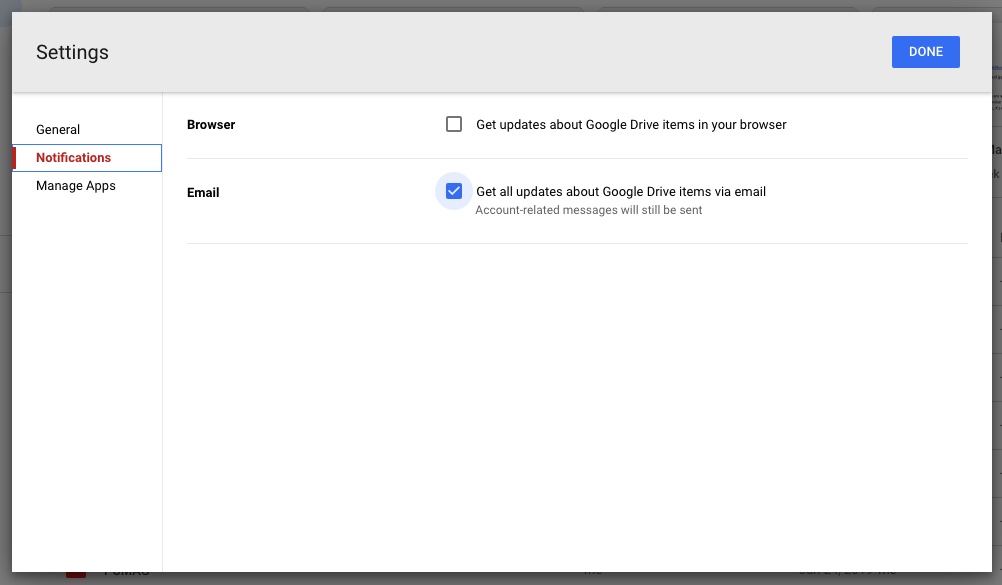
簡単な手順は次のとおりです。Googleドライブ>設定>通知>メール
その他のGSuiteのヒント
Googleドキュメントを毎日使用している場合は、G Suiteに関する役立つヒントをいくつか学ぶことで、時間を節約し、プログラムをより効率的に使用できます。 あなたのソフトウェアが何ができるかを知っているとき、それはあなたがあなたの仕事で何ができるかについての新しいアイデアを開くこともできます。
