Photoshopでより速く作業する方法
公開: 2022-01-29
Photoshopは大きくて複雑なアプリケーションです。 始めたばかりのときは、物事を成し遂げるのに永遠にかかるように感じることがあります。 ただし、Photoshopのパフォーマンスと独自のワークフローの両方を高速化する方法はいくつかあります。
Photoshopのパフォーマンスを最適化する
箱から出して、Photoshopはあなたが働いているコンピュータにそれ自身を最適化するというかなり素晴らしい仕事をします。 1990年に最初にリリースされたため、開発者は低スペックのマシンで実行するための経験があります。 Photoshop CCの最新バージョンでさえ、2012年半ばのMacBookAirで正常に動作します。 それでも、あなたが作ることができるいくつかの微調整があります。
PCでは、[編集]> [設定]> [パフォーマンス]に移動します。 Macの場合は、[Photoshop]> [設定]> [パフォーマンス]に移動します。
![Photoshopの[設定]メニュー。](/uploads/article/2975/amtvXAth7GPdAELc.png)
「メモリ使用量」では、Photoshopが使用するRAMの量を制御できます。 一般に、RAMが多いほどパフォーマンスが向上するため、上限を少し上げることができます。
Photoshopが行うことのほとんどはCPUを集中的に使用しますが、グラフィックプロセッサは特定のタスクを高速化できます。 「グラフィックプロセッサを使用する」にチェックを入れ、「グラフィックプロセッサの詳細設定」で「描画モード」メニューから「詳細」を選択して、Photoshopが可能な限り使用できるようにします。
また、PhotoshopがグラフィックプロセッサのOpenCLサポートをここで提供している場合は、[OpenCLを使用]をオンにして、BlurGalleryなどの一部の機能を高速化します。
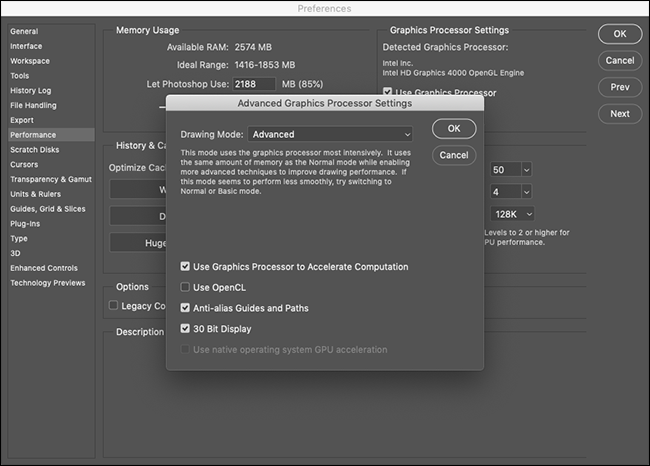
「履歴とキャッシュ」設定は、PhotoshopがRAMに保持する情報の量を制御します。 3つの[最適化]ボタンはシステム構成を考慮しているため、最も簡単な方法は、作業に最適なボタンを選択することです。
いじくり回したい場合は、「履歴状態」(「元に戻す」ことができる回数)、「キャッシュレベル」、「キャッシュタイルサイズ」を手動で設定することもできます。 「キャッシュレベル」を上げて小さいキャッシュタイルを選択すると、移動とズームが速くなりますが、開くのが遅くなります。
変更を加えた後、変更を有効にするにはPhotoshopを再起動する必要があります。
キーボードショートカットを学ぶ
Photoshopには、およそ100万のメニューと10億のサブメニューがあります。 すべてのツール、パネル、およびスライダーと組み合わせると、画面上のさまざまなアイテムをクリックするだけで、時間の90%を費やすことができます。
Photoshopでより速く作業する最も簡単な方法は、いつも行うことのキーボードショートカットのいくつかを学ぶことです。 例を見てみましょう。
新しいレイヤーに黒い円をペイントするとします。 マウスを使用している場合は、右下隅に移動して、[新しいレイヤー]アイコンをクリックする必要があります。 次に、[ブラシ]アイコンをクリックして、ブラシの柔らかさと不透明度を設定する必要があります。 最後に、ペイントを開始する前に、[デフォルトの色]ボタン(ブラシの色を黒に設定します)をクリックする必要があります。
これは、インターフェイスで多くのクリックを行うことです。
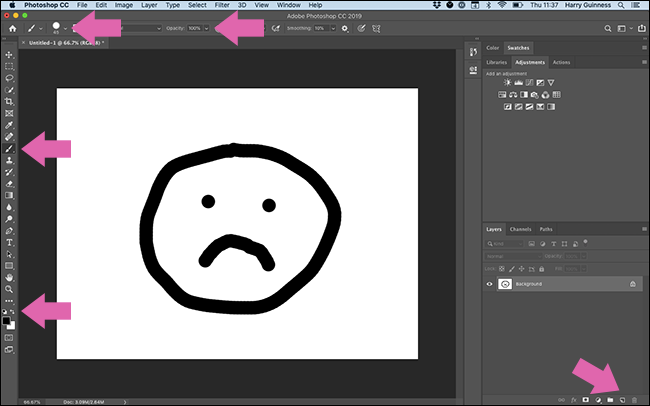
一方、次のキーボードショートカットを使用できます。
- PCの場合はControl + Shift + N、Macの場合はCommand + Shift + N:新しいレイヤーを作成します。
- B:ブラシツールを選択します。
- 0:不透明度を100パーセントに設定します。
- Shift +]:硬度を100%に設定します。
- D:デフォルトのブラシの色を設定します。
マウスまたはトラックパッドで30秒以上クリックすると、キーボードを数回タップするだけで済みます。
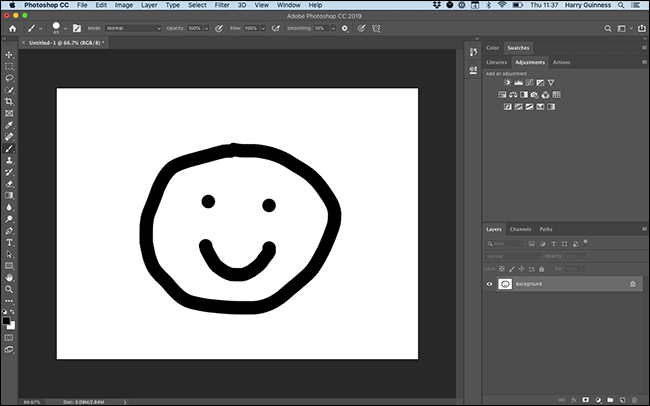
Photoshopのキーボードショートカットを学ぶ唯一の方法は、できる限りそれらを使用するように努力することです。 アドビのウェブサイトには完全なリストがあるので、最も必要なものを書き留めて、コンピューターの近くに置いておきます。 キーボードショートカットは、Photoshopのメニューにも表示されます。
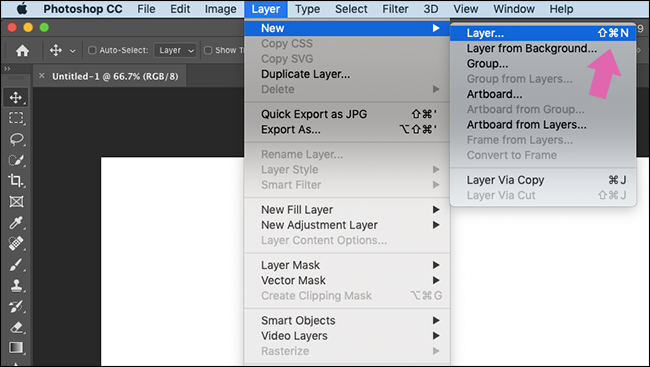
ツールにカーソルを合わせると、キーボードショートカットが表示されます。
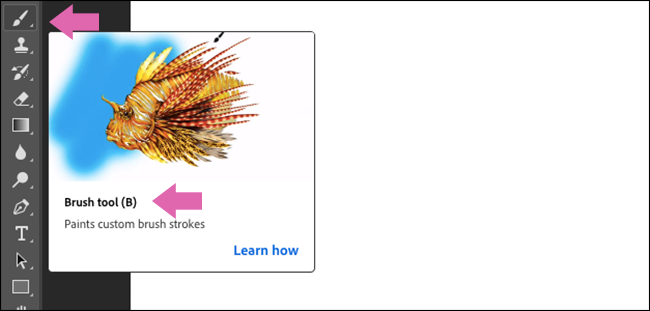
それらを覚えるには少し手間がかかりますが、それだけの価値はあります。
ワークスペースを設定する
多くの人がさまざまな理由でPhotoshopを使用しています。 あなたが写真家なら、おそらくあなたが一瞥さえしていない何百ものツールと機能があります。 あなたがデザイナーなら、おそらく写真家が毎日頼りにしているツールを使うことはないでしょう。
デフォルトでは、Photoshopは最も人気のあるツールが表示されるように設定されています。 これは「Essentials」ワークスペースです。

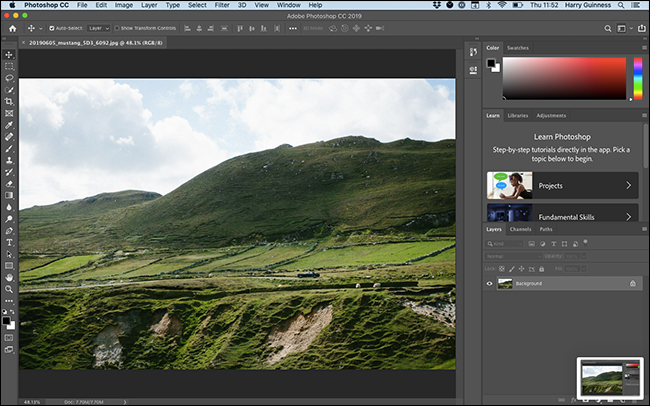
右上隅のワークスペースアイコンをクリックすると、「グラフィックとWeb」、「写真」、「ペイント」、「モーション」、または「3D」ワークスペースも選択できます。 これらは、ニーズに合わせてパネルを構成します。
![Photoshopの[ワークスペース]メニュー。](/uploads/article/2975/Qba2vjCI8dNnxXPM.png)
これらは開始するのに適した場所ですが、本当に制御したい場合は、独自のワークスペースを作成する必要があります。
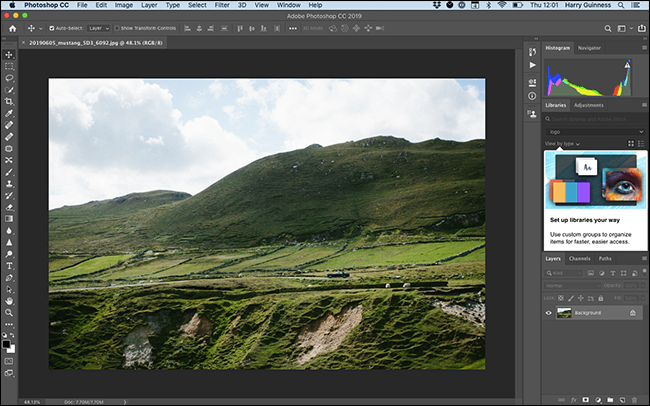
作業に最適なデフォルトのオプションから始めます。 次に、パネルをクリックしてドラッグします。
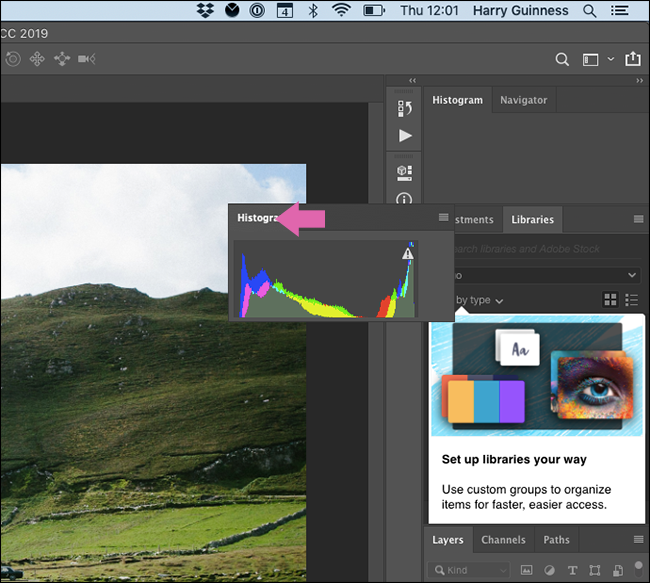
パネルを削除するには、その名前を右クリックして[閉じる]を選択します([タブグループを閉じる]は、そのグループ内のすべてのパネルを閉じます)。
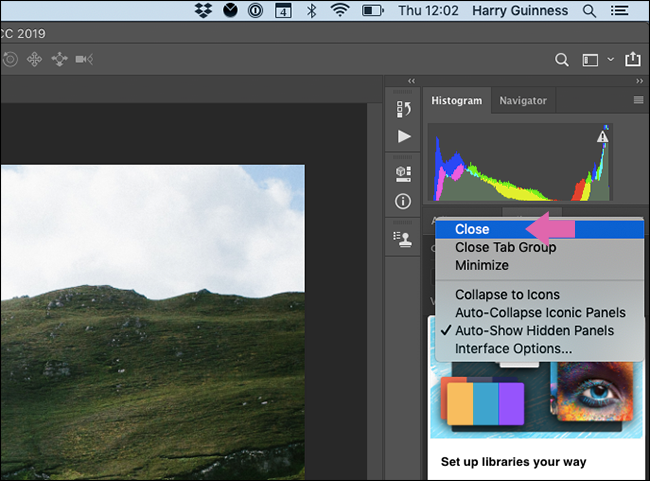
パネルはサイドバーにドッキングして、クリックしたときにのみ表示されるか、フリーフローティングのままにすることもできます。
![[情報]、[ヒストグラム]、および[調整]パネル。](/uploads/article/2975/7p9lKoV0hZE0TTyZ.png)
新しいパネルを追加するには、「ウィンドウ」をクリックしてから、追加するパネルを選択します。
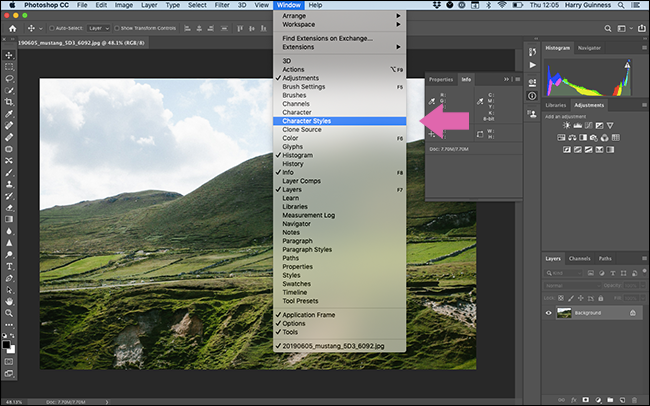
設定が完了したら、ワークスペースアイコンをクリックし、[新しいワークスペース]を選択します。
ワークスペースに名前を付けて、[保存]をクリックします。
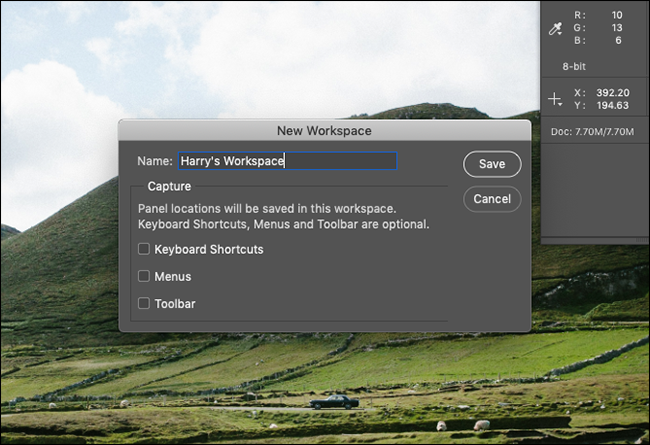
これで、さまざまなタスクに必要な方法ですべてのパネルを設定できます。 実行する必要のあるさまざまなタスク用に独自のワークスペースを作成することをお勧めします。
あなた自身の行動を起こす
Photoshopには、日常的なタスクの実行を非常に簡単にする強力な自動化ツールも組み込まれています。
たとえば、ハウツーオタクのほぼすべての画像には同じ形式が必要です。幅650ピクセル、境界線は1ピクセルです。 すべての画像に対してこれを行うには時間がかかるため、そのためのアクションを作成できるのは良いことです。
1つ作成し、「650pxHTGBorder」と呼びました。 画像のサイズを650ピクセルの幅に変更し、すべての上に新しいレイヤーとして1ピクセルの黒い境界線を追加するので、ファイルを保存する準備が整います。 このようなものはあなたにたくさんの時間を節約することができます!
![Photoshopの[アクション]メニューの[650pxHTGBorder]アクション。](/uploads/article/2975/RasJLOAunGVsTWHH.png)
もちろん、アクションを使用してワークフローのすべての部分を自動化することはできません。 それらは非常に限られたコンテキストオプションを備えた鈍いツールです。 ただし、編集を開始する前に同じレイヤーを設定したり、最後に異なるサイズを保存したりするなど、常に実行するステップのグループを高速化するのに最適です。
Photoshopアクションでできることのいくつかを次に示します。
- 新しいレイヤーと調整レイヤーを作成します。
- 画像のサイズ変更、保存、フラット化、またはトリミング。
- さまざまな要素を追加、再配置、または移動します。
- 複数の画像をコラージュに結合します。
- 高コントラストの白黒の外観など、特定の効果を追加します。
アクションを作成するコツがあります。 ワークフローを自動化できるさまざまなステップに分割する方法について慎重に検討する必要があります。 キーボードショートカットを学ぶのと同じように、アクションを作成すると、長期的には多くの時間を節約できます。
関連: AdobePhotoshopでワークフローを自動化する方法
グラフィックタブレットを入手する
Photoshopで作業しているものをペイント、選択、または直接操作する必要がある場合は、マウス(さらに悪いことにトラックパッド)を使用するのがいかに厄介かを知っています。 ポインタはさまざまなインターフェイス要素をクリックするのに最適ですが、何かの周りの滑らかな線をトレースしたい場合は恐ろしいです。
グラフィックタブレットは、マウスをペンとタッチセンサー式タブレットに置き換える周辺機器です。 写真をペイントまたは編集するときに、より多くの制御が可能になります。 これは、デジタルグラフィックスで作業するためのはるかに自然な方法です。
何かをマスクしたり選択したりするのに永遠に時間がかかるためにワークフローが遅くなった場合は、優れたグラフィックタブレットを手に入れてください。人生が変わります。
関連:初心者からプロまでの最高のグラフィックタブレット
練習
Photoshopでより速く作業することは、主にワークフローを最適化することです。 インターフェイスをクリックしてすべてのサブメニューに飛び込むには、永遠に時間がかかります。 キーボードショートカットの学習、アクションの作成、およびワークスペースの構成に力を入れて、時間を大幅に節約してください。
