Linux ターミナルで入力を減らして作業を高速化する方法
公開: 2022-08-11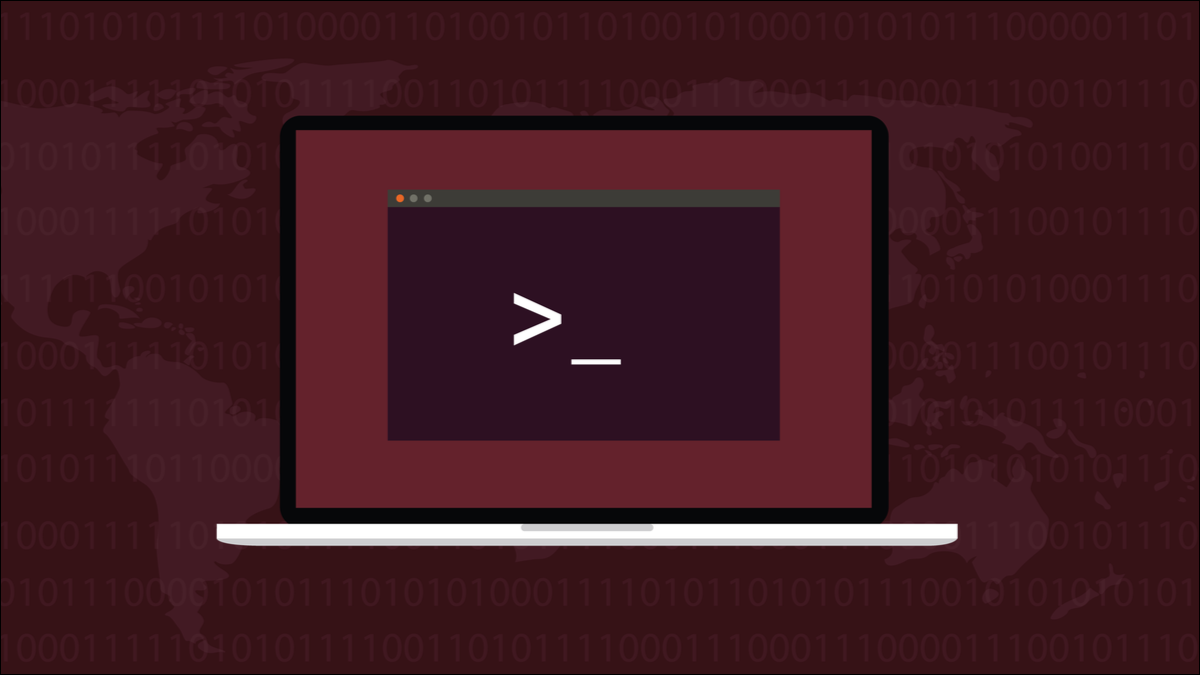
Linux を使用するということは、遅かれ早かれ、コマンド ラインを使用することを意味します。 ただし、ターミナル ウィンドウでコマンドを入力すると、時間がかかり、繰り返しが発生する可能性があります。 これらのキーボードのヒントは、ターミナル ウィンドウのエクスペリエンスを大幅に向上させます。
コマンドライン
Linux はコマンドライン オペレーティング システムです。 その上に GNOME や KDE デスクトップ環境などのデスクトップ環境をドロップすることを選択できますが、その下には、1970 年代に最初の Unix が実装された日から実際には変わっていないテキスト インターフェイスがあります。
ターミナル ウィンドウでは、Linux は Bash などのシェルを使用してコマンドを読み取り、それら自体に作用するか、適切なコマンドまたはアプリケーションに渡します。
新しいシェルがリリースされ、古いシェルはほぼ廃止され、長年使用されてきたシェルの一部が更新されました。 とにかく、変わっていないのは、ユーザーがコマンドを入力する必要があるということです。 ユーザーは、半世紀前と同じようにコマンド ラインに指示を入力する必要があります。
コマンドは正しくつづる必要があり、大文字と小文字が区別されるため、すべての文字の大文字と小文字も正しくなければなりません。 コマンドにはあらゆる種類の記号も含まれており、ファイルシステムのパスが含まれる場合は非常に長くなる可能性があります。 また、コマンドが長くなり、通常とは異なる記号が含まれるほど、ミスのリスクが高くなります。
無数の Linux コマンドを学習し、コマンド ラインの機能を活用することは、タイプミスやその他のキーボード操作に対処しなくても十分に困難です。
これから紹介するヒント、ヒント、およびテクニックは、コマンド ラインの使用をより速く、より生産的にするためのものです。
関連:コマンドライン: なぜ人々はまだコマンドラインを気にするのですか?
タブ補完
シェルがコマンド、ファイル名、またはディレクトリ名と一致するのに十分な文字を入力した場合、「Tab」キーを押すと、一致するコマンド、ファイル名、またはディレクトリ名がコマンド ラインに挿入されます。
テスト コンピューターのホーム ディレクトリに、次のように入力しました。
cdドク

次に、「Tab」キーを押します。

残りの「ドキュメント」は私たちのために追加されました。 これを続けて、パス全体を肉付けすることができます。
cdドキュメント/プロ

「Documents」ディレクトリに「projects」というディレクトリがあることがわかっているので、「pro」と入力して「Tab」を押すと、これも完了します。

次のディレクトリの名前が何から始まるか思い出せない場合は、「Tab」を 2 回押すと、シェルが可能なディレクトリのリストを表示します。 次に、入力したとおりのコマンドをコマンド ラインに入力し、次の入力を待ちます。
他のエントリと区別できるように、必要なディレクトリの数文字を入力し、「Tab」を押してシェルにコマンド ラインに追加させます。

必要なディレクトリを一意に識別するのに十分な文字を入力しない場合は、これまでに入力したものと一致するディレクトリのリストが表示されます。
cd ドキュメント/プロジェクト/テント-

「タブ」を使用してディレクトリ パスを生成することは、生産性を向上させる簡単な方法です。 タブ補完もスマートで、コマンドごとに異なる動作をします。 cdの代わりにlsを使用していた場合、ディレクトリだけでなくファイルも含める必要があることを認識します。
ls ドキュメント/プロジェクト/

「Tab」を 2 回押すと、一致する可能性のあるファイルが含まれます。
コマンド名にも「Tab」を使用できます。 systemctlコマンドを使用してデーモンを有効にするとします。 「sudo sys」と入力し、「Tab」を 2 回押します。
須藤システム

「sys」で始まるすべてのコマンドが表示されます。
コマンドに「temc」を追加し、もう一度「Tab」を押して「systemctl」を完成させます。 「en」と入力して「Tab」を押します。
sudo systemctl ja

「有効」という単語の残りの部分がコマンド ラインに追加されます。

入力ミスを避ける最善の方法は、入力しないことです。 「Tab」を使用して、シェルに任せてください。
キーボード ショートカットの編集
タブ補完が役立つ限り、入力したコマンドを移動して変更を加える必要があることに気付くでしょう。

動きを高速化し、コマンド ラインで編集するキーストローク ショートカットが多数あります。 これらを筋肉の記憶に固定しておけば、カーソルが前後に移動するのを待って矢印キーを押し続けることはありません。
- Ctrl+A : 行頭に移動します。 ホームと同じ。
- Ctrl+E : 行末に移動します。 Endと同じ。
- Alt+F : 1 語ずつ行を進めます。 Ctrl+Right Arrowと同じです。
- Alt+B : 行を1 語ずつ後方に移動します。 Ctrl+左矢印と同じ。
- Ctrl+F : 行を1 文字ずつ進めます。 右矢印と同じ。
- Ctrl+B : 行を1 文字ずつ後方に移動します。 左矢印と同じ。
これらのショートカットはテキストを削除します。
- Ctrl+U : カーソル位置から行頭までを削除します。
- Ctrl+K : カーソル位置から行末まで削除します。
- Ctrl+W : 左の単語を削除します。 Alt+Backspaceと同じです。
- Alt+D : 右側の単語を削除します。
- Ctrl+/ : 元に戻します。 はい、コマンド ラインには元に戻すオプションがあります。
すばやく「Ctrl+U、Ctrl+K」と入力すると、行全体が削除されます。
履歴コマンド
一度入力したものをわざわざ再入力する必要はありません。 Bash は以前のコマンドをコマンド履歴に保存し、任意のコマンドを再生できるようにします。
関連: Linux で history コマンドを使用する方法
コマンド ラインから、上矢印キーと下矢印キーを使用して、コマンドのリストを参照できます。 Enter を押すと、表示されたコマンドが実行されます。 historyコマンドを使用して、コマンドのリスト全体を表示できます。
歴史

コマンドには番号が付けられています。

コマンドを再生するには、感嘆符「!」を使用します。 その直後に、再利用するコマンドの番号が続きます。 感嘆符の後に空白を入れないでください。
!1102

コマンドの番号の代わりに、コマンド自体の開始を使用できます。 たとえば、 !geditを使用すると、シェルは最後に使用した「gedit」で始まるコマンドを実行します。
!gedit

安全のために、 :p (印刷) 修飾子を使用することをお勧めします。 これはコマンドを出力しますが、実行しません。 繰り返しますが、コマンドには空白を含めないでください。
!gedit:p

見つかったコマンドが実行したいものである場合は、上矢印キーを押してコマンド ラインに戻し、Enter キーを押して実行できます。 もちろん、変更が必要な場合は、Enter キーを押す前に上矢印キーを押してコマンドを編集することもできます。
2 つの感嘆符「 !! 」は最後のコマンドを表します。 コマンドでsudoを使用するのを忘れた場合は、単に「sudo !!」と入力します。 sudoを使用して最後のコマンドを再実行します。
須藤!!

もう 1 つの便利なヒントは、Alt+ を使用できることです。 (ピリオド) を使用して、前のコマンドの最後の単語をコマンド ラインに追加します。
インタラクティブ履歴検索
Ctrl+R を押して検索を開始します。 次に、探しているコマンドの数文字を入力し、Ctrl+R を押します。
sudo apt

一致が表示されているが、それが目的のコマンドではない場合は、Ctrl+R をもう一度押して、次の一致にジャンプします。 目的のコマンドが表示されるまで Ctrl+R を押し続けます。

Enter を押すとコマンドが実行され、Home、End、Right Arrow、または Left Arrow を押すと、コマンドを実行する前に編集できます。
Ctrl+G は、何もせずに検索を終了します。
その他の便利なショートカット
これらのショートカットも必須です。
- cd : ホーム ディレクトリに移動します。
cd ~コマンドと同じです。 - cd – : 最新の 2 つのディレクトリ間を行き来します。
- Ctrl+l” : 端末ウィンドウをクリアします。 clear コマンドと同じですが、履歴を詰まらせません。
- Ctrl+d : ターミナル ウィンドウを閉じます。 exit コマンドと同じですが、履歴を詰まらせません。
- Super Key+Arrow Keys : ターミナル ウィンドウを画面の左右にスナップしてサイズ変更し、フル サイズに戻し、通常のサイズに戻します。
これらのキーストロークを学ぶ方法
最も便利だと思われるコマンドのリストを作成し、それらを紙に書きます。 近くに置いて参照し、それらのキーストロークを使用してください。
それらを取得したら、新しい候補リストを開始します。
関連:知っておくべき37の重要なLinuxコマンド


