Steam の購入履歴を表示する方法
公開: 2022-08-02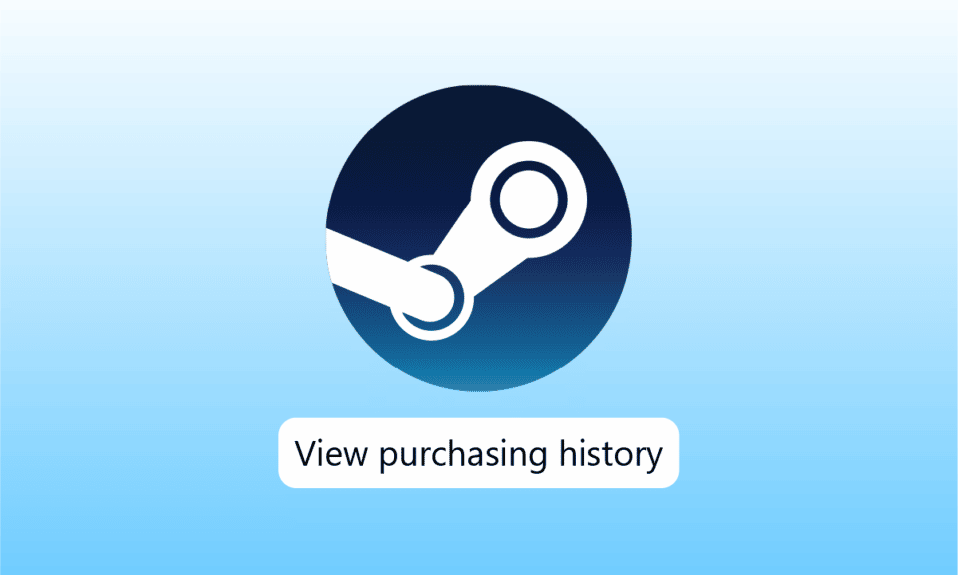
Steam は有名なオンライン ゲーム プラットフォームであり、すべてのゲーマーが複数のゲームをダウンロードし、プレイし、ゲーム関連の問題について話し合うためのワンストップの場所です。 無料ゲームの購入から有料ゲームまで、お好みのゲームを Steam で入手できます。 この購入履歴を Steam で確認して、最近または以前に購入したゲームを確認できます。 Steam の購入履歴も確認したい場合は、適切な場所にいます。 Steam での購入履歴の管理に役立つ方法を知るのに役立つ完璧なガイドがあります。 ドキュメントを読み続けて、Steam の購入履歴とは何か、およびそれを表示する手順を確認してください。
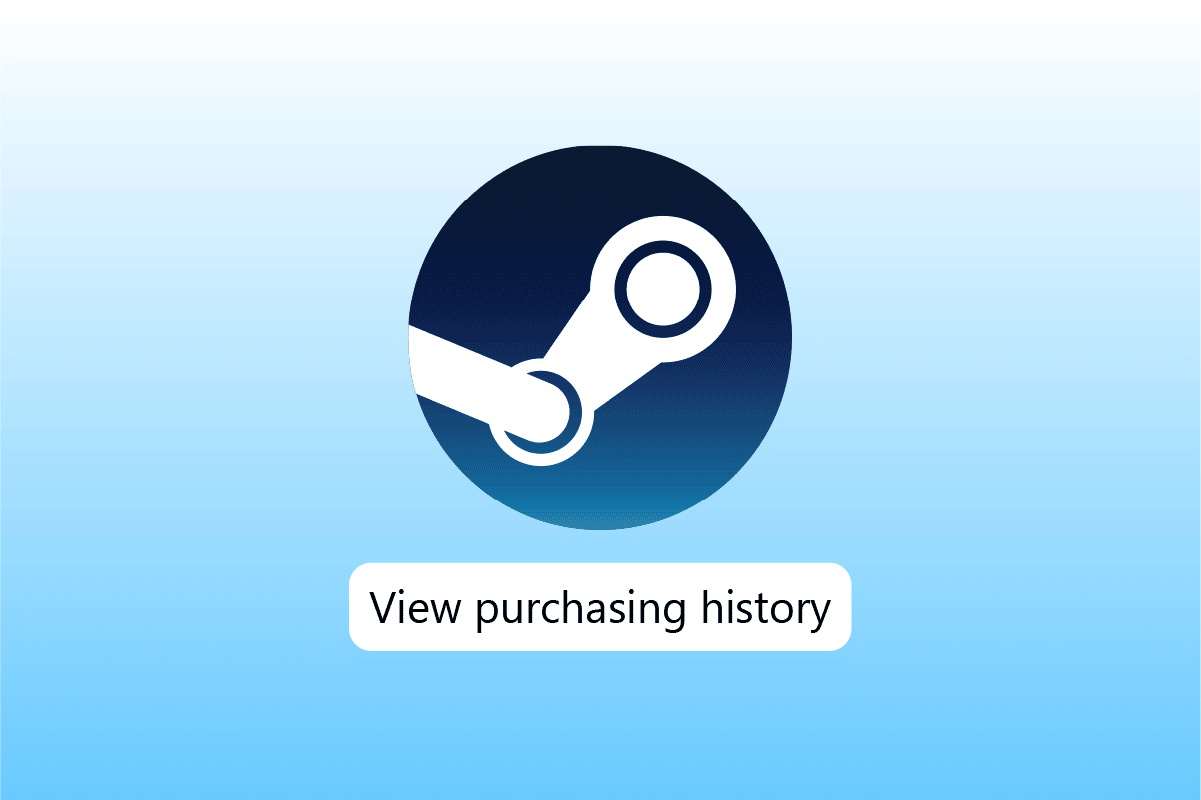
コンテンツ
- Steam の購入履歴を表示する方法
- GFWL Windows 10 とは何ですか?
- ステップ I: 購入履歴を表示する
- ステップ II: 取引の閲覧
- ステップ III: 購入証明
Steam の購入履歴を表示する方法
Steam 購入履歴は、Steam でゲームを購入するために行われた支払いトランザクションをユーザーが確認できるようにする Steam の不可欠な機能です。 この機能は、プラットフォームで購入したすべてのゲームと関連情報を追跡します。 プレイ済みから未プレイまで、サブスクライブしたゲームに関するすべての情報が含まれています。
また、この機能は Steam ユーザーにサブスクリプション、プロファイル、および登録に関する詳細も提供します。 お金に関係するものであれば、Steam の購入履歴 (取引やレコード コンテンツを含む) で入手できます。
GFWL Windows 10 とは何ですか?
Games for Windows – Live または GFWL は、Windows オペレーティング システムを搭載した PC を Microsoft Live サービスに接続できるようにするオンライン ゲーム サービスです。 GFWLユーザーは、オンラインでプレイし、メッセージやボイスチャットなどのチャット機能を楽しむことができます.
Steam の購入履歴には簡単にアクセスできます。それだけでなく、購入履歴で何を見つけ、どの機能を使用できるかを、以下で説明する簡単な方法で知ることができます。
ステップ I: 購入履歴を表示する
選択する最初の方法は、購入履歴を表示することです。 購入履歴は、Steam での最近の購入をすべて表示する際に非常に役立ちます。 それに伴い、Steam で購入したものはすべて購入履歴に反映されます。 プラットフォームで購入証明を取得できるため、アクセスする手順を知っておく必要があります。
1. Windows キーを押してSteamと入力し、[開く] をクリックします。
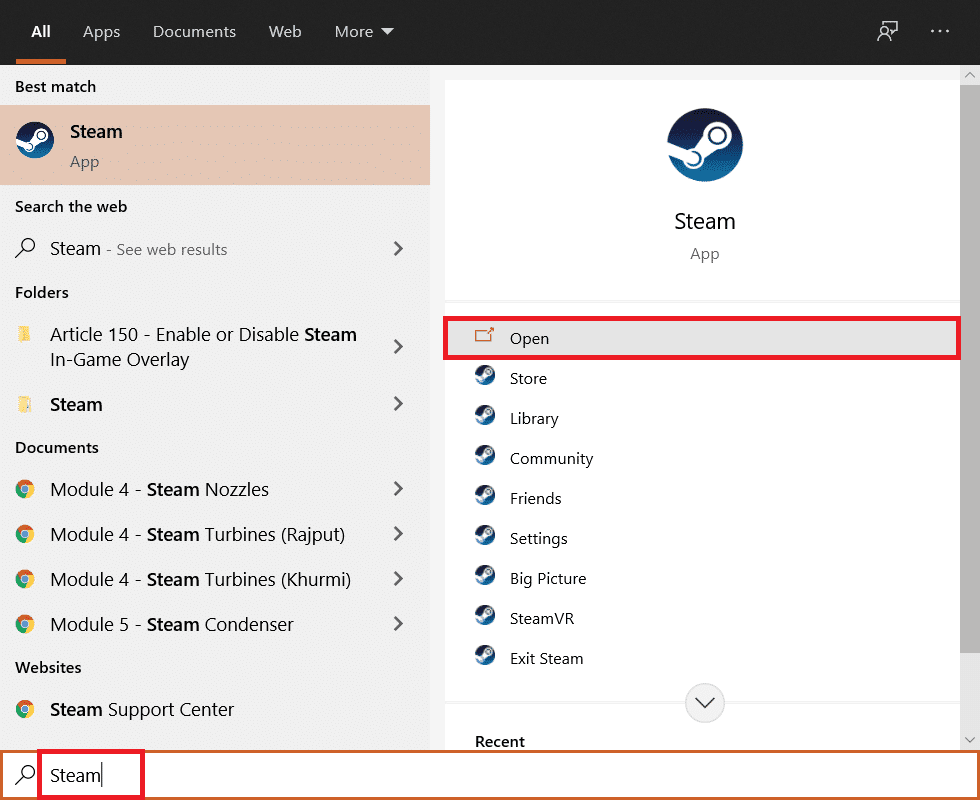
2. 次に、Steam のホームページで、右上隅にある自分の名前をクリックします。
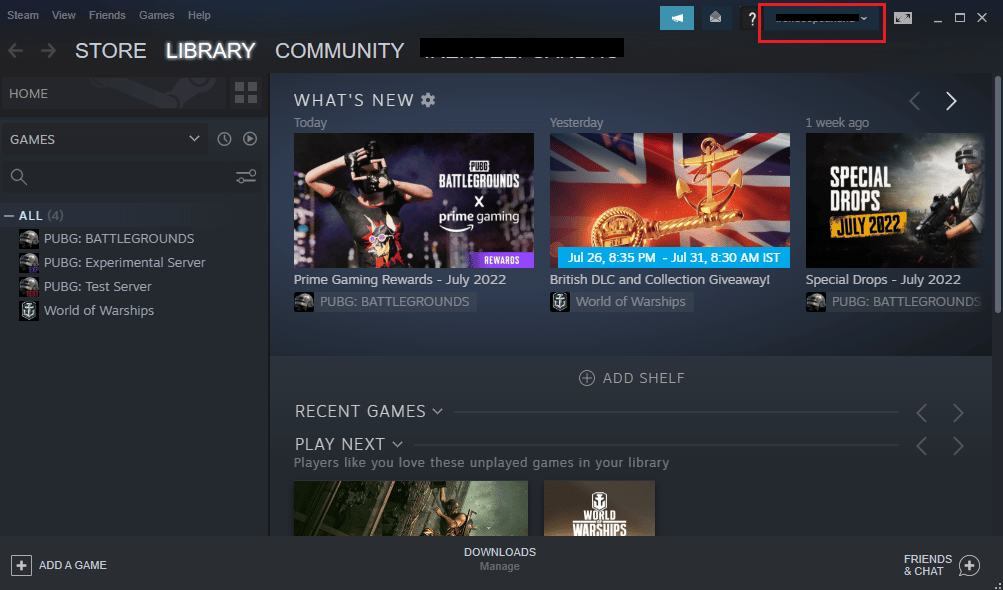
3. ドロップダウン メニューから [アカウントの詳細]を選択します。
![[アカウントの詳細] を選択します。 Steam の購入履歴を表示する方法](/uploads/article/5280/hIKCuGLUV43Z8dTK.png)
4. STORE & PURCHASE HISTORYで、 View purchase historyをクリックします。
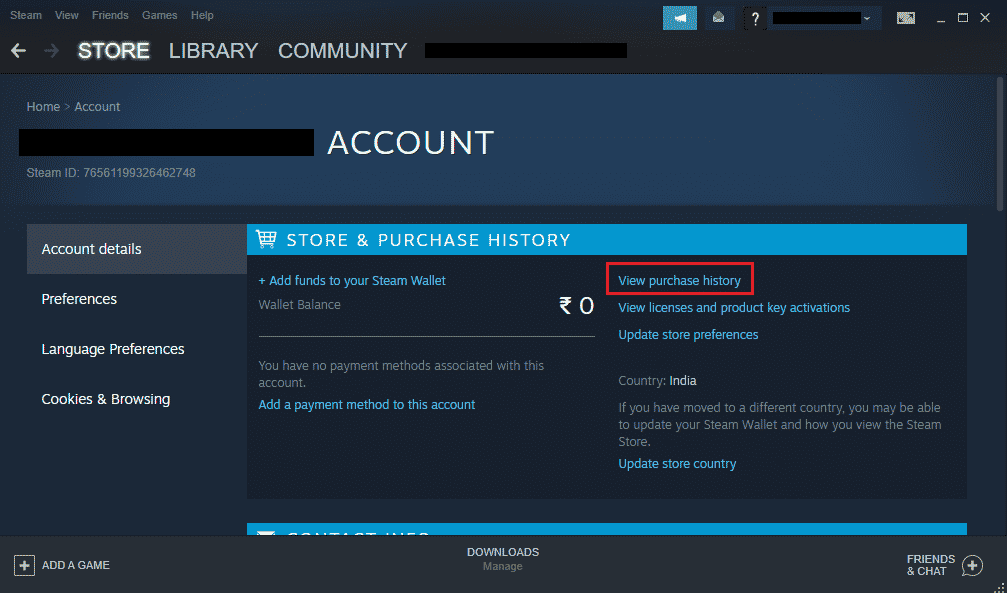
5.購入履歴ウィンドウでは、すべての購入の記録が表示されます。
また読む: Windows 10でSteamオーバーレイを無効にする方法
ステップ II: 取引の閲覧
購入履歴の表示に加えて、その中で取引を閲覧することもできます. これにより、Steam でいつ、どこで、どのくらいの金額を支払ったか、または獲得した金額を完全に把握できます。 これらはすべて、次の手順を使用して Steam 購入履歴で表示できます。

1.ステップ I に示すように、Steam アプリの[購入履歴の表示]ウィンドウに移動します。
2. 次に、購入が行われた正確な日付を示す [日付]セクションを見つけます。
3. [アイテム]セクションでは、Steam で購入したゲーム、アプリケーション、またはプログラムを表示できます。
4. その隣には、お金をどのように使ったか、または稼いだかを知るのに役立つタイプセクションがあります。
5.ちょうどいい、プラットフォームで費やした、または失った残高の合計額を確認できます。
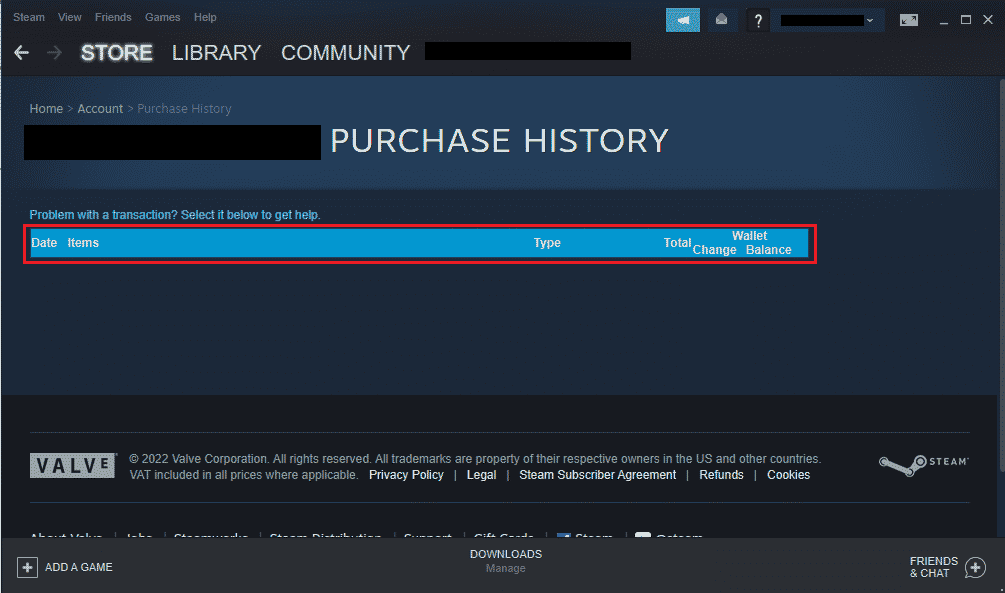
また読む: Steamイメージのアップロードに失敗した問題を修正
ステップ III: 購入証明
Steam の購入履歴は、Steam を介して行われた取引の概要を把握するのに役立つだけでなく、購入の証明にもなります. 購入したアイテムが Steam のライブラリ セクションで利用できない可能性があります。その場合、購入履歴から購入の証拠を取得し、必要に応じて払い戻しを受けることができます。
1. Steam アカウントのアカウント詳細から購入履歴の表示を開きます。
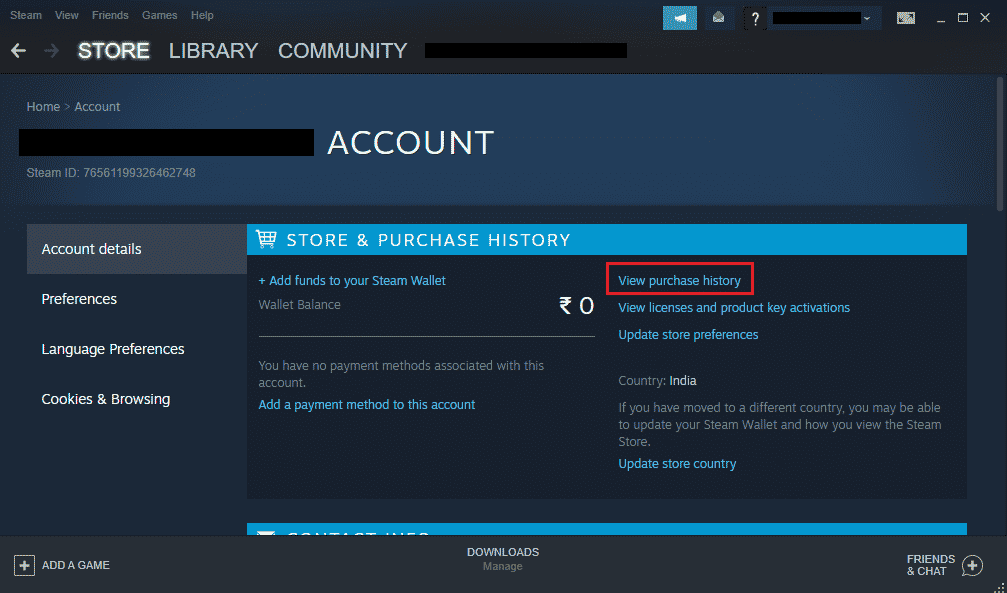
2. 詳細が必要な取引をクリックします。
3. 次に、[この購入の領収書を表示または印刷したい] をクリックします。
オプションをクリックすると、アカウント名、支払い方法、取引の詳細とともに購入の領収書が届きます。
また読む: Windows 10でSteamエラーコードe502 l3を修正する
よくある質問 (FAQ)
Q1. GFWL Windows 10 はまだ稼働していますか?
答え。 はい、GFWL ダウンロード クライアントは、オンライン ゲーマー向けに引き続き利用できます。 GFWL は、Windows ユーザー向けの Microsoft Store に置き換えられました。
Q2. 購入履歴はダウンロードできますか?
答え。 残念ながら、いいえ、購入履歴はダウンロードできません。 履歴をダウンロードする組み込み機能はありません。 1 回の購入の領収書が必要な場合は、[この購入の領収書を表示または印刷したい] をクリックして取得できます。 詳細については、上記の方法 3 を確認してください。
Q3. 購入履歴には何が表示されますか?
答え。 購入履歴には、あなたが Steam で行った取引が表示されます。 Steam ストア経由でアプリ、ゲーム、またはサブスクリプションを購入するために行われた支払いに関する詳細を提供します。 トランザクションでは、日付、支払い方法、および合計金額に関する詳細が提供されます。
Q4. 購入履歴が保留中になっているのはなぜですか?
答え。 Steam アカウントの購入履歴に保留中の購入が表示される場合は、購入が不完全であることが原因である可能性があります。 これは、ネットワークの問題が原因で発生するか、ユーザーが別の購入を続行しようとしたときに発生する可能性があります。
Q5. Steam の購入はいつまで保留されますか?
答え。 通常、保留中の購入が完了するまでに約5 日かかります。 ただし、一部のユーザーは10 日間待った後、購入リクエストが完了したと報告しています。 したがって、それはあなたの購入とアカウントに依存します.
Q6. 保留中の取引をキャンセルできますか?
答え。 はい、請求を行った加盟店に連絡することで、保留中の取引をキャンセルできます。 保留中の取引がキャンセルされたら、銀行または口座名義人に連絡して、支払いの所在を確認できます。
おすすめされた:
- デバイス IDE Ideport のコントローラー エラーを修正
- Xbox から EA アカウントのリンクを解除する方法
- Steamにクラウドセーブを削除させる方法
- Windows 10 で Steam API を初期化できない問題を修正
Steam での購入履歴を表示することは、役立つ人もいれば、ストレスの多い仕事になる人もいます. 同じ理由で、私たちのガイドが多くの点であなたを助け、 Steam の購入履歴を表示する方法だけでなく、プラットフォームでの購入の詳細を取得する方法についても知らせることに成功したことを願っています. 参考になった場合は、お気に入りの方法とその理由をお知らせください。 さらに質問や提案が必要な場合は、コメントを残してください。
