ゲームの 1 秒あたりのフレーム数 (FPS) を表示して改善する方法
公開: 2022-12-14
ゲームのパフォーマンスは、「1 秒あたりのフレーム数」または FPS で測定されます。 FPS が高いとスムーズなゲームプレイが可能になり、FPS が低いとスライドショーのように見えます。 PC ゲームの FPS を確認し、お気に入りのゲームで FPS を向上させる方法は次のとおりです。
一般に、スムーズなゲームプレイには 30 FPS 以上が必要です。 しかし、多いほど良いことは間違いありません。60 FPS では、ゲームがよりスムーズに見えることに気付くでしょう。
ゲームの FPS を表示する方法
多くのゲームには FPS カウンターが組み込まれていますが、ほとんどの場合、デフォルトでは無効になっています。 ゲーム内オプションを使用して FPS を表示するには、ゲームのグラフィック設定メニューまたは詳細オプション メニューをいじる必要があります。 見つからない場合は、ゲームの名前で Web 検索を実行し、「FPS を表示」して、特定のゲームに関する詳細情報を表示します。
たとえば、Fortnite で FPS を表示するには、[メニュー] > [設定] > [ビデオ] に移動し、画面の下部にある [FPS を表示] オプションをオンにします。 Overwatch 2 で FPS を表示するには、[オプション] > [ビデオ] > [詳細] をクリックし、[パフォーマンス統計の表示] オプションをオンにします。 DOTA 2 で FPS を表示するには、[ダッシュボード] > [ギア] > [オプション] > [詳細オプションへ] に移動し、[ネットワーク情報を表示] オプションを有効にします。
画面のどこかに小さな FPS メーターが表示されます。 各ゲームは、異なる位置でそれを示しています。
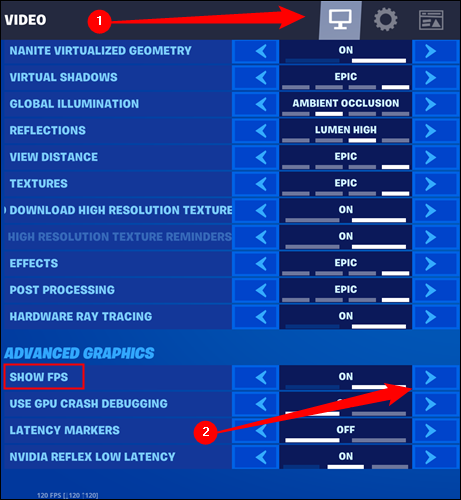
Steam には、ライブラリ内の任意のゲームで使用できる独自の FPS オーバーレイがあります。 Steam でゲームをプレイしている場合は、[Steam] > [設定] > [ゲーム内] をクリックし、[ゲーム内 FPS カウンター] の下のボックスをクリックして、画面上の FPS カウンターの位置を選択します。 Steam でプレイするすべてのゲームの FPS オーバーレイが表示されます。
![[設定] > [ゲーム内] を開き、[ゲーム内 FPS カウンター] を有効にします。](/uploads/article/6791/27Zxn4VmNSyv2JZu.png)
また、NVIDIA GeForce Experience や FRAPS などの他のツールで任意のゲームの FPS を表示するためのオプションもあります。
関連: PC ゲームの FPS (フレーム/秒) を表示する 4 つの簡単な方法
ドライバーを更新して FPS を向上させる
コンピューターのグラフィック ハードウェア (GPU) 用の最新のグラフィック ドライバーを使用することが重要です。 NVIDIA、AMD、さらには Intel などのグラフィック プロセッサ メーカーは、新しいゲームをより快適にプレイできるように最適化された新しいバージョンのグラフィック ドライバを定期的にリリースしています。 特に新しいゲームをプレイする場合は、ゲームのパフォーマンスを最大化するために、グラフィックス ドライバーを最新の状態に保つ必要があります。
PC に搭載されているグラフィックス ハードウェアに応じて、NVIDIA、AMD、または Intel から最新のドライバーを入手してください。 これらのドライバー インストーラーには、更新プログラムを自動的にチェックするツールが含まれており、今後もドライバーを最新の状態に保つことができます。
関連:ゲームのパフォーマンスを最大化するためにグラフィックス ドライバーを更新する方法
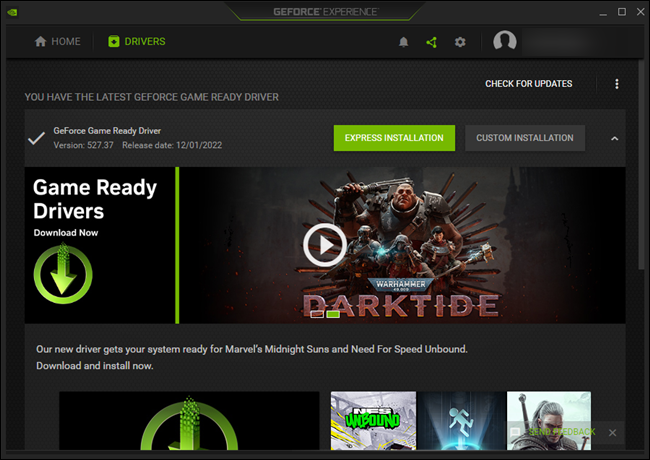
コンピューターに搭載されている GPU がわからない場合は、Windows 10 を使用すると簡単に確認できます。 コンピューターの GPU の名前を表示するには、タスクバーを右クリックして [タスク マネージャー] を選択し、タスク マネージャーを開きます。 小さなウィンドウが表示された場合は、[詳細] オプションをクリックします。 「パフォーマンス」タブをクリックし、左側のペインで「GPU」を探して、システムに搭載されている GPU のタイプを確認します。
![タスク マネージャーを開き、[GPU] を選択します。](/uploads/article/6791/i5Luq5Sd3tpiumcF.png)
ここに NVIDIA または AMD GPU と並んで Intel GPU が表示されている場合、お使いのコンピューターには、ゲーム用の強力な NVIDIA または AMD GPU と、他のタスク用の電力効率の高い Intel GPU の両方が搭載されています。 Intel グラフィックス ドライバーも更新する必要がありますが、最大のゲーム パフォーマンスを得るには、NVIDIA または AMD ドライバーを更新する必要があります。
Windows 7 では、dxdiag ツールでシステムの GPU の名前を見つけることができます。 これを開くには、Windows + R を押して、実行ボックスに「dxdiag」と入力し、Enter キーを押します。 「ディスプレイ」タブをクリックし、「デバイス」セクションの「名前」エントリの右側を確認します。
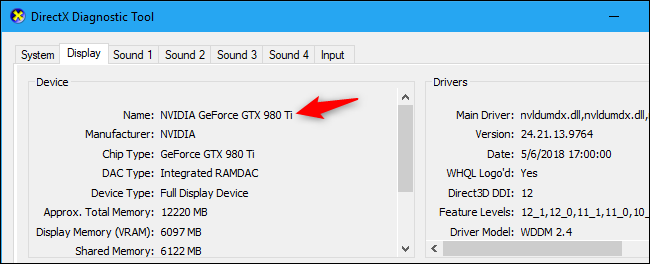
Intel と AMD はどちらも、コンピュータの CPU に直接統合された「統合グラフィックス」カードを持っています。 統合グラフィックスは消費電力が少ないですが、ゲーム中に最新の専用 NVIDIA、AMD、または Intel GPU のパフォーマンスに近いものを提供することはできません. 統合グラフィックスは、特に最新の統合 Intel または AMD GPU のいずれかを使用していて、古いゲームまたは新しいゲームを低い設定でプレイしている場合は、問題なく動作する可能性があります。
最新のインテル グラフィックス ドライバーが PC へのインストールを拒否し、「インストールされているドライバーは、このコンピューターでは検証されていません」などのメッセージが表示される場合、このエラーを回避してインテルから最新のドライバーを直接インストールする方法があります。
関連:インテル コンピューターで「インストールされているドライバーは、このコンピューターでは検証されていません」を修正する方法
グラフィック設定を微調整して FPS を向上させる
グラフィック設定が高いほど、つまり、ゲームのグラフィックの詳細が表示されるほど、FPS は低くなります。 ゲームでより多くの FPS が必要な場合、それを得る最も簡単な方法は、グラフィックの忠実度を下げることです。 ゲームは見栄えがよくありませんが、より速く、よりスムーズに実行されます。

各ゲームには独自のグラフィック オプションがあります。 それらを見つけるには、ゲームのオプション メニューを開き、「グラフィックス」や「ビデオ」などのカテゴリを探します。 個々の設定を微調整することも、プリセットを使用することもできます。 たとえば、ゲームのグラフィック設定を高から中または低に下げて、FPS を向上させることができます。
ゲームのディスプレイ解像度を下げることもできます。これにより、画像の鮮明さが失われますが、FPS は向上します。 このオプションは、一部のゲームの「グラフィックス」設定メニューとは別の「ビデオ」オプション メニューにある場合があります。
古いゲームの多くは、「ウィンドウ」、「フル スクリーン (ウィンドウ)」、または「ボーダーレス ウィンドウ」モードではなく、専用の「フル スクリーン」モードに設定した方がパフォーマンスが向上するため、フルスクリーン モードを有効にしてみてください。それがゲームの FPS を改善するかどうかを確認します。
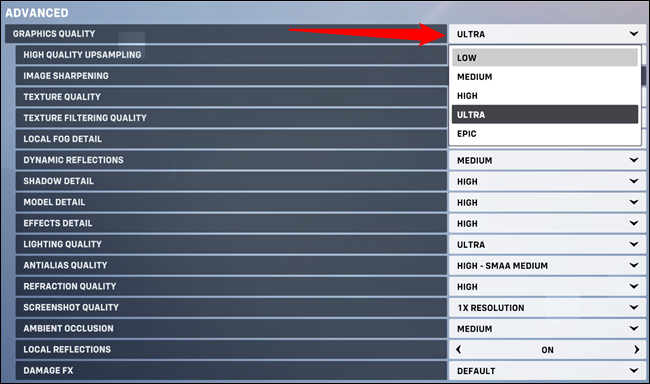
一部のツールは、PC ゲームのグラフィック設定を自動的に設定できるため、手間をかけずにグラフィックとパフォーマンスの最適な組み合わせを実現できます。
NVIDIA ハードウェアを使用している場合は、NVIDIA GeForce Experience を使用してゲームを最適化することをお勧めします。 これは、グラフィックス ドライバーに含まれています。 [スタート] メニューから GeForce Experience アプリケーションを起動するだけで、インストールしたゲームのリストが表示されます。 ゲームを選択して [最適化] ボタンをクリックすると、システムのハードウェアに基づいて、そのゲームに NVIDIA が推奨する設定が自動的に使用されます。
設定を手動で微調整したい場合でも、GeForce Experience の最適化は良い出発点です。 このような最適化ツールを使用した後でも、ゲームの設定に移動して調整することができます.
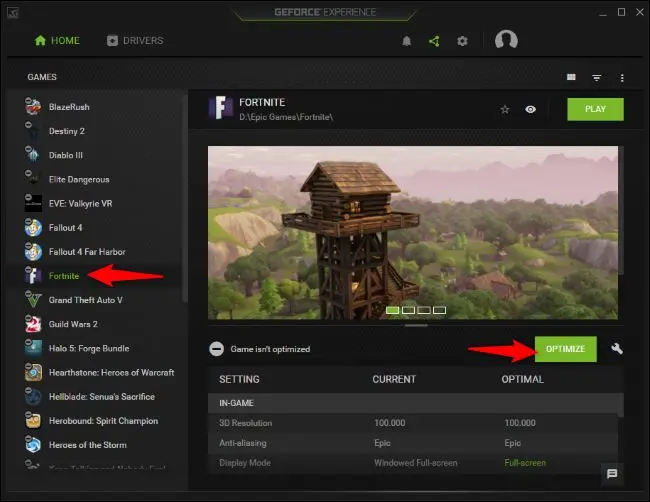
関連: PC ゲームのグラフィック設定を簡単に設定する方法
強力な GPU でゲームが実行されていることを確認する
Intel GPU と NVIDIA または AMD GPU の両方が統合されている場合は、要求の厳しいゲームが低速の Intel ハードウェアではなく、NVIDIA または AMD ハードウェアで実行されていることを確認する必要があります。
ほとんどのゲームは、より強力な GPU で自動的に起動します。 ただし、一部のゲームはデフォルトで遅い GPU を使用する場合があり、その結果、不可解なほど低い FPS になります。
[システム] > [設定] > [ディスプレイ] > [グラフィック設定] に移動して、最新バージョンの Windows 10 でゲームが使用する GPU を選択します。 タスク マネージャーには、アプリケーションが使用している GPU も表示されます。
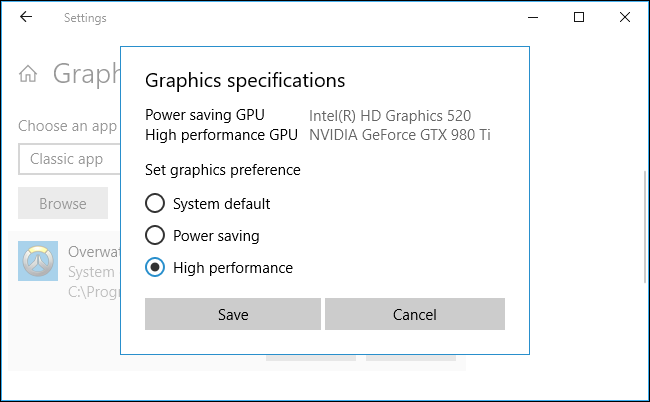
関連: Windows 10 でゲームが使用する GPU を選択する方法
Windows 7 またはそれ以前のバージョンの Windows 10 を搭載した PC の場合、グラフィックス ドライバーのコントロール パネルでゲームが使用する GPU を調整できます。 たとえば、NVIDIA ユーザーは、NVIDIA コントロール パネルでアプリケーションを異なる GPU に割り当てることができます。
FPSを上げるためのその他のヒント
PC ゲームで FPS を向上させるためのその他のヒントを次に示します。
バックグラウンド アプリを閉じる: CPU、GPU、およびディスクのリソースは非常に多くあります。 バックグラウンド アプリがリソースを使用している場合、プレイしているゲームに使用できるリソースが少なくなります。つまり、FPS が低くなります。 ゲームのプレイ中は、バックグラウンド アプリケーション (特にリソースを大量に使用しているアプリケーション) を閉じます。 必要に応じて、タスク マネージャーからどのアプリケーションがかなりの量のシステム リソースを使用しているかを確認できます。
ラップトップを接続: ゲームをプレイしながらラップトップを接続します。 通常、Windows はハードウェアを「調整」し、エネルギーを節約するためにバッテリ電源での動作を遅くします。そのため、接続すると FPS が大幅に改善されます。
ゲームプレイの記録を避ける: Windows 10 の Game DVR や NVIDIA ShadowPlay などの機能を使用してゲームプレイを自動的に記録するように PC が設定されている場合、FPS が低下します。 ゲームプレイの記録機能を無効にすると、より高い FPS が表示されます。
ゲーム モードを試す: Windows 10 には「ゲーム モード」があり、バックグラウンド タスクの優先順位を自動的に下げて、ゲームのプレイ中により多くのリソースをゲームに割り当てます。 ゲーム モードを有効にするには、設定アプリを開き、[ゲーム] > [ゲーム モード] に移動して、[ゲーム モード] の下のトグルをクリックします。 この機能による大幅な改善は見られませんが、試してみる価値はあります。 私たちのテストに基づいて、ほとんどのサードパーティの「ゲーム ブースター」ツールを使用することはお勧めしません。
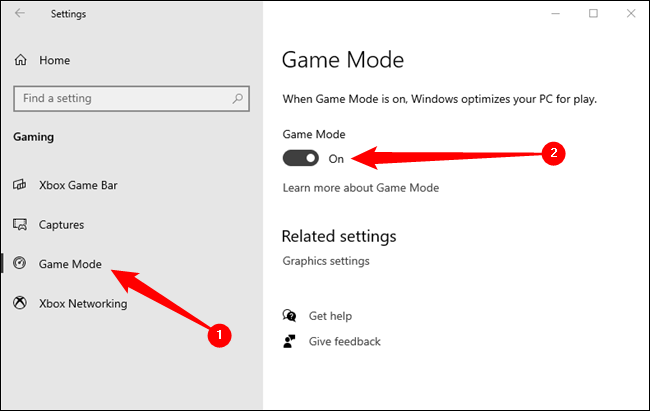
ハードウェアのオーバークロック: 既存のハードウェアをより高速に動作させたい場合は、オーバークロックできます。 GPU と CPU をオーバークロックできますが、GPU のオーバークロックはほとんどのゲームで FPS にとってより重要になります。 オーバークロックを行うと、コンピューターの消費電力が増加し、動作温度が高くなるため、オーバークロック中にハードウェアが損傷したり、システムが不安定になったりする可能性があることに注意してください。
関連:ゲームのパフォーマンスを向上させるためにグラフィックス カードをオーバークロックする方法
PC を再起動する: PC の動作が異常に遅く、特に理由もなく FPS が通常よりも低い場合は、PC を再起動してみてください。 コンピューターを再起動すると、あらゆる種類の問題を解決できます。
ハードウェアをアップグレードする: これらのヒントをすべて実行してもゲームの FPS に満足できない場合は、より高速なグラフィック プロセッサを購入してインストールするか、より強力なハードウェアを備えた新しい PC を入手することで、いつでも改善できます。 ゲームと PC のハードウェアによっては、より高速な CPU またはより多くの RAM も役立つ場合があります。
関連: PC に新しいグラフィックス カードをアップグレードしてインストールする方法
