Windowsナレーターの使用方法
公開: 2022-01-29
Windows 10には、コンピューターの通常の機能をすべて使用するのが難しいユーザーにとって、より簡単で包括的なものにするために、いくつかのユーザー補助設定が組み込まれています。 ナレーターは視覚障害のある人向けの画面読み上げアプリですが、視覚障害のない人でも、その機能の一部が役立つ場合があります。 Windowsナレーターを有効にして使用する方法は次のとおりです。
関連: Windows10でユーザー補助機能を管理する方法
Windowsナレーターとは何ですか?
Windowsナレーターは、軽量の画面読み上げツールです。 画面上のテキストやインターフェース要素を読み上げ、リンクやボタンの操作を簡単にし、画像の説明も提供します。 Windowsナレーターは35の言語でも利用できます。
Windowsナレーターを有効にする方法
ナレーター設定にアクセスする最も簡単な方法は、Windows + Ctrl + Nを押すことです。 これにより、設定アプリが直接開き、[設定]> [アクセスのしやすさ]> [ナレーター]に移動します。
ここから、トグルスイッチを「オン」の位置に切り替えて、Windowsナレーターを有効にします。
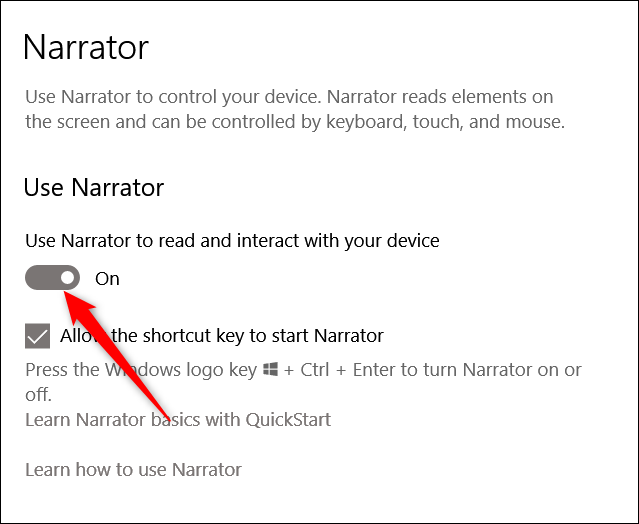
デフォルトでは、Windowsナレーターをすぐに有効にするキーボードショートカット(Windows + Ctrl + Enter)もあります。 また、誤ってそのキーコンボを押して、ナレーターに驚かされた場合は、ここに来てそのショートカットを無効にすることができます。
Windowsナレーターの使用方法
ナレーターを有効にすると、クイックスタートウィンドウが表示されます。このウィンドウには、ナレーターの使用方法の概要が表示され、ナレーターの機能とコマンドの一部が表示されます。 ナレーターを起動するたびに、左下隅のボックスをクリックしない限りポップアップ表示されます。 ナレーターはまた、すぐにウィンドウのテキストを読み始めます。
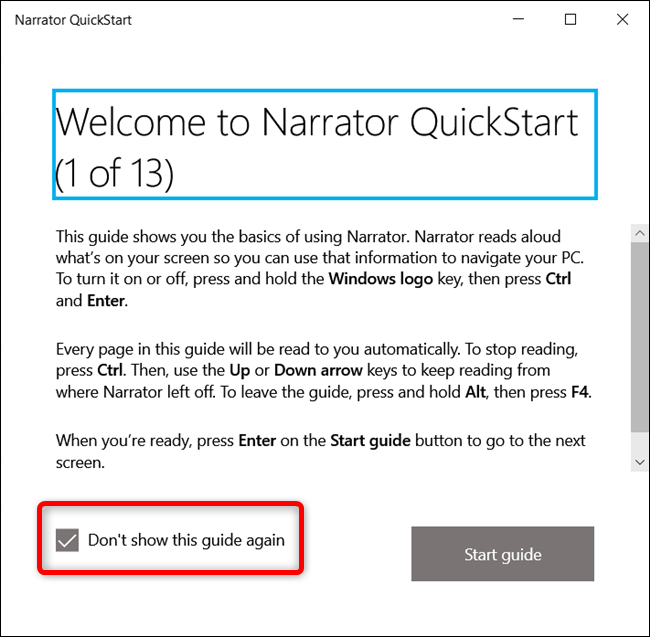
Windowsナレーターがアクティブな場合、さまざまな機能にアクセスするために使用できるキーボードコンボがいくつかあります。
- CapsLock + 1:入力学習を有効にします。 これにより、キーボードで押しているキーと、それらに関連付けられているナレーターコマンドがわかります。 入力学習をオフにするには、CapsLockを押したままにして、1を2回押します。
- CapsLock +スペースバー:スキャンモードを有効/無効にします。 これにより、上矢印キーまたは下矢印キーを押して、ページのさまざまな部分をナビゲートできます。 リンクやボタンなど、クリックしたいものが見つかったら、Enterキーを押して選択します。 スキャンモードはデフォルトで有効になっています。
- 左矢印または右矢印:単語内の各文字を読み取ります。 これは、単語のスペルをチェックするのに役立ちます。
- Ctrl +左または右矢印:単語ごとに読み取ります。
- DおよびShift + D:ページ上のランドマーク間を移動します。 ランドマークは、ボタンやテキストのブロックなどの類似した要素のグループ、または検索ボックスなどの単一の要素です。 これらは一般的にWebページにあります。 Dを使用して次のランドマークに移動し、Shift + Dを使用して前のランドマークに移動します。
- Ctrl:ナレーターを現在の位置で停止します。 これにより、ナレーターはページをこれ以上読むことができなくなります。
- CapsLock + F1:コマンドリストを開きます。 これは、使用可能なすべてのコマンドとその機能の完全なリストです。
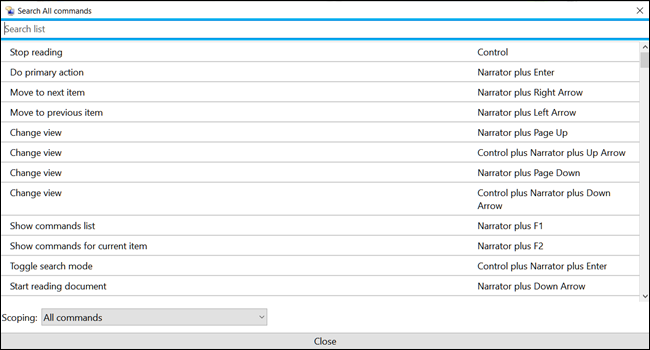
ナレーターをカスタマイズする方法
Windows + Ctrl + Nを押すか、[設定]> [アクセスのしやすさ]> [ナレーター]に移動すると、いくつかの基本的なナレーター設定にアクセスできます。
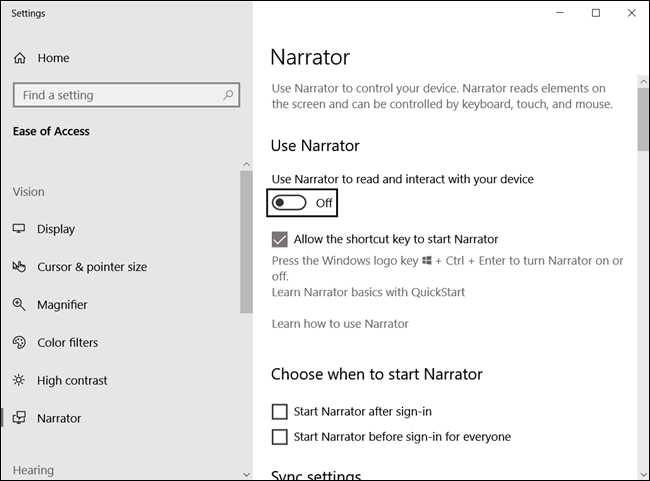
構成できる設定はたくさんあるので、次のいくつかのセクションでそれらを分類します。
関連:コンピュータにドキュメントを読み取らせる方法
一般設定
これらの設定により、ナレーターを有効にし、もう一度表示する場合はクイックスタートウィンドウを開き、MicrosoftサポートWebサイトで完全なガイドを開き、Windowsにサインインしたときにナレーターを自動的に起動するかどうかを選択できます。
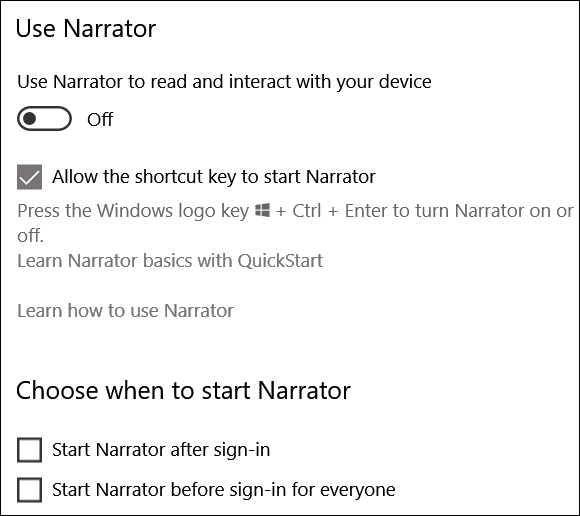

同期設定
このオプションを有効にすると、コンピューター上のすべてのユーザーがサインインする前に同じ現在の設定を使用できるようになります。 シリアル点字ディスプレイを使用している場合は、このオプションをお勧めします。
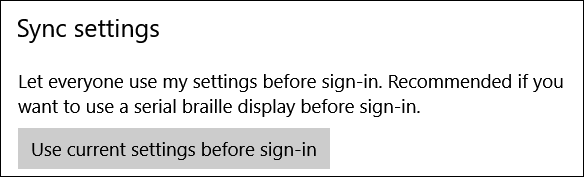
音声設定
このセクションでは、ナレーターの声を、声の速度、ピッチ、音量とともに変更できます。
さらに、ナレーターが句読点のために一時停止するか、フォーマットされたテキストを強調するか、話すときにバックグラウンドアプリの音量を下げるかを変更できます。
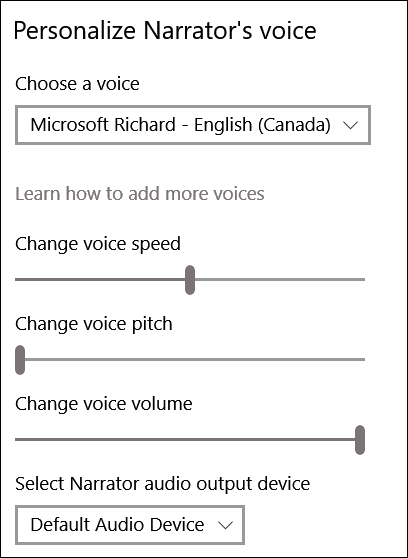
聞くコンテンツの量
これらの設定により、ナレーターが読み上げるコンテンツの量が変わります。 入力している文字や単語が聞こえるかどうか、音声の合図、インタラクションのヒント、ナレーターがテキストやインターフェイス要素について提供する詳細レベルやコンテキストなどを変更できます。
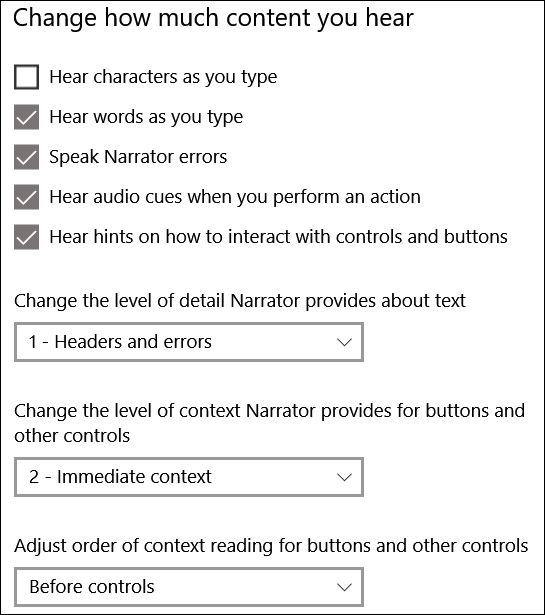
キーボード設定
このセクションには、標準キーボードレイアウトとレガシーキーボードレイアウトのどちらかを選択するためのコントロールがあります。 デフォルト設定である標準レイアウトでは、更新されたキーボードコマンドを使用でき、ナレーター修飾キーをカスタマイズできます(CapsLockキーの代わりに挿入キーを使用)。 他の画面読み上げアプリと同じように機能します。 レガシーレイアウトは、以前のバージョンのWindowsのナレーターと同じように機能します。 さまざまなレイアウトの詳細については、Microsoftサポートページを参照してください。
追加の設定には、ナレーターキーのロックが含まれるため、コマンドごとにナレーターキーを押したり、ナレーターキーを1回押す必要はありません。
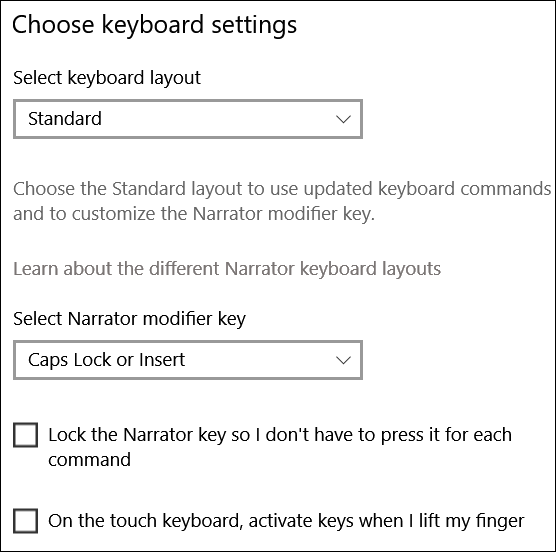
ナレーターカーソル
ナレーターカーソルは、ページ上のナレーターが現在読んでいる場所をグラフで表したもので、画面上の青いボックスで示されます。
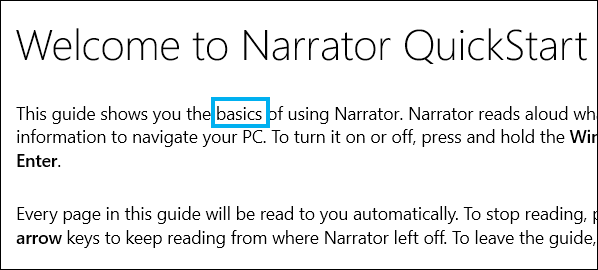
ナレーターカーソルを有効/無効にしたり、システムカーソルをナレーターのカーソルと一緒に移動するかどうかを選択したり、ナレーターとシステムフォーカスを同期したり、ナレーターがマウスを使用して読み取りや操作を行えるようにしたりできます。
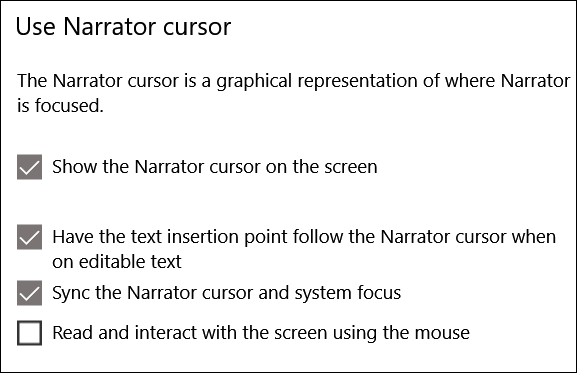
点字ディスプレイを使用する
ナレーターで点字ディスプレイを使用するには、いくつかのサードパーティアプリケーションが必要です。 「点字のダウンロードとインストール」ボタンをクリックすると、それらをダウンロードできます。
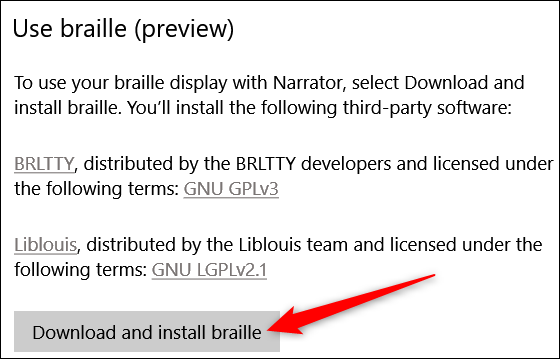
ナレーターフィードバック診断
CapsLock + Alt + Fを押すと、フィードバックハブが開いてフィードバックの送信ページが表示されます。
フィードバックハブから追加の診断データとパフォーマンスデータを送信するには、最初にこの設定を切り替える必要があります。 その後、CapsLock + Alt + Fを押すと、ハブを介してフィードバックを送信するときに追加の診断情報が含まれます。
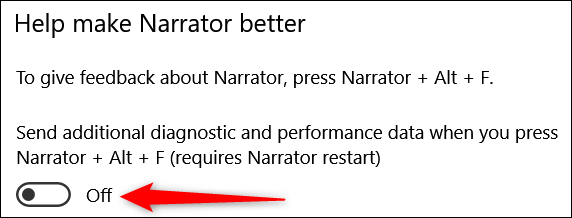
追加の設定
設定アプリのナレーターオプションを使用すると、ナレーターを適切に構成できます。 ただし、ナレーターをもう少し深く掘り下げて完全にカスタマイズしたい場合は、従来の設定ウィンドウを開くこともできます。 ナレーターの実行中に、タスクバーのアイコンをクリックして(またはAlt + Tabキーを押して)、ナレーター設定ウィンドウを開くことができます。
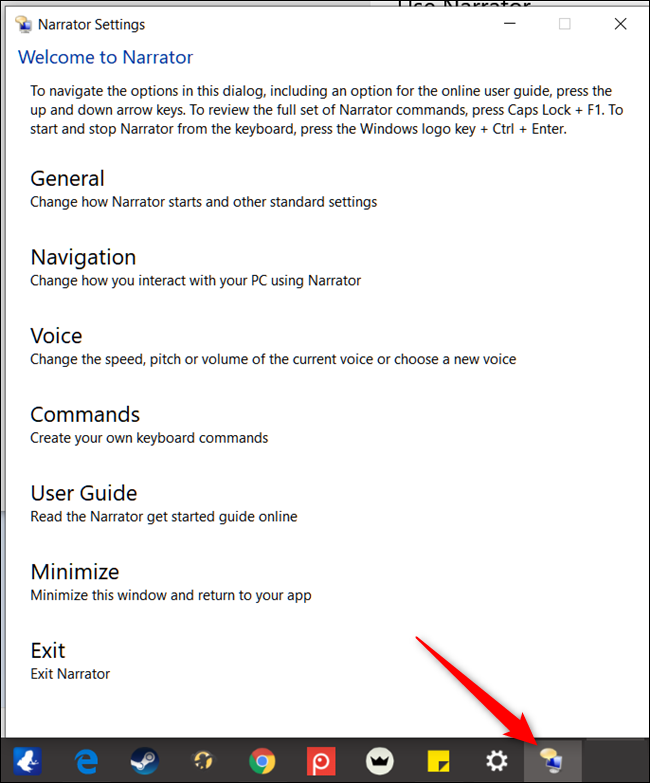
このウィンドウでさまざまなカテゴリをクリックして見つけることができるコマンドのほとんどは、設定アプリですでに説明したコマンドと同じです。 少し掘り下げてみると、独自のキーボードコンボを作成するなど、役立つ可能性のある追加のオプションがいくつか見つかります。
うまくいけば、それでWindowsナレーターの使用を開始できます。 ナレーターの使用と習得に関する完全なガイドは、MicrosoftWindowsサポートページにあります。
