Windows11のフォーカスセッションで生産性を高める
公開: 2022-01-29PCMagは、作業に集中するのに役立つサードパーティの生産性アプリを長い間レビューして推奨してきました。現在、Windows 11の新しいAlarms&Clockアプリは、フォーカスセッション機能で同じ主要機能のいくつかを提供しています。 フォーカスセッションでは、中断のない深いフォーカスを必要とする作業のための時間を確保することをお勧めします。 このタイプの機能がオペレーティングシステムに含まれているのを見るのは素晴らしいことであり、この機能は良いスタートを切っています。 ただし、ご覧のとおり、追加してほしい機能がいくつかあります。
新しいAlarms&Clockアプリの概要と、フォーカスセッションを開始する方法について説明します。
まったく新しいアラームと時計アプリのご紹介
マイクロソフトは、時計アプリのようにありふれたものに驚くほどの努力を注いでいます。 時計アプリは、モバイルとデスクトップの両方のオペレーティングシステムで永遠に存在し、通常は文字盤、目覚まし時計、タイマー、ストップウォッチにすぎません。 マイクロソフトは、生産性と職場のベンダーであり、単なるOSベンダーであるため、これらの基本的な機能以上のものを含めることにしました。
同社はその結果に非常に満足していたため、FocusSessionsを新しいアプリの最上位の選択肢にしました。
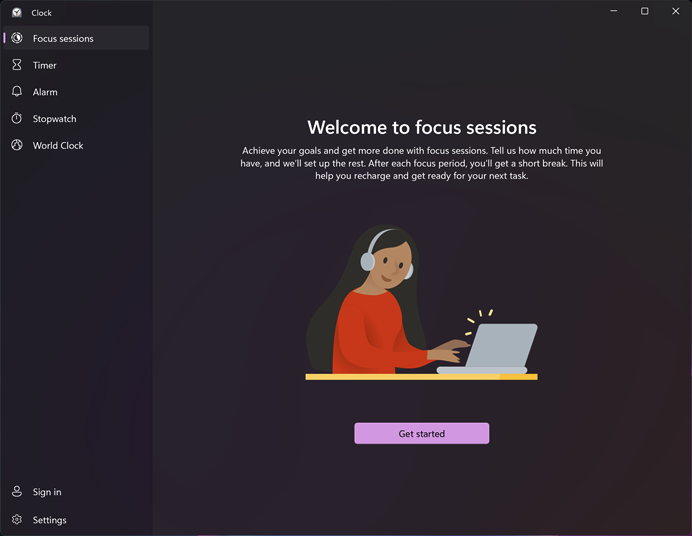
フォーカスセッションに飛び込む前に、アプリの他の4つのコンポーネント(タイマー、目覚まし、ストップウォッチ、世界時計)がどのように見えるかを次に示します。
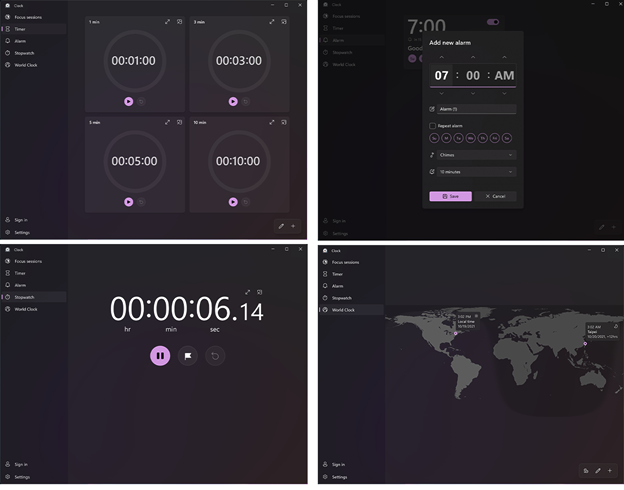
それが邪魔にならないように、アプリの真の付加価値であるフォーカスセッションに移りましょう。
編集者からの推薦


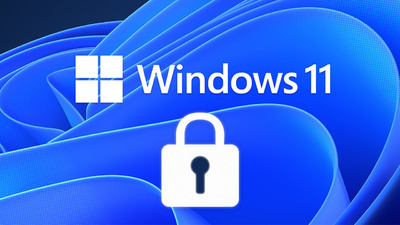
Windows11フォーカスセッションの使用方法
アラームと時計アプリを起動します。 私がしたように、あなたはそれが更新されるのを待たなければならないかもしれません。
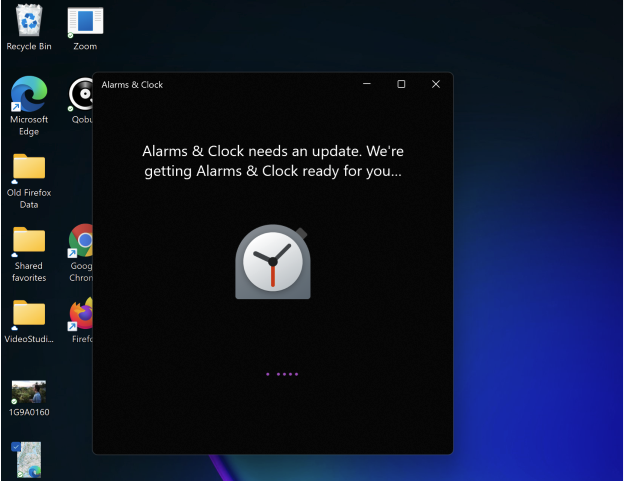
[開始]を選択します。 次に、ダッシュボードスタイルの画面が表示されます。
![Windows11の[時計]パネルの[フォーカスセッション]パネル](/uploads/article/3747/yfuS5Zgjk5QEQnLy.png)
フォーカスセッションの分数を選択してください。 最小オプションは30分です。 その金額を選択した場合、アプリは休憩のための時間を割り当てません。 あなたは単に30分間まっすぐに働きます。 45分以上を選択した場合、アプリはセッションの途中で5分の休憩を自動的にスケジュールします。 チェックボックスオプションを使用すると、休憩をいつでもスキップできることに注意してください。ただし、休憩は生産的に機能するために不可欠です。

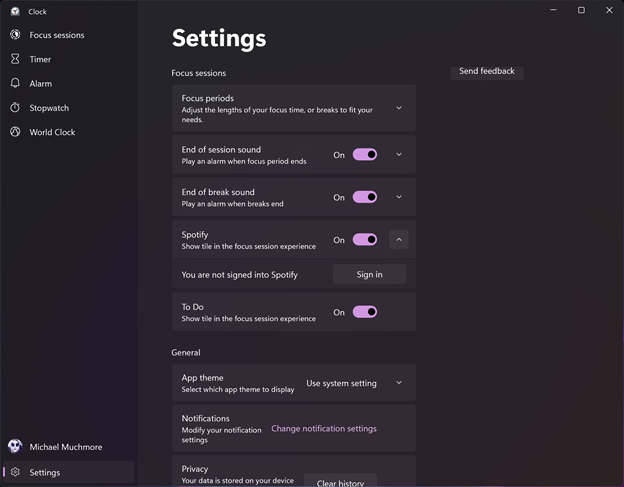
設定をカスタマイズします。 タイマータイルの上部にある3ドットのオーバーフローメニューからアプリの設定ページを開きます。 ここでは、ニーズに合わない場合に備えて、デフォルトのフォーカス期間と休憩時間の長さを変更できます。 セッションの終了と各休憩の終了を示すサウンドを無効にしたり、変更したりすることもできます。
設定には、他の接続されたアプリからの通知をカスタマイズするための領域もあります(接続されたアプリについてはすぐに詳しく説明します)が、このオプションを選択すると、通知を永続的に調整するメインのWindows設定に移動することに失望しています。 たとえば、フォーカスセッションのためだけに通知をスケルチすることはできません。 これはこの機能の最初のバージョンですが、Windowsによってシステム全体の通知を変更することはできません。 それはただのセッションのためであるべきです。 また、指定されたアプリを無効にし、デスクトップから気が散るアイコンをクリアする必要があります(デスクトップを右クリックして、[表示]> [デスクトップアイコンを表示]を選択すると、非常に焦点が合っています)。
働き始める! フォーカスセッションを開始すると、アプリはカウントダウンを開始し、残り時間を示す円が縮小します。 停止ボタンを使用すると、セッションを中断できます。 目覚まし時計アプリを画面右上の小さなタイルに縮小できます。
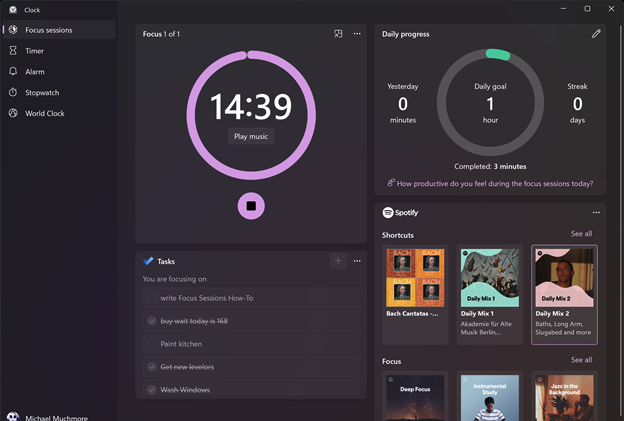
Spotifyを接続します。 誰もがSpotifyアカウントを持っているわけではありませんが、多くの人が持っています。あなたのアカウントも含まれています。 過去数年間、優れたバックグラウンドミュージックのために磨き上げてきたSpotifyDailyプレイリストを使用するのが好きです。 SpotifyをFocusSessionsに接続すると、自分のプレイリストだけでなく、サービスのDeepFocusプレイリストやその他の適切なプレイリストにもアクセスできます。 完全にナビゲートするには、Spotifyアプリを開く必要がありますが、フォーカスセッションタイルから停止および開始するためのボタンが表示されます。 セッションが終了すると、音楽が突然停止し、タスクの外で人生を続けることができることを知らせます。
Microsoft ToDoアプリに接続します。 MicrosoftアカウントにサインインしなくてもFocusSessionsを使用できます(Microsoftアカウントにサインインする必要があることに夢中になっている人向け)が、サインインすると、アプリをMicrosoft ToDoと統合できます。 このようにして、そのアプリからタスクを一覧表示するパネルを取得し、タスクにカーソルを合わせると、フォーカスセッションの開始を選択できます。 セッションの終了時にタスクに自動的に完了のマークが付けられることはありませんが(タスクに取り組んでいるからといってタスクが終了したとは限らないため、これは良いことです)、オプションはアプリ内にあるので、簡単にマークを付けることができます。完了。 ただし、セッションの終了時にタスクを完了としてマークするかどうかを尋ねる自動プロンプトが表示されると便利な場合があります。
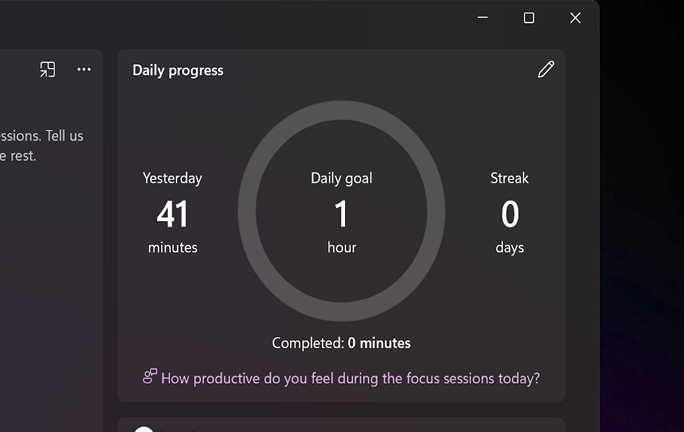
進捗状況を追跡します。 フォーカスセッションは、1回限りのアクティビティではありません。 アプリは、完了したセッションの数を追跡します。 完了したいフォーカスセッションの数の1日の目標を設定できます。アプリは、成功をストリークの形式で報告します。これは、目標に到達した連続日数を意味します。
フォーカスセッションから何が欠けていますか?
完全に無料の特典が含まれている場合、フォーカスセッション機能はWindowsへの追加として歓迎されます。 それでも、私が見たいいくつかの改善があります。 フォーカスセッション中の通知を自動的に防ぐオプションがあればいいのにと思います。 [設定]に移動するのではなく、Windowsのフォーカスアシストモードを直接オンにする必要があります。 指定されたアプリとWebサイトを除くすべてを無効にする設定も役立ちます。 ボーナスは、デスクトップからすべての気を散らすものを取り除くMicrosoftWordのフォーカスビューを強制する機能です。 最後に、Microsoft To Doアプリとの統合は、自動タスク完了プロンプトで強化でき、Todoistなどのサードパーティのタスクアプリとの統合はさらに優れています。
Microsoftの新しいオペレーティングシステムに関する機能とニュースの詳細については、PCMagのWindows11ページにアクセスしてください。
