複数の条件で VLOOKUP を使用する方法
公開: 2022-12-20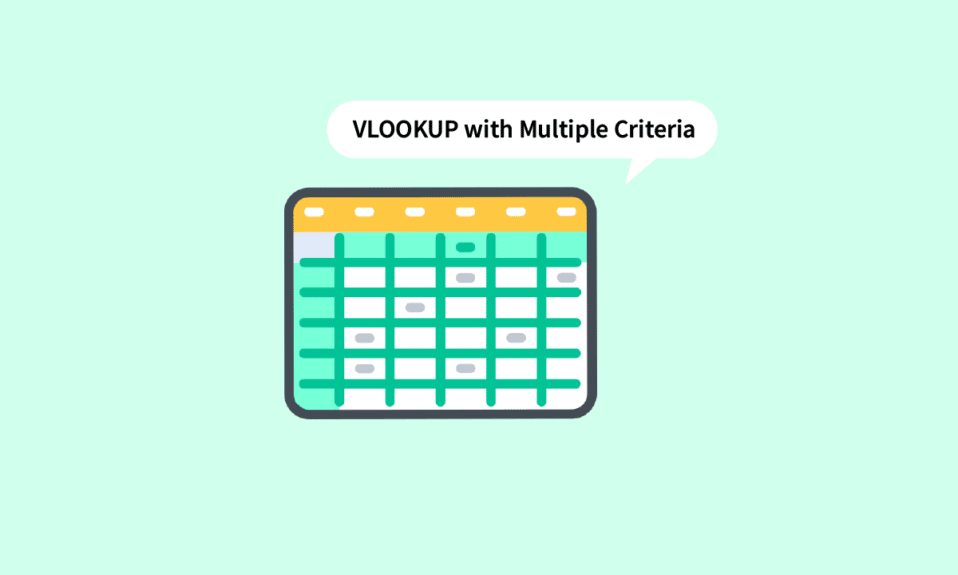
Microsoft Excel で作業する状況に遭遇したことがない人はほとんどいないでしょう。 このソフトウェアを使用する利点については、いくらでも説明できます。 中小企業から大企業まで、MS Excel はあらゆるユーザーにとって頼りになるアプリになります。 多くの機能の中で、VLOOKUP は、膨大な量のデータを持つユーザーの時間を節約してきた著名な機能の 1 つです。 その件について、2 つの基準または複数の基準で VLOOKUP を実行できますか? さて、私たちはあなたをカバーしました。 この記事では、複数の基準ヘルパー列で VLOOKUP を使用するなど、2 つの方法を使用して複数の基準で VLOOKUP を使用する方法を学習します。
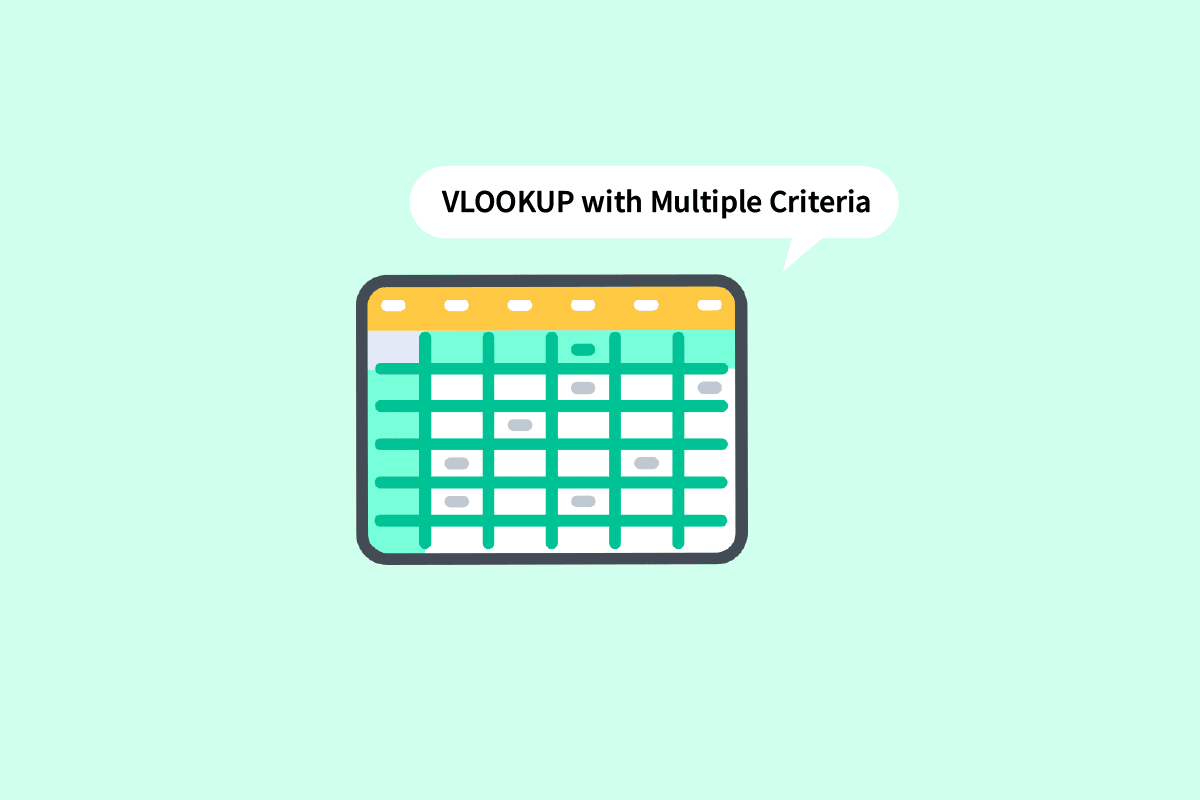
コンテンツ
- 複数の条件で VLOOKUP を使用する方法
- Excel の VLOOKUP とは何ですか?
- 2 つの基準で VLOOKUP を実行できますか?
- 複数の条件で VLOOKUP を使用するには?
- 方法 1: ヘルパー列を使用する
- 方法 2: CHOOSE 関数を使用する
複数の条件で VLOOKUP を使用する方法
さらに読み進めて、複数の基準で VLOOKUP を使用する方法を詳細に説明する手順を、理解を深めるための有用な図を使用して見つけてください。
Excel の VLOOKUP とは何ですか?
VLOOKUP は、 Vertical Lookupという用語の略語です。 これは MS Excel に組み込まれている機能で、シートを縦方向に検索して特定の値を探すことができます。 これは、次の単純な式を使用して行われます。
=VLOOKUP (lookup_value, table_array, col_index_number, [range_lookup])
ここに、
- lookup_value : データ内で探している値です。
- table_array : 必要な値が存在するデータの場所を指定します。
- col_index_number : 戻り値を取得する列番号を参照します。
- range_lookup : 2 つのオプションで構成されます。 1 つ目はTRUEです。これを選択すると、おおよその一致を探していることを意味します。 2 番目はFALSE で、完全一致を探していることを意味します。
また読む:Excelの行と列の違い
2 つの基準で VLOOKUP を実行できますか?
はい、2 つ以上の条件で VLOOKUP を実行できます。 VLOOKUP 関数は、複数の条件を使用して 2 つの異なる方法で使用できます。 1 つは複数の Criteria ヘルパー列を使用する VLOOKUP で、もう 1 つは choose 関数を使用して複数の Criteria を使用する VLOOKUP です。 この記事を読んで、それについて知ってください。
複数の条件で VLOOKUP を使用するには?
複数の基準で VLOOKUP を使用する方法について疑問に思ったときに使用できる方法を進めましょう。
方法 1: ヘルパー列を使用する
複数の基準で値を探す必要がある場合に使用できる方法の 1 つです。 複数の基準ヘルパー列を含む VLOOKUP では、以下の手順に従う必要がありました。
注: 以下の手順では、1 学期、2 学期、3 学期の数学と理科の学生の得点を使用します。すべての学期の数学の得点はまとめて集計されます。 右側の表の名前の横に、各用語の数学のスコアが表示されます。
1. 必要なデータを含む MS Excelファイルを開きます。
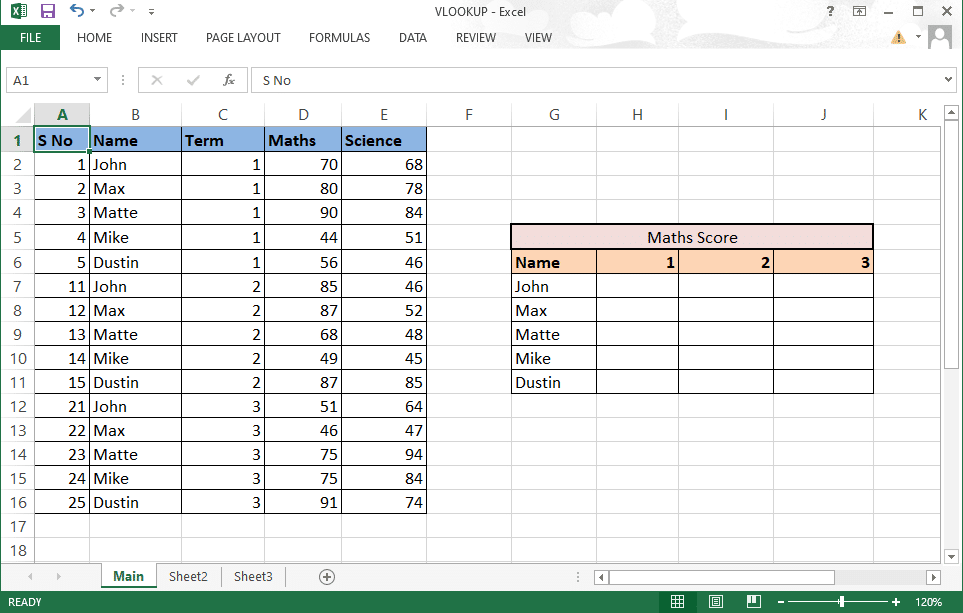
2. 結合する 2 つの列の間に新しい列を挿入します。
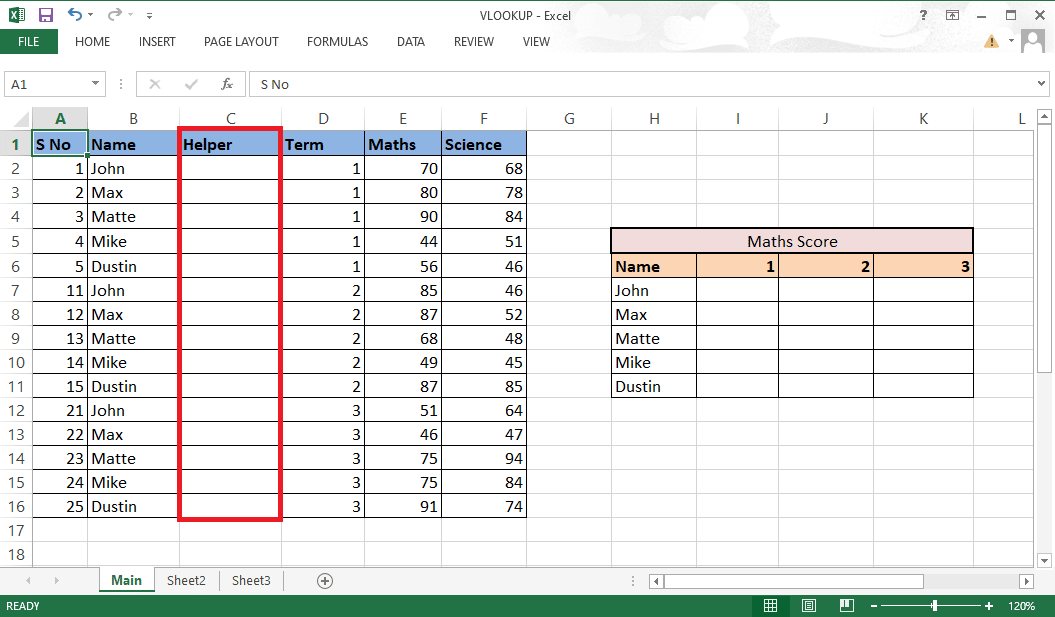
3.アンパサンド(&) と区切り文字(,) を使用して列 B と Dを結合し、 =B2&”,”&D2式を使用します。
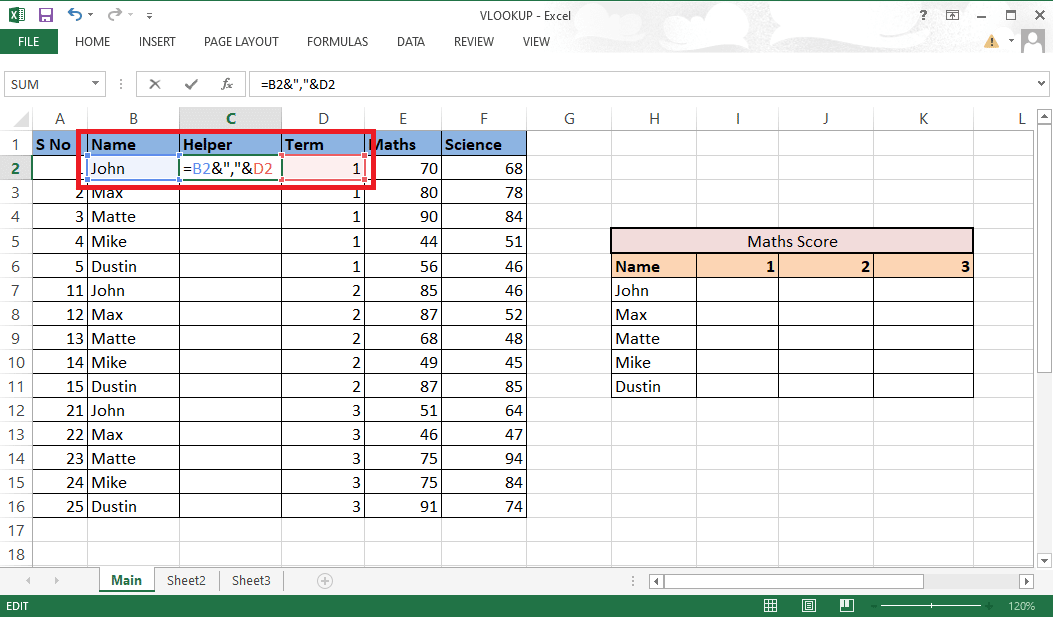
4. キーボードのEnter キーを押して、結合された結果を確認します。
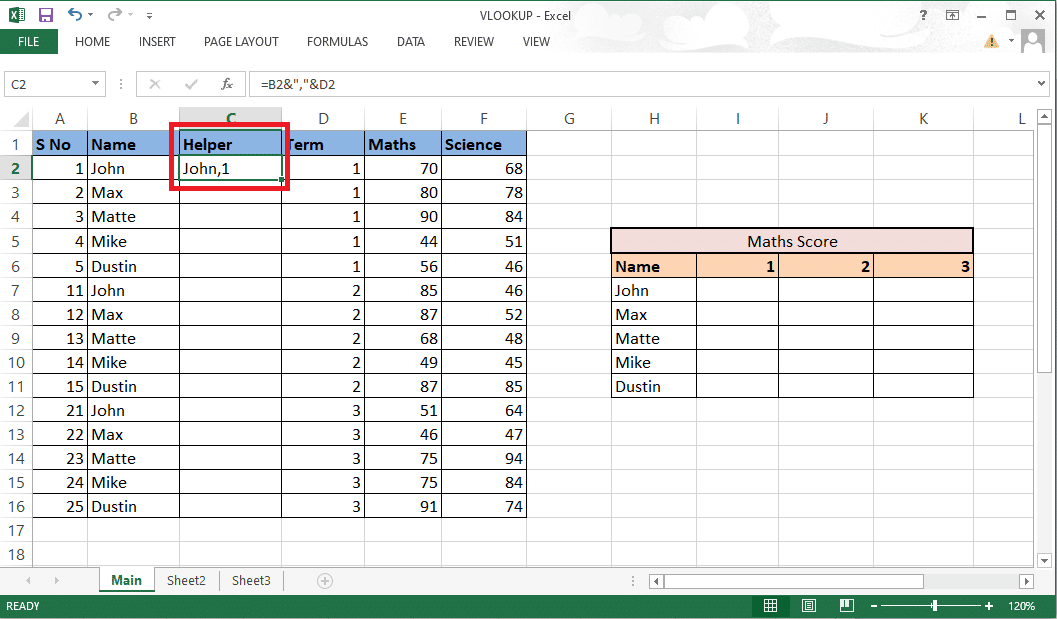
5.数式を列全体にドラッグして、残りのセルを結合します。
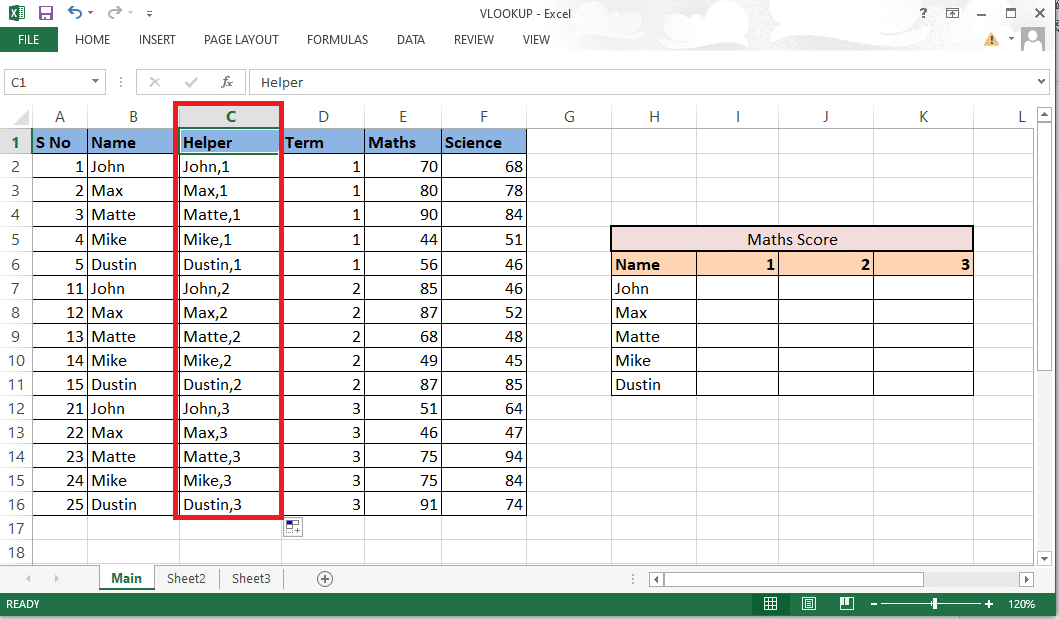
6. スコアが必要な場所にVLOOKUP 数式を入力します。 数式バーで数式を表示および編集することもできます。
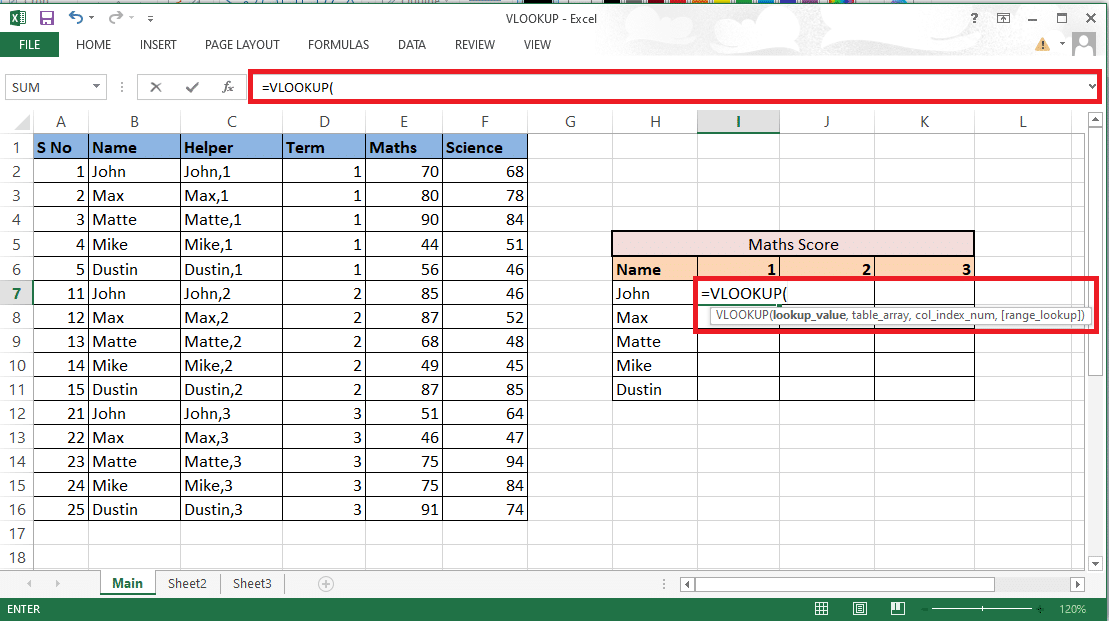
7. lookup_valueにはセルH7とI6が参照として含まれます。 式をH7&”,”&I6 と書きます。
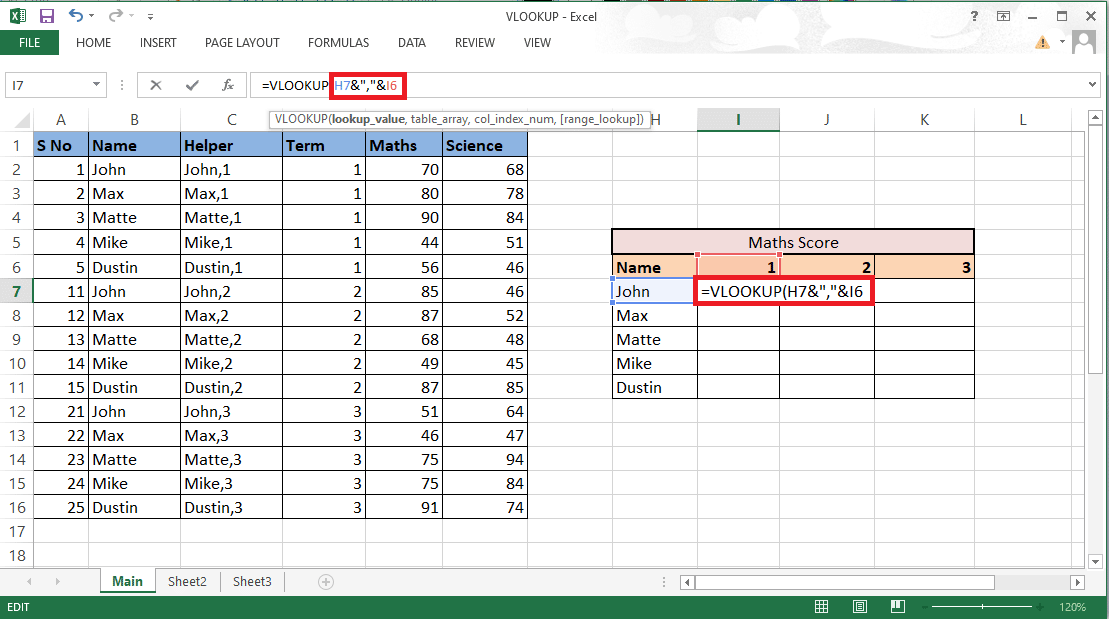
8. 残りの詳細も入力する必要があるため、行と列をロックします。 F4キーを押して列 H と行 6をロックし、複数の基準で VLOOKUP を使用し続けます。
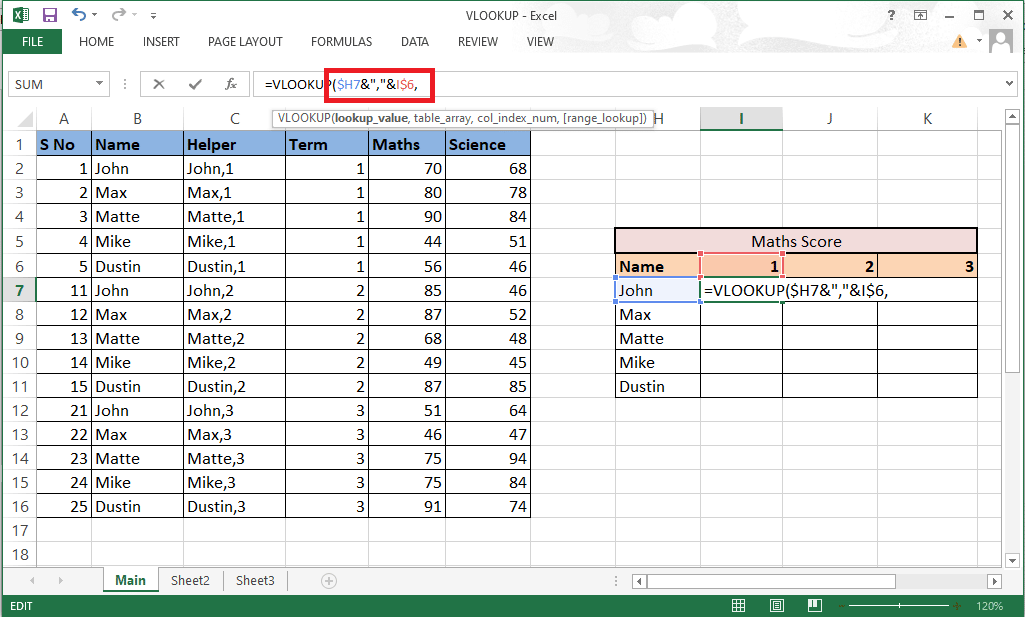
9.コンマ (,)を追加して、次の引数table_arrayに移動します。
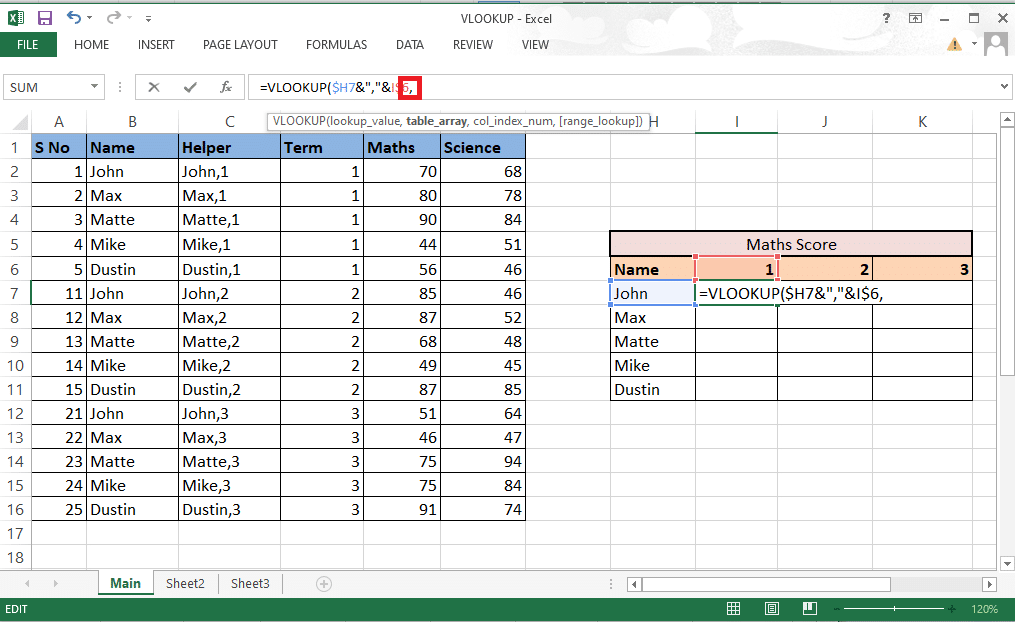
10.必要な値を含む行と列を選択します。
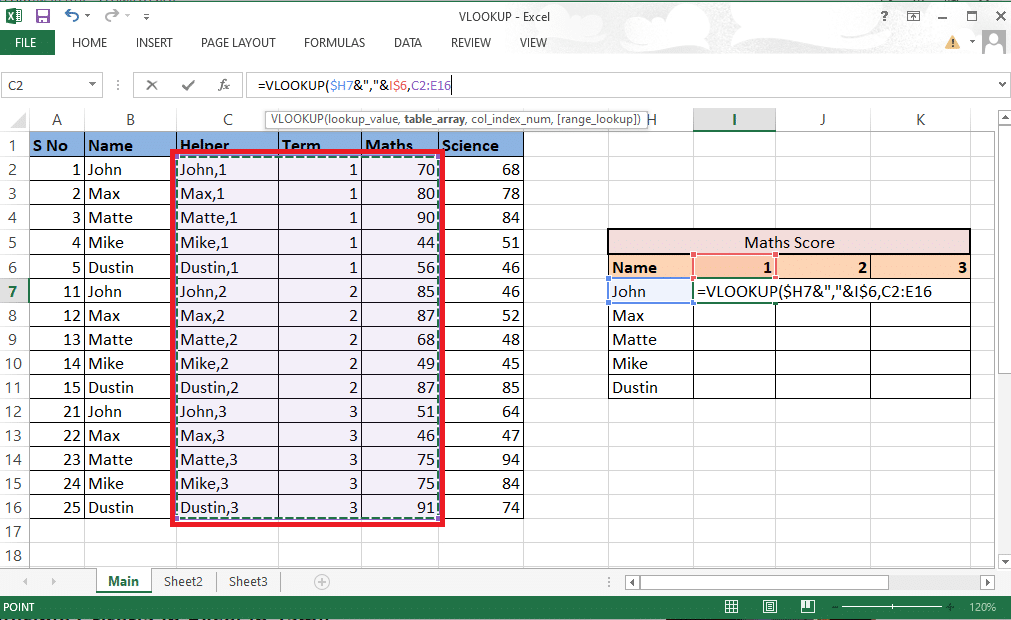
11. F4キーを押して、セル参照をロックします。
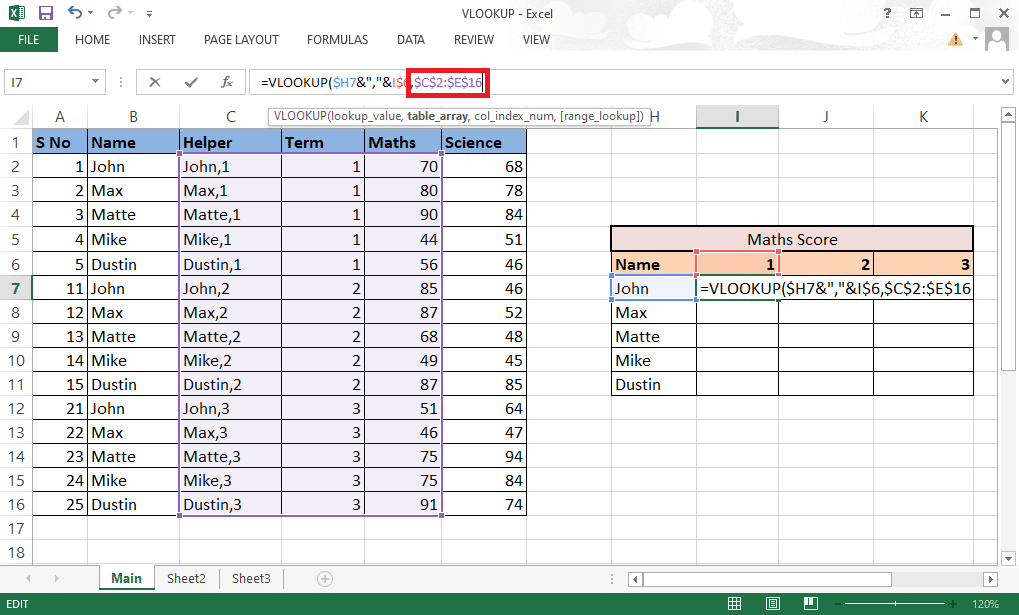
12.カンマ (,)を追加して、次の引数col_index_numに移動します。
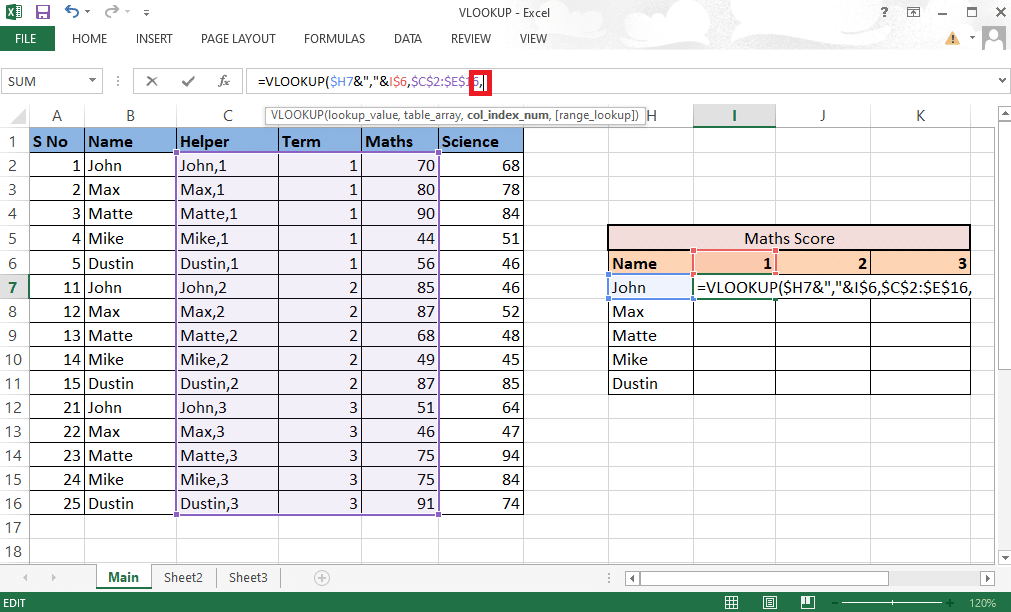
13.必要な値を与えるテーブル配列から列番号を指定します。 ここで、3番目にあるのは Maths 列です。 数式バーに3と入力します。
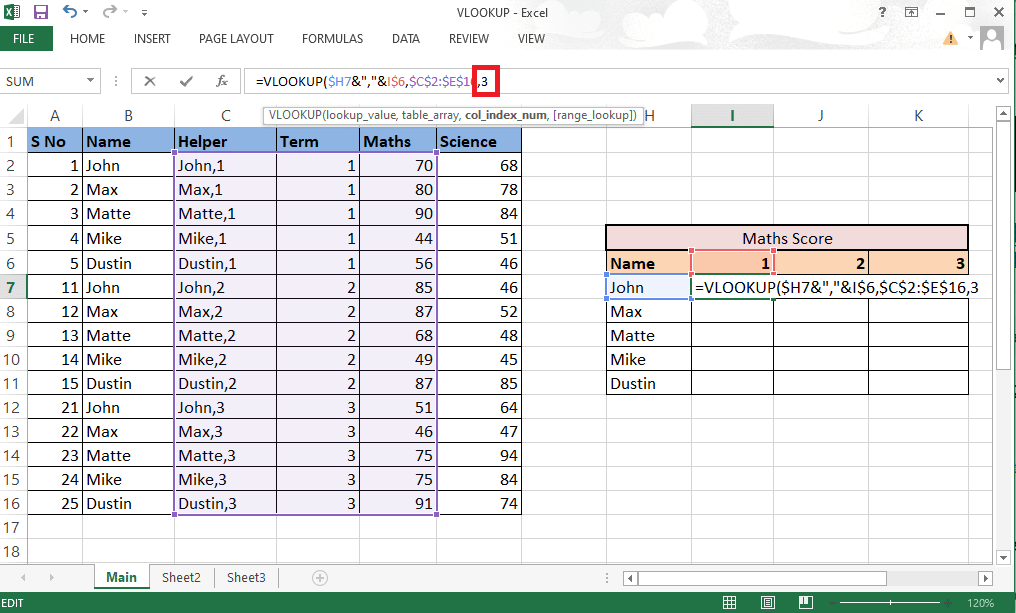
14.コンマ (,)を入力して、次の引数range_lookupに移動します。
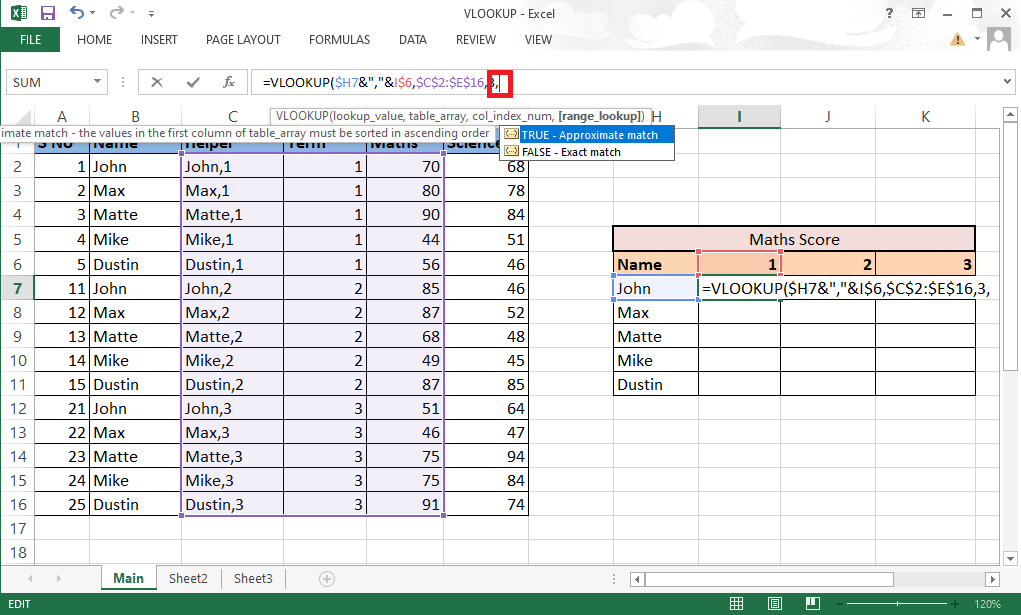
15. FALSE – 完全一致オプションを選択して、正しい値を取得します。
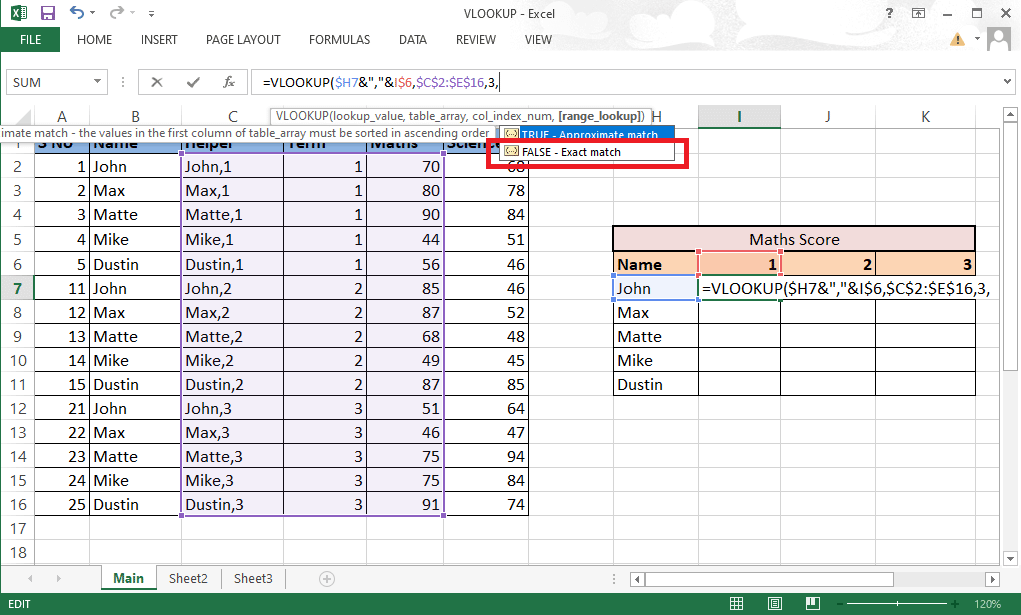
16. 式が完成したら、ブラケットを閉じます。
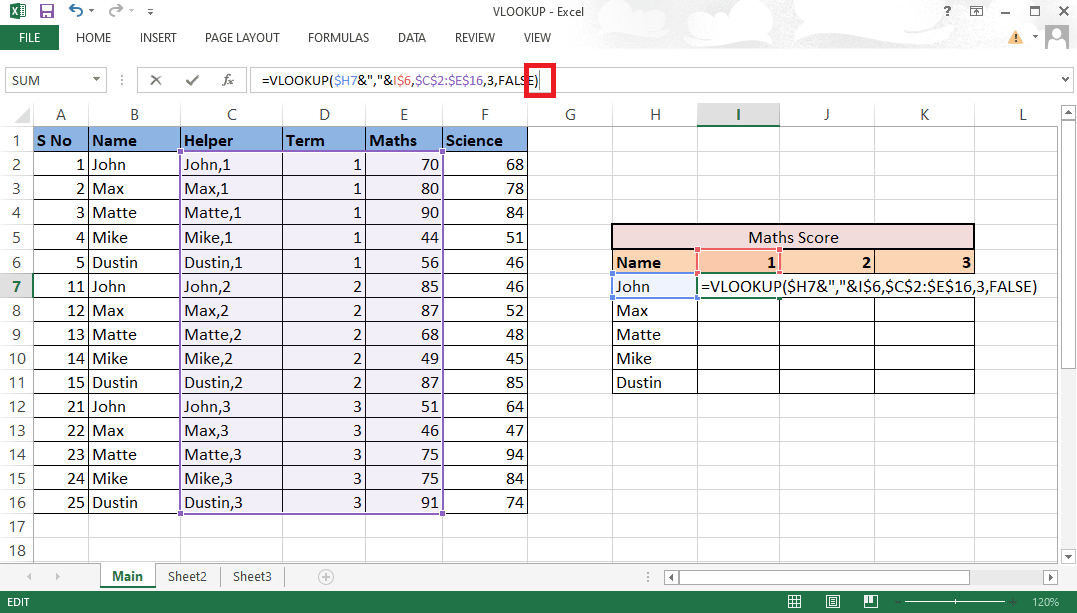
17. Enterを押して最初の値を取得します。
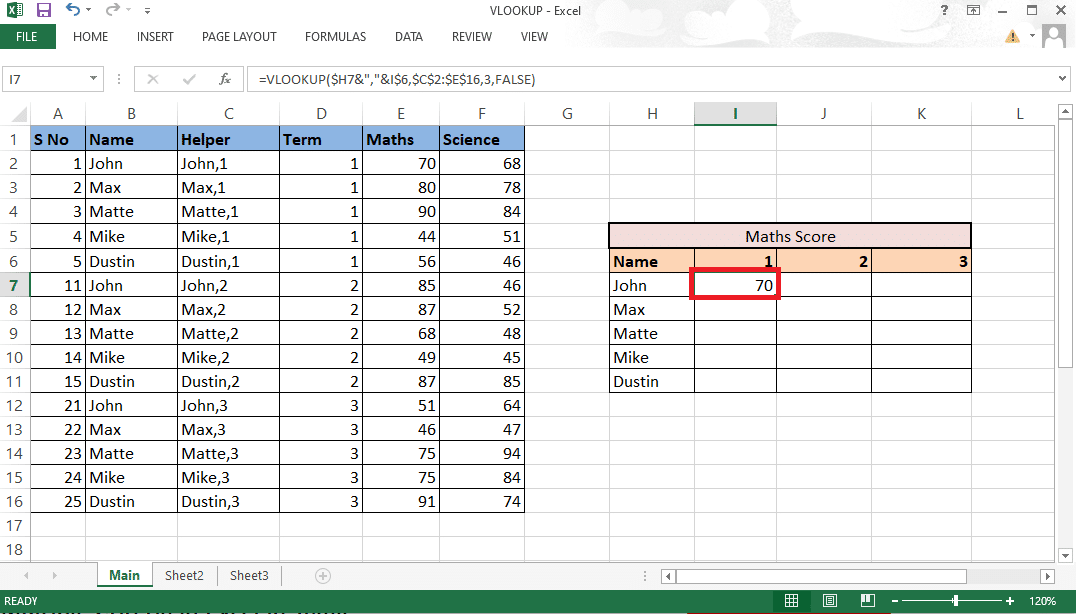

18.数式を表にドラッグして、必要な詳細をすべて取得します。
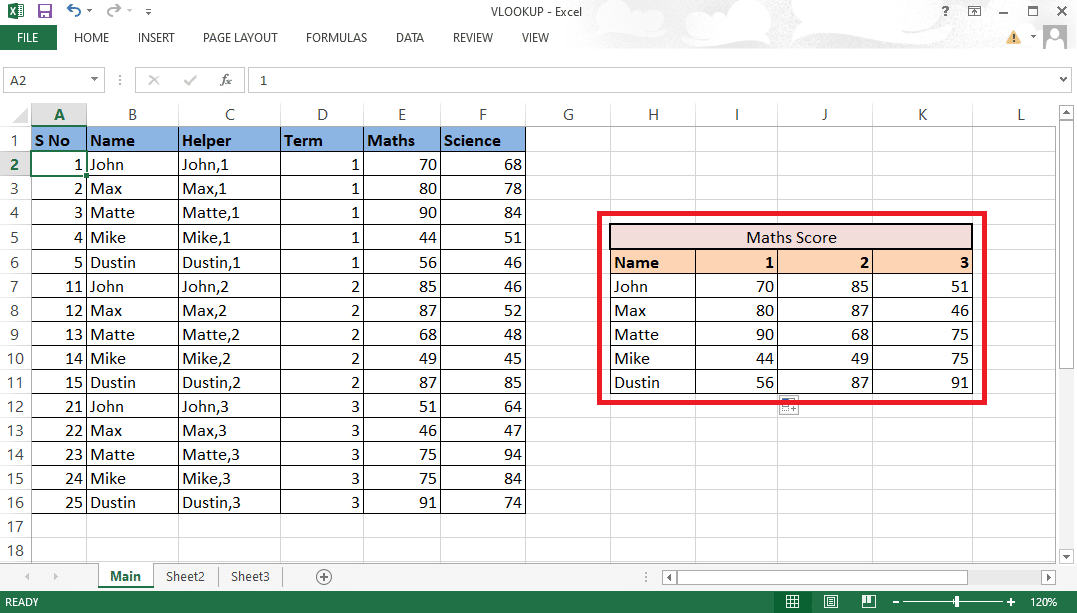
これらの手順により、2 つの条件で VLOOKUP を実行できますかという疑問が解消されたはずです。
また読む:Excelで数式なしで値をコピーして貼り付ける方法
方法 2: CHOOSE 関数を使用する
また、Choose 関数を使用して複数の条件で VLOOKUP を使用するようにこのメソッドを暗示することもできます。 上記の方法とは異なり、ここではヘルパー カラムは必要ありません。 複数の条件で VLOOKUP を使用するには、関数の選択オプションを簡単に使用できます。 複数の条件で VLOOKUP を使用するには、以下の手順に従います。
1. 必要なデータを含むMS Excel ファイルに移動します。
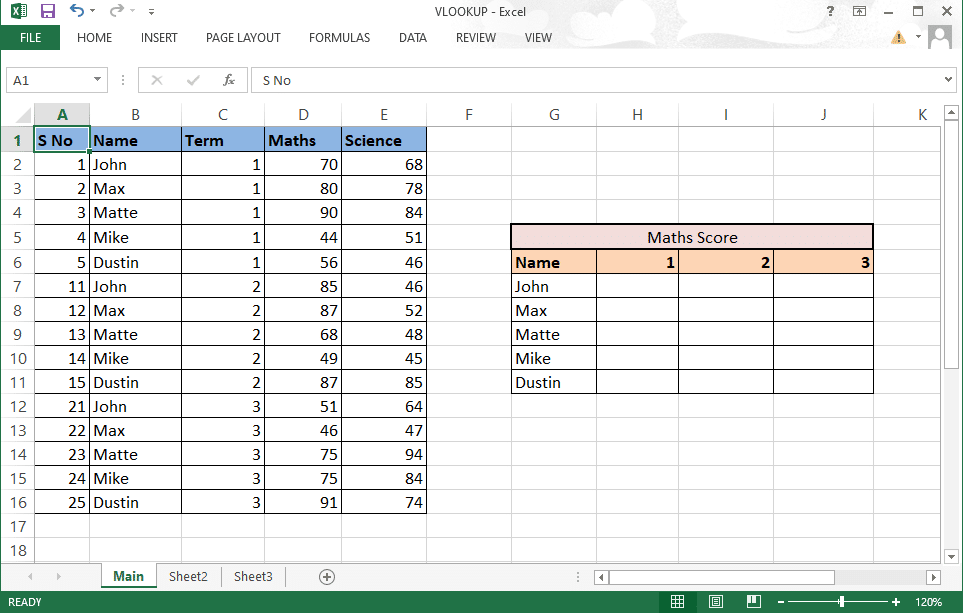
2. 必要なセルにVLOOKUP 数式を入力します。
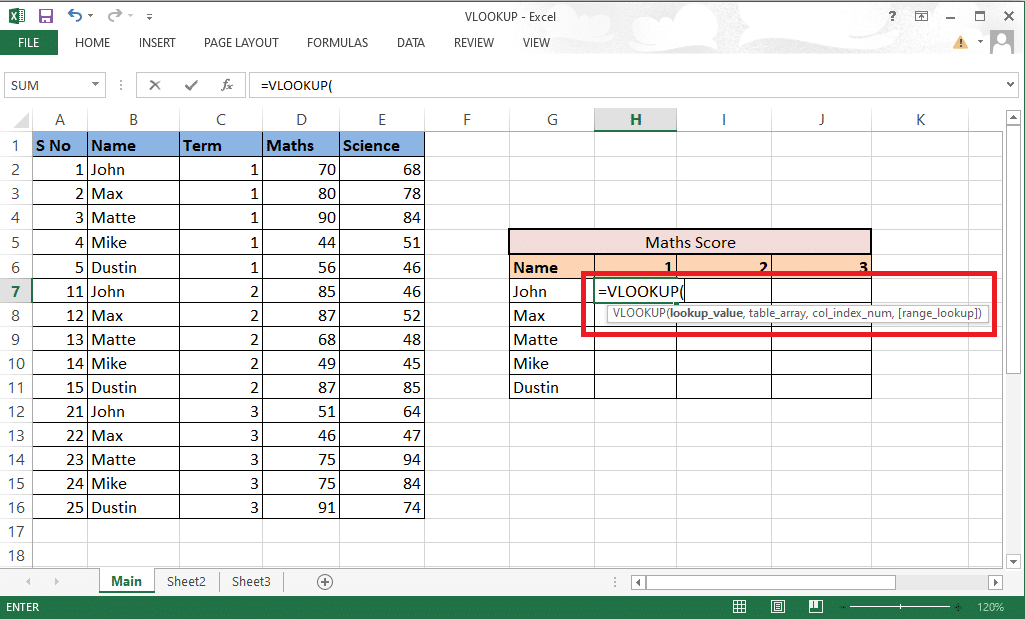
3. lookup_valueにはセル G7 と H6が参照として含まれます。 数式をG7&”,”&H6 と書きます。
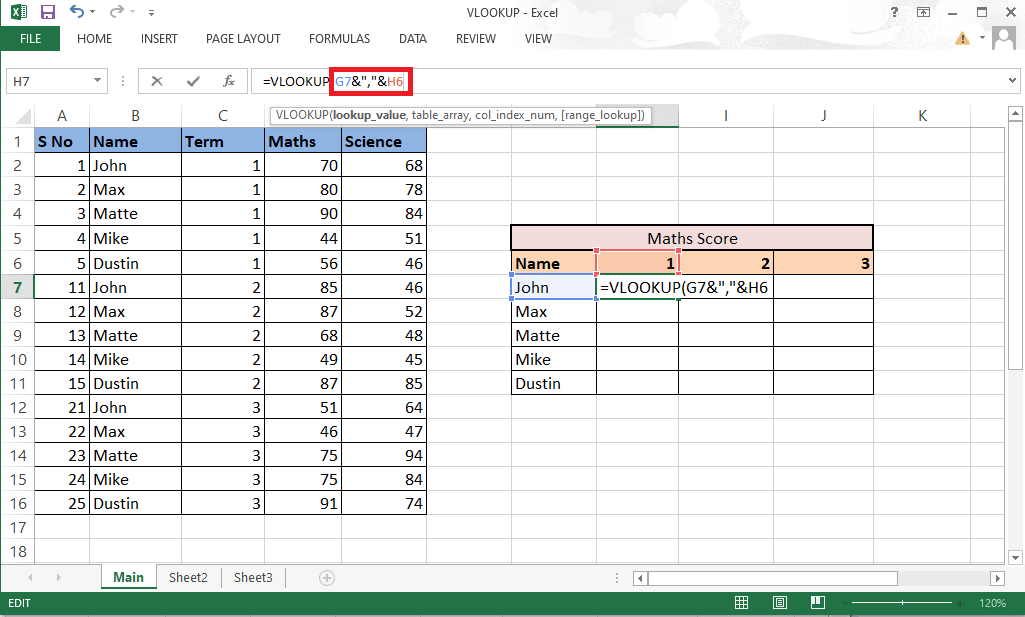
4. 残りの詳細も入力する必要があるため、行と列をロックします。 F4キーを押して、列 G と行 6をロックします。
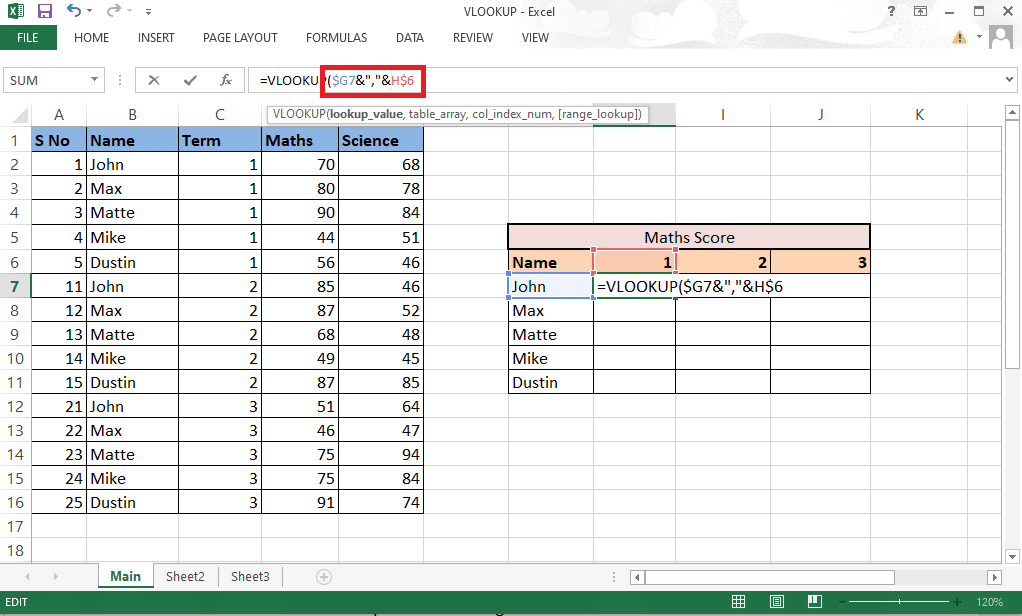
5.コンマ (,)を入力して、次の引数に移動します。
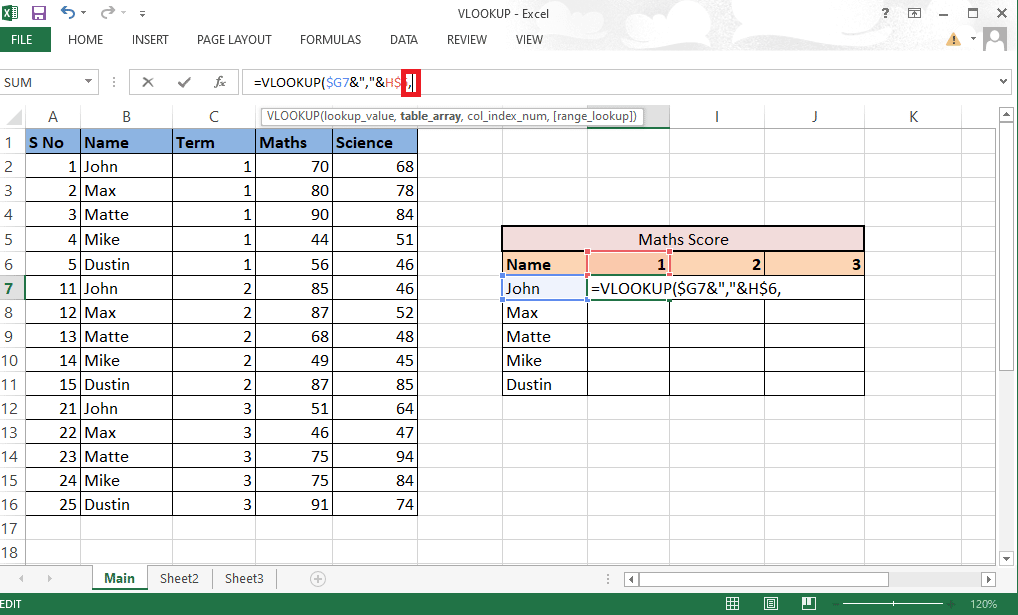
6. ここでは、table_array の代わりに、 CHOOSE 関数を使用します。
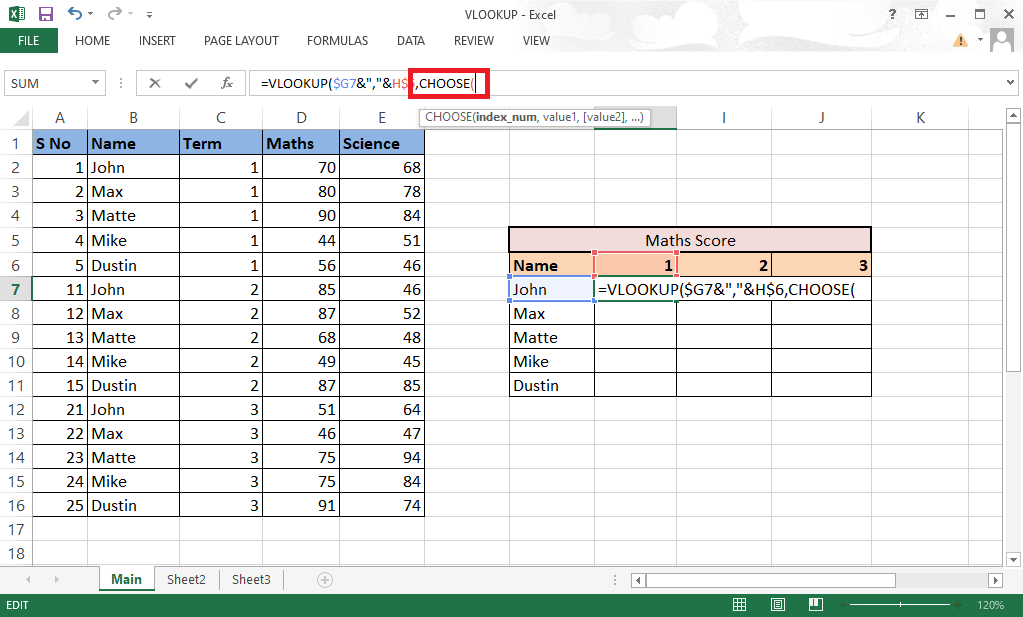
7. index_numとして1,2を中括弧で囲んで入力し、組み合わせを作成します。
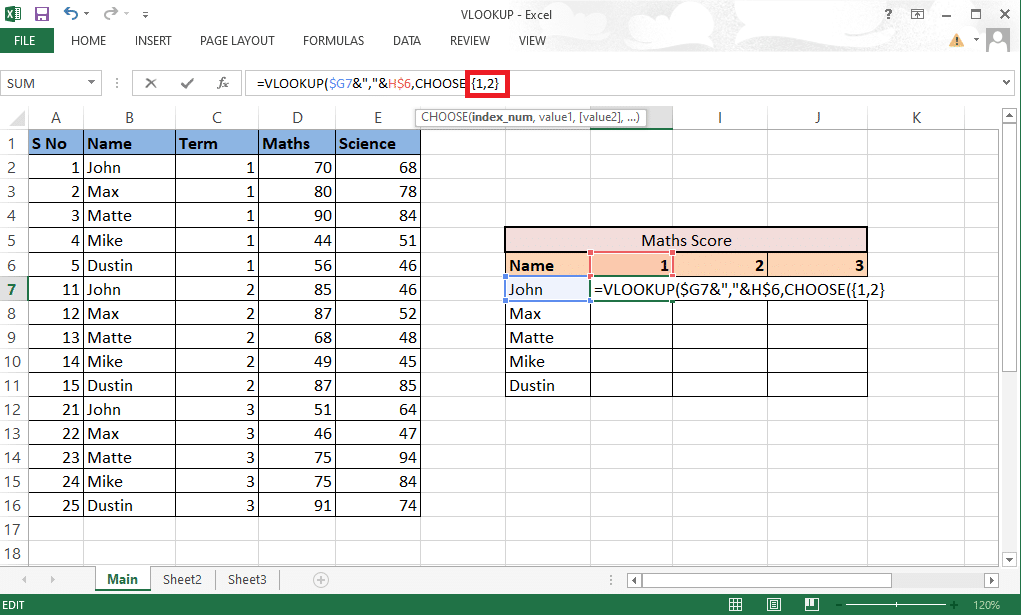
8.コンマ (,)を入力して、次の引数value1に移動します。
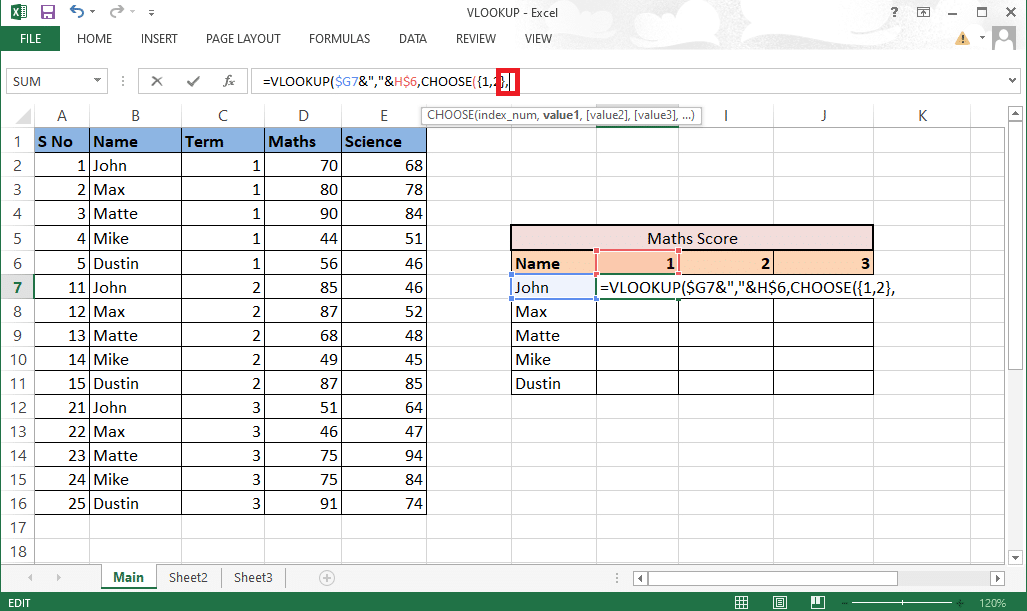
9. 名前列となるvalue1を選択し、 F4 キーを押して値をロックします。
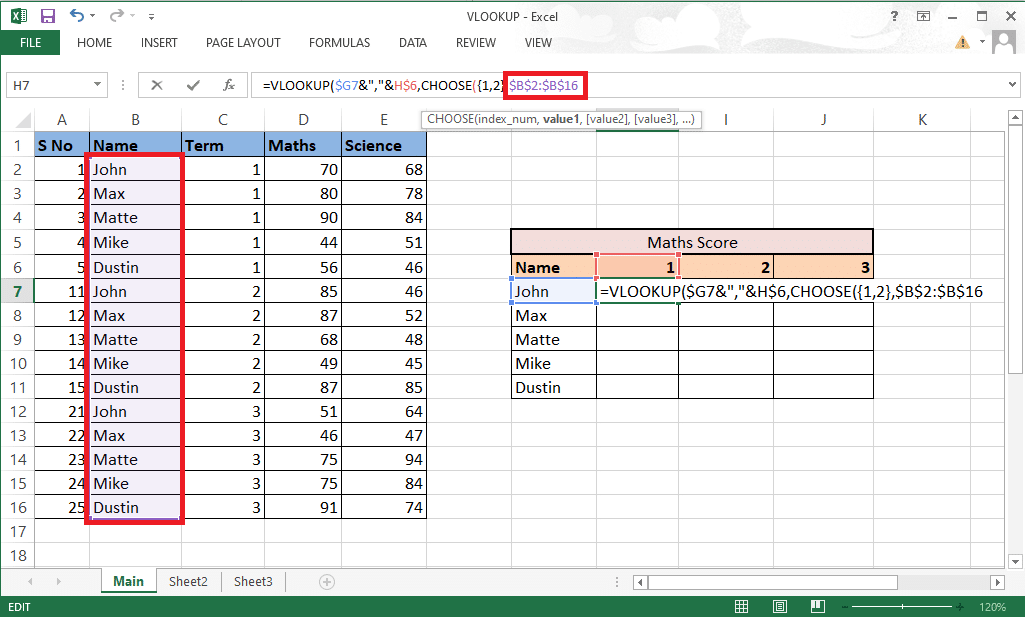
10. value1を次の列と結合するには、アンパサンド(&) とセパレーター(,) を追加し、続いて用語 columnであるvalue2を選択します。
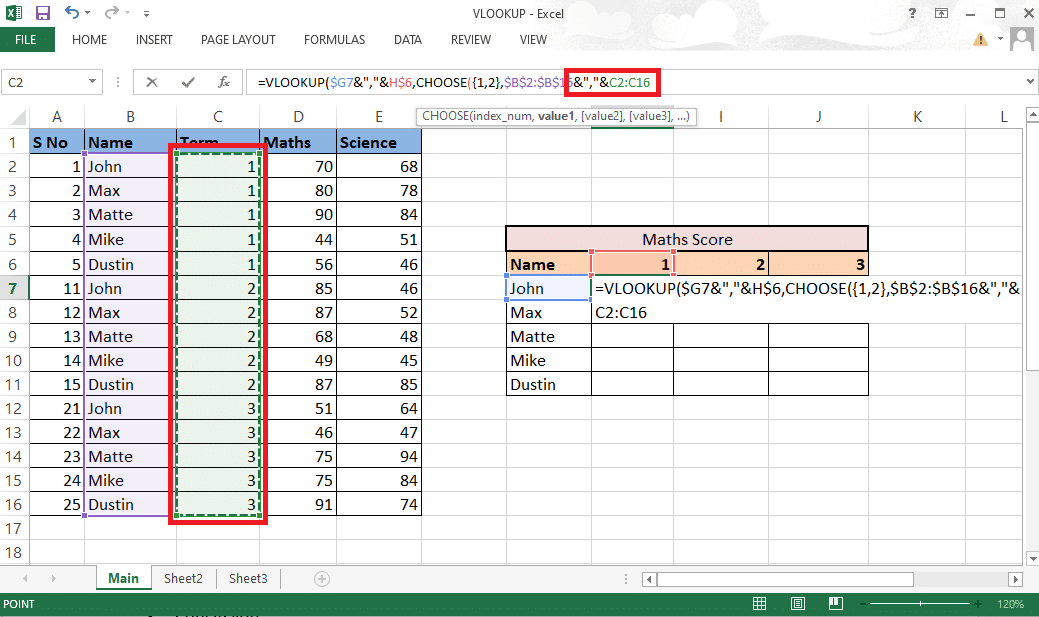
11. F4キーを押して値をロックし、コンマ (,)を追加して次の引数に移動します。
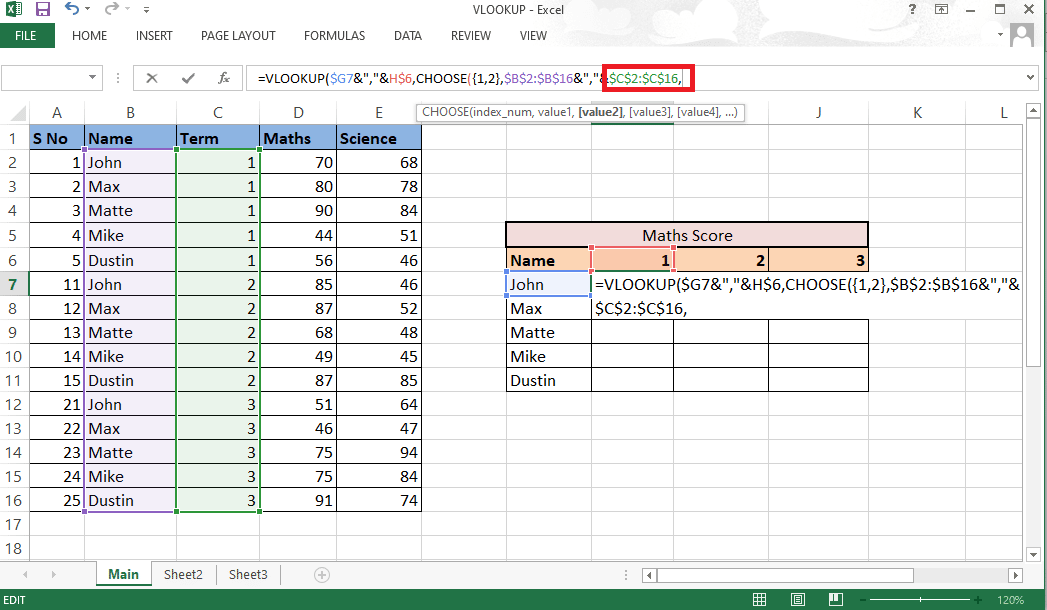
12. value2を追加するには、結果として必要なMaths 列を選択し、 F4キーを押して値をロックします。
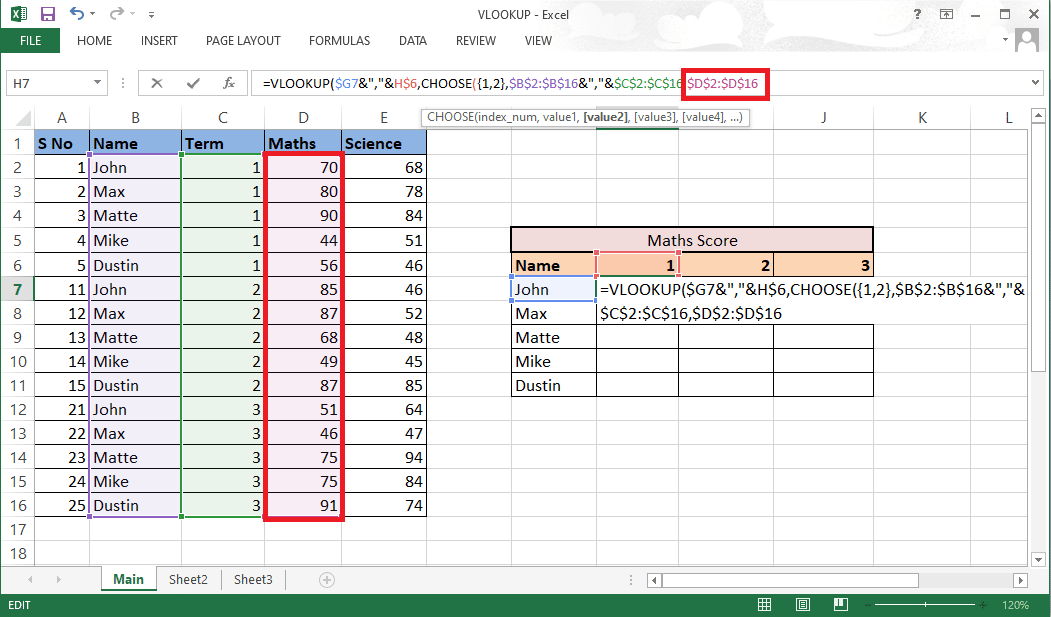
13.ブラケットを閉じて、 CHOOSE 機能を完了します。 これで、ヘルパー列のないtable_arrayができました。
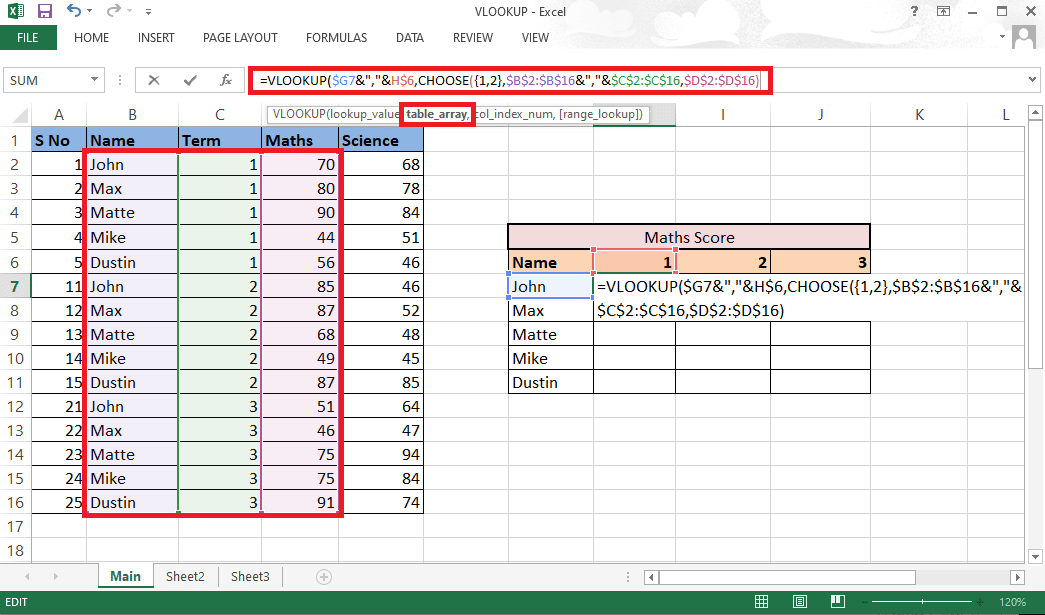
14.カンマ(,) を入力し、 col_index_num引数に移動します。Maths はソース列の2番目の列であるため、2 を指定します。
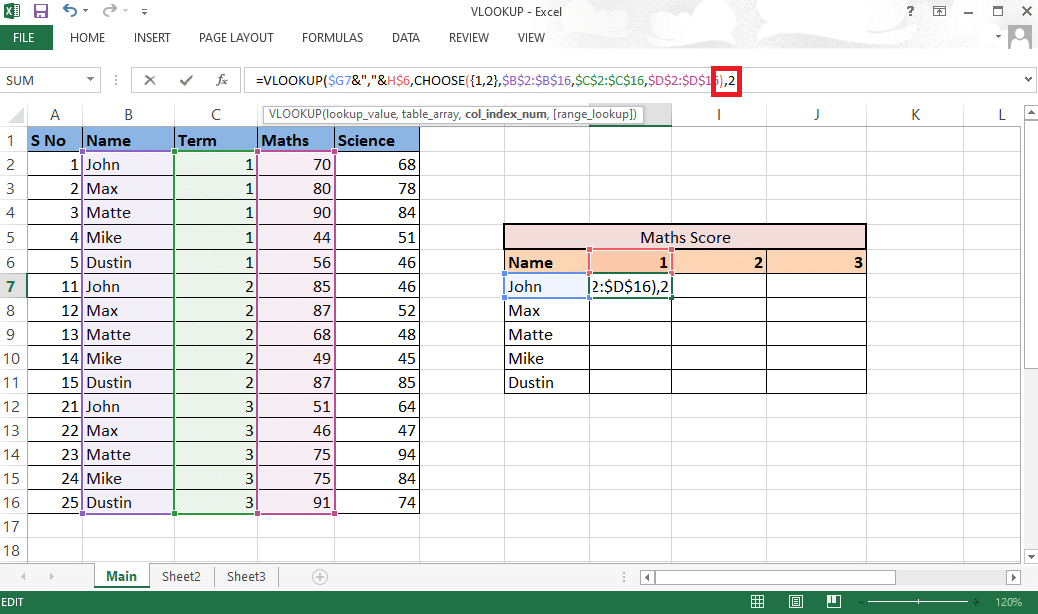
15.コンマ(,) を追加してrange_lookup引数に移動し、 FALSEを選択して正確な値を取得します。
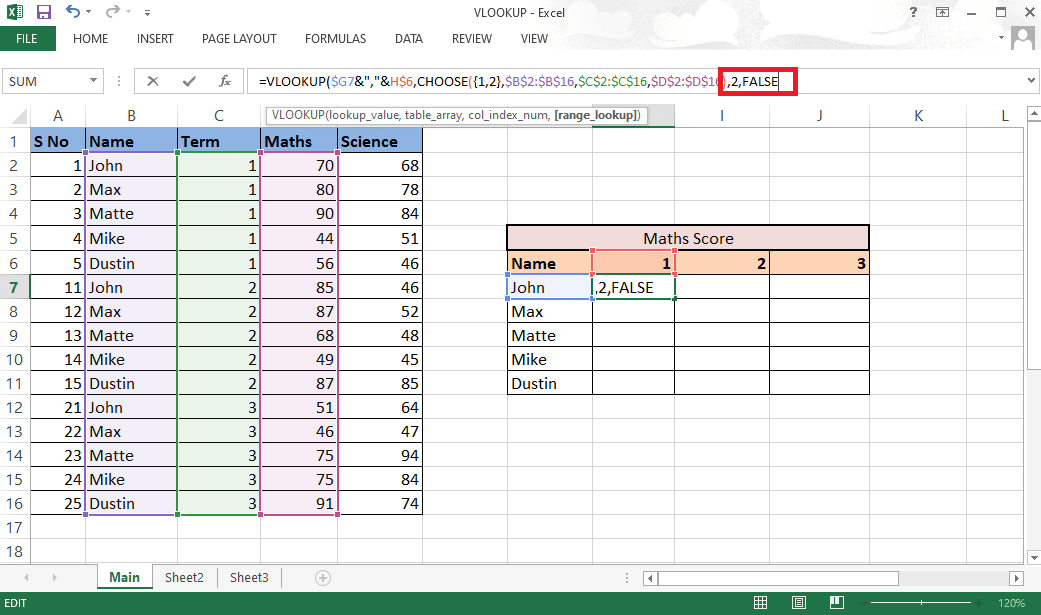
16.ブラケットを閉じ、 Ctrl+Shift+Enterを押して結果を取得します。
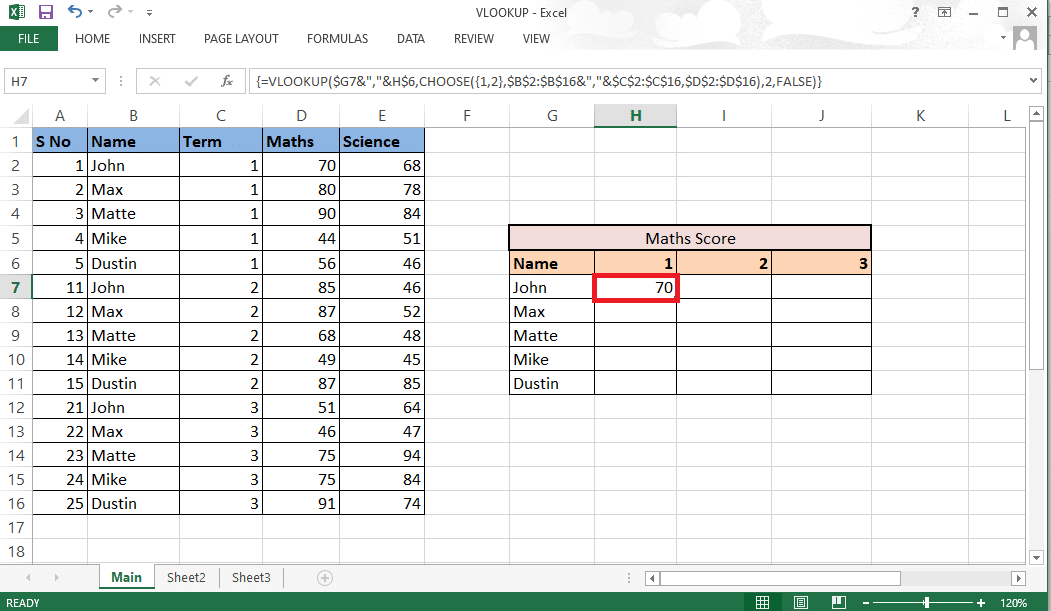
17.数式を表にドラッグして、完全な結果を取得します。
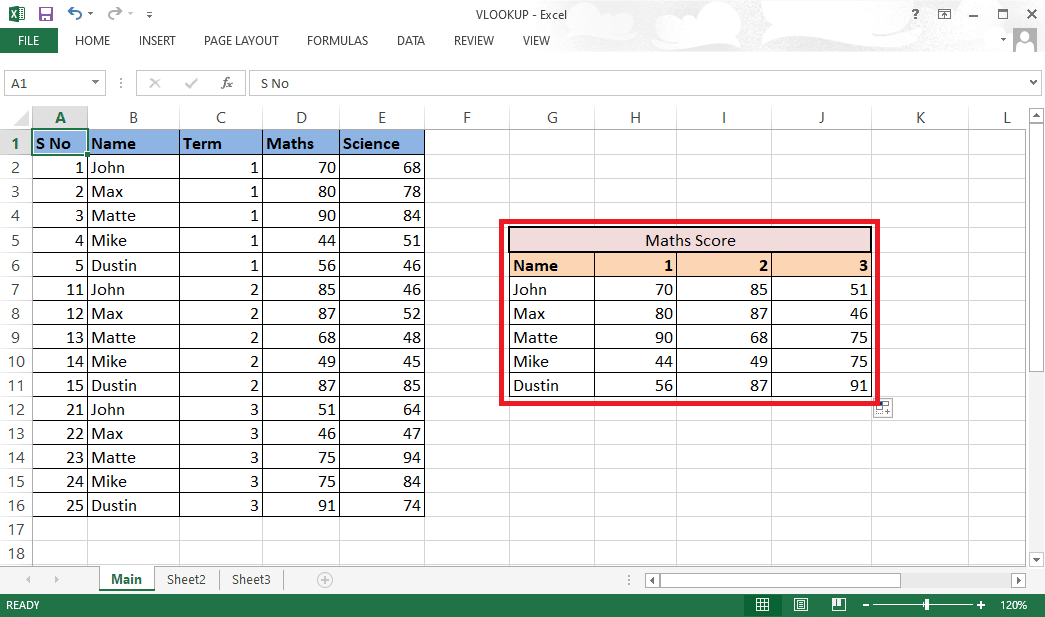
これは、CHOOSE関数を使用して複数の基準でVLOOKUPを行う方法でした。
よくある質問 (FAQ)
Q1. 組み合わせを作るときにセパレータを追加する必要は何ですか?
答え。 セパレータを使用せずに組み合わせを作成すると、異なる値に対して同じ組み合わせが得られる可能性があります。 例えば、
| 1 | 2 | セパレーター付 | セパレーターなし |
| abc | 123 | abc,123 | abc123 |
| abc1 | 23 | abc1,23 | abc123 |
したがって、このような混乱を避けるために、常に区切り記号を使用することをお勧めします。
Q2. データの間にヘルパー列を追加する必要がありますか?
答え。 いいえ、元のデータを変更したくない場合は、ヘルパー列を右端または左端に追加することもできます。 ただし、列の間に挿入すると、4 つ以上ではなく、2 つの列だけを table 配列に追加できます。 ご都合に合わせて働けます。
推奨:
- TikTokで下書きを編集して保存する方法
- Instagramストーリーにあなたのステッカーを追加する方法
- Excelで行と列を固定する方法
- Windows 10でExcelが開くのが遅い問題を修正
これらは、複数の条件で VLOOKUP を使用するときに暗示することができる 2 つの方法です。 このガイドが役に立ち、複数の条件で VLOOKUP を使用する方法と、複数の条件ヘルパー列で VLOOKUP を使用する方法について学習できたことを願っています。 以下のコメントセクションから、ご質問やご提案がございましたら、お気軽にお問い合わせください。 また、次に学びたいことを教えてください。
