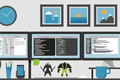MacとiPadでユニバーサルコントロールを使用する方法
公開: 2022-06-27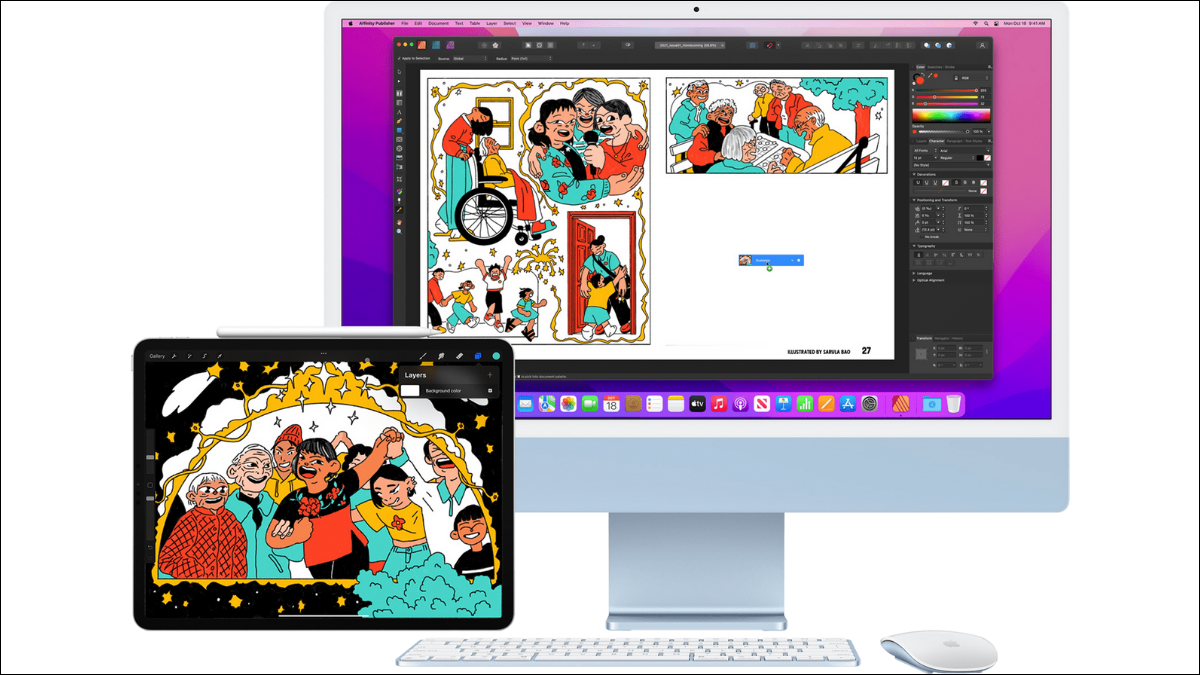
ユニバーサルコントロール機能は、macOS12.3およびiPadOS15.4に付属しています。 Universal Controlを使用すると、MacとiPadを統合システムに統合し、ドラッグアンドドロップ機能が制限された単一のキーボードとマウスで制御できます。
ユニバーサルコントロールはサイドカーではありません
ユニバーサルコントロールの利点
ユニバーサルコントロール要件
ユニバーサルコントロール初回セットアップ
ユニバーサルコントロールの使用
ユニバーサルコントロールはサイドカーではありません
ユニバーサルコントロールは、iPadがMacのワイヤレス(または有線)セカンドスクリーンとして機能する古いサイドカー機能に少し似ています。 ただし、これは非常に異なる機能です。 Sidecarを使用すると、iPadは外部macOSディスプレイとして機能します。 iPad自体で実際に実行されているソフトウェアはありません。
ユニバーサルコントロールを使用すると、各デバイスは独立して動作し、独自のソフトウェアを実行します。 違いは、マウスをiPad画面に移動すると、Macはキーボードとマウスの入力をmacOSで使用するのではなく、iPadに送信することです。 このように、UniversalControlはソフトウェアベースのKVMスイッチとして機能します。 KVMスイッチは、複数のコンピューターを1セットの周辺機器に接続するために使用されるため、1人のユーザーがすべてのコンピューターを簡単に制御できます。
ユニバーサルコントロールが行うのはそれだけではありません。 また、アイテムをドラッグアンドドロップするだけで、MacとiPadの間でコンテンツを移動できます。 問題の2つのアプリに互換性があり、機能をサポートしている限り、バックグラウンドでAirDropテクノロジーを使用するデバイス間でアイテムを移動するだけでデータを転送できます。 同様に、MacとiPadの間で、まるで1台のコンピューターであるかのようにコンテンツをコピーして貼り付けることもできます。
ユニバーサルコントロールの利点
Sidecarは、ポータブルデュアルモニターシステムを必要とするMacユーザーにとって非常に便利な機能でした。 たとえば、MacBookAirとiPadProの組み合わせにより、一方の画面でワードプロセッサを開き、もう一方の画面でWebブラウザまたはPDFドキュメントを簡単に開くことができました。 1つの13インチ画面で分割すると、かなり窮屈になります。
このアプローチの欠点は、iPadの処理能力を浪費し、Macにすべての負担をかけることです。 Universal Controlを使用すると、iPadはWebブラウザー、音楽ストリーミングプログラム、またはその他の実行したいものを処理でき、Macは生産性ソフトウェアまたはビデオエディターなどの重いアプリを処理します。
また、macOSバージョンのアプリが存在する場合でも購入しなくても、モバイルアプリとMacの間でデータを簡単に移動できることも意味します。
ユニバーサルコントロール要件
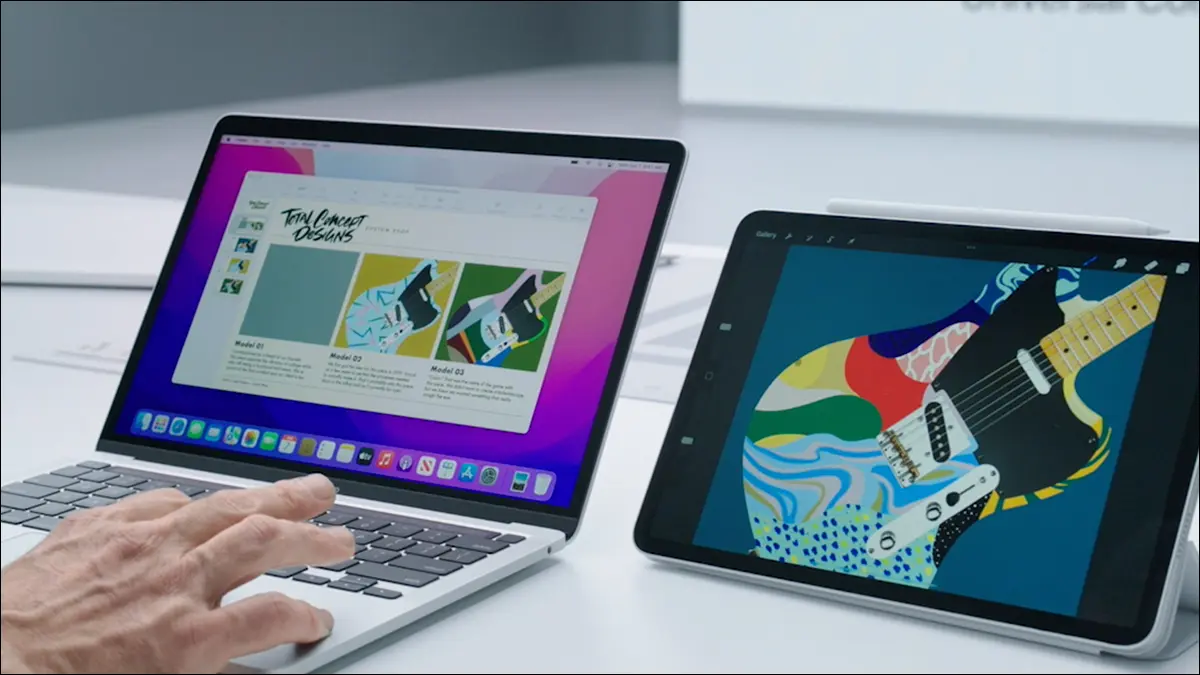
ユニバーサルコントロールに関連するセットアップはほとんどありませんが、それを機能させるには、デバイスとソフトウェアの適切な組み合わせが必要です。 まず、MacはmacOS 12.3(またはそれ以降)をサポートし、iPadはiPadOS 15.4(またはそれ以降)をサポートしている必要があります。
Appleによると、2022年3月の執筆時点では、これらのMacはUniversalControlと互換性があります。
- 2016年以降に発売されたMacBook
- 2016年以降に発売されたMacBookPro
- 2018年以降に発売されたMacBookAir
- 2018年以降に導入されたMacmini
- 2017年以降に発売されたiMacとiMac(Retina 5K、27インチ、2015年後半)
- 2017年に発表されたiMacPro
- 2019年以降に導入されたMacPro
これらのiPadはユニバーサルコントロールと互換性があります。

- iPad Pro(全モデル)
- iPad(第6世代)以降
- iPad Air(第3世代)以降
- iPad mini(第5世代)以降
ユニバーサルコントロールは2台以上のMac間でも機能しますが、起動時にはMacなしで2台のiPadの組み合わせをサポートしていないことに注意してください。 合計で、ユニバーサルコントロールは最大3台のデバイスで動作します。
Mac、iPad、およびオペレーティングシステムのバージョンが適切であると仮定すると、マイナーな初回セットアップを実行する必要があります。
関連: 2022年の最高のMacBook
ユニバーサルコントロール初回セットアップ
ユニバーサルコントロールを使用するには、まず、使用するすべてのデバイスが同じiCloudアカウントにサインインしていることを確認します。 この場合、M1MacBookAirと201812.9インチiPadProを使用しています。
デバイスが同じアカウントにサインインしていることを確認したら、macOSのAppleボタン(デスクトップの左上)をクリックして、[システム環境設定]を開きます。
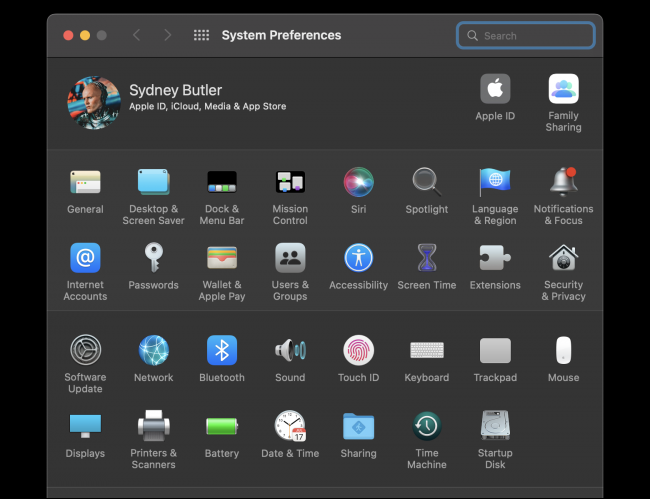
「システム環境設定」で「ディスプレイ」を開きます。 次に、「ユニバーサルコントロール」ボタンをクリックします。
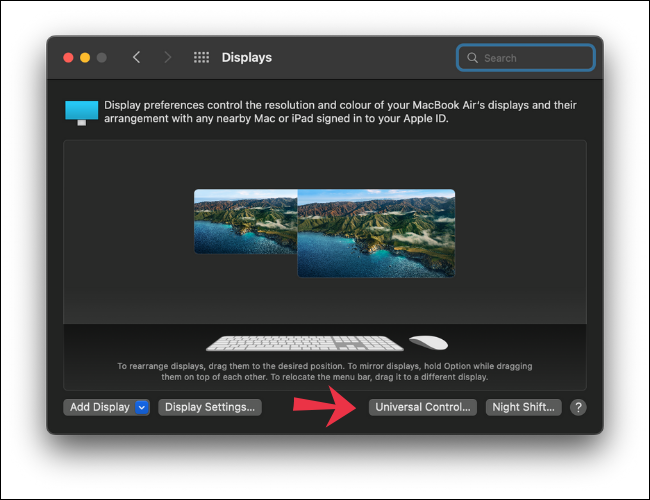
ここにチェックできる3つのボックスがあります。
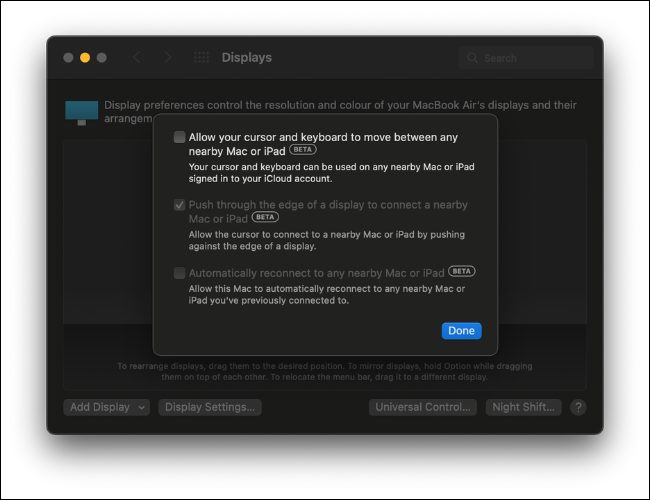
最初の2つは、ユニバーサルコントロールが意図したとおりに機能するために必要です。 1つ目は、同じiCloudアカウントにサインインしている場合、カーソルとキーボードを近くのMacとiPadの間で移動できるようにします。 2つ目は、カーソルをディスプレイの端に押し込んで、MacとiPadの間で移動できるようにします。
3番目のオプションである自動再接続はオプションですが、これを選択することをお勧めします。
チェックボックスをオンにした後、「完了」をクリックします。 次に、[表示設定]ウィンドウを閉じます。
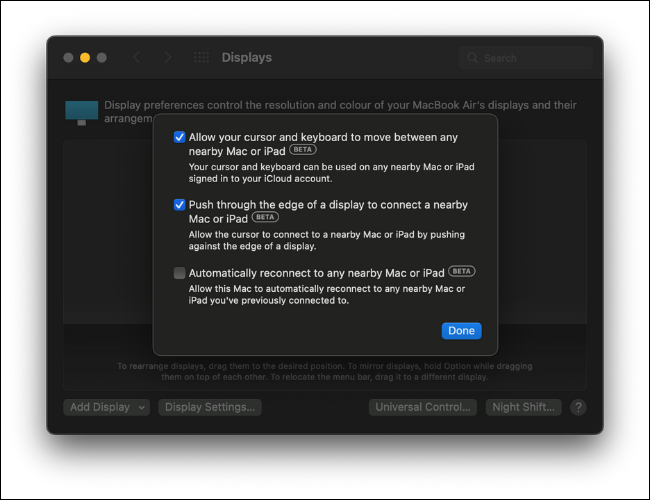
次に、iPadで[設定]を開きます。 次に、「一般」というラベルの付いたセクションに移動します。
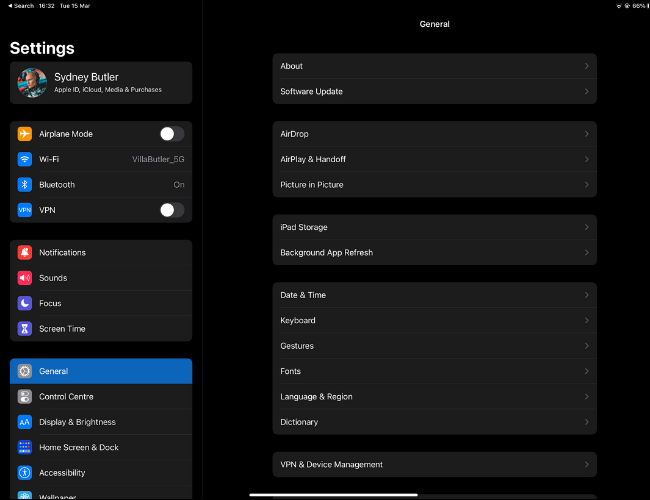
[一般]で、[AirPlayとハンドオフ]をタップします。 ここで、「Handoff」と「CursorandKeyboard」の両方がオンになっていることを確認してください。 これで、ユニバーサルコントロールを使用する準備が整いました。
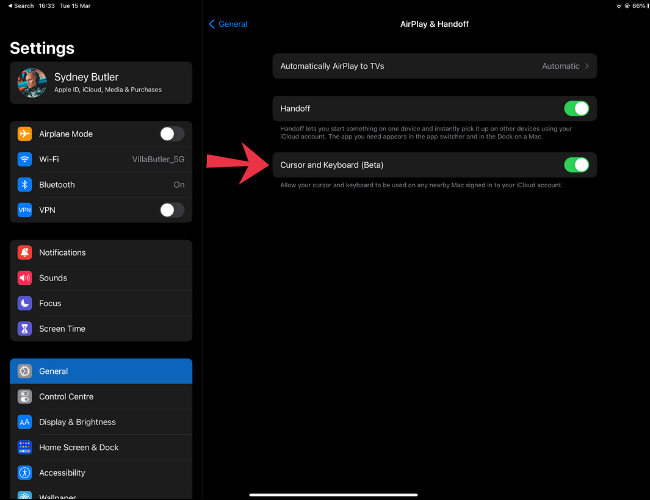
ユニバーサルコントロールの使用
ユニバーサルコントロールの使用を開始するには、マウスポインタをmacOS画面の端に押し付けるだけで、iPad(または他のMac)にプッシュスルーされます。 macOSがデバイスの物理的な配置を誤って検出した場合は、表示設定に戻り、検出されたモニターを手動で正しい配置にドラッグできます。
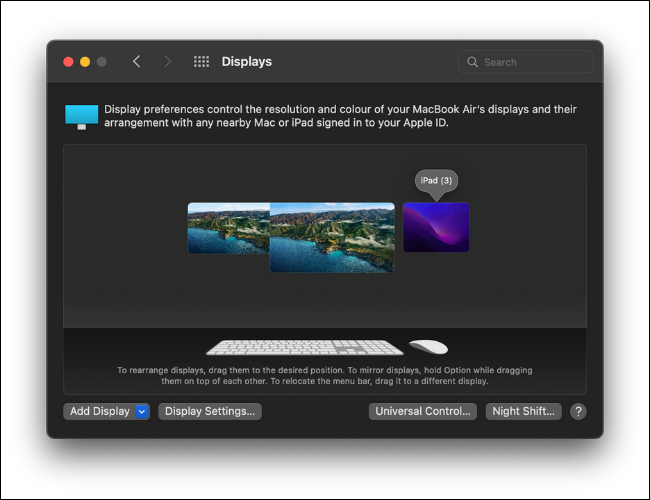
これで、1つのキーボードとマウスのセットを使用して、すべてのデバイスでアプリの使用を開始できます。 最初に試すべきことがいくつかあります。
- iPadでメッセージを開き、Macから会話に写真をドラッグします。
- iPadのWebページからテキストをコピーして、Macのワードプロセッサに貼り付けます。
- iPadでファイルアプリを開き、ファイルをデスクトップにドラッグします。 サイズによってはコピーに数秒かかる場合があります。
ユニバーサルコントロールを理解するための最良の方法は、単にそれを使用することです。 それはすべて非常に直感的で、iPadが別のデバイスであることを忘れ続けていました!
関連: iPhoneまたはiPadのファイルアプリでできることすべて