ExcelでFREQUENCY関数を使用する方法
公開: 2022-01-29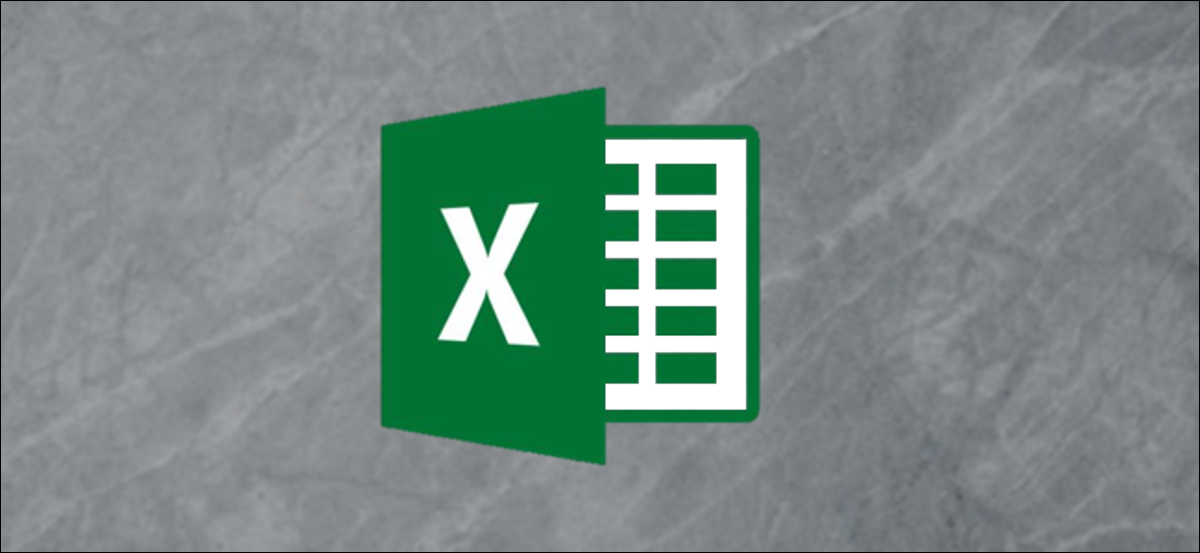
ExcelのFREQUENCY関数を使用すると、値が特定の範囲内にある回数をカウントできます。 たとえば、スプレッドシートにあるグループの年齢が含まれている場合、さまざまな年齢範囲に該当する人の数を把握できます。 度数分布を計算する方法と、少し変更を加えて度数パーセンテージを計算する方法を見てみましょう。
FREQUENCY関数は何をしますか?
ExcelのFREQUENCY配列関数を使用すると、データセットの度数分布を計算できます。 数値データセット(ソースとして使用する実際のセル)、ビンしきい値のリスト(データを並べ替えるカテゴリ)を指定してから、Ctrl + Shift + Enterを押します。
それで、あなたはそれをどのように使うことができますか? さて、ここに簡単な例があります。 あなたが生徒のすべての数値テストのスコアを示すスプレッドシートを持っている教師だとします。 FREQUENCY関数を使用して、A、B、C、D、またはFを取得した生徒の数を把握できます。数値テストのスコアはデータセットであり、文字の成績がビンのしきい値を形成します。
FREQUENCY関数を生徒のテストスコアのリストに適用すると、この関数は、各テストスコアをさまざまな文字の成績を定義する値の範囲と比較することにより、どの文字の成績を取得した生徒の数をカウントします。
スコアを10分の1パーセントに四捨五入すると、次の範囲が適用されます。
F <= 59.9 < D <= 69.9 < C <= 79.9 < B <= 89.9 < A
Excelは79.9のスコアをCの範囲に割り当て、98.2のスコアはAの範囲に分類されます。 Excelは、テストスコアのリストを調べ、各スコアを分類し、各範囲に該当するスコアの総数をカウントし、各範囲のスコアの総数を示す5つのセルを含む配列を返します。
FREQUENCY関数には、入力として「Data_array」と「Bins_array」の2つの配列が必要です。 配列は単に値のリストです。 「Data_array」には、Excelが「Bins_array」で定義された一連のしきい値(同じ例の文字の成績など)と比較できる値(学生の数値の成績など)が含まれている必要があります。
例を見てみましょう
この例では、0から10までの18個の数値のセットの度数分布と度数パーセンテージを計算します。これは、これらの数値のうち1から2の間、2から2の間の数を決定する簡単な演習です。 3など。
簡単なスプレッドシートの例では、Data_arrayとBins_arrayの2つの列があります。
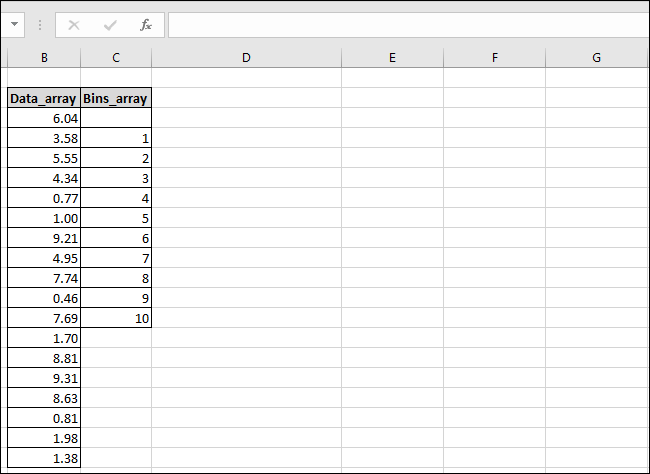
「Data_array」列には数値が含まれ、「Bins_array」列には使用するビンのしきい値が含まれます。 結果の配列の値の数を考慮して、「Bins_array」列の上部に空白のセルを残していることに注意してください。これには、常に「Bins_array」よりも1つ多い値が含まれます。
また、結果を表示できる3番目の列を作成します。 これを「結果」と名付けています。
まず、結果を表示するセルを選択します。 次に、「数式」メニューに切り替えて、「その他の機能」ボタンをクリックします。 ドロップダウンメニューで、[統計]サブメニューをポイントし、少し下にスクロールして、[頻度]機能をクリックします。
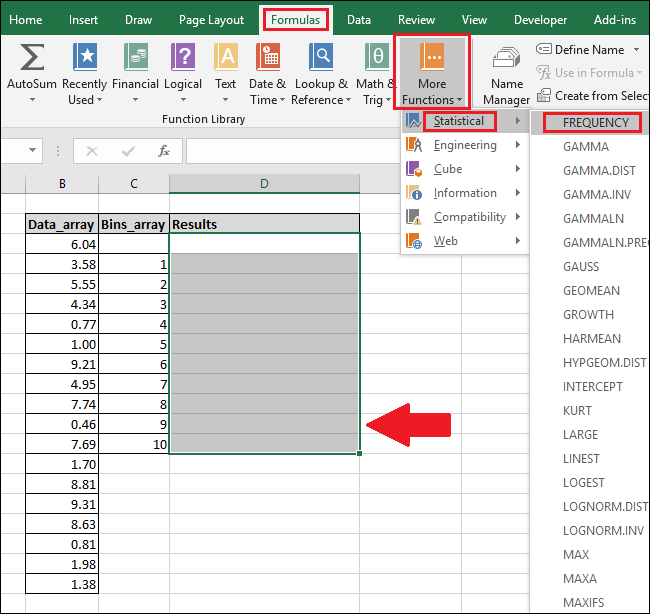
「関数の引数」ウィンドウがポップアップします。 [Data_array]ボックスをクリックし、[Data_array]列のセルを強調表示します(必要に応じてセル番号を入力することもできます)。
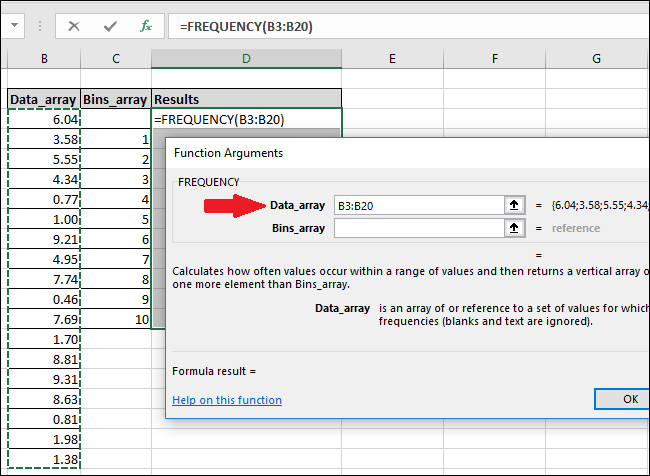
アレイの一部のみを編集できないというエラーメッセージが表示された場合は、アレイのすべてのセルを選択しなかったことを意味します。 「OK」をクリックして、Escキーを押します。
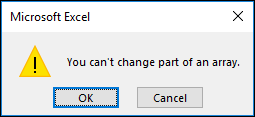
配列の数式を編集したり、配列を削除したりするには、最初に配列のすべてのセルを強調表示する必要があります。
次に、「Bins_array」ボックスをクリックして、「Bins_array」列で塗りつぶされたセルを選択します。
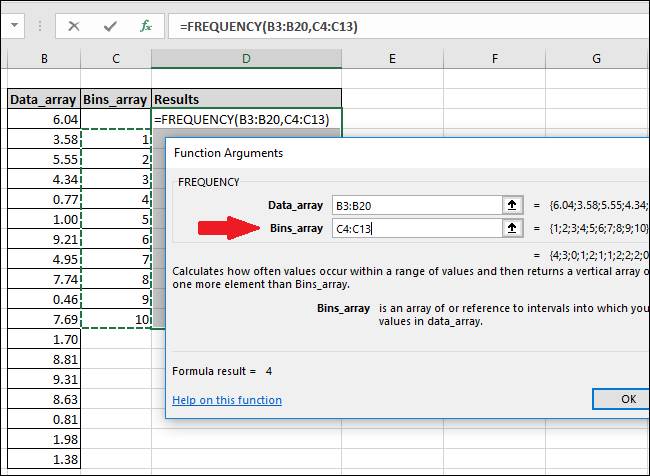

「OK」ボタンをクリックします。
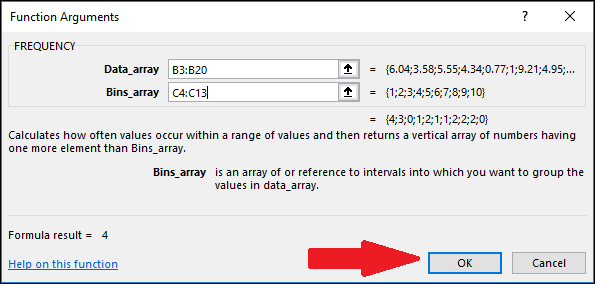
「結果」列の最初のセルのみに値があり、残りは空白であることがわかります。
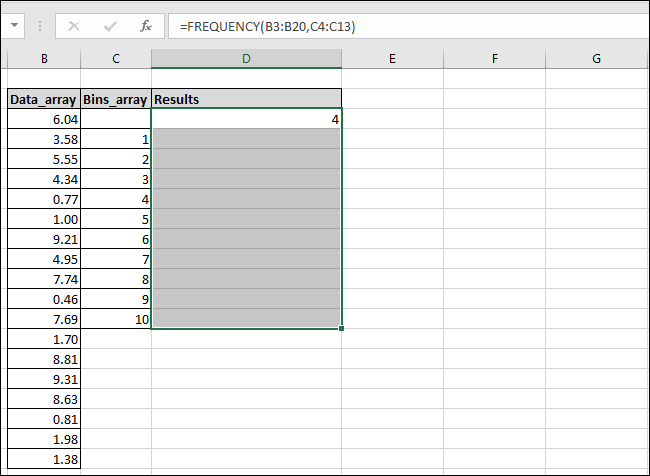
他の値を表示するには、「数式」バーの内側をクリックしてから、Ctrl + Shift + Enterを押します。
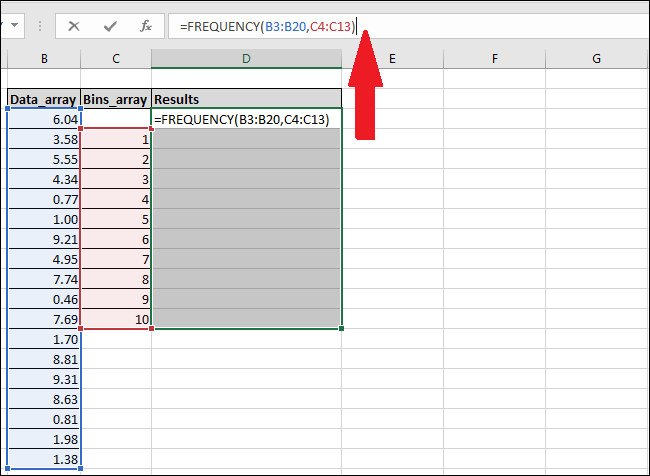
[結果]列に不足している値が表示されます。
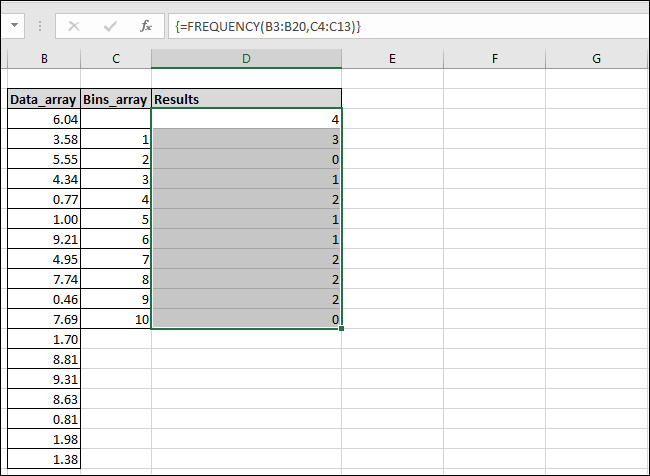
Excelが1以下の4つの値(赤で強調表示)を検出し、他の各数値範囲のカウントも検出したことがわかります。 各結果の計算に使用されるロジックExcelを説明できるように、スプレッドシートに「結果の説明」列を追加しました。
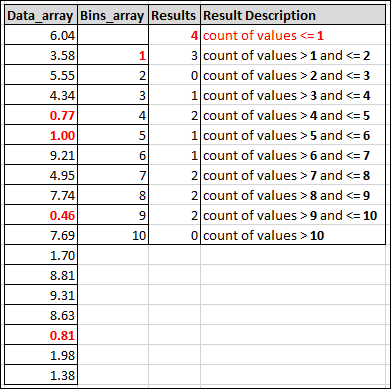
頻度のパーセンテージを把握する方法
それはすべてうまくいっていますが、結果のrawカウントの代わりに、パーセンテージを表示したい場合はどうでしょうか。 たとえば、私たちの数の何パーセントが1から2の間に落ちました。
各ビンの頻度のパーセンテージを計算するために、Excelの関数バーを使用して配列数式を変更できます。 [結果]列のすべてのセルを強調表示してから、関数バーの数式の最後に以下を追加します。
/ COUNT(B3:B20)
最終的な式は次のようになります。
= FREQUENCY(B3:B20、C3:C20)/ COUNT(B3:B20)
ここで、Ctrl + Shift + Enterをもう一度押します。
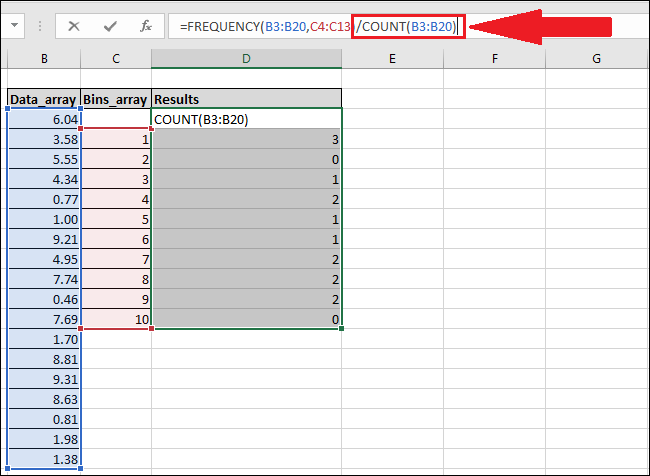
新しい数式は、Results配列の各要素を「Data_array」列の値の総数で除算します。
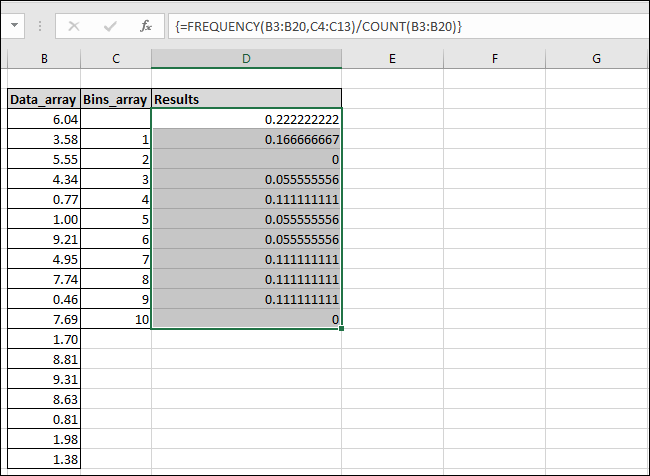
結果はパーセンテージとして自動的にフォーマットされませんが、変更するのは簡単です。 「ホーム」メニューに切り替えて、「%」ボタンを押します。

値がパーセンテージで表示されます。 したがって、たとえば、「Data_array」列の数値の17%が1〜2の範囲にあることがわかります。
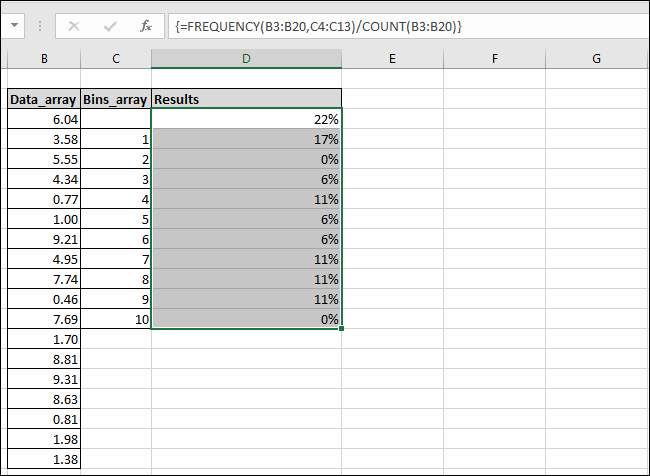
何よりも、数式が「結果」列に配置されたので、「Data_array」列と「Bins_array」列の任意の値を変更でき、Excelは更新された値で結果を自動的に更新します。
数式メニューをバイパスして関数バーを使用する
入力を好み、列やセルに名前を付ける方法を知っている場合は、Excelの関数バーに関数を直接入力してCtrl + Shift + Enterを押すだけで、[数式]メニューを掘り下げることをいつでも回避できます。
度数分布を計算するには、次の構文を使用します。
{= FREQUENCY( Data_array 、 Bins_array )}頻度のパーセンテージを計算するには、代わりに次の構文を使用します。
{= FREQUENCY( Data_array 、 Bins_array )/ COUNT( Data_array )}これは配列数式であるため、EnterキーだけでなくCtrl + Shift + Enterキーを押す必要があることに注意してください。 数式の前後に{中括弧}が表示されている場合は、配列数式として入力されていることを示しています。
