iPhoneまたはiPadでファイルアプリを使用する方法
公開: 2022-01-29Appleのファイルアプリを使用すると、iCloud Drive、Box、Dropbox、Google Drive、MicrosoftOneDriveなどのオンラインサービスに保存されているファイルをすべて1か所で表示してアクセスできます。 また、iPhoneまたはiPadでファイルを直接表示し、さまざまなコマンドを実行することもできます。
iOS15とiPadOS15へのアップデートで、Appleはいくつかの興味深い新機能でFilesアプリを盛り上げました。 ファイルをグループで並べ替えたり、複数のウィンドウでより簡単にマルチタスクを実行したり、外部マウスでファイルをドラッグして複数のファイルを選択したりできるようになりました。
これらの機能を利用するには、 [設定]> [一般]> [ソフトウェアアップデート]を開き、OSの最新バージョンにアップデートしたことを確認してください。 お使いのデバイスは、ソフトウェアが最新であることを通知するか、最新のアップデートをダウンロードするように促します。
ファイルアプリをチェックして、ドキュメントを操作する方法を確認しましょう。
サービスをファイルアプリに接続する
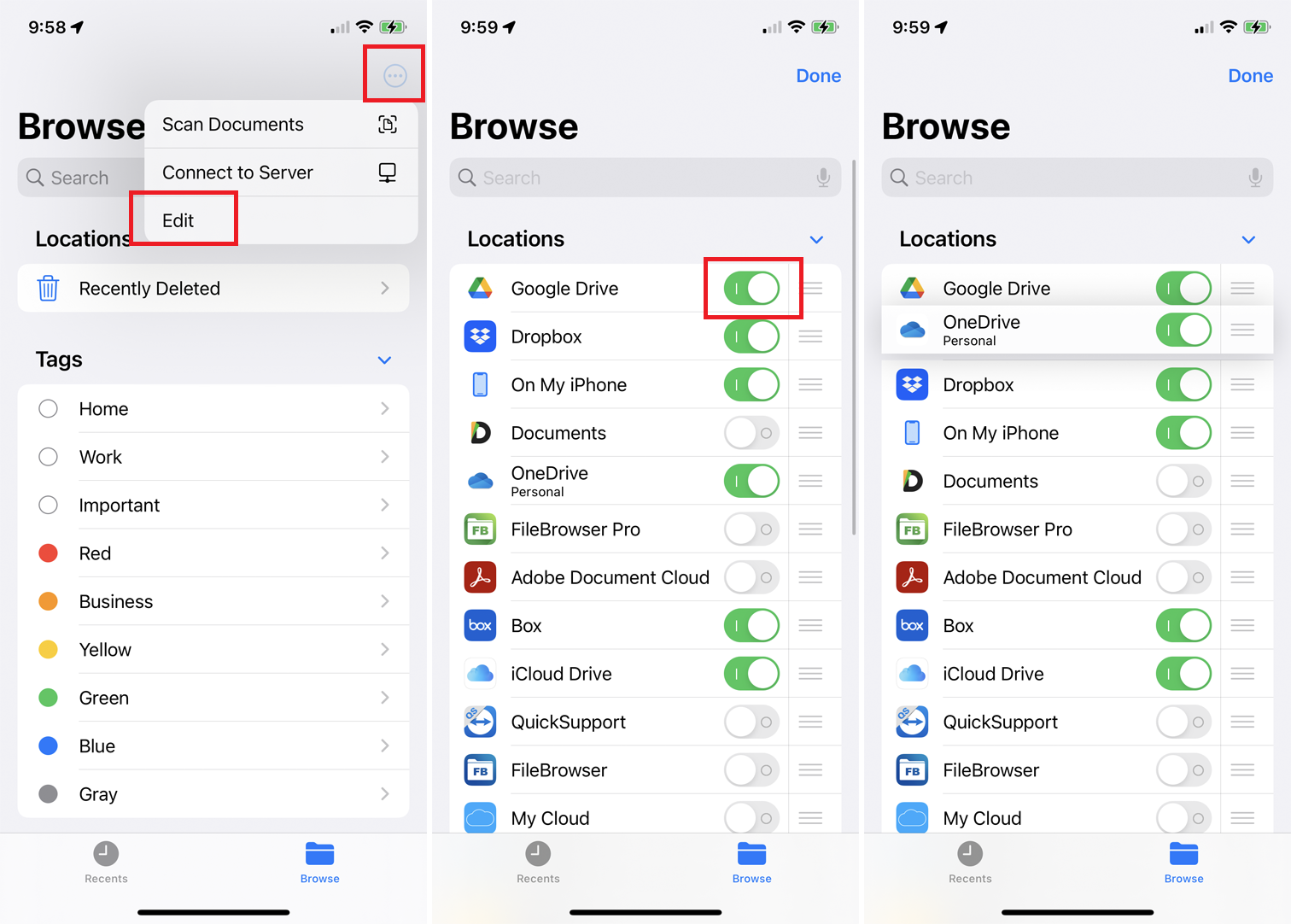
初めてファイルを起動するときは、使用するサービスを有効にして接続する必要があります。 上部の省略記号アイコンをタップし、メニューから[編集]を選択します。 アプリは、利用可能なすべてのファイルストレージサービスを表示します。 追加するオンラインの場所のスイッチをオンにします。 お気に入りのサービスの横にあるハンバーガーアイコンを押して、新しい注文にドラッグすることもできます。
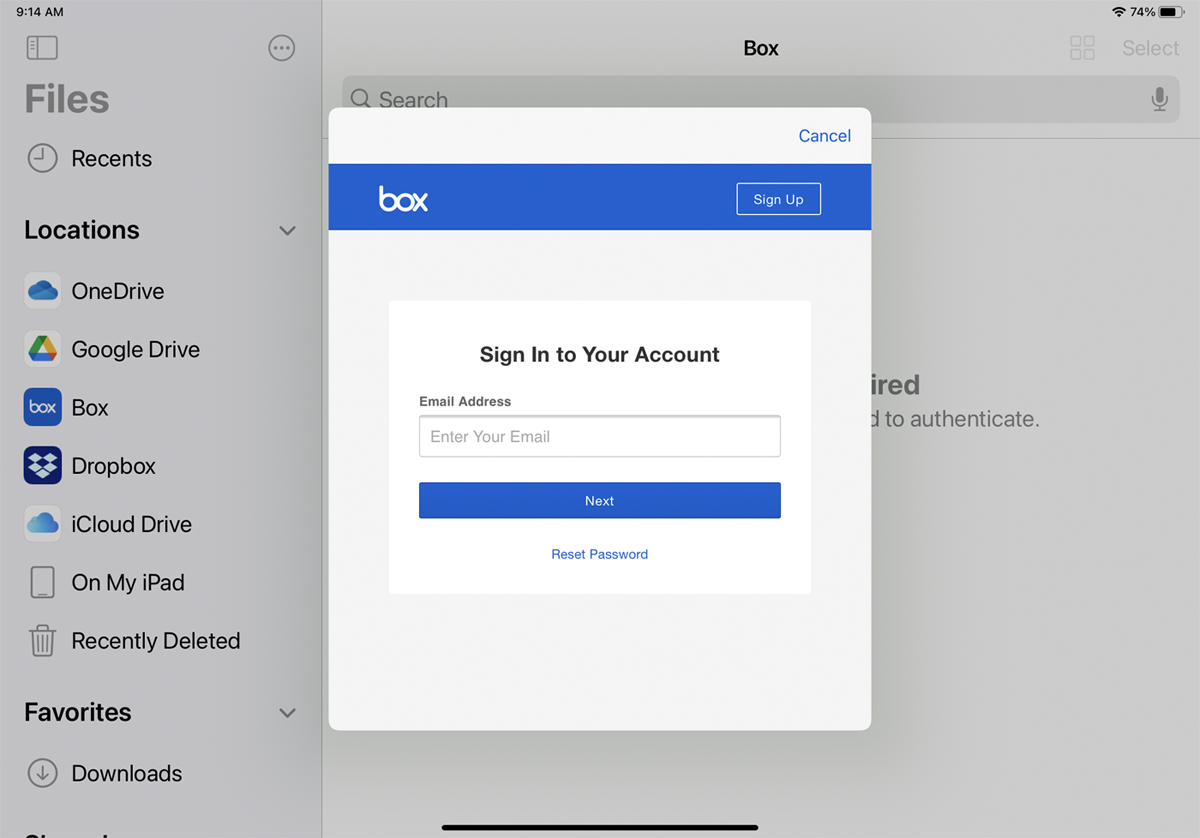
ロードするサービスの名前をタップしてサインインします。これを初めて行うときは、このフォルダー内のアイテムを表示するために認証が必要です。 場合によっては、認証メッセージを受信することがあります。これは、ファイルで使用するために、最初にモバイルバージョンのアプリを開く必要があることを意味します。 追加するサイトごとにこれを行います。
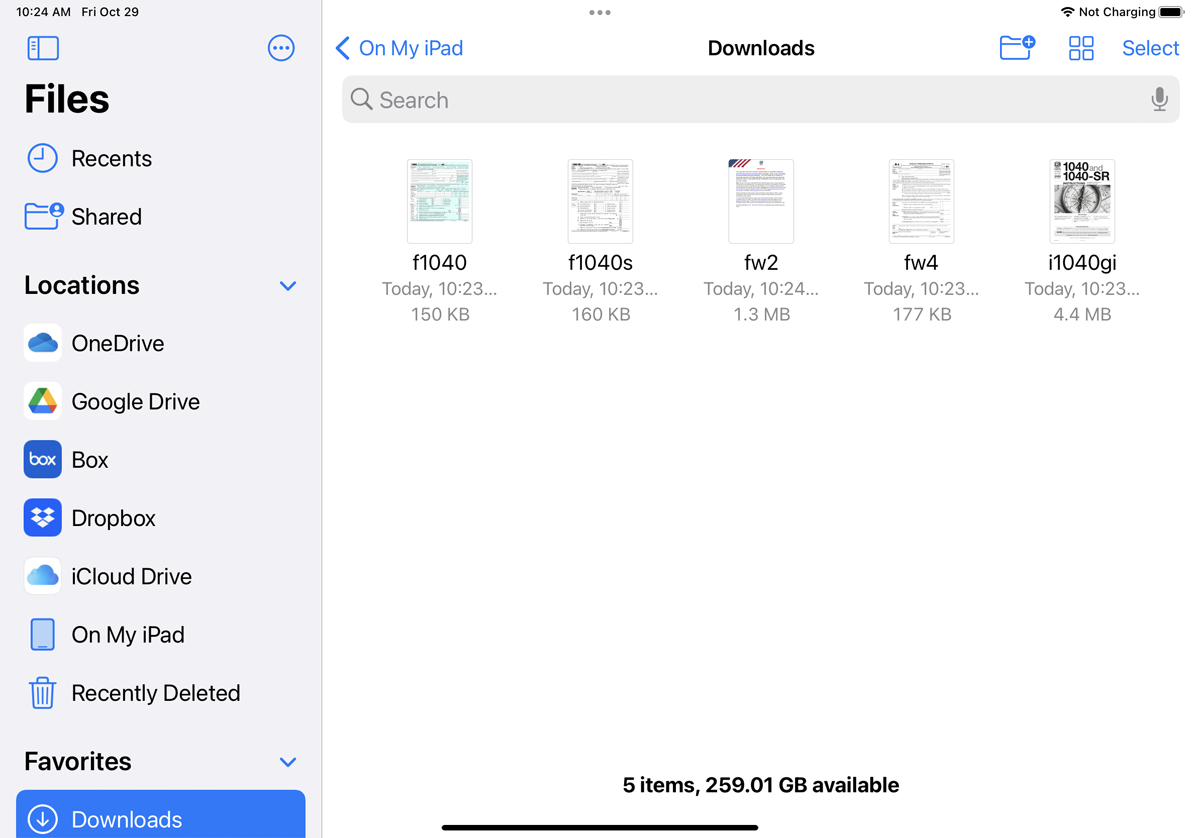
ファイルアプリからSafariにダウンロードしたファイルにアクセスすることもできます。 SafariからPDF、オーディオファイル、またはドキュメントをダウンロードすると、ダウンロードフォルダがファイルアプリに表示されます。 [iPhone ]または[iPad ]をタップすると、デバイス上の他のアプリやサービスのフォルダーとダウンロードフォルダーが表示されます。 そのフォルダを開いて、Safariからダウンロードしたファイルにアクセスします。
外部ストレージに接続する
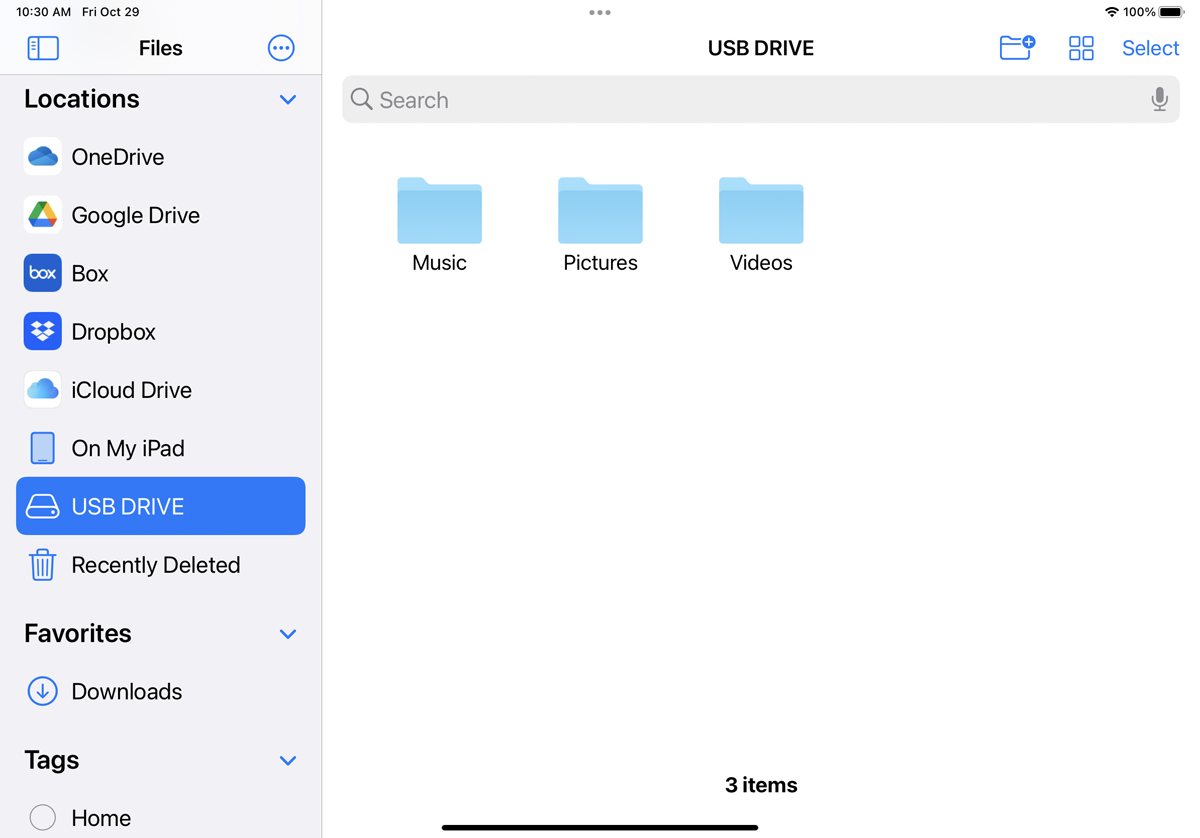
デバイスをUSBスティック、SDカード、または外付けハードドライブに接続できます。 これを行うには、適切なアダプタケーブルを使用してストレージデバイスをiPhoneまたはiPadに物理的に接続する必要があります。 その後、ファイルを介してそのドライブとそのコンテンツにアクセスできます。
ネットワークサーバーまたはNASをお持ちの場合は、デバイスで接続し、ファイルアプリからアクセスできます。 異なるシステムが同じファイルにアクセスして共有できるようにするユニバーサルネットワークプロトコルであるSMB(サーバーメッセージブロック)をサポートし、有効にしていることを確認してください。
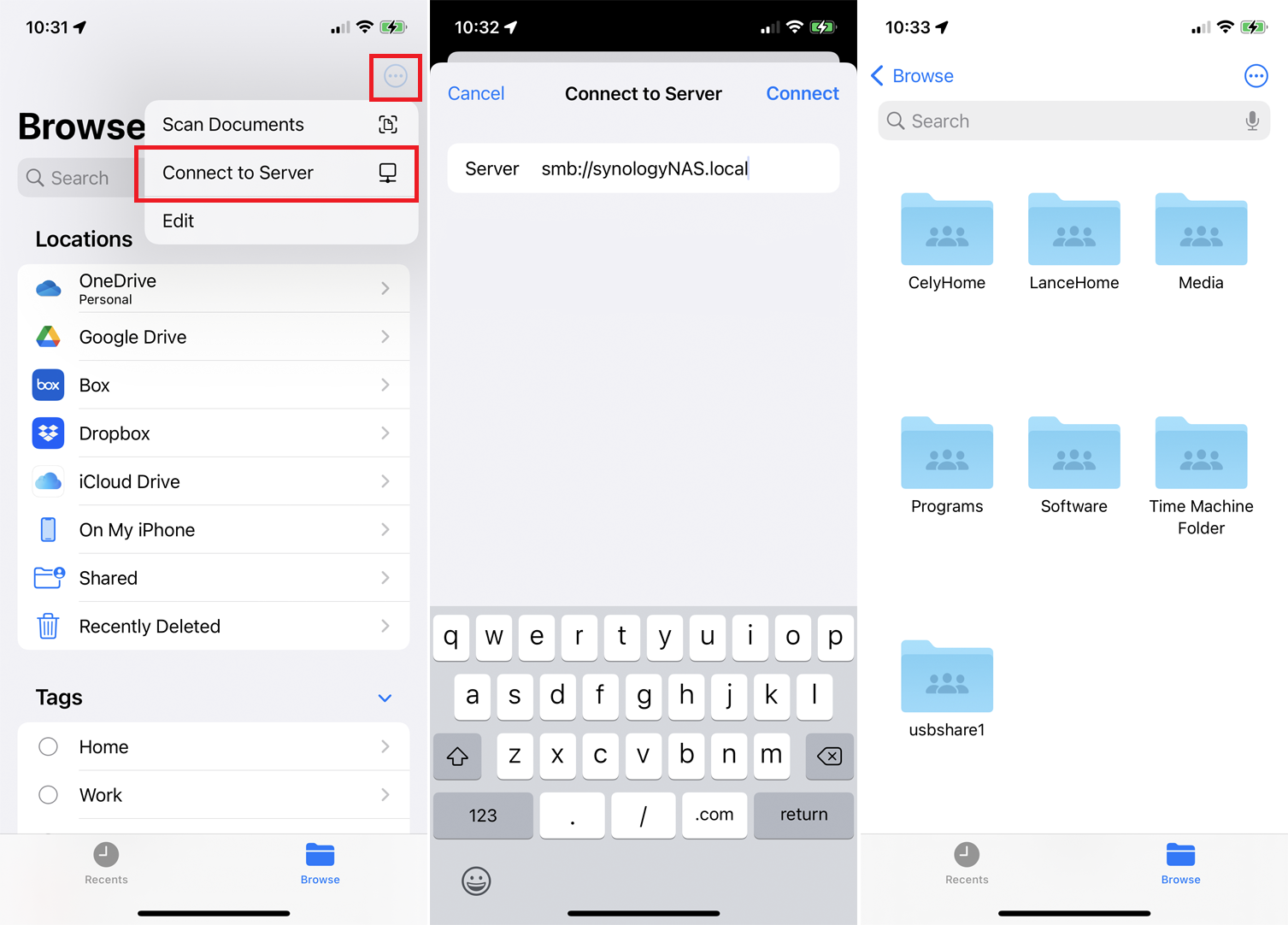
ファイルアプリでこれを設定するには、右上の省略記号アイコンをタップしてから、[サーバーに接続]コマンドをタップして、サーバーの名前またはIPアドレスを入力します。 (たとえば、Synology NASにアクセスするには、 smb:// SynologyNAS.localのように、 smb ://、NASの名前、 .localの順に入力する必要がありました。)次に、そのデバイスのユーザー名とパスワードを入力します。 。
最初は、NASに接続できませんでした。 役立つオンラインフォーラムを通じて、最大SMBプロトコルをSMB3に設定する必要があることに気付きました。 ファイルアプリを介したサーバーまたはNASへの接続に問題がある場合は、ベンダーに問い合わせる必要があります。
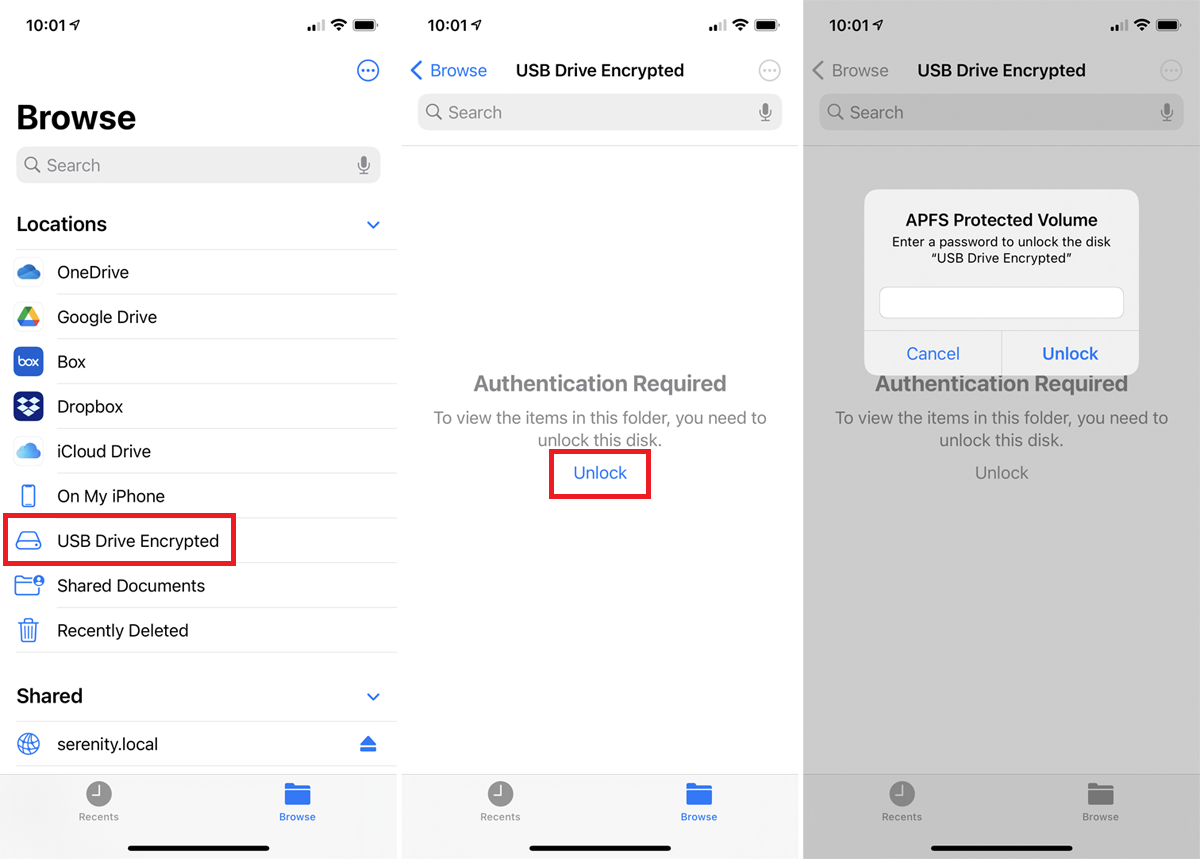
暗号化されたドライブにアクセスできます。ドライブはiPhoneまたはiPadに直接接続されているか、ネットワーク上に設定されています。 ただし、現在サポートされているのはAPFSを使用してフォーマットされたドライブのみです。 これを試すには、暗号化されたストレージデバイスに接続するか、暗号化されたネットワーク共有に接続します。 ドライブを選択し、[ロック]リンクをタップします。 ドライブのパスワードを入力し、[ロック解除]を選択してドライブにアクセスします。
ファイルの検索と表示
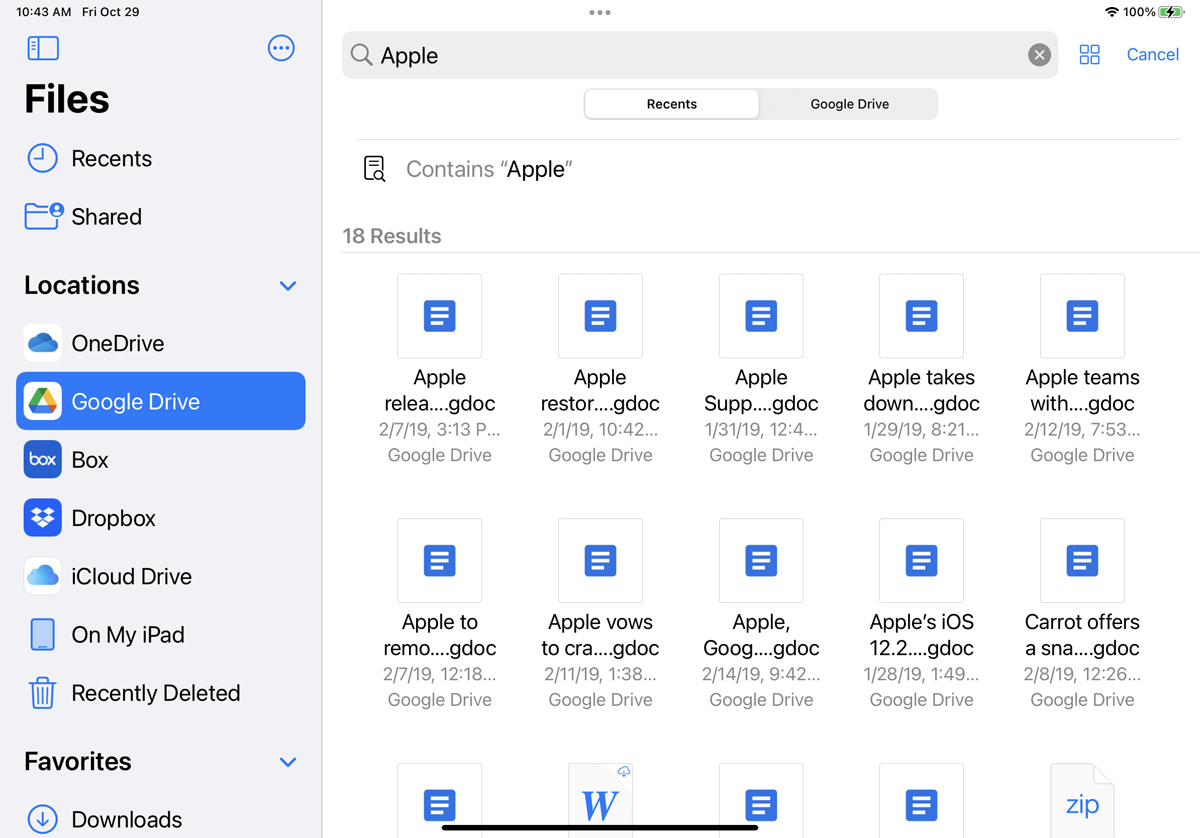
さまざまな場所でファイルを検索できます。 上部の[検索]フィールドに、目的のファイルの単語またはフレーズを入力します。 アプリはさまざまな場所をスキャンし、それに応じて検索結果のリストを表示します。
同じフォルダを頻繁に使用する場合は、後ですぐにアクセスできるように、それらをお気に入りとしてマークすることを検討してください。 フォルダを押し下げてメニューから[お気に入り]を選択するか、フォルダをサイドバーにドラッグします。 お気に入りとしてマークされたフォルダは、左側のサイドバーの[お気に入り]セクションで利用できます。
最近アクセスしたファイルは、アプリ内ですばやく見つけることができます。 サイドバーの[最近]エントリをタップして、最近追加、移動、または表示されたファイルを表示します。
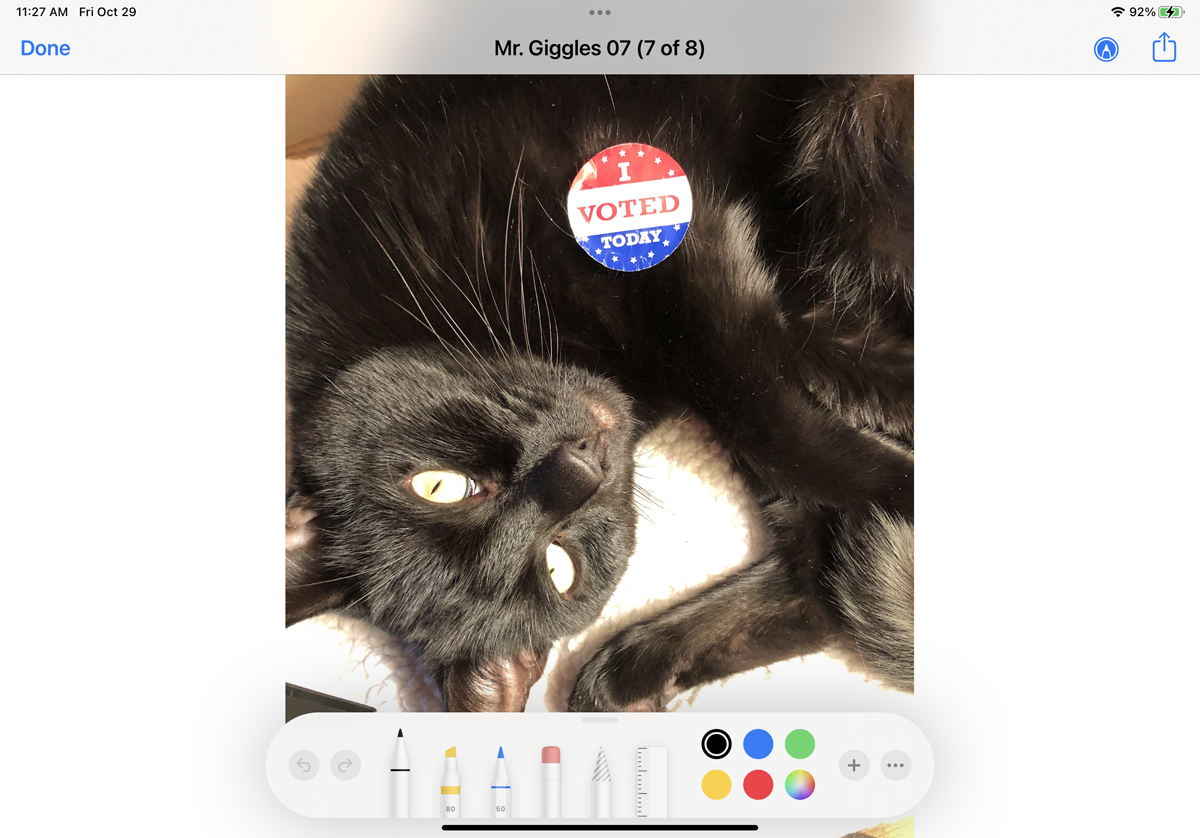
ファイルアプリから、特定のサービスをタップして、そこに保存されているフォルダーとファイルを表示します。 ファイルをタップして開くと、アプリがファイルをダウンロードして表示します。 この方法で、ドキュメント、PDFファイル、画像、オーディオファイル、およびビデオを表示できます。 写真やその他の静止画像は、組み込みの描画ツールや色付けツールを使用して編集することもできます。
ファイルを管理する
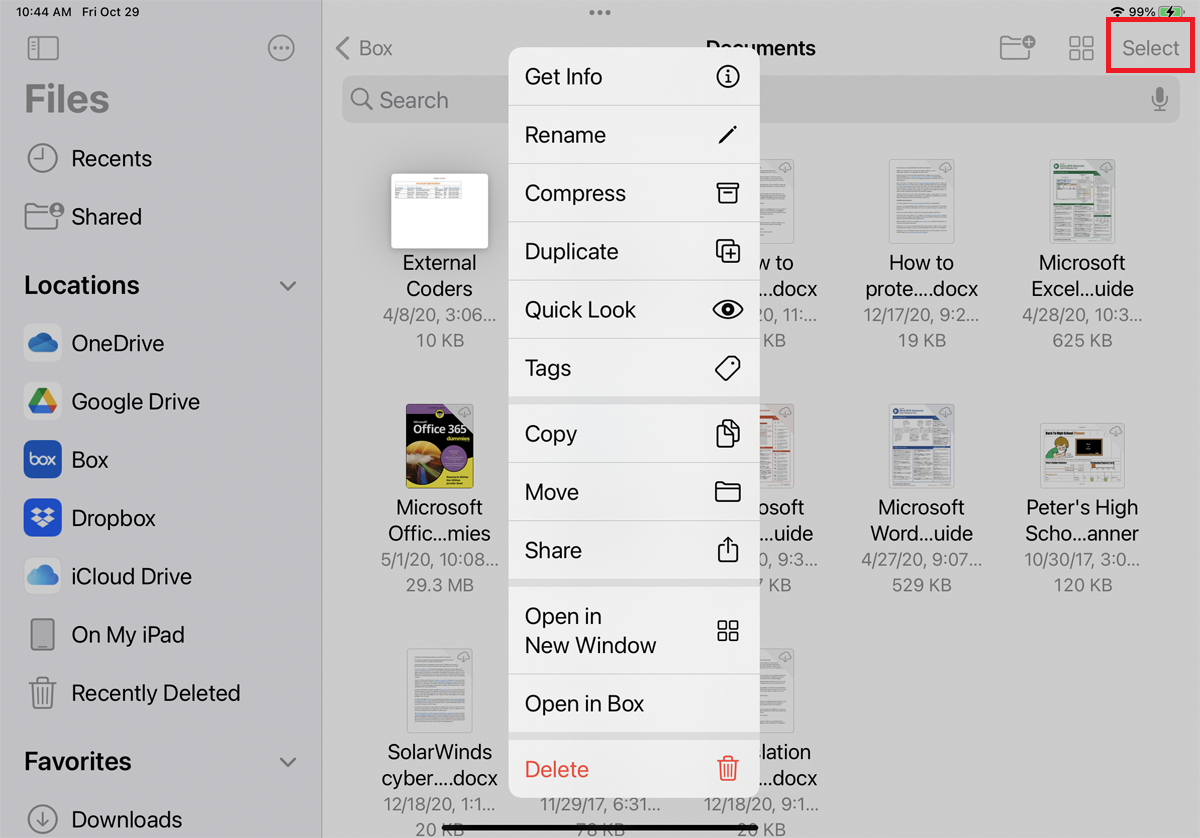
ファイルをコピー、移動、または削除することにより、基本的なファイル管理を実行できます。 オンラインストレージサービスの1つを開いて、保存したフォルダーとファイルを表示します。 単一のファイルに対してコマンドを実行するには、そのサムネイルを押し下げます。 メニューから、ファイルのコピー、複製、移動、名前変更、プレビュー、タグ付け、共有、または削除を行うことができます。
複数のファイルに対してコマンドを実行するには、iPadの右上隅にある[選択]リンクをタップします(ボタンはiPhoneの3つのドットのアイコンの後ろに隠れています)。 含める各ファイルをタップします。 画面の下部には、選択したファイルを共有、複製、移動、および削除するためのリンクが表示されます。 [その他]をタップして、ダウンロードや圧縮などの追加コマンドを表示します。

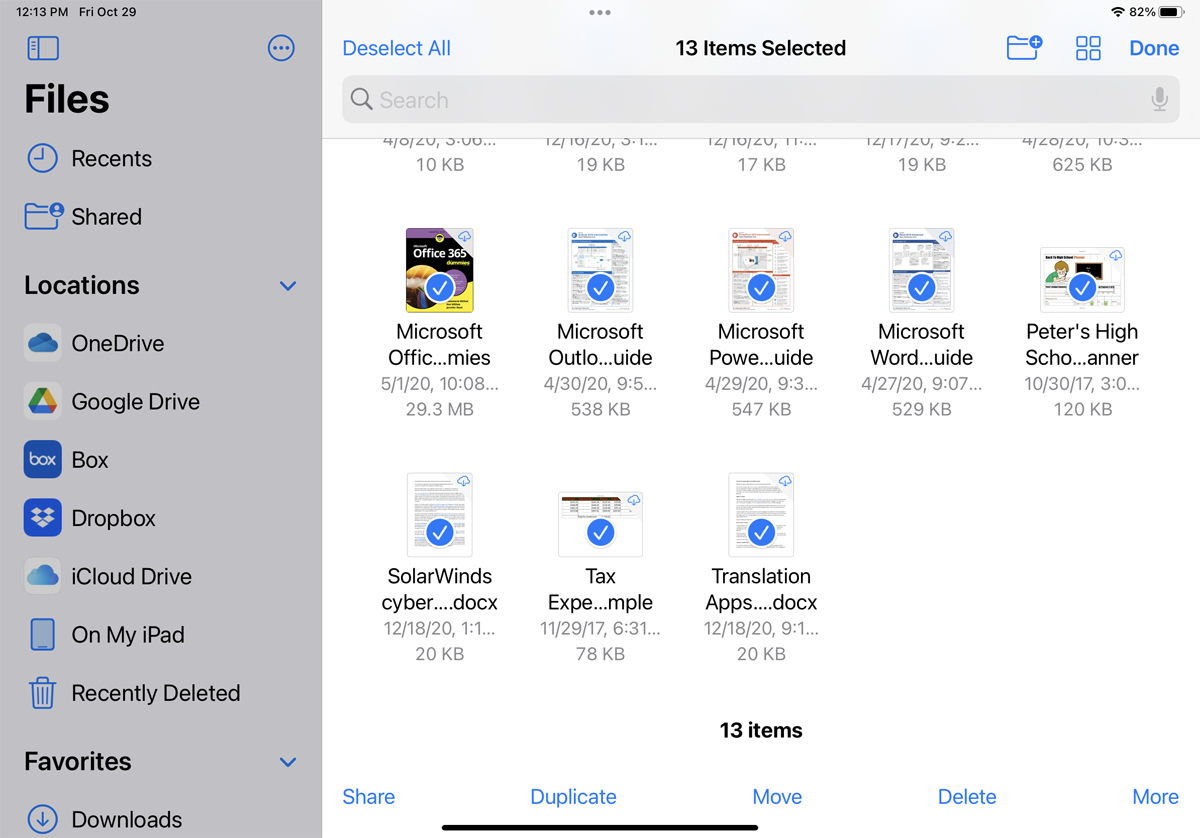
iPadが外部マウスで動作するようになったので、[選択]オプションを使用せずに一度に複数のファイルを選択できます。 マウスがiPadに接続されていることを確認してから、ファイルの範囲をクリックしてドラッグすると、それらが選択されます。
編集者からの推薦
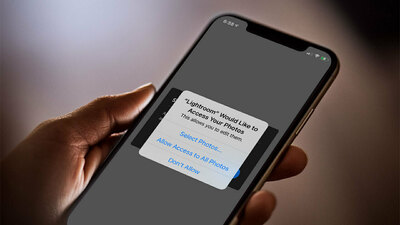
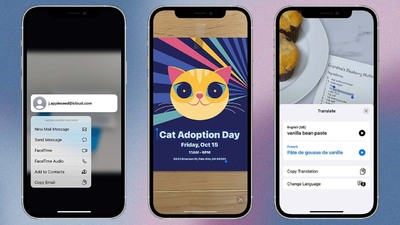
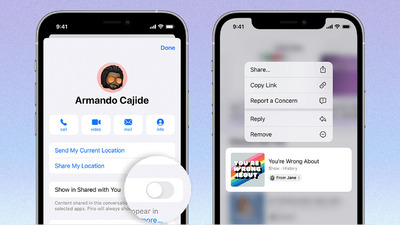
ファイルのタグ付けと並べ替え
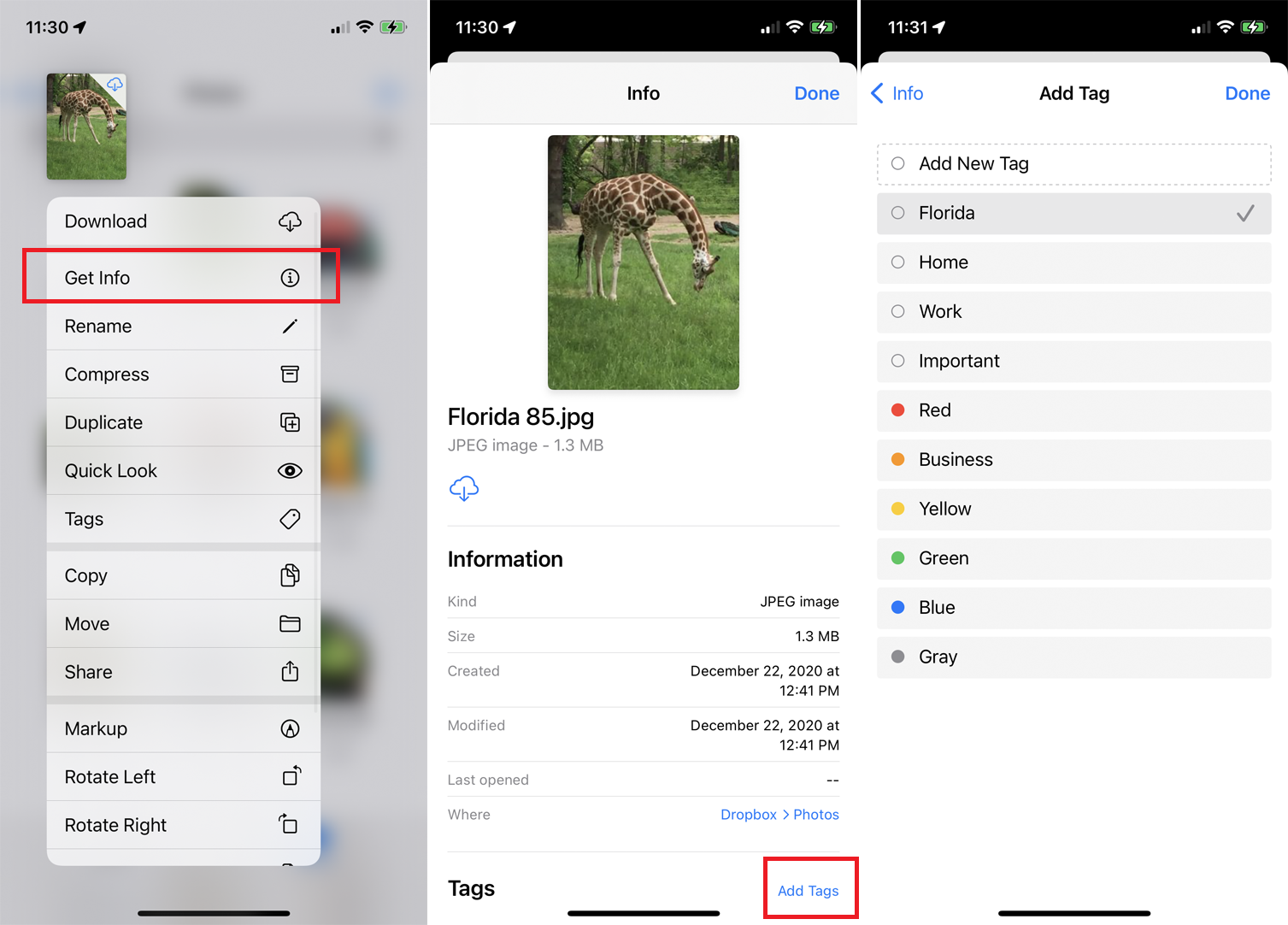
ファイルアプリを使用すると、主要な詳細を表示したり、各ファイルにタグを付けたりすることができます。 ファイルを押し下げてメニューから[情報]を選択すると、ファイルの種類、サイズ、作成日時、作成者、その他の詳細が表示されます。 写真を使用すると、サイズ、解像度、露出時間、焦点距離、ISO感度を確認できます。
タグを追加してファイルを分類する場合は、[もっと見る]をタップし、下にスワイプしてファイルのすべての詳細を表示します。 画面の下部にある[タグの追加]リンクをタップします。 次に、既存の色分けされたリストからタグを追加するか、[新しいタグの追加]をタップして、特定の基準に基づいて新しいタグを作成します。これは、そのファイルを見つけるのに役立ちます。
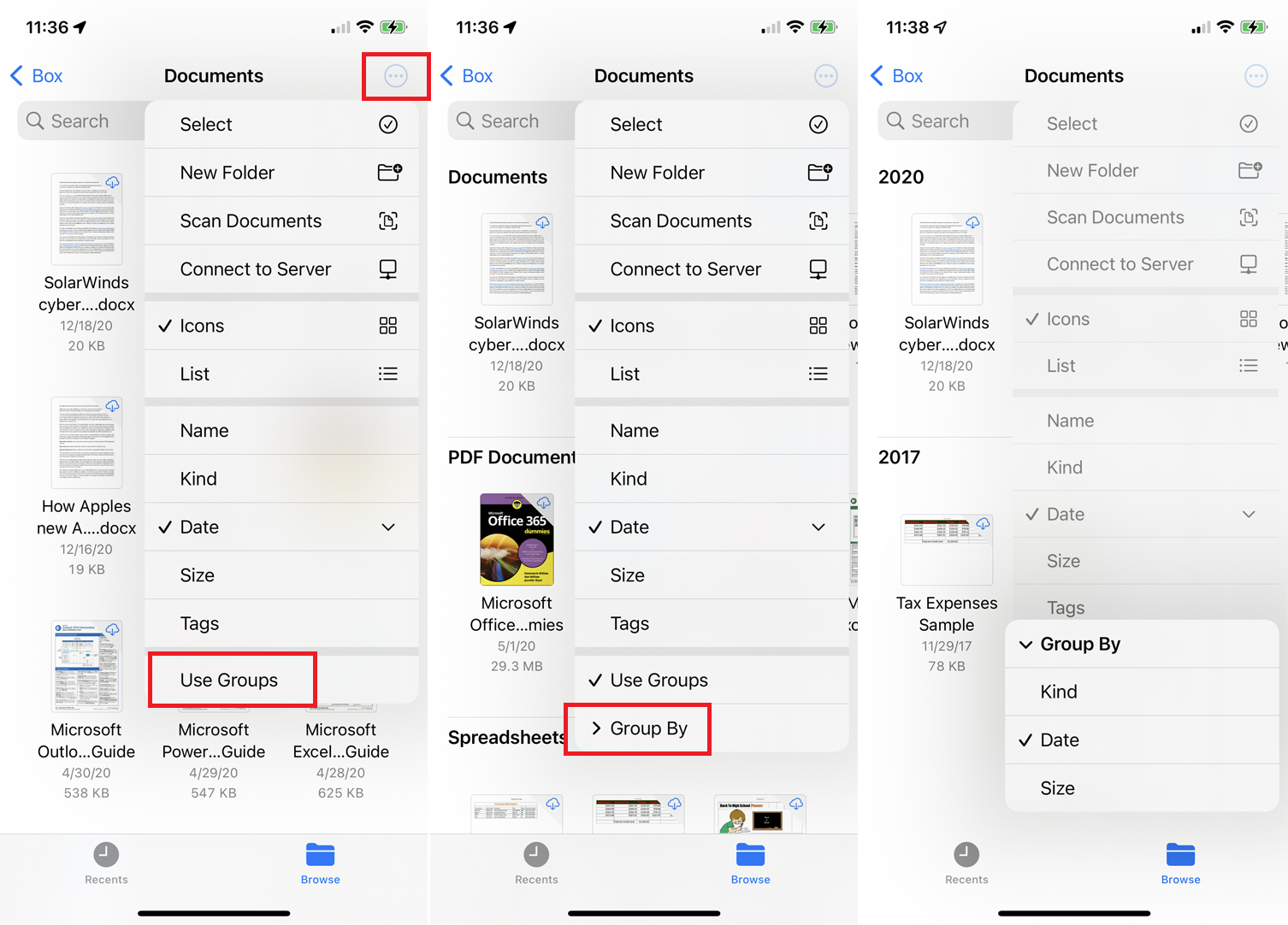
グループに基づいてフォルダ内のファイルを並べ替えることもできるようになりました。 これを試すには、フォルダを開き、3つのドットの円のアイコンをタップして、[グループの使用]を選択します。 そのフォルダ内のファイルはさまざまなグループに分類され、デフォルトの基準は種類(ファイルタイプ)です。
条件を変更するには、3つのドットの円のアイコンをタップし、[グループ化]を選択します。 次に、日付またはサイズに基づいてファイルをグループに配置できます。 グループの配置を元に戻すには、アイコンをもう一度タップして、[グループの使用]オプションのチェックを外します。
ファイルの圧縮と解凍
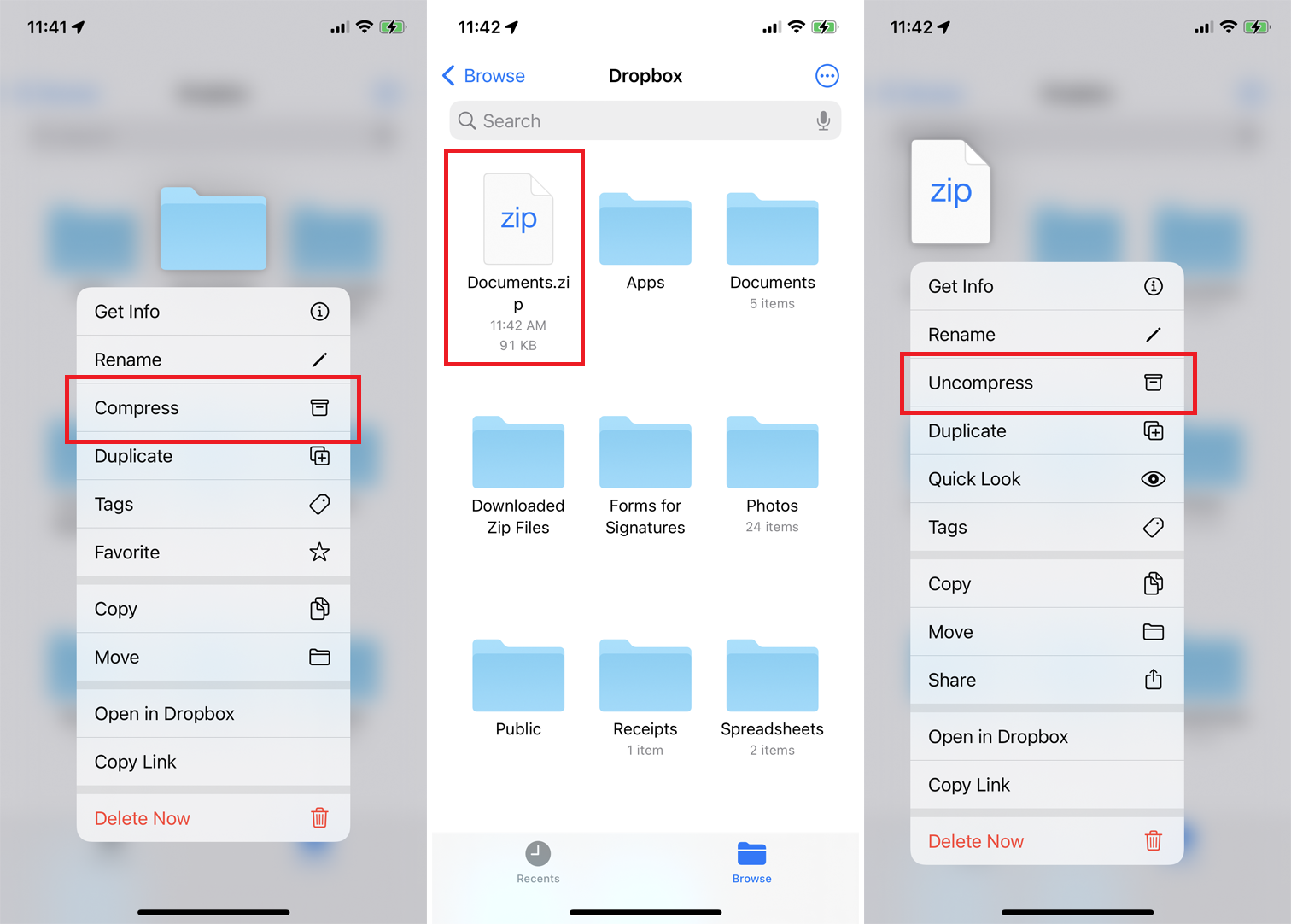
ファイルアプリでは、ファイルやフォルダーを圧縮および解凍することもできます。 アイテムを押し下げ、ポップアップメニューから[圧縮]を選択して、アイテムのZIPアーカイブを作成します。 開く必要のあるzipファイルがある場合は、ZIPファイルをタップして解凍するか、ファイルを押し下げてメニューから[解凍]を選択します。
削除されたファイルを管理する
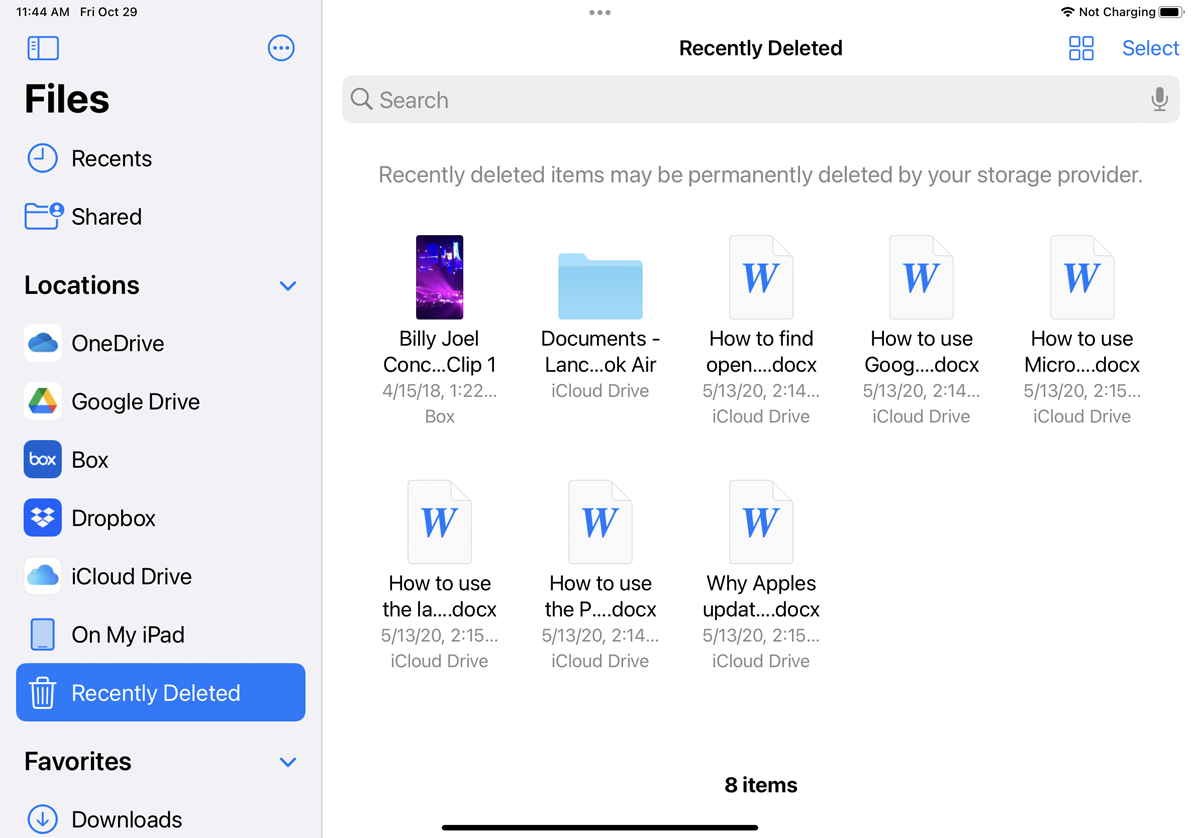
ファイルを削除する場合は、ファイルを押してポップアップメニューを開き、 [削除]コマンドを選択します。 誤って削除されたファイルは、最近削除されたエントリをタップすることで元に戻すことができます。 これにより、さまざまなファイルストレージサービスで最近削除されたすべてのファイルが表示されます。 [選択]リンクをタップしてから、復元するファイルを選択します。 [回復]リンクをタップして、削除したファイルをストレージサービスに戻します。
複数のウィンドウでのマルチタスク
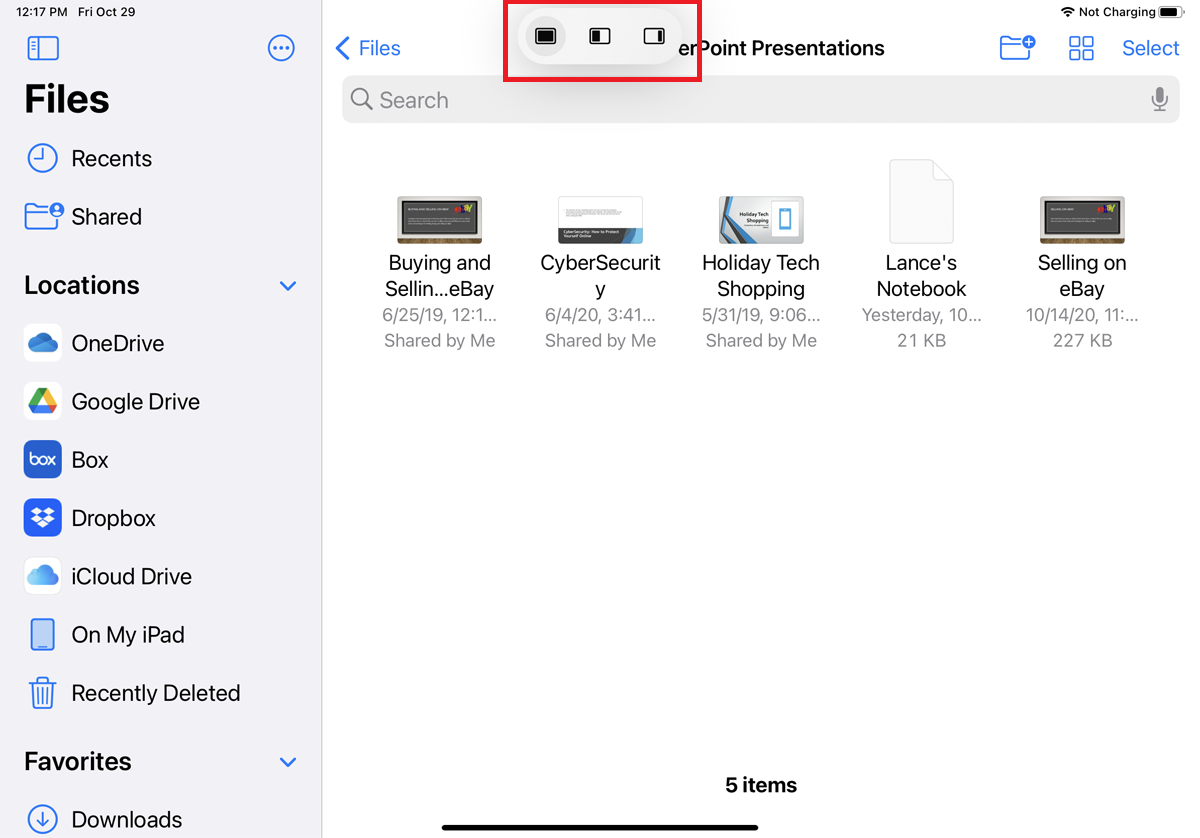
iPadには、iPadOS 15で拡張されたさまざまなマルチタスク機能が含まれています。一度に複数のウィンドウを開いていると、ファイルをより簡単に表示および操作できます。 ファイルアプリでフォルダーを開き、画面の最上部にある省略記号アイコンをタップして、新しいマルチタスクツールバーを開きます。
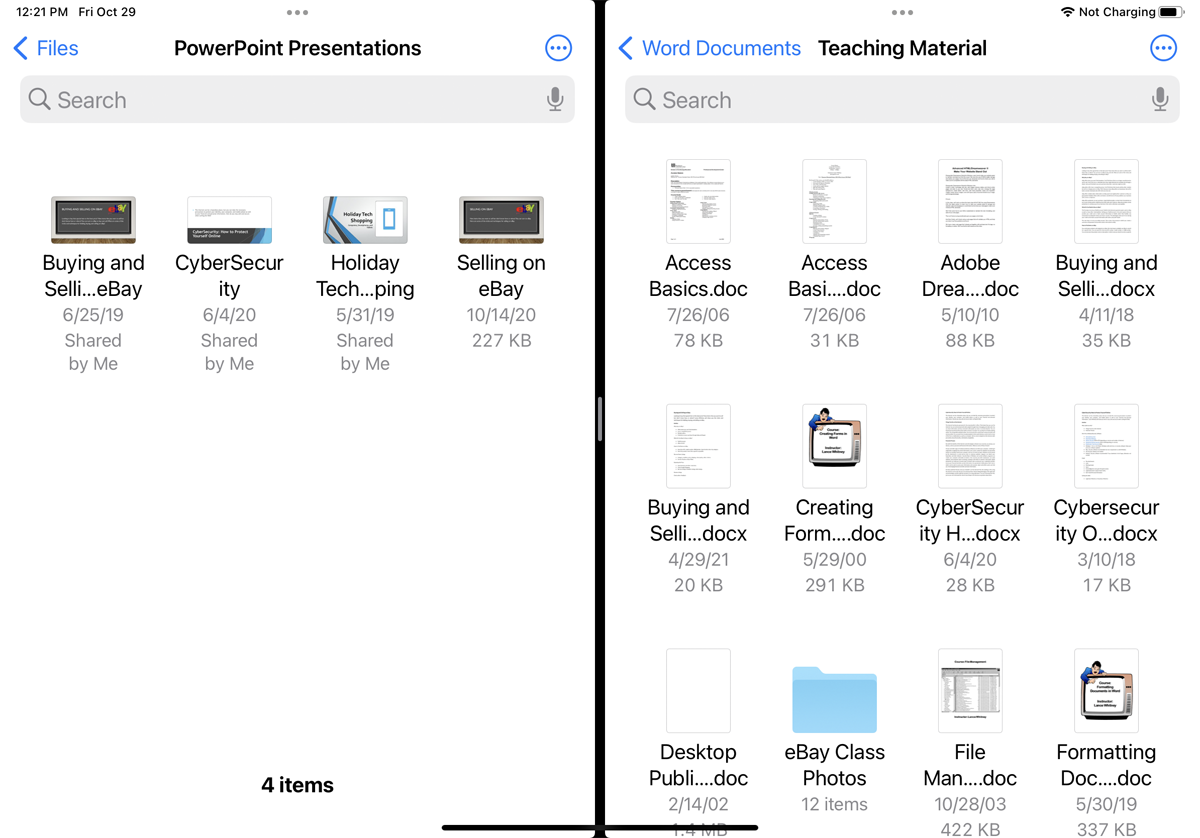
中央のアイコンをタップして、分割表示モードで開きます。 次に、ファイルアプリの2番目のインスタンスを開き、同時に別のフォルダーを表示できます。
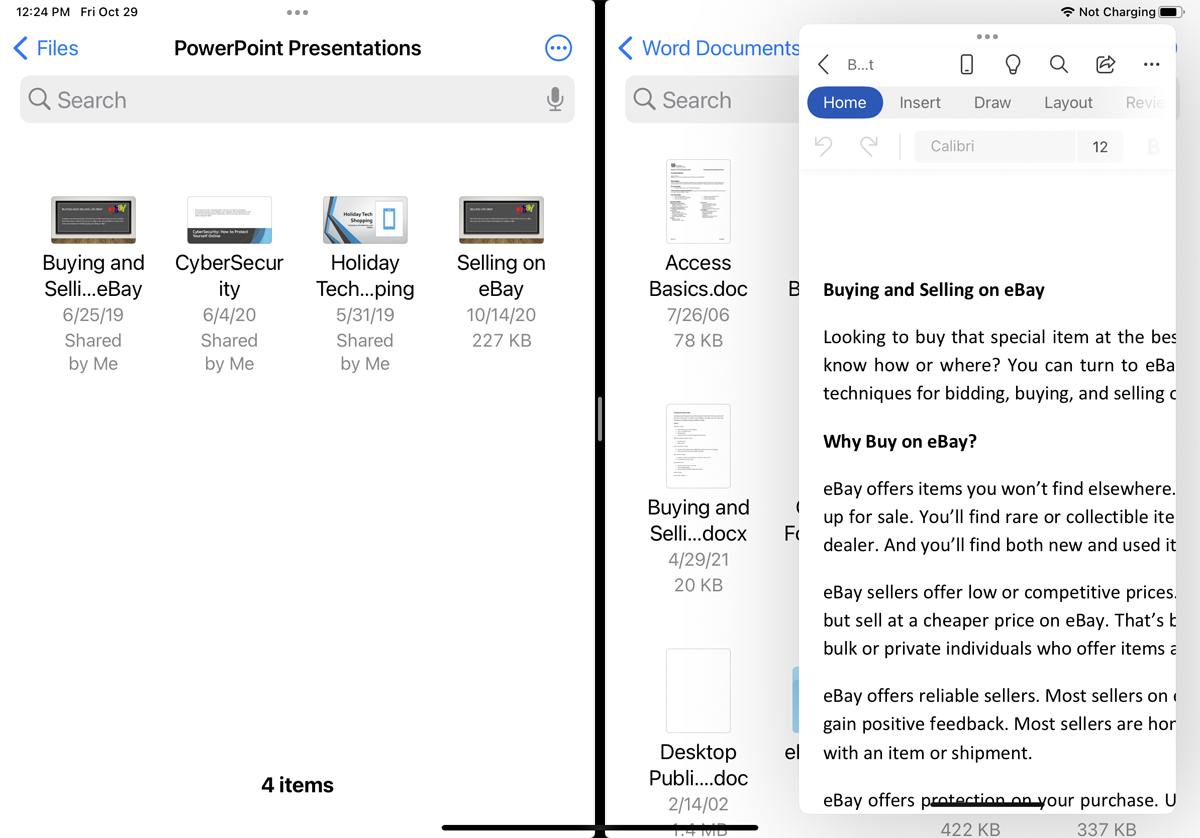
ここで、ファイルを表示する場合は、ファイルをタップして、既存の2つのウィンドウのいずれかの上に配置できるフローティングスライドオーバーペインを開きます。
