Linux、Mac、またはWindowsのターミナルでSpotifyを使用する方法
公開: 2022-06-27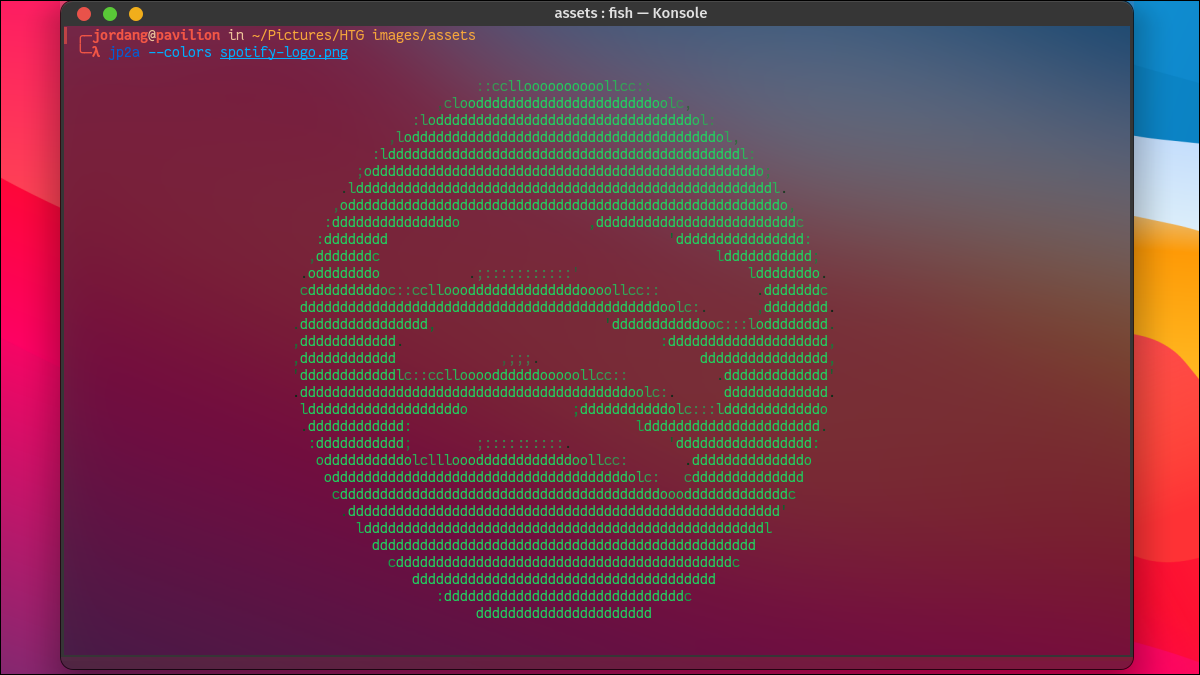
バナーや強引な推奨事項を気にせずに、Spotifyの音楽やポッドキャストをストリーミングしたいと思ったことはありませんか? Spotify TUIと呼ばれるツールを使用すると、コンピューターの端末でSpotifyストリームを制御できます。 設定方法をご紹介します。
Spotify TUIとは何ですか?
SpotifyTUIクライアントはSpotifyAPIを使用して、アカウントに簡略化されたテキストベースのインターフェイスを提供します。 つまり、Spotifyアプリを開いて、PCまたは携帯電話やスマートテレビなどのリモートデバイスのどこかで実行する必要があります。 どこにいても、Spotify TUIを使用すると、PCまたはラップトップの端末から直接制御できます。 macOSまたはLinuxでのインストールとセットアップはかなり簡単ですが、Windowsユーザーはさらにいくつかのフープを飛び越える必要があります。
インターフェースは、Spotifyの標準アプリよりもはるかにクリーンで合理化されています。 Spotify TUIは、ライブラリ、プレイリスト、検索機能以外のすべてを削除し、指先にキーボードショートカットを追加します。 つまり、迷惑なポッドキャストの推奨事項や、友達のフィードやリリースアラートなどの気を散らす機能がないということです。 SpotifyTUIのインターフェースを小さな「再生中」ボックスに縮小することもできます。 「分析」画面もあり、ライブのピッチレベルとともに、音楽のテンポ、キー、拍子記号が表示されます。
もう1つの利点は、デスクトップまたはWebアプリのRAM消費量と比較してSpotifyTUIのフットプリントが小さいことです。 別のデバイスでSpotifyアプリを実行している場合は、PCの貴重なリソースを節約しながら、リモートでアプリを制御できます。
完全なSpotifyアプリの必要性を完全に排除したい場合は、macOSおよびLinuxユーザーがspotifyを調べることができます。 これは、グラフィカルインターフェイスなしでSpotifyの音楽とポッドキャストをPC上でストリーミングするバックグラウンドプロセス(または「デーモン」)です。 Spotify TUIに接続すると、軽量でミニマリストなSpotifyセットアップが実現します。
注: Spotifyの無料バージョンを使用している場合、SpotifyTUIは非常に制限されています。 Premiumにアップグレードせずにインストールして使用することはできますが、音楽を検索して何が再生されているかを確認する以外に、多くのことを行うことはできません。
SpotifyTUIのインストール
必要に応じてソースからビルドすることもできますが、オペレーティングシステムに応じて、いくつかの既製のインストールパッケージを利用できます。
マック
Macユーザーは、Macターミナルで次のコマンドを使用してHomebrewからSpotifyTUIをインストールできます。
brew install spotify-tui
ウィンドウズ
技術的には、SpotifyTUIをWindows10またはWindows11に直接インストールできますが、追加のソフトウェアをインストールする必要があります。 興味がある場合は、詳細についてWindowsにインストールするためのガイドを参照してください。
代わりに、回避策としてWSL(Linux用のWindowsサブシステム)を実行し、その環境にSpotifyTUIをインストールすることをお勧めします。 ただし、次のコマンドを使用して、いくつかの依存関係をインストールする必要があります。
sudo apt-get install -y -qq pkg-config libssl-dev libxcb1-dev libxcb-render0-dev libxcb-shape0-dev libxcb-xfixes0-dev
Linux
ほとんどのLinuxディストリビューションにSpotifyTUIをインストールする最も簡単で信頼性の高い方法は、次のコマンドを使用してSnapを使用することです。
スナップインストールspt
FedoraまたはCentOSユーザーは、適切なリポジトリーを追加した後、 dnfを使用してインストールできます。
sudo dnf copr enable atim / spotify-tui -y && sudo dnf install spotify-tui
Arch LinuxまたはManjaro、EndeavourOS、GarudaなどのArchベースのシステムを実行している場合は、AURに取得して、お好みのAURヘルパーを使用してインストールできます。 pacmanを介してAURパッケージにアクセスできる場合は、次のコマンドを使用するだけです。
sudo pacman -S spotify-tui
SpotifyTUIの設定
フロントエンドでSpotifyTUIをセットアップするための作業が少しあるので、クラッキングを始めましょう。
ステップ1:開発者アカウントを作成する
Spotify TUIを使用するには、SpotifyAPI開発者として登録する必要があります。 すでに開発者である場合は、この手順をスキップしてください。 そうでない場合は、心配する必要はありません。 開発者の利用規約に同意することを意味します。
Spotify Developerダッシュボードに移動し、ストリーミングに使用する予定のSpotifyアカウントでログインします。
Spotify開発者としていくつかの条件に同意するように求められます。 それらを適切に確認し、チェックボックスをオンにして[利用規約に同意する]をクリックします。
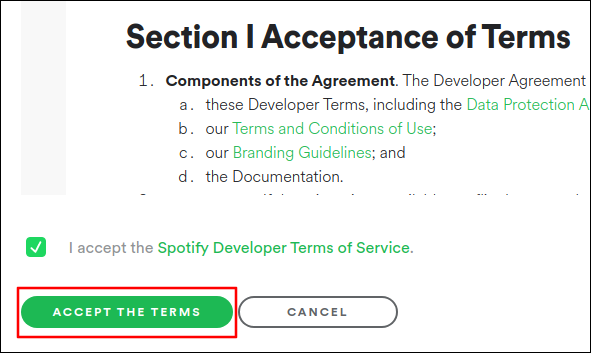
ステップ2:アプリを作成する
次のステップは、Spotifyアプリを作成することです。 繰り返しますが、恐れることはありません。 数行のテキストをコピーして貼り付けるだけです。 基本的に、SpotifyTUIがSpotifyアカウントと通信できるブリッジを作成しています。
開発者ダッシュボードの右上隅にある[アプリの作成]をクリックします。
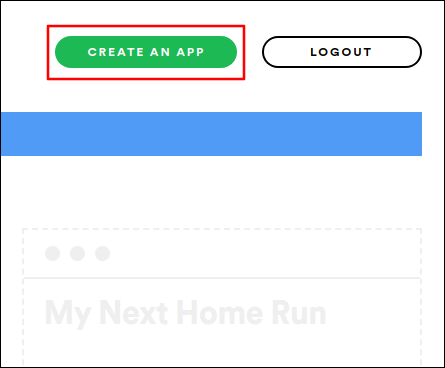

表示されるダイアログで、アプリに任意の名前と説明を入力します(両方とも必須です)。 次に、「作成」をクリックします。
![[アプリの作成]ダイアログに名前と説明を入力します。](/uploads/article/4965/dPKWW8lkcoQA2d9o.png)
アプリの概要が表示されます。 上部にある緑色の[設定の編集]ボタンをクリックして、ポートを設定します。
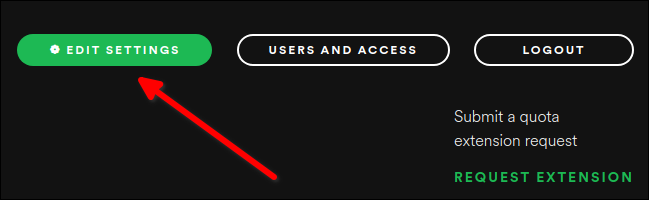
表示されるダイアログで、「リダイレクトURI」フィールドを見つけます。 このリンクをコピーしてそのフィールドに貼り付けます。
http:// localhost:8888 / callback
「追加」をクリックしてURIを設定します。
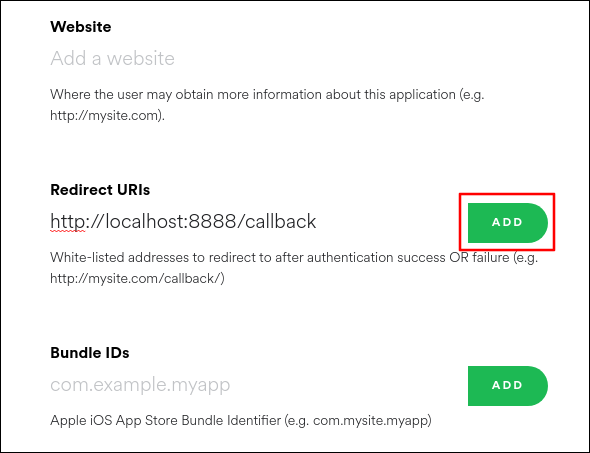
設定を保存すると、アプリを接続する準備が整います。
ステップ3:SpotifyTUIをSpotifyアプリに接続する
アプリを作成したら、Spotify TUIにクライアントIDとクライアントシークレットを入力して、アカウントに接続します。 アプリの概要の上部にクライアントIDが表示され、その下に[クライアントシークレットを表示]ボタンが表示されます。 ボタンをクリックして、両方の準備をします。
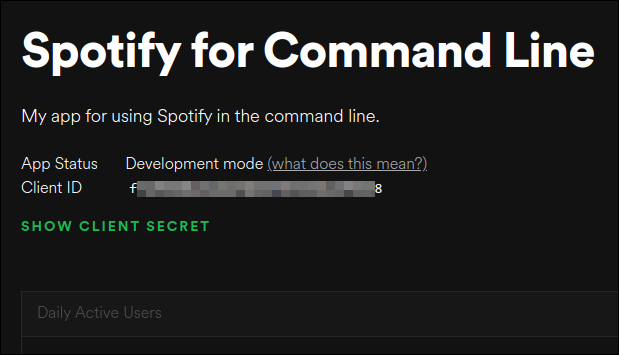
ターミナルを開き、 sptコマンドを使用してSpotify TUIを実行するときに、これらのコードを利用できるようにしておきます。
spt
このコマンドを初めて実行すると、クライアントIDを入力し、続いてクライアントシークレットを入力するように求められます。 アプリの概要から両方を取得し、プロンプトが表示されたらターミナルに貼り付けます。 リダイレクトURIポートの入力も求められます。 別のポートを選択しない限り、これは8888になります。
クライアント情報を入力すると、Spotifyアカウントを制御する許可をアプリに与えるように求めるWebページが表示されます。 「同意する」ボタンをクリックします。
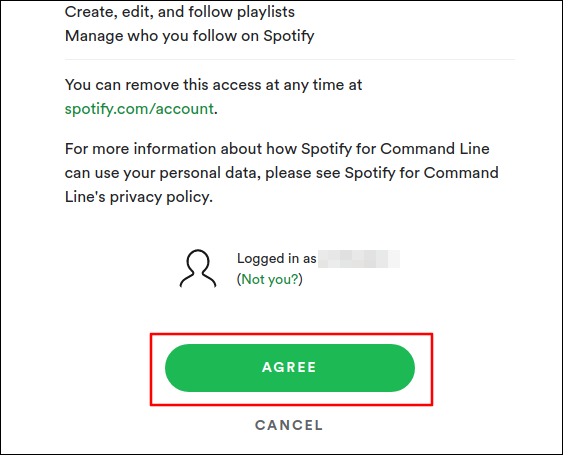
ブラウザが空白またはエラーページにリダイレクトされる場合があります。 心配しないでください。それと開発者の概要を閉じてから、ターミナルウィンドウを再度開くことができます。 これで、SpotifyTUIインターフェイスが表示されます。 お好みのデバイスでSpotifyアプリを起動します。おめでとうございます。これで、ターミナルでSpotifyを使用できるようになりました。
Spotify TUIの使用:ナビゲーションとキーボードショートカット
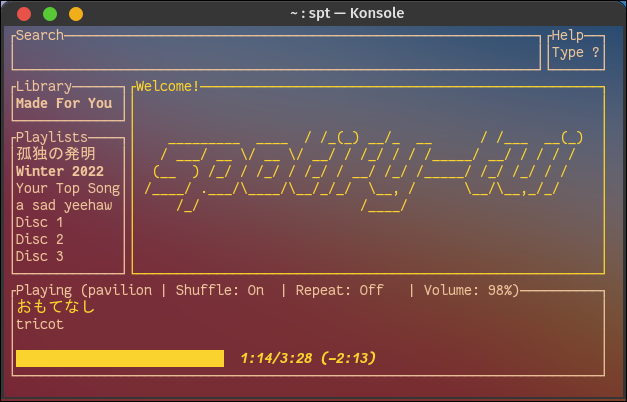
Spotify TUIのインターフェースはいくつかのフィールドに分割されており、矢印キーを使用してフィールド間またはフィールド内を移動できます。 ターミナルウィンドウのサイズを変更することもでき、SpotifyTUIは自動的に変更に対応します。
ヒント: Spotify TUIは、端末に適用されているテーマをすべて使用します。 色やフォントを変更したい場合は、端末の設定をカスタマイズする必要があります。
[ライブラリ]フィールドでは、保存した音楽、リスニング履歴、ポッドキャストを見つけることができます。 曲やアーティスト、ストリーミングデバイス、音量レベルなど、「再生中」の統計情報が下部に表示されます。 [プレイリスト]フィールドの横にある大きな中央のフィールドには、選択または検索したコンテンツが表示されます。
フィールドを強調表示した後、Enterキーを押すと、その中を移動します。 アクセスするアイテムを強調表示した後、もう一度Enterキーを押します。 qキーを使用して、任意のフィールドから戻ることができます(小文字であることを確認してください)。 Spotify TUIのロゴに戻った場合も、qキーを押すとSpotifyTUIが終了します。
スペースを押すと再生を一時停止または再開し、nを押すとトラックをスキップし、>を押すと前方に移動し、+キーと–キーを押して音量を調整できます。 /(スラッシュ)キーを押して何かを検索し、キーワードまたはフレーズを入力してEnterキーを押します。
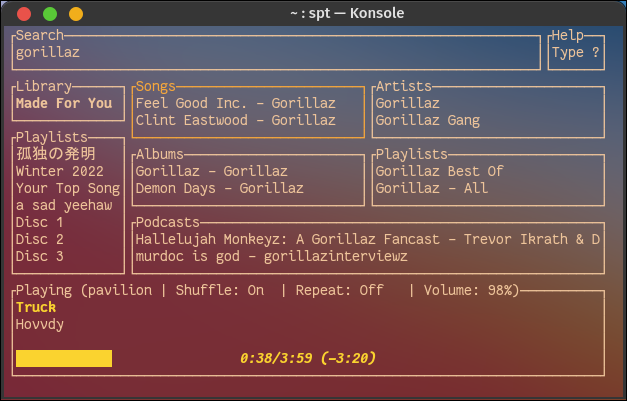
Spotifyアカウントに複数のプレイリストを保存している場合、[プレイリスト]フィールドでアクセスできるのは限られた数だけです。 他のプレイリストを見つけるには、それらを検索する必要があります。
Spotify TUIの優れた機能の1つは、オーディオ分析ビューです。 現在のオーディオを処理して、テンポ、キー、拍子記号を決定します。 v(小文字)キーを押すとアクセスできます。
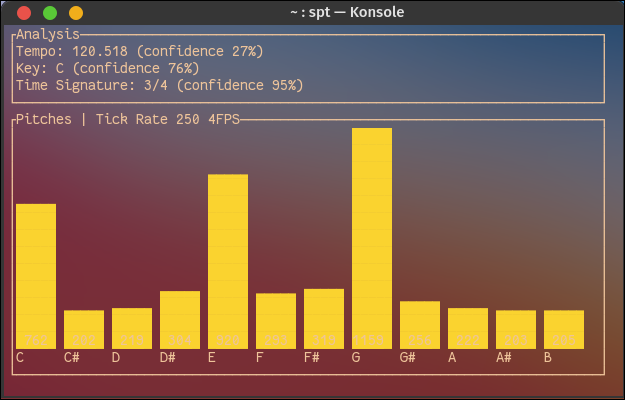
画面スペースが限られている場合は、Shift+Bキーの組み合わせでコンパクトな「バーのみ」のビューに切り替えることもできます。
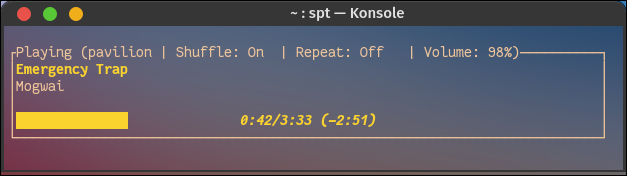
いつでも「?」と入力できますキーボードショートカットの完全なリストを取得します。 ハッピーリスニング!
コマンドプロンプトでSpotifyを楽しんでいるときは、見逃している可能性のある他のクールなSpotify機能を検討してください。
関連:あなたが使用すべき6つの素晴らしいSpotify機能

