ズームでスナップカメラを使用する方法
公開: 2022-03-21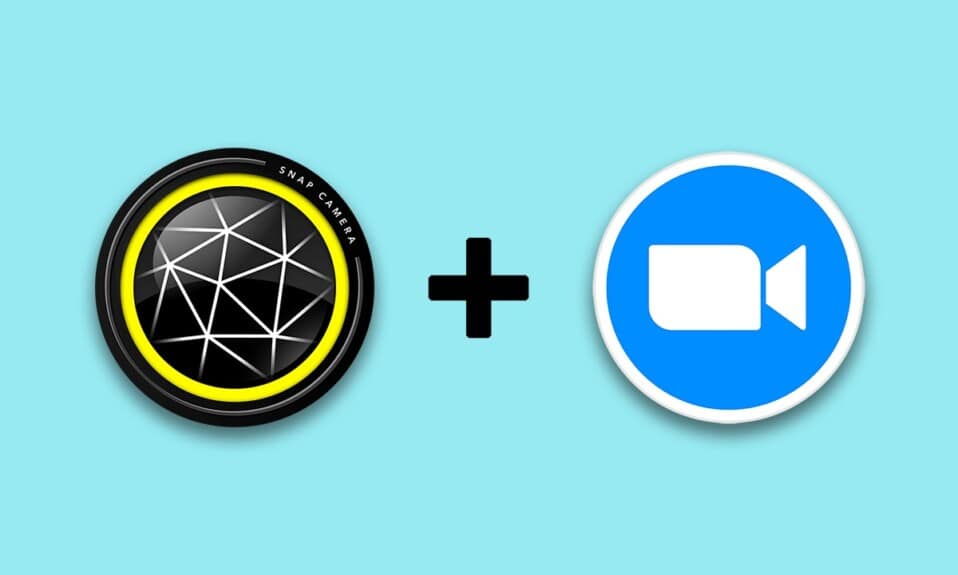
あなたは漫画のキャラクターのように見えます! あなたがそのような発言を受け取りたいのであれば、この記事はあなたにこの発言を現実にする方法を約束することができます。 この記事では、ズームでスナップカメラの漫画フィルターを使用する方法を紹介します。 言い換えれば、この記事には、ズームでスナップカメラを使用する方法またはズームでスナップカメラを使用する方法に対する答えがあります。 この記事の内容は、アプリSnapCameraZoomを扱っています。 ZoomでSnapchatフィルターを使用する方法については、読み続けてください。
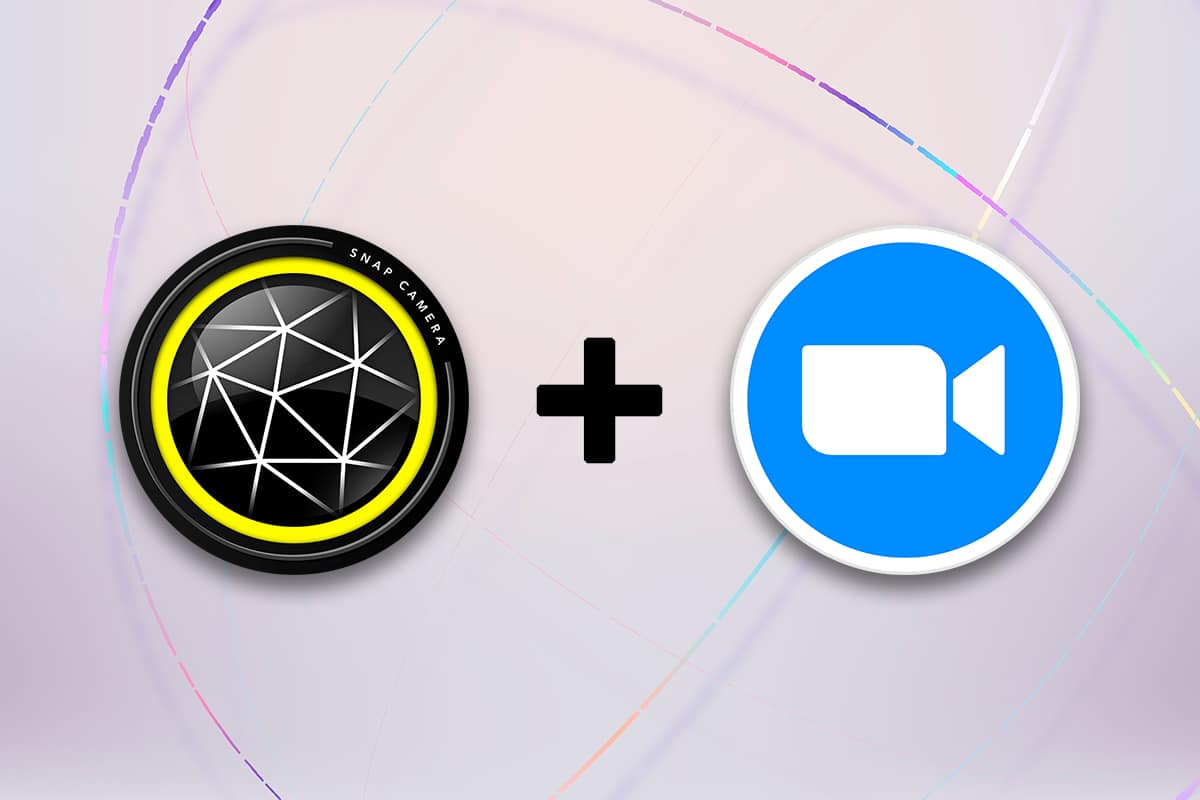
コンテンツ
- ズームでスナップカメラを使用する方法
- スナップカメラのシステム要件
- 追加の方法:会議中にズームカメラを変更する
ズームでスナップカメラを使用する方法
このセクションでは、ズームでスナップカメラを使用する方法について説明します。 この記事に記載されている方法では、PCにSnapCameraアプリとGoogleChromeがインストールされている必要があります。
注:ここで説明する方法では、PCの統合カメラを使用します。 代わりに、PCのUSBポートを介して接続された外部カメラを使用できます。
スナップカメラのシステム要件
システムにSnapCameraがインストールされていないが、ZoomでSnapchatフィルターを使用する方法を知りたい場合は、SnapCameraをインストールする必要があります。 スナップカメラの公式ページにアクセスして、最新バージョンをダウンロードしてください。 アプリ、つまりスナップカメラはPCの多くのスペースを使用し、これらのアプリには互換性の高いOSが必要です。 この記事はWindows10PCのみに焦点を当てているため、Windows10PCにアプリをインストールするためのシステム要件を以下に詳しく説明します。
- オペレーティングシステム:問題なくアプリを接続するには、PCにWindows 10 OS(64ビット)が必要です。
- ハードウェア: PCにインストールされているグラフィックスドライバーは、 Intel Core i32.5GHzまたはIntelHDGraphics4000以降の最小要件を備えている必要があります。
- 画面解像度:画面解像度は1280×768以上である必要があることに注意してください。
ズームアプリでスナップカメラ漫画フィルターを使用する方法については、以下の手順に従ってください。
1. Snap Cameraを検索し、PCでアプリを起動します。
注: Snap Cameraは、アプリケーションで使用する前に、システムで起動する必要があります。
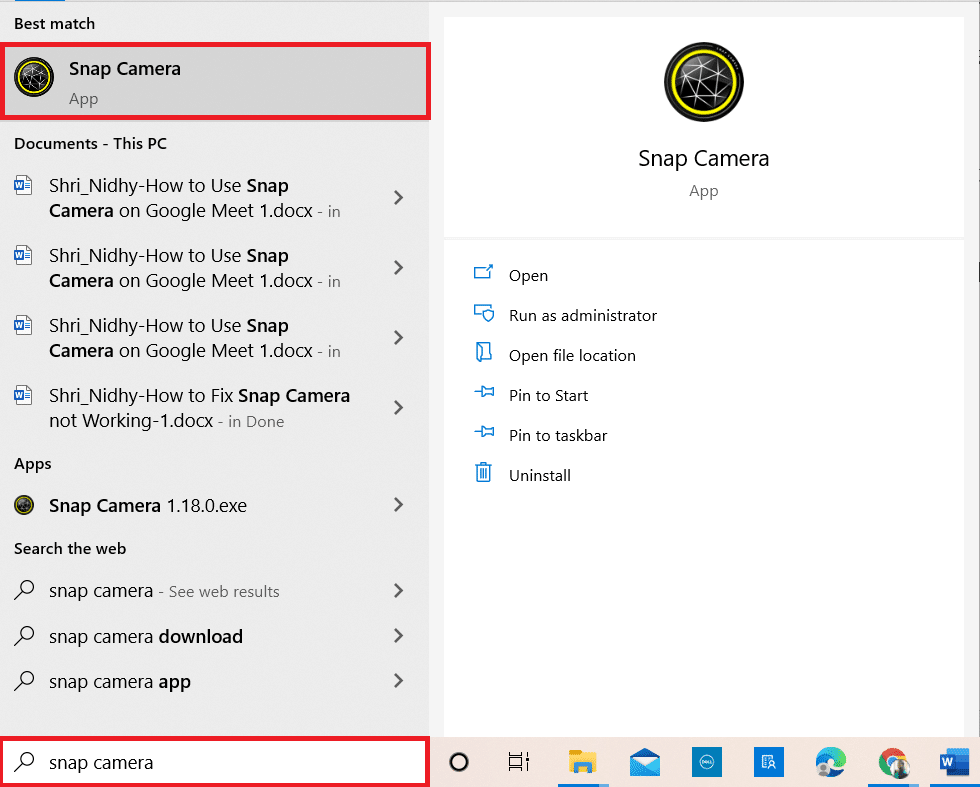
2.顔に漫画フィルターを使用する場合は、検索バーで漫画という用語を検索し、付属のレンズを試してみてください。
注: Snap Cameraアプリで事前に目的のレンズを選択し、Zoomに接続することをお勧めします。 このように、エラーメッセージを受信せず、Zoomビデオ通話でSnapchatフィルターを使用します。
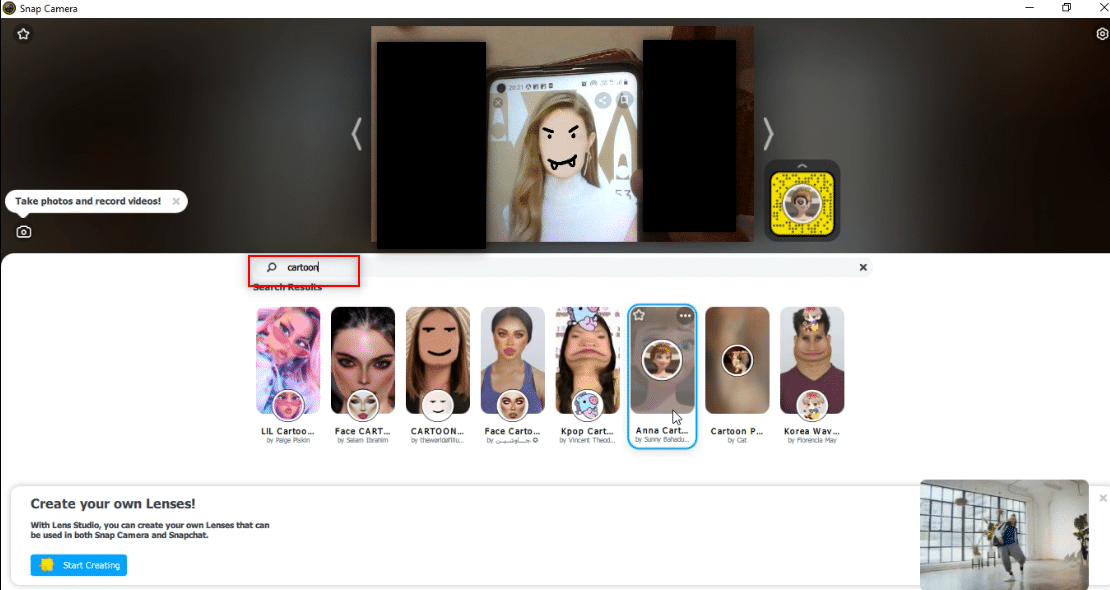
3.次に、[スタート]をクリックし、 zoomと入力して、 Enterキーを押します。
注: Zoomアプリをシステムにインストールしていない場合は、PCの公式WebサイトからZoomアプリをダウンロードできます。
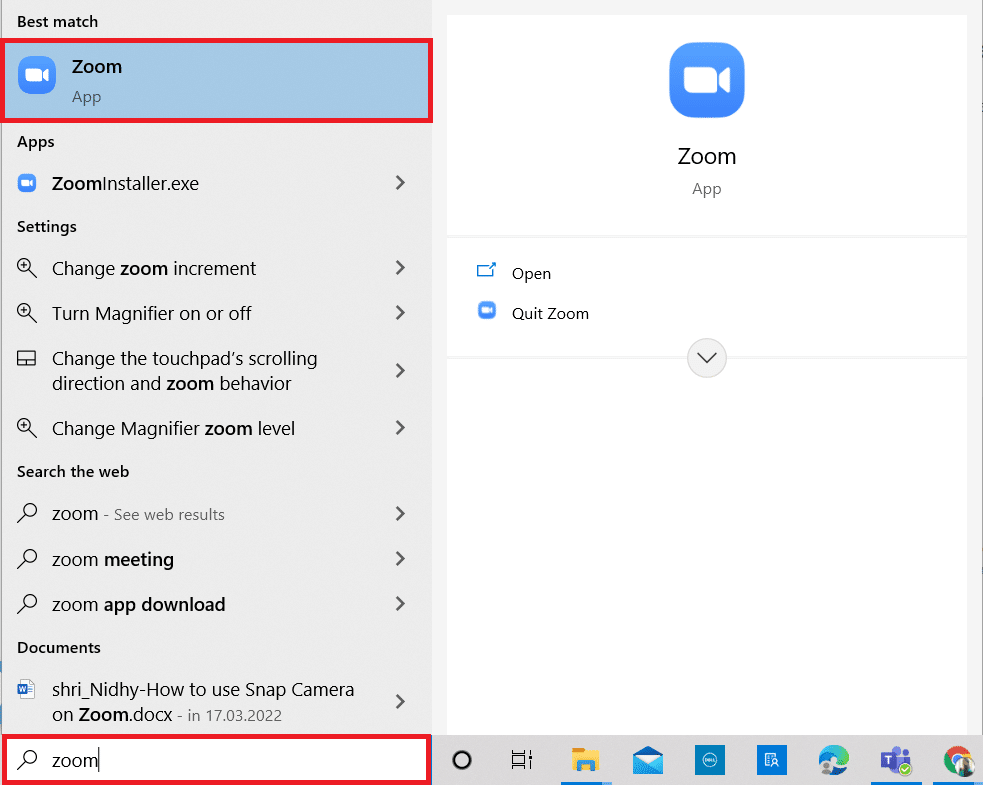
4.クレデンシャルバーに電子メールアドレスとパスワードを入力し、[サインイン]ボタンをクリックしてZoomアカウントにログインします。
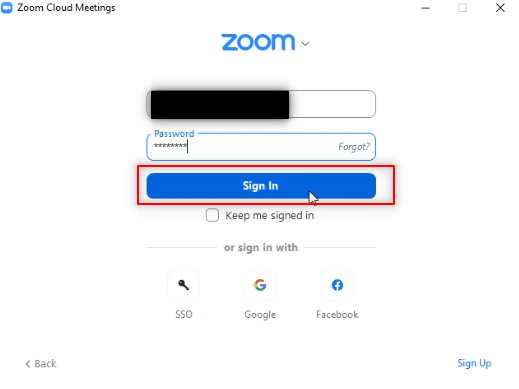
5.Zoomアプリのホームページの右上隅にある[設定]オプションをクリックします。
![[設定]オプションをクリックします。ズームでスナップカメラを使用する方法](/uploads/article/4366/sSSG0QjdFdOjOZK4.png)
6.[設定]ページの左側のペインにある[ビデオ]タブに移動します。
![[ビデオ]タブに移動します](/uploads/article/4366/xaFCMcFn6nlyjCEM.png)
7.右ペインの[カメラ]の下にあるドロップダウンメニューをクリックします。

![[カメラ]オプションの下にあるドロップダウンメニューをクリックします](/uploads/article/4366/azGXepSE8E2JHh9e.png)
8.表示されたリストから[スナップカメラ]を選択して、入力カメラとして[スナップカメラ]を選択します。
![[スナップカメラ]を選択します。ズームでスナップカメラを使用する方法](/uploads/article/4366/7sjOwYz1jXhGkxXC.png)
9.アプリのホームページで、[新しい会議]の横にあるドロップダウンメニューをクリックし、 [ビデオで開始]オプションをクリックします。
![[ビデオで開始]オプションをクリックします。ズームでスナップカメラを使用する方法](/uploads/article/4366/cEnvYklfXv3NB6Yz.png)
10.次に、[新しい会議]ボタンを選択して、友達との新しい会議を開始します。
注:事前にスケジュールされた会議に参加する場合は、[参加]ボタンを選択し、会議IDを入力して会議に参加できます。
![[新しい会議]ボタンを選択します](/uploads/article/4366/IZWbGXcx09QPcDpr.png)
11.ズームコールで選択したスナップフィルターで顔が表示されます。
注1:スナップカメラアプリで漫画のレンズが選択されているため、ズーム呼び出しにも同じレンズが使用されます。
注2:通話中にレンズを切り替える場合は、SnapCameraアプリでレンズを変更する必要があります。 スナップカメラアプリでレンズを切り替えると、ズームコールで変化を確認できます。
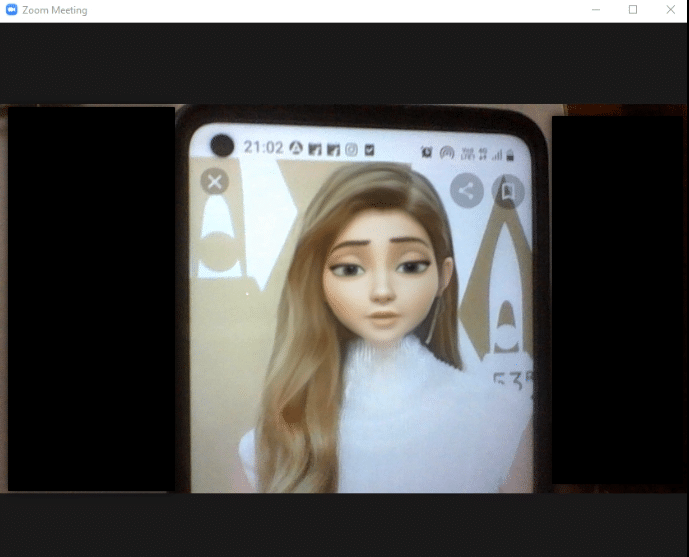
このようにして、Zoomビデオ通話でSnapchatフィルターを使用できます。
また読む:ズームで背景をぼかす方法
追加の方法:会議中にズームカメラを変更する
表示されたオプションのいずれかに従って、会議中にズームカメラを変更します。
オプションI:スナップカメラを直接選択する
通話中に設定のカメラ入力を変更するのを忘れた場合は、以下の手順に従ってください。
注: Zoomアプリの前にスナップカメラを起動した場合にのみ、会議中に設定を変更できます。 また、Windows10で許可なくズーム会議を記録する方法に関するガイドもお読みください。Windows10で許可なしにズーム会議を記録する方法に関するガイドもお読みください。
1.[ビデオの停止]ボタンの横にある上矢印をクリックします。
2.表示されたメニューで[スナップカメラ]を選択します。
![表示されたメニューで[スナップカメラ]を選択します](/uploads/article/4366/rc0Px3wIQexkp92z.png)
オプションII:ビデオ設定を介して
または、以下の手順に従って、会議中にカメラをスナップカメラに変更することもできます。
1.ズーム通話の[ビデオの停止]ボタンの横にある上矢印をクリックします。
2.メニューの[ビデオ設定... ]オプションを選択します。
![[ビデオ設定]オプションを選択します。ズームでスナップカメラを使用する方法](/uploads/article/4366/tcoDwnII1drKiYkq.png)
3.このオプションは、 Zoomアプリのホームページの[設定]オプションを使用して開いたものと同様のビデオ設定の画面を表示します。
よくある質問(FAQ)
Q1。 ズームでスナップカメラにアクセスできないのはなぜですか?
回答最初にスナップカメラアプリを開き、ズームアプリを起動する必要があります。 この順序に従わなかった場合、アプリが中断された可能性があります。
Q2。 GoogleMeetでSnapCameraを使用したり、GoogleChromeでZoomWebを使用したりできますか?
回答Zoom Webを使用してZoom通話に接続できますが、Web上のSnapCameraアプリを使用することはできません。 スナップカメラアプリを使用するには、ズームアプリをインストールする必要があります。
Q3。 ズームコールで漫画フィルターを使用するにはどうすればよいですか?
回答スナップカメラアプリで漫画フィルターを検索し、お気に入りのレンズをクリックします。 この記事で説明されているように、Zoom呼び出しでこのフィルターを使用できます。
おすすめされた:
- リーグ・オブ・レジェンドのサウンドの問題を修正
- Kodiに音楽を追加する方法
- MicrosoftTeamsの背景をぼかす方法
- ズームがエラーコード5003を接続できない問題を修正
この記事はあなたに有望な答えを与えたかもしれません、そしてズームでスナップカメラを使う方法についてのあなたの質問に答えたに違いありません。 コメントセクションにあなたの貴重な質問や提案をドロップしてください。 また、次に学びたいことを教えてください。
