Microsoft Paint3Dの使用方法
公開: 2022-01-29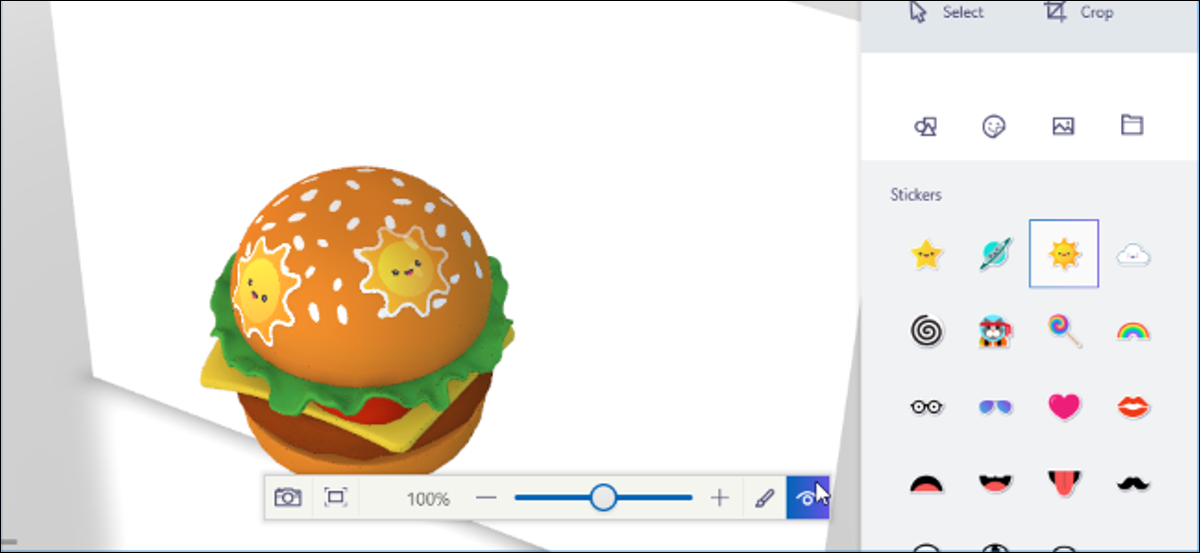
Paint 3Dは、Windows10のCreatorsUpdateに含まれている新しいアプリケーションです。 これを使用して、3Dモデルを操作したり、3Dシーンをまとめたりすることができます。 作品はオンラインで共有したり、3Dプリンターで印刷したりすることもできます。
ペイント3D、説明
関連: Windows10のCreatorsUpdateの新機能
これは、Microsoftペイントの新しいバージョンだけではありません。 これは使いやすい3Dモデリングアプリケーションであり、独自の3Dモデルを作成し、複数の3Dモデルでシーンを作成できます。 モデルまたはシーンをMicrosoftのRemix3D Webサイトからダウンロードするか、独自のモデルまたはシーンをPaint 3Dにエクスポートして、他のユーザーと共有することができます。
より高度な機能もいくつかあります。 たとえば、Paint 3Dは、シーンを.FBXまたは.3MFファイルにエクスポートできるため、他のアプリケーションで作業できます。 他のアプリケーションで作成された.FBXまたは.3MFファイルをインポートすることもできます。 Paint 3Dは、Windows10の3DBuilderアプリケーションを使用してシーンを3Dプリンターに印刷することもできます。
最も興味深い機能のいくつかはまだ利用できません。 Creators Updateのローンチイベントで、Microsoftは3DモデルをMinecraftからPaint 3Dにエクスポートできると述べましたが、その機能はMinecraftではまだ利用できません。 Microsoftはまた、スマートフォンを使用して実世界の3Dオブジェクトをキャプチャし、それらをPaint3Dにインポートする方法を示しました。 ただし、Microsoftはこれらの画像キャプチャアプリケーションをリリースしておらず、CreatorsUpdate機能ではないと述べています。
ステッカーチャレンジを完了する
Creators Updateをインストールしている場合は、[スタート]メニューに[ペイント3D]が表示されます。 それを開くと、チャレンジ、ビデオ、および開始に役立つヒントとコツが記載されたウェルカム画面が表示されます。
ここで1分間の紹介ビデオを見ることができますが、これはチュートリアルというよりは広告ビデオです。 ヒントとコツのタイルは、さまざまな機能を使用するためのより具体的な手順を提供します。
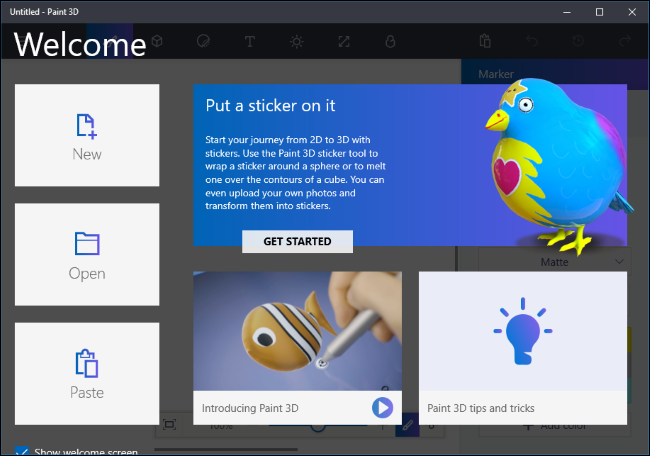
マイクロソフトは明らかに、「ステッカーを貼る」チャレンジを開始することを望んでいるので、そこから始めます。 実際にこれを行う必要はありません。自分で探索を開始したい場合は、チャレンジをスキップできます(そして記事のこのセクションをスキップできます)。 この特定の課題は、MicrosoftのRemix 3DWebサイトからモデルをインポートして変更する方法を示しています。
[はじめに]、[今すぐ開始]の順にクリックすると、WebブラウザでMicrosoftのRemix 3DWebサイトのステッカーチャレンジページに移動します。
Webページで操作するモデルを選択し、[ペイント3Dでリミックス]ボタンをクリックします。 使用するMicrosoftアカウントでサインインするように求められます。
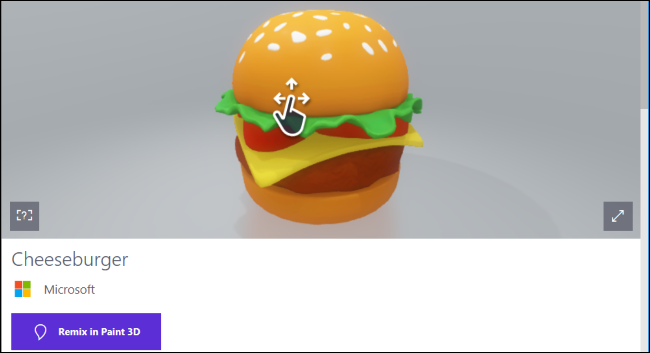
選択したモデルがペイント3Dで開きます。 Microsoftの課題は、それにステッカーを追加することです。 ステッカーを追加するには、ツールバーの[ステッカー]ボタンをクリックする必要があります。これは左から3番目のボタンです。 次に、さまざまな種類のステッカーとテクスチャを備えたいくつかのタブがあります。
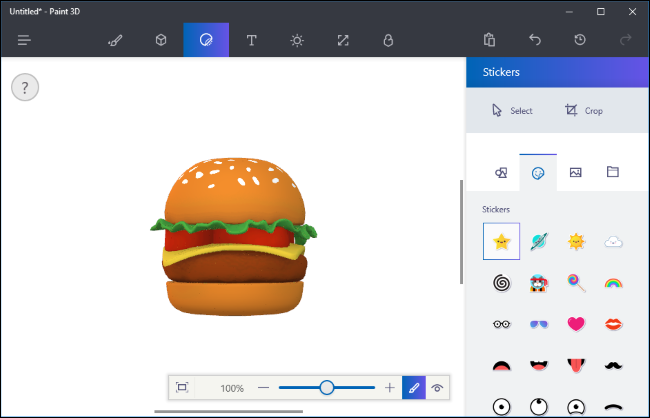
ステッカーを追加するには、リストでステッカーをクリックしてから、モデルのどこかをクリックします。 クリックしてドラッグし、ステッカーの位置とサイズを変更します。 ステッカーは、3Dモデルの表面に合わせて自動的に調整されます。基本的には、3Dモデルにテクスチャを適用するだけです。
スタンプボタンをクリックしてステッカーを貼ってください。 その後、モデルのさまざまな場所に何度でも適用できます。
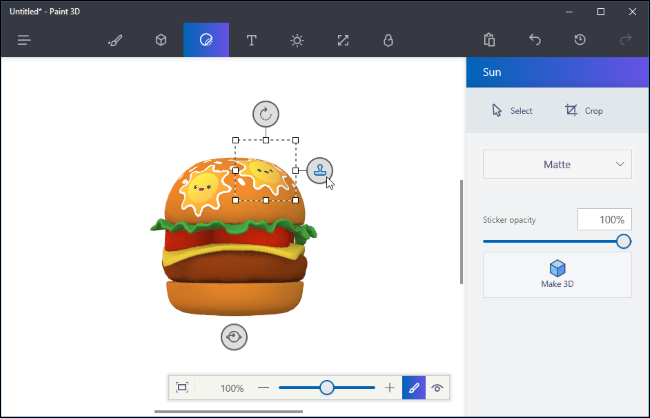
ステッカーを3Dで表示するには、画面下部のツールバーの右側にある[3Dで表示]ボタンをクリックします。 次に、マウスをクリックしてドラッグすることにより、3Dシーンを回転させることができます。 このツールバーでは、ビュー設定を変更したり、ズームインおよびズームアウトしたりすることもできます。 [3Dで表示]ボタンの左側にある[2Dで表示]ボタンをクリックして、2Dビューに戻ります。
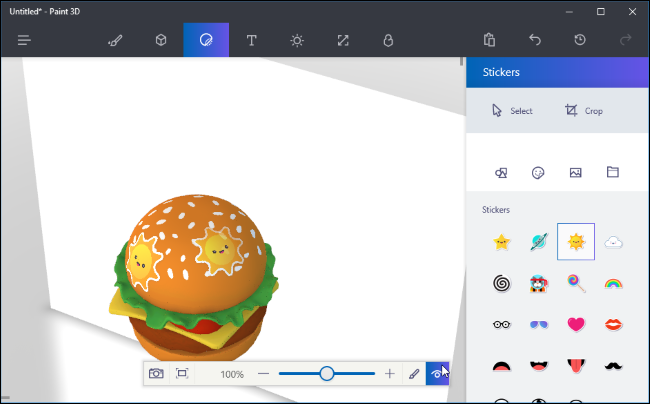
チャレンジでは、自分の作品を他の人と共有する必要がありますが、そうする必要はありません。 必要に応じて、上部のツールバーの右側にある[Remix 3D]ボタンをクリックしてRemix 3D Webサイトにアクセスし、[Upload]ボタンをクリックして作成物をアップロードできます。
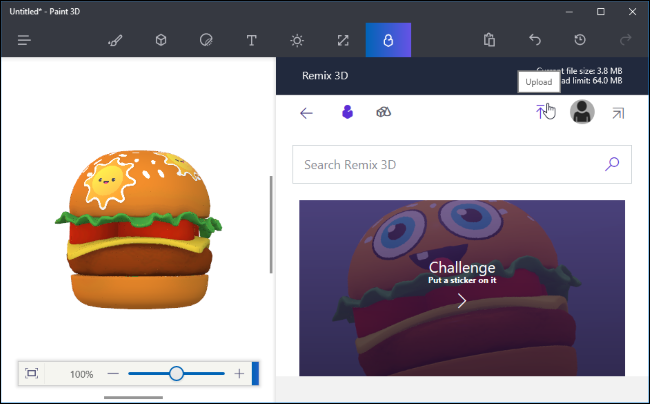
必要に応じて、ペイント3Dをこのように使用できます。つまり、Remix 3Dから事前に作成されたシーンとモデルを取得し、それらを変更するだけです。 ただし、独自のオブジェクトを作成することもできます。
2Dキャンバスの作成
このアプリケーションがどのように機能するかをよりよく理解するために、最初から始めましょう。 空のシーンから開始するには、ようこそ画面で[新規]をクリックするか、メニュー> [新規]をクリックして新しいシーンを作成します。
最初に表示されるのは、空の白い背景です。 これは、3Dシーンの背後に表示される背景画像であるキャンバスです。
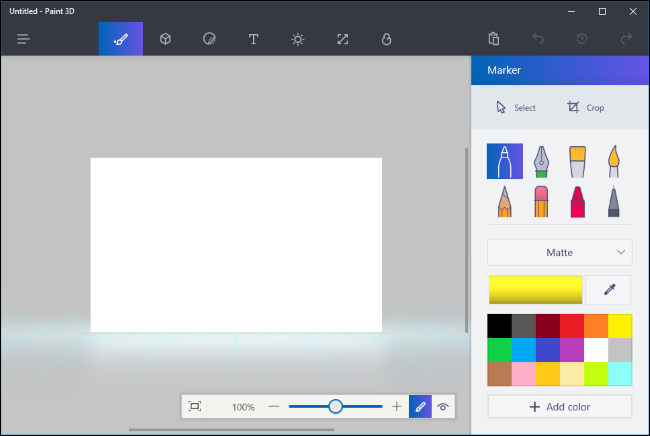
左から最初のアイコンであるツールペインのツールを使用して、背景をすばやく描画できます。
たとえば、ここでは、バケツ型の塗りつぶしツールとペイントブラシ型の水彩画ツールを使用して、青い空、太陽、およびいくつかの雲をすばやく塗りつぶしました。 これは、Paint3DのMicrosoftPaintの伝統と完全に一致しています。
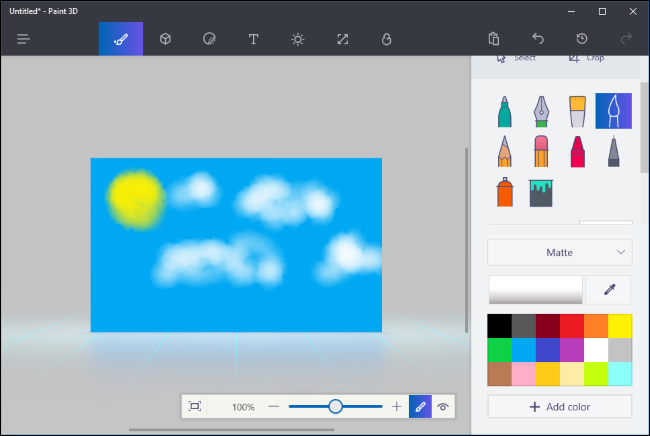
キャンバスを大きくしたり小さくしたりする場合は、キャンバスペイン(上部ツールバーの左から6番目のボタン)を使用して、キャンバスのサイズを変更できます。

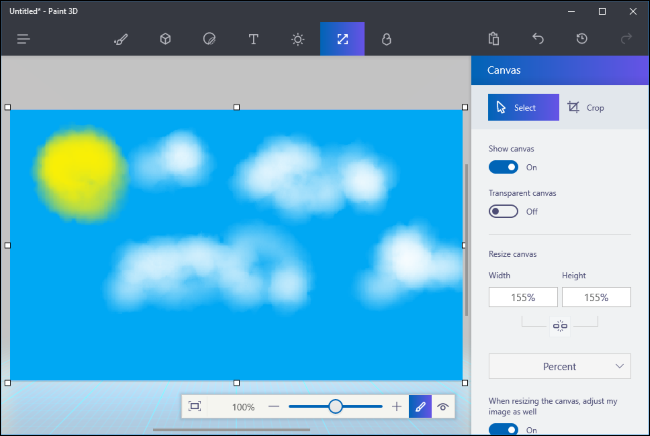
正直に言うと、私たちの背景はあまり良くありません。 ペイント3Dは、優れたキャンバス画像を作成するための多くのツールを提供するわけではありませんが、別のアプリケーションから写真や画像をインポートして、キャンバスの背景として使用することはできます。
まず、使用したい画像を見つけて、PCの画像ファイルにダウンロードする必要があります。 次に、ツールバーの「ステッカー」アイコン(左から3番目のアイコン)をクリックし、ステッカーペインの「カスタムステッカー」ボタンをクリックします。 「ステッカーを追加」ボタンをクリックして、使用する画像ファイルを選択します。 キャンバスに合わせて配置とサイズを変更し、[スタンプ]ボタンをクリックします。 これにより、選択した画像がキャンバスに適用され、背景の見栄えが良くなります。
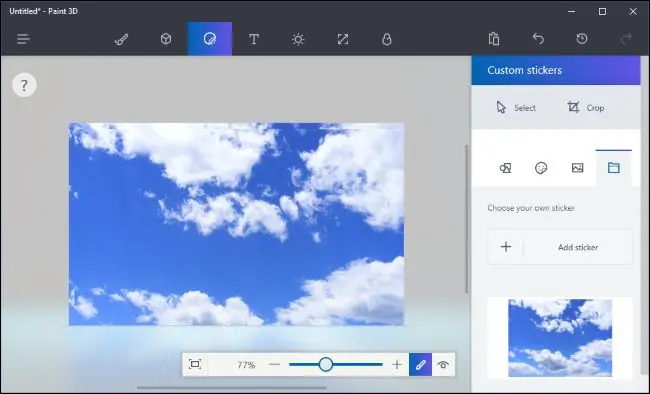
3Dモデルの挿入とペイント
シーンに3Dオブジェクトを挿入する方法はいくつかあります。 Paint 3Dの統合ツールを使用して、基本的な3Dモデルを作成したり、Remix 3Dから高度な3Dモデルを追加したり、他のアプリケーションで作成された3Dモデルファイルを挿入したりできます。 Paint 3Dは、3MFまたはFBX形式のファイルをサポートします。
独自の3Dモデルの作成を開始するには、ツールバーの「3Dモデル」アイコンをクリックします。これは左から2番目のアイコンです。 基本的な3Dモデル、単純な3Dオブジェクトの形状、および3D落書きツールから選択できます。
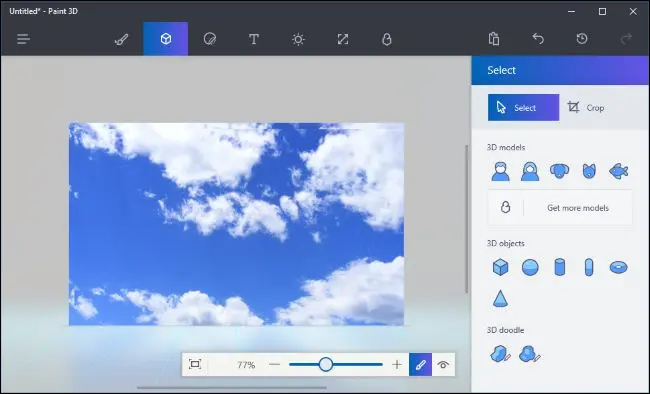
3Dモデルまたはオブジェクトを挿入するには、3Dモデルペインをクリックして色を選択します。 次に、シーンのどこかをクリックしてモデルを配置できます。 マウスを使用して、オブジェクトのサイズ変更または再配置を行うことができます。 オブジェクトの周りの他のボタンを使用して、オブジェクトをさまざまな方向に回転させ、シーン内のキャンバスからの距離を調整します。
完了したら、モデルの外側をクリックするだけです。 次に、「選択」ツールをクリックし、後でモデルをクリックして選択し、調整します。
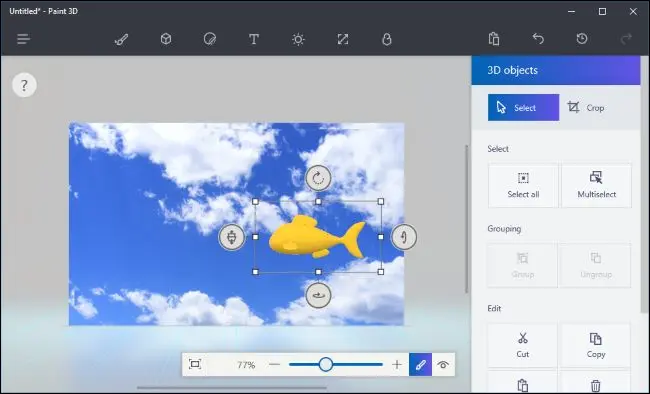
このペインの3DDoodleツールを使用すると、独自の3Dモデルをすばやく描画できます。 鋭いエッジを持つモデルを作成する「鋭いエッジ」ツールと、より柔らかいエッジを持つモデルを作成する「ソフトエッジ」ツールがあります。 たとえば、シャープエッジツールを使用して岩を描画し、ソフトエッジツールを使用してふくらんでいる雲を描画したい場合があります。 マウスでクリックアンドドラッグするだけで、ペイント3Dはあなたが描いたものとほぼ一致するモデルを作成します。
ここでは、ソフトエッジツールを使用して雲を描画し、シーン内の他のモデルの後ろに配置しました。
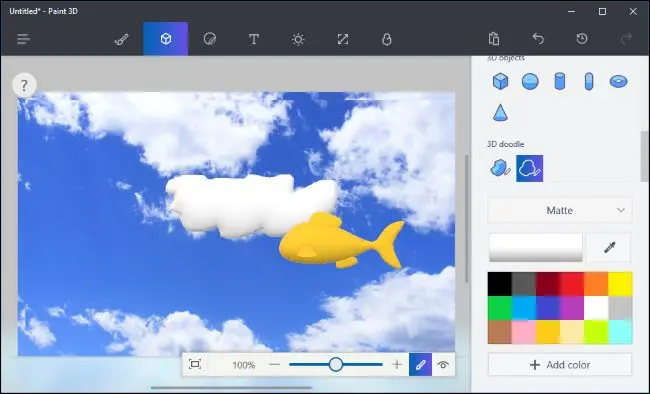
モデルをペイントするには、ツールバーの「ツール」アイコン(左から1番目)をクリックして、設定を選択します。 色だけでなく、くすんだ金属や磨かれた金属など、さまざまな種類のブラシやテクスチャを選択できます。
たとえば、モデルに洗練された金色の外観を与えたい場合は、ここで「洗練された金属」と黄色を選択できます。 次に、ペイントバケットアイコンをクリックしてモデルを1回クリックすると、選択した色とテクスチャで表面全体がペイントされます。 ここで別のブラシを選択して、オブジェクトの表面の小さな部分をペイントすることもできます。
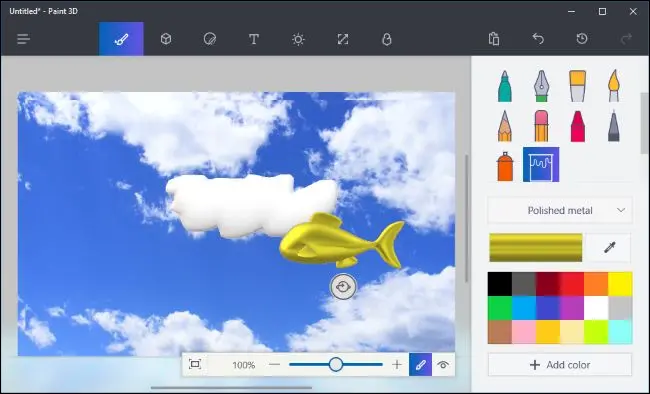
いつでも、下部のツールバーの[3Dで表示]ボタンをクリックしてシーン全体を3Dで表示し、クリックしてドラッグしてビューを移動できます。 その左側にある[2Dで表示]ボタンをクリックして、2Dビューに戻ります。
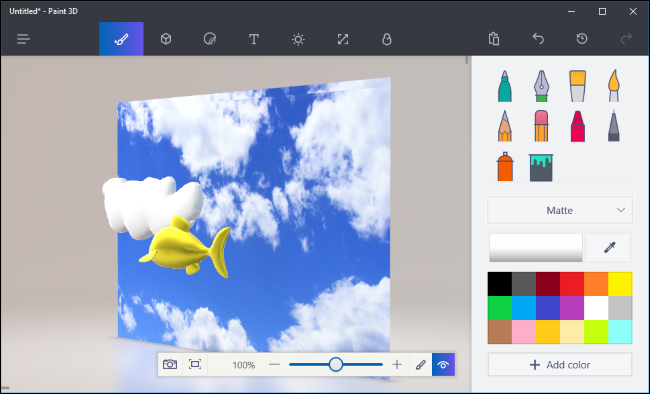
ツールバーの左から3番目のアイコンである[ステッカー]ペインを使用して、オブジェクトにステッカーやテクスチャを適用することもできます。 Paint 3Dには、使用できる基本的なステッカーがいくつか用意されていますが、キャンバスの背景の場合と同じように、画像ファイルをインポートしてオブジェクトにテクスチャとして適用することもできます。
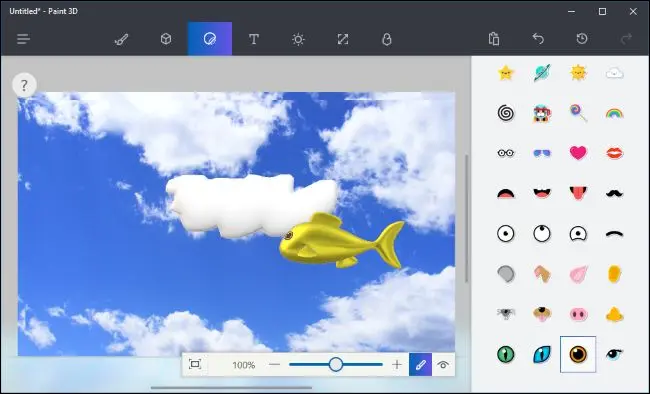
独自のモデルをすべて作成するのではなく、ツールバーの「Remix 3D」アイコン(右側の最後のアイコン)をクリックして、他の人が作成したモデルを検索できます。
ペインの[プロジェクトに配置]ボタンは、Webサイトのモデルをシーンに直接配置します。 この方法で、挿入したモデルの位置を変更したり、回転させたり、ペイントしたり、ステッカーを貼り付けたりすることもできます。
(ペイント3Dのリミックス3Dで見られるような詳細な3Dモデルを作成できなくても、気分が悪くなることはありません。それらの多くは、プロの3Dモデリングアプリケーションで作成されました。)
各ペイント3Dシーンのサイズは最大64MBのみであることに注意してください。 現在のシーンのサイズと制限がRemix3Dペインに表示されます。 Remix 3Dサイトのモデルの多くはかなり大きく、プロジェクトのサイズをすぐに大きくします。
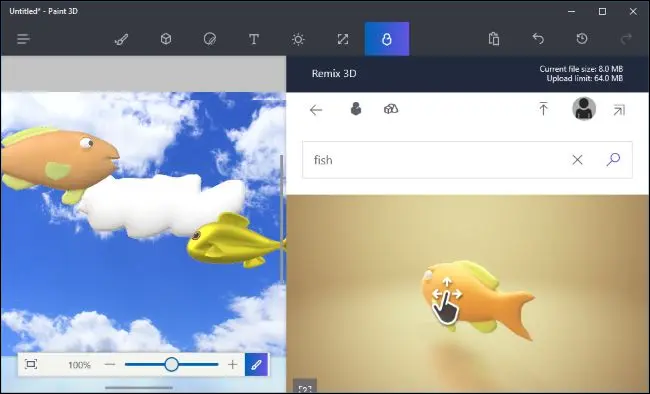
キャンバスまたはオブジェクト上の2Dテキスト、またはシーンのどこかに浮かぶ3Dテキストのいずれかのテキストを挿入することもできます。 ツールバーの[テキスト]ボタン(左から4番目のボタン)をクリックし、ツールを使用して、好きなテキストを挿入およびカスタマイズします。
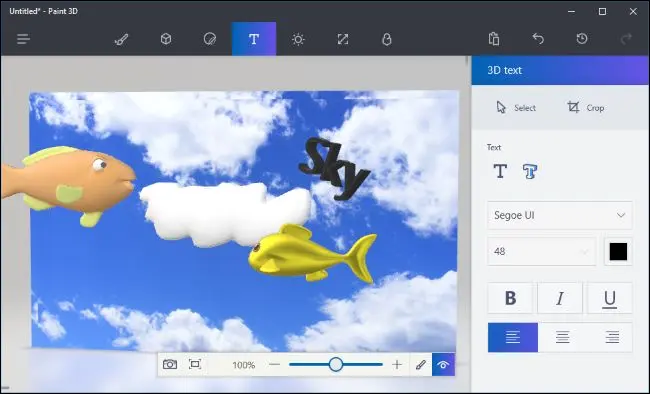
最後に、上部ツールバーの左から5番目の[効果]ペインもあり、色付きの照明効果を選択できます。 シーン全体に適用されるエフェクトは1つだけ選択できます。
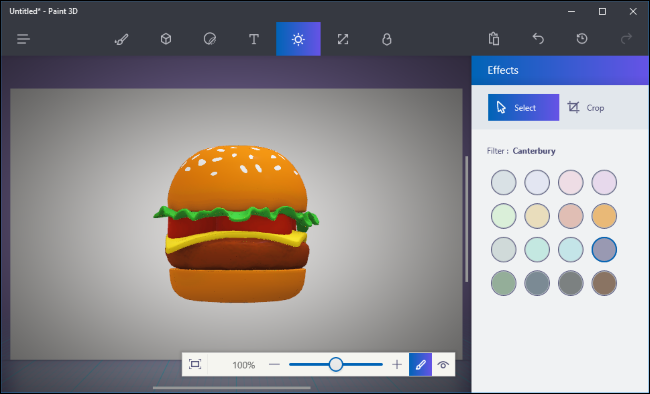
完了したら、メニュー> [保存]をクリックしてプロジェクトをローカルファイルに保存するか、[Remix3Dにアップロード]をクリックしてプロジェクトをMicrosoftのギャラリーにアップロードします。 メニューの[印刷]オプションを使用すると、3Dビルダーで3Dシーンが開き、3Dプリンターで印刷できます。
