iPhoneウィジェットの使用方法:入手できる最高のiOS14ウィジェット
公開: 2020-12-07Androidドメインでは、ウィジェットはあらゆるものに即座にアクセスできるように試行され、テストされたツールです。 iOS 14で、Appleは独自のiPhoneウィジェットを入手することを決定し、ついにホーム画面を制御できるようになりました。 AndroidからiPhoneに切り替える場合、妥協する必要のある機能が1つ少なくなります。
脱獄コミュニティは、iOS 10と11の時代から、iPhoneにウィジェットを持っていました。 iOS 14ウィジェットは、同社の最初の組み込みウィジェットにすぎません。 Appleは素晴らしい時間を過ごしましたが、同様に素晴らしい機能を提供しました。 iOS 14へのこの新しい追加機能は、ホーム画面のシート全体に複数のタイルが広がっているため使用できます。または、それらを1つに積み重ねることもできます。 そこで、ここでは、iOS 14のiPhoneウィジェットについて知っておく必要のあるすべてのことと、いくつかの追加のカスタマイズのコツについて説明します。
- ウィジェットとは何ですか?
- iPhoneでウィジェットを取得する方法は?
- iPhoneウィジェットの使い方は?
- iOSウィジェットでスマートスタックを使用する方法は?
- カスタムiPhoneウィジェット
- iOS14の最高のウィジェット
ウィジェットとは何ですか?
技術用語では、ウィジェットは、OSに特定の方法で特定のコマンドを渡すことができる自己完結型のコードで実行されるグラフィックユーザーインターフェイス(GUI)の一部です。 簡単に言うと、ウィジェットはその場で情報を表示し、それを操作して必要なものをより少ないクリックで取得できるショートカットです。 とは言うものの、携帯電話のロックを解除するときに、バッテリーの統計情報、カレンダー、天気予報をホーム画面に表示したい場合は、確かに便利です。
iPhoneでウィジェットを取得する方法は?
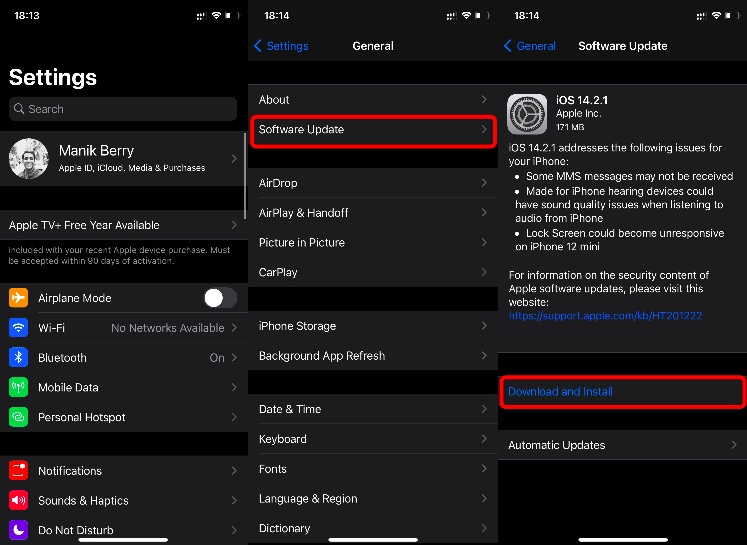
ウィジェットを入手する前に、iOS14に更新する必要があります。iPhone6s/iPhone SE以降のモデルを使用している場合は、更新できます。 [設定]>[一般]>[ソフトウェアアップデート]>[ダウンロードしてインストール]に移動するだけです。 これにより、最新のiOS 14に更新され、ウィジェットだけでなく、新しいアプリライブラリにもアクセスできるようになります。
また読む: iOS 14アプリライブラリの使い方:良いが中途半端な機能
iPhoneウィジェットの使い方は?
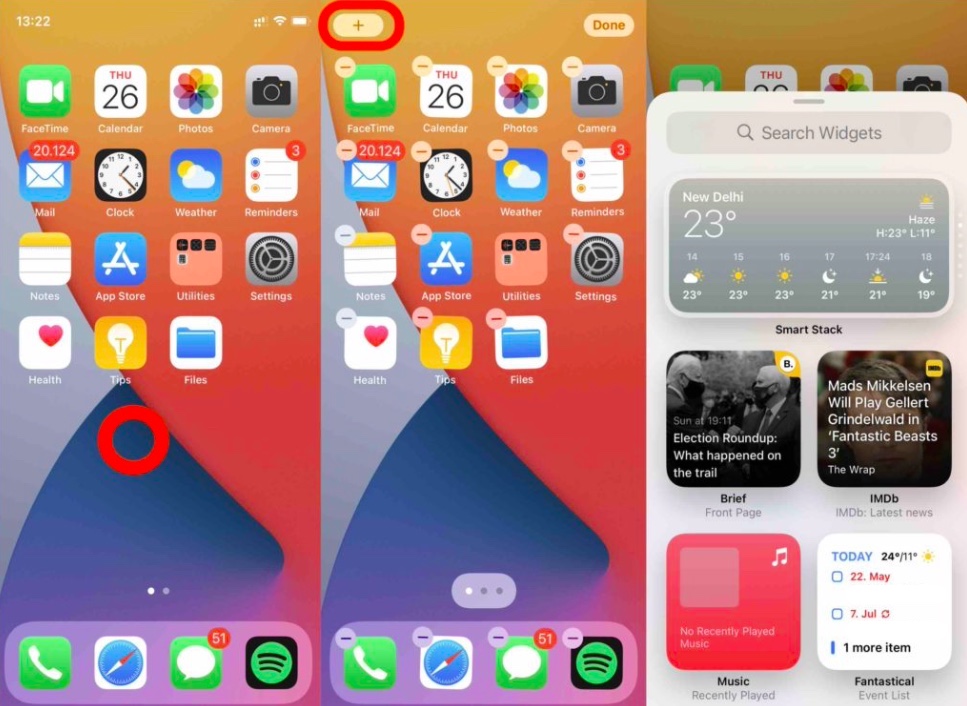
- ジグルモードに入る(空白スペースを長押し)>左上の「+」アイコンをタップすると、使用可能なすべてのウィジェットが表示されます。
- ウィジェットから選択するか、下にスクロールしてウィジェットをサポートするすべてのアプリを表示できます。
- 選択したいウィジェットをタップすることで、ウィジェットの適切なサイズを選択できます。
ホーム画面のウィジェットが好きでない場合は、「今日のビュー」にウィジェットを表示して、ロック画面からウィジェットにアクセスすることもできます。 iPhoneウィジェットをTodayViewに追加する方法は次のとおりです。
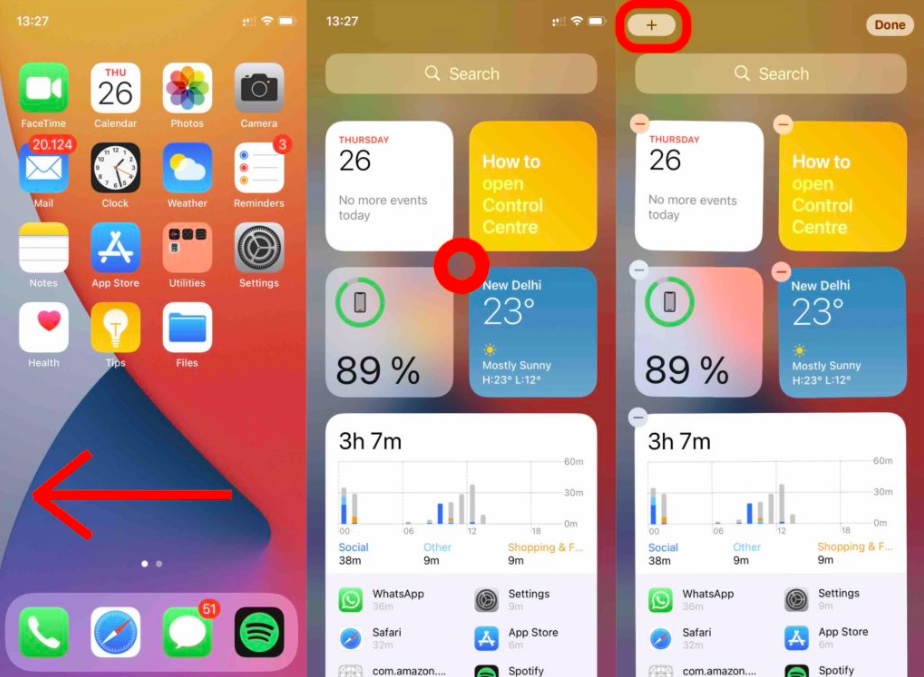
- 「 TodayView 」が表示されるまで、ホーム画面から右にスワイプします。
- ジグルモードに入ります(空白スペースを長押しします)>「+」アイコンを選択し、ウィジェットを今日の表示画面にドラッグアンドドロップします。
iOSウィジェットでスマートスタックを使用する方法は?
これは、iOS14の最高のウィジェットの1つです。 これは、ウィジェットのスタックを作成し、1つのウィジェットのスペースに複数のウィジェットを配置できるためです。 ここでの妥協点の1つは、1つのサイズですべてに対応できるわけではないということです。 写真やカレンダーにはもっと大きなウィジェットが必要かもしれませんが、天気にはもっとコンパクトなウィジェットが必要かもしれません。 iOSウィジェットでスタックを使用してスマートスタックを有効にする方法は次のとおりです。
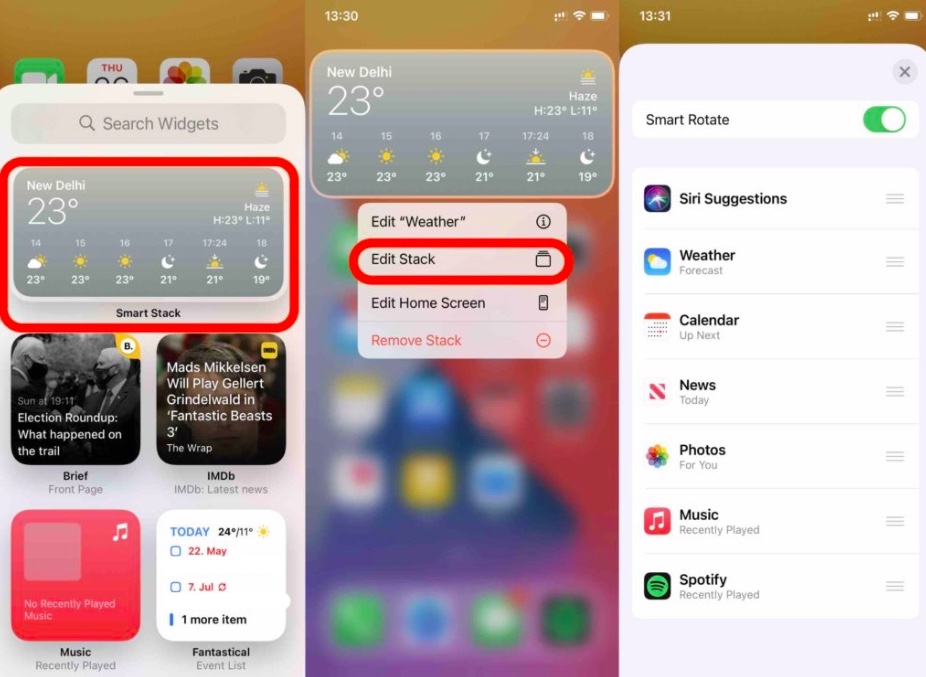
- iOS 14のホーム画面で、ジグルモード(空白部分を長押し)>「+」アイコンをタップ>スマートスタックを選択>お好みのウィジェットサイズを目的の場所にドラッグアンドドロップします。
- ウィジェットを長押しして、[スタックの編集]をタップします。 ここから、スマートローテーションを有効または無効にします。
- スタックされたウィジェットは、「☰」アイコンを使用して上下にドラッグすることで並べ替えることができます。
- 削除する関数を右にスワイプして、スタックからウィジェットを削除するオプションもあります。
カスタムiPhoneウィジェット
最高のiPhoneウィジェットのいくつかは、ユーザーがiOSに脱獄し、創造性を発揮したときに登場したものでした。 カスタマイズが好きだったのと同じくらい、それに伴う保証の喪失も嫌いでした。 幸いなことに、今ではAppStoreにカスタムウィジェットを作成できるアプリがあります。

私が使用したのはWidgetsmithです。 たくさんのカスタマイズオプションを備えたシンプルなアプリです。 このアプリは、あなたの上のスターフィールドを表示する天文学ウィジェットも提供します。 時限ウィジェットを作成することもできます(スマートスタックのように)。 基本バージョンは無料で、ほとんどの機能を備えています。 プレミアムのものを利用したい場合は、サブスクリプションベースで月額1.99ドルまたは年額19.99ドルで利用できます。 アプリを使用してカスタムiPhoneウィジェットを作成する方法は次のとおりです。
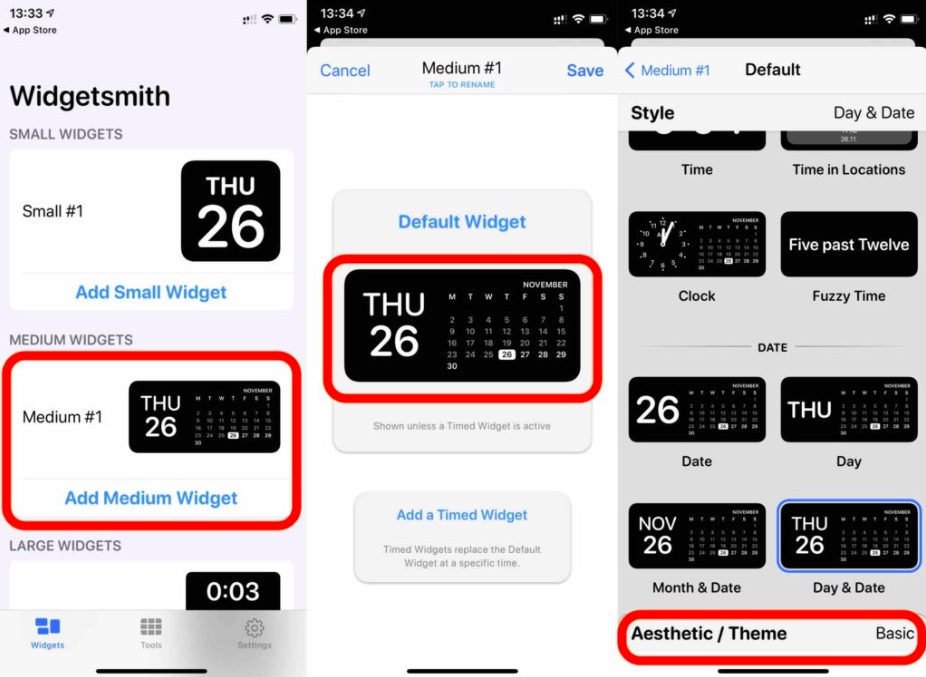
- Widgetsmithアプリを開き、カスタマイズするウィジェットのサイズを選択します。 中型のウィジェットをカスタマイズします。
- 指定されたテンプレート「 Medium#1 」をタップするか、「 AddMediumWidget 」をタップして新しいテンプレートを追加します。
- 指定されたスタイルを参照し、使用するウィジェットを選択します。
- 「美的/テーマ」タブをタップすると、ウィジェットの外観をカスタマイズできます。
- カスタマイズしたら、保存してホーム画面に移動します。 ジグルモードに入ります(空白スペースを長押しします)>「+」アイコンをタップし、作成したWidgetsmithウィジェットをドラッグアンドドロップします。
最初のウィジェットを準備したら、さらに追加して、要求されたときに関連情報を表示する時限スタックを作成できます。 その方法は次のとおりです。
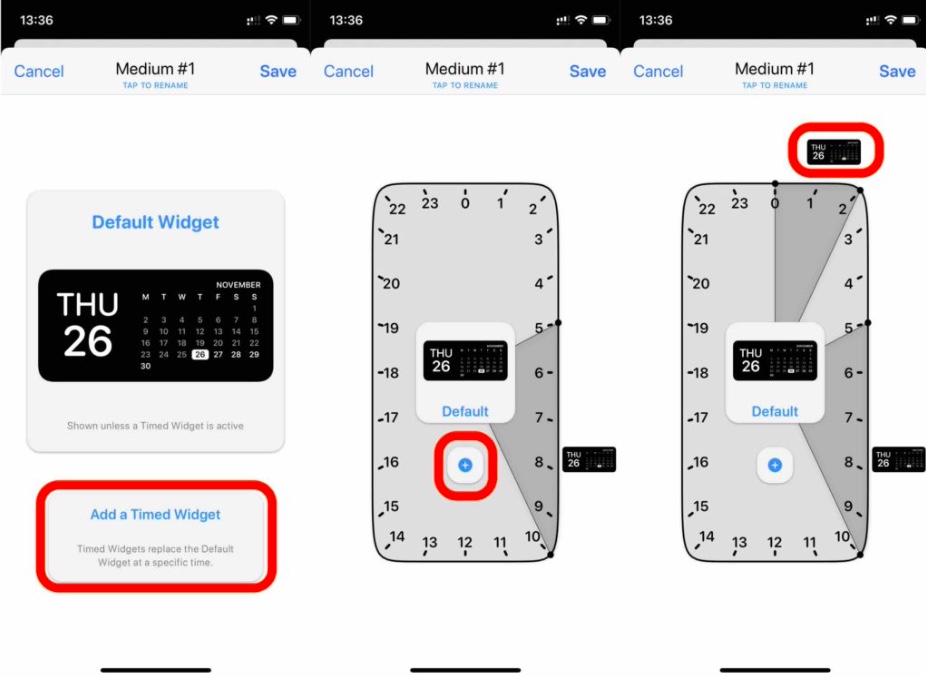
- 作成したウィジェットを開きます(または、これをスタンドアロンにしたい場合は、別のウィジェットを作成できます)。
- 「時限ウィジェットの追加」をタップします
- 現在のウィジェットを表示する時間を設定し、「+」アイコンをタップしてウィジェットを追加し、タイミングを設定します。
- 変更を保存します。 ホーム画面に移動し、ジグルモードに入ります(空白部分を長押しします)>「+」アイコンをタップして、作成したWidgetsmithスタックをドラッグアンドドロップします。
iOS14の最高のウィジェット
ウィジェットをさらに甘くしているのは、Apple Storeの開発者が、いつか起こることを知っているかのように、これを熱心に待っているようだったということです。 使用できる高品質のウィジェットがいくつかあります。ここに、最高のiOS14ウィジェットのいくつかを示します。
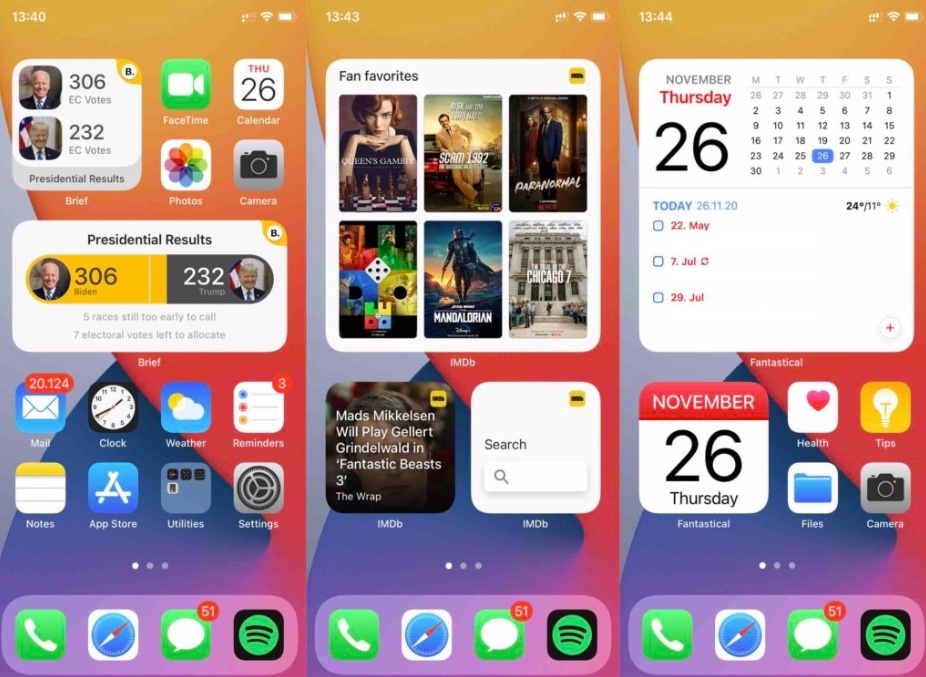
IMDBラップは、AppStoreから更新されたIMDBアプリに付属するウィジェットです。 あなたが映画ファンなら、それは必需品です。 映画に興味がない場合でも、アプリにはトレンドを知らせるウィジェットが用意されているため、次に何を見るべきかを提案できます。 次はブリーフです。 それは有料アプリですが、あなたの指先であなたに関連情報を与える美しくて便利なウィジェットを持っています。 最後に、AppStoreで最も使用されているカレンダーアプリの1つであるFantasticalがあります。 複数のサイズとスタイルのiPhoneウィジェットを提供しているため、便利なだけでなく、好みに合わせてカスタマイズすることもできます。 無料版を使用することも、有料版にサインアップすることもできます。
