Androidで.estrongを使用する方法
公開: 2022-06-09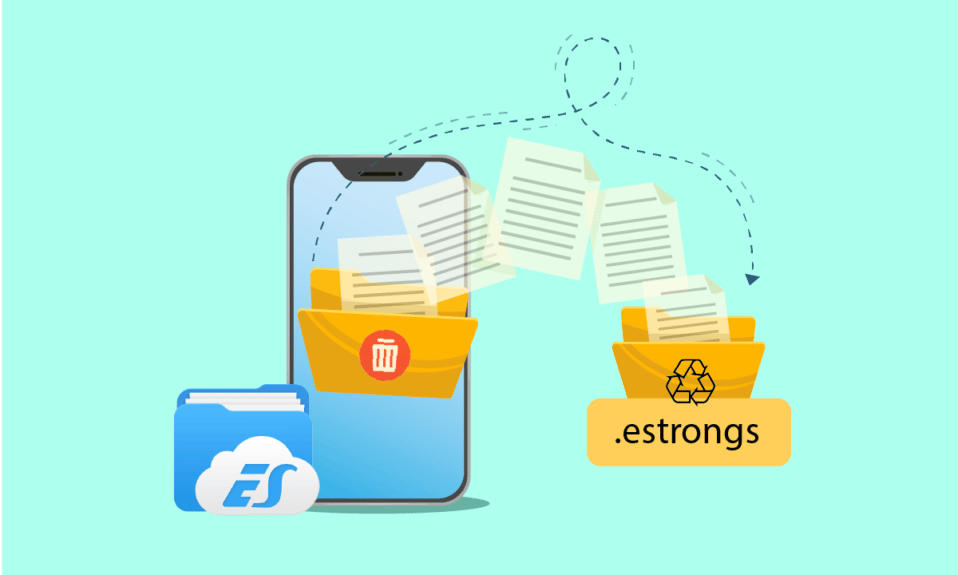
ファイルマネージャーアプリケーションは、Android携帯でファイルやフォルダーを管理するのに便利です。 フォルダーの作成、編集、ある場所から別の場所への移動から、不要なデータの削除まで、ファイルマネージャーがすべてに役立ちます。 ESファイルエクスプローラーは、ファイル作業を便利に実行できることで非常に人気のあるアプリケーションの1つです。 ESファイルエクスプローラーには複数のフォルダーが組み込まれており、.estrongsはその1つです。 この隠しフォルダについて疑問に思っている場合は、Androidのestrongについて知るのに最適な場所です。 また、あなたの質問にも答えます:.estrongsとは何ですか?estrongsを削除しても安全ですか。
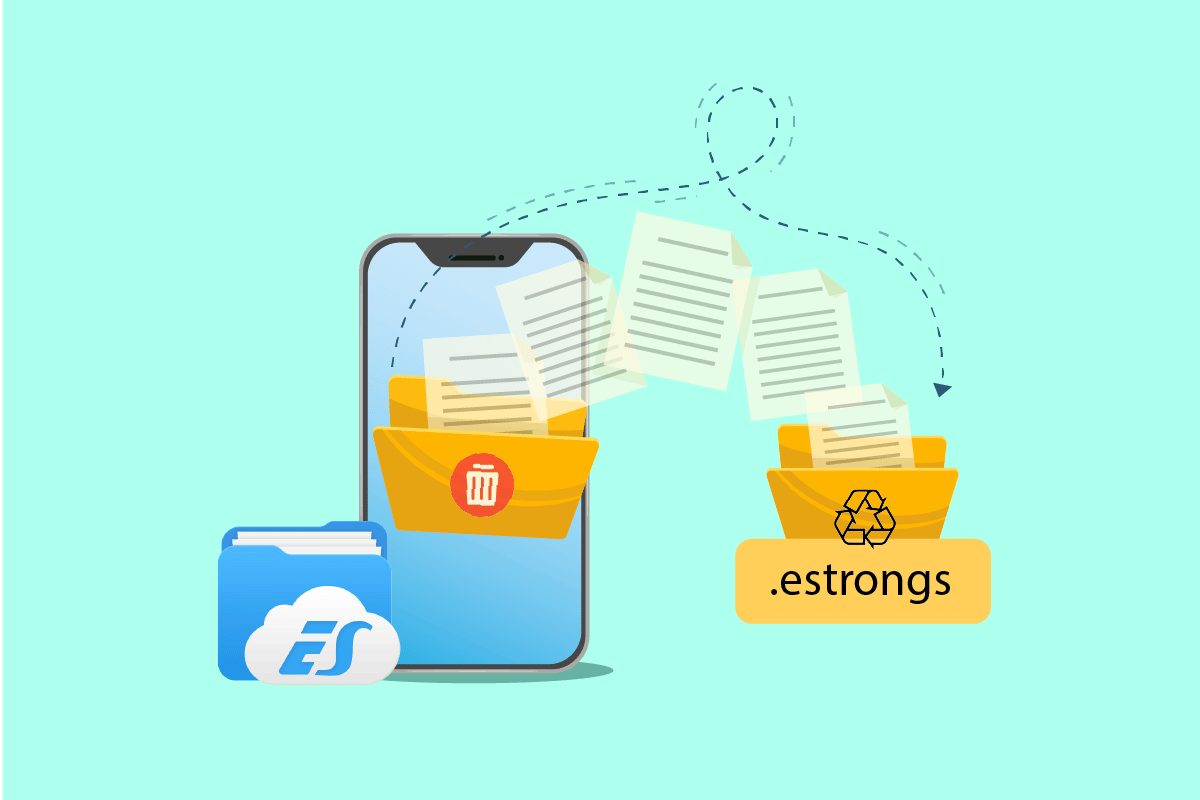
コンテンツ
- Androidで.estrongを使用する方法
- Estrongを削除しても安全ですか?
- Estrongの重要性
- 手順1:ESファイルエクスプローラーをインストールする
- ステップ2:ファイル管理を実行する
- ステップ3:フォルダーを移動する
- ステップ4:ファイルまたはフォルダーの名前を変更する
- ステップ5:ファイルを分析する
- ステップ6:ESファイルエクスプローラーでGoogleドライブにアクセスする
- ステップ7:ファイル表示の並べ替え
- ステップ8:ファイルを暗号化する
- ステップ9:一度に複数のアプリをアンインストールする
- ステップ10:近くの共有
Androidで.estrongを使用する方法
ESファイルエクスプローラーは、Androidデバイス上でファイルとデータを配置し、同時に電話のパフォーマンスを最適化することを目的としたサードパーティのアプリケーションです。
- ESファイルエクスプローラー内には、機能の異なる複数のフォルダーがあります。 そのようなフォルダーの1つは.estrongsです。 これには、ごみ箱を含むサブフォルダーが含まれています。
- これには、ESファイルエクスプローラーから削除されたすべてのファイルとデータが含まれています。
- このデータはライブラリに存在せず、estrongに隠されていることがわかります。 したがって、estrongsファイルはファイルマネージャーから削除されたすべてのデータのホームであり、ユーザーがそれらを削除することを決定するまでそれらを安全に保つと言っても差し支えありません。
Estrongを削除しても安全ですか?
不十分なスペースは、各スマートフォンユーザーがある時点で直面する問題です。 これは、削除されたフォルダを保持するestrongAndroidの機能が原因で発生します。 このスペースを解放しようとしていて、estrongを削除しても安全かどうか疑問に思っている場合、答えは「はい」です。estrongを削除しても安全です。 estrongを削除することはできますが、削除しようとしているすべての重要なドキュメントとファイルをバックアップすることが重要です。 estrongsフォルダーから削除すると、後で復元することはできません。 それでも、このフォルダを削除すると、携帯電話の多くのスペースが解放され、携帯電話のメモリが解放されます。 したがって、estrongを削除しても安全です。
Estrongの重要性
ESファイルエクスプローラーのestrongsフォルダーが重要である理由がわからない場合は、このテーマを支持するいくつかの理由があります。
- デバイスをスムーズに実行するのに役立ちます。
- それは誤って削除されたファイルやデータを回復するのに役立ちます。
- 削除されたデータを電話ライブラリから遠ざけ、ESファイルマネージャーのごみ箱フォルダーに隠します。
- フォルダーが配置されているため、簡単にアクセスできます。
- estrongs Androidを使用すると、データの共有が簡単になります。
ESファイルエクスプローラーestrongsは、ESファイルエクスプローラーに存在するフォルダーであり、多くのサブフォルダーで構成されています。 estrongを使用する場合は、最初にインストールして、その動作を理解することが重要です。 それでは、この多機能ファイルマネージャーとその資産を明確にし、理解を深めるのに役立ついくつかの方法を見てみましょう。
注:スマートフォンには同じ設定オプションがなく、メーカーによって異なるため、変更する前に正しい設定を確認してください。 以下の手順は、Android、OnePlusNordで実行されました。
手順1:ESファイルエクスプローラーをインストールする
組み込みのファイルマネージャーやその他のアプリケーションのために、ESファイルエクスプローラーは多くのプラットフォームから削除されました。 あなたはまだAndroidデバイスにそれをダウンロードすることができます。 モバイル設定を変更してファイルをダウンロードします。 以下の手順に従ってください。
1.Androidデバイスの[設定]に移動します。
![Androidデバイスの[設定]に移動します](/uploads/article/4833/7RVLyP7xLlo36jF9.jpeg)
2.[アプリと通知]をタップします。
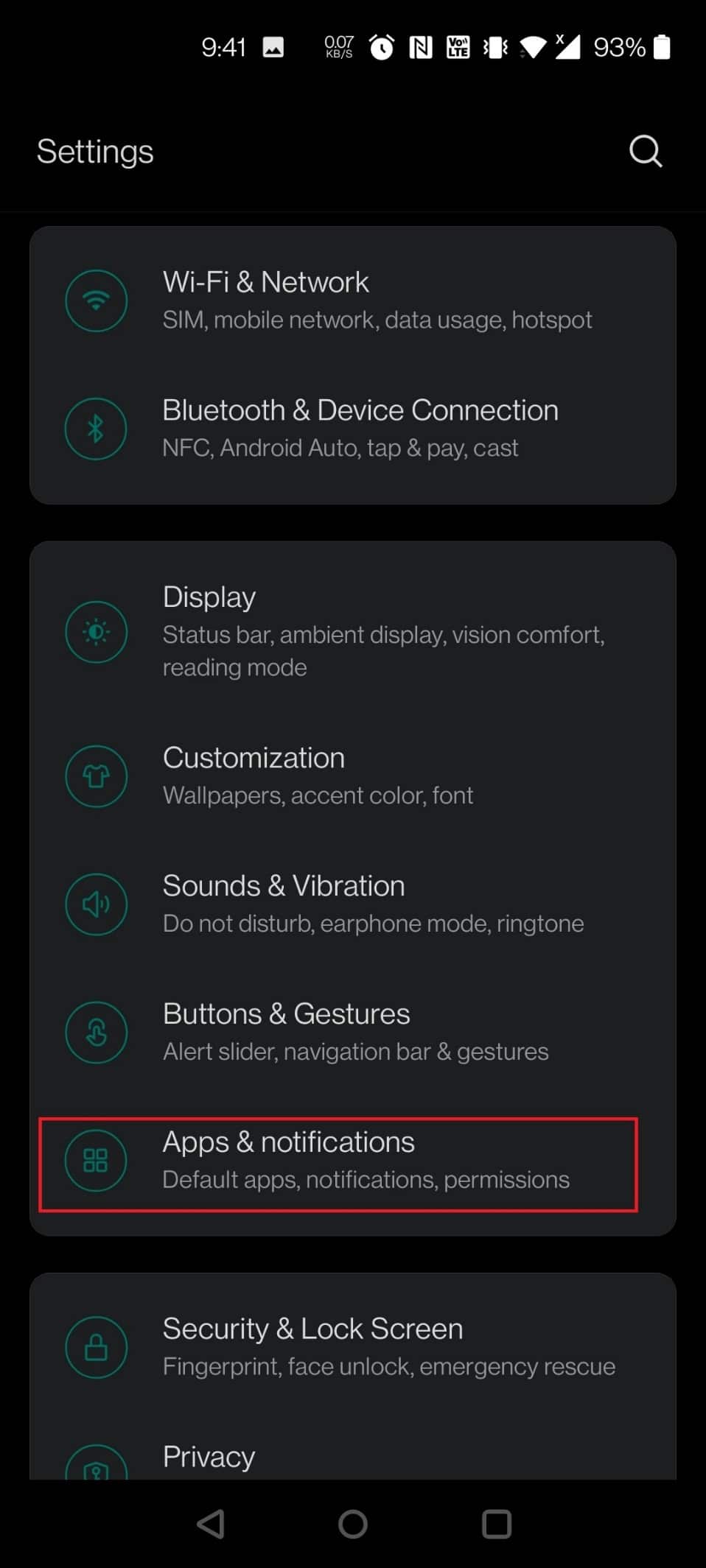
3.特別なアプリアクセスをタップします。
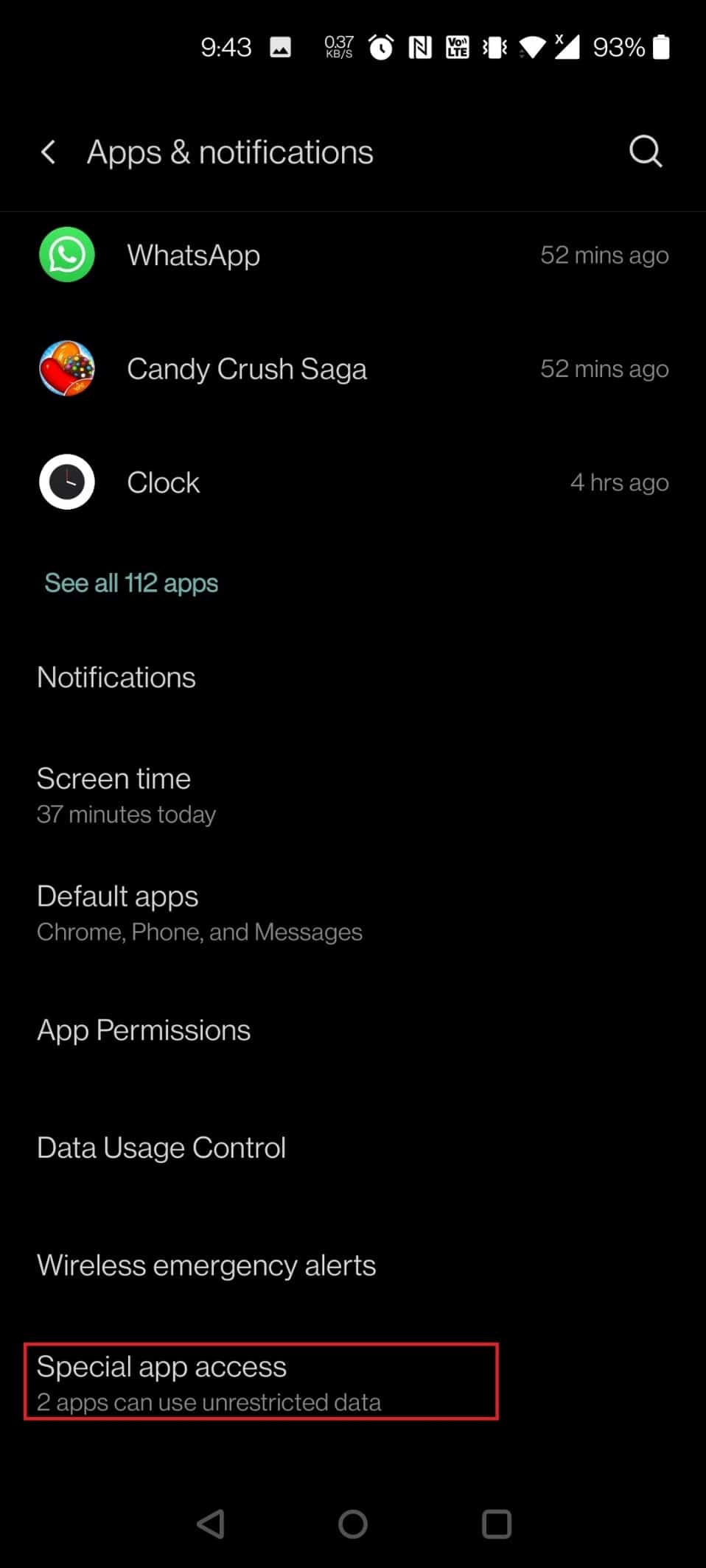
4.下にスクロールして、 [不明なアプリのインストール]をタップします。
![下にスクロールして、[不明なアプリのインストール]をタップします。 Androidで.estrongを使用する方法](/uploads/article/4833/QmhEWO23HgBwM9Da.jpeg)
5.apkファイルをインストールするブラウザを探します。 この場合、 Chromeが選択されています。 Chromeをタップします。
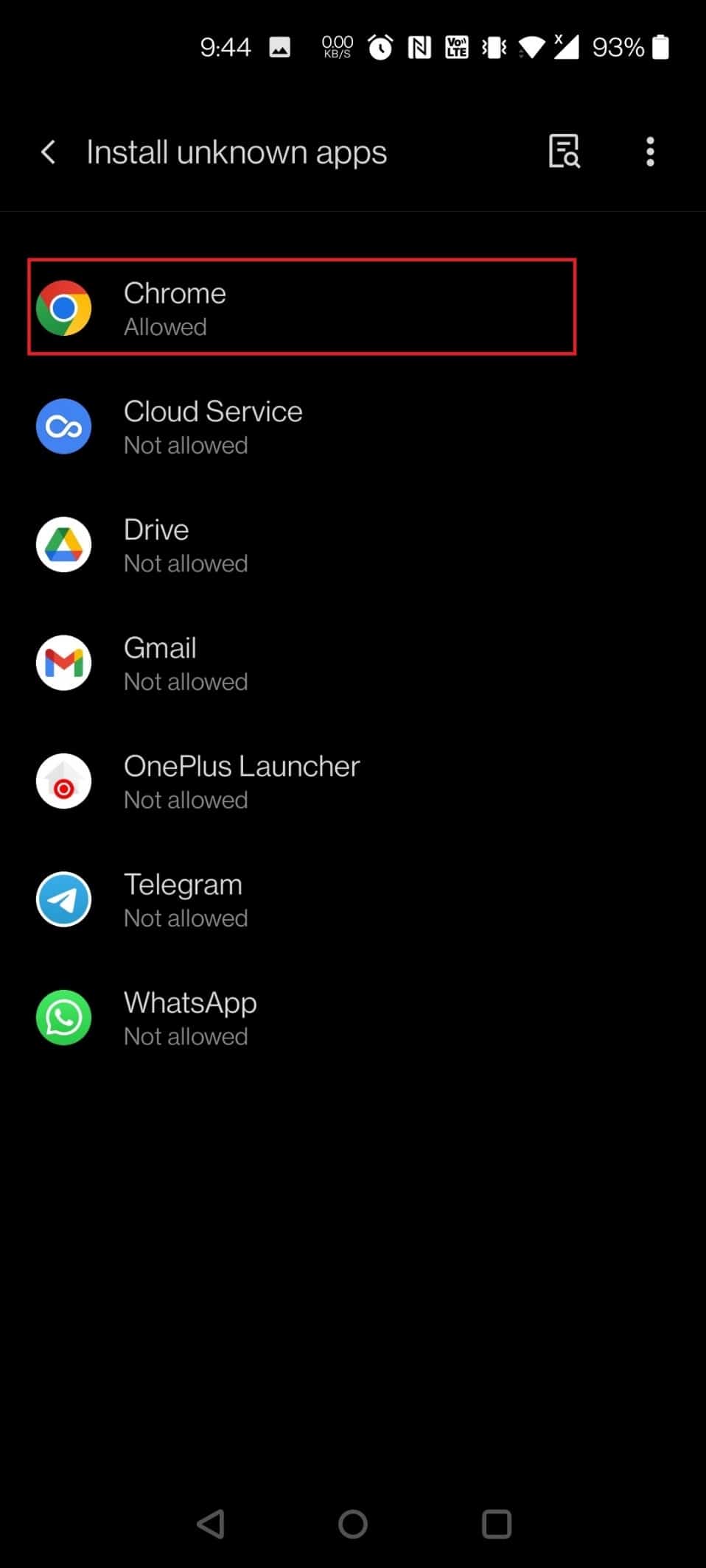
6. [このソースから許可する]オプションのトグルをオンにします。
![[このソースから許可する]オプションのトグルをオンにします。ストロングを削除しても安全ですか](/uploads/article/4833/hl18vZwsVHD96AT9.jpeg)
7. APKPureWebサイトからESファイルエクスプローラーAPKをダウンロードします。
8.[ APKのダウンロード]ボタンをタップします。
![[APKをダウンロード]ボタンをタップします。 Androidで.estrongを使用する方法](/uploads/article/4833/BIKFOSdZaJAnfHiG.jpeg)
9.インストールされているAPKをタップします。
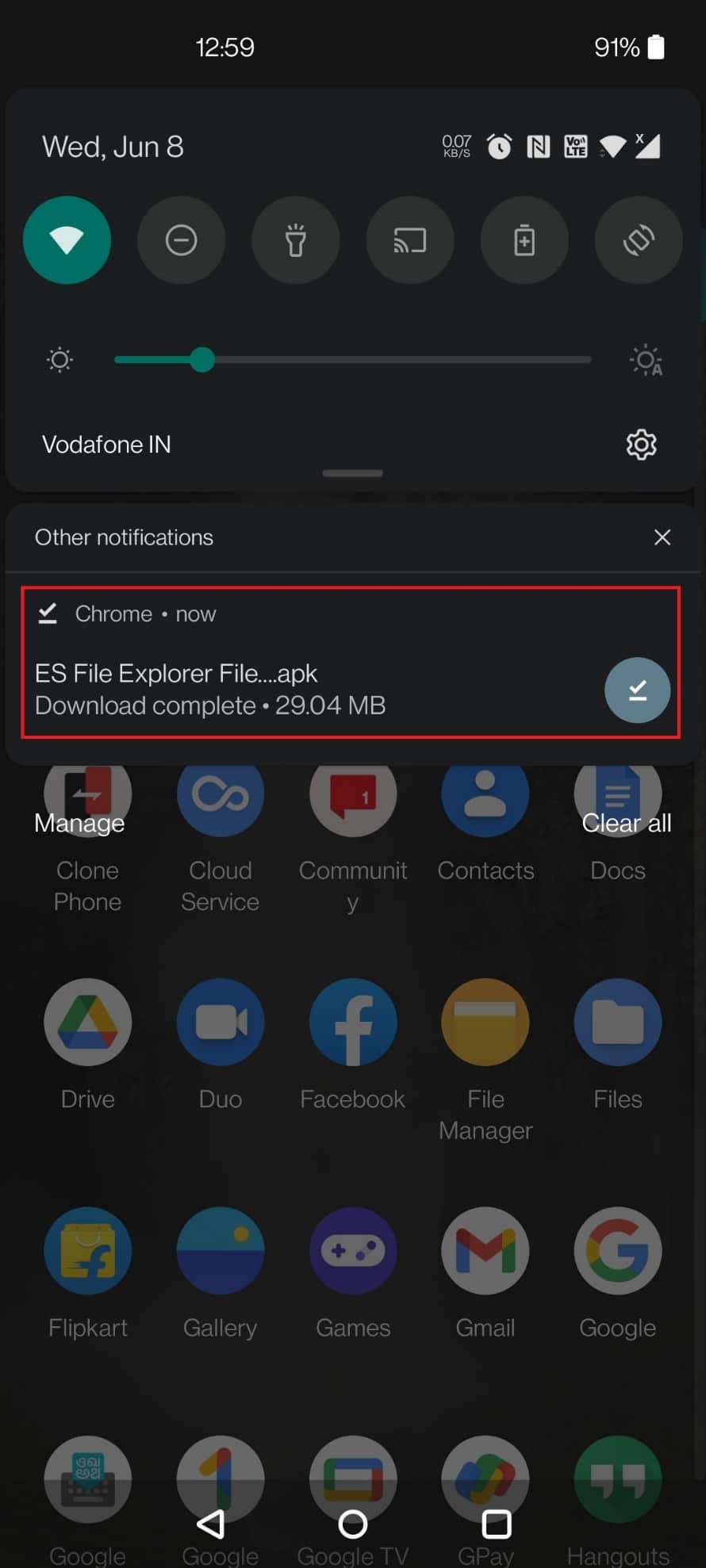
10.ポップアップで[インストール]をタップします。
![ポップアップで[インストール]をタップします。ストロングを削除しても安全ですか](/uploads/article/4833/Dy6d7UVV96PoxSf2.jpeg)
また読む: AndroidでMOBIファイルを開く方法
ステップ2:ファイル管理を実行する
まず、他のことに飛び込む前に、.estrongsファイルを使用するためにESファイルエクスプローラーでファイルを見つけて管理する方法を理解することが重要です。 同じことを行うために、すべてのファイルに移動し、それらを便利に管理するのに役立つ手順を調べてみましょう。
1.携帯電話でESファイルエクスプローラーアプリを起動します。
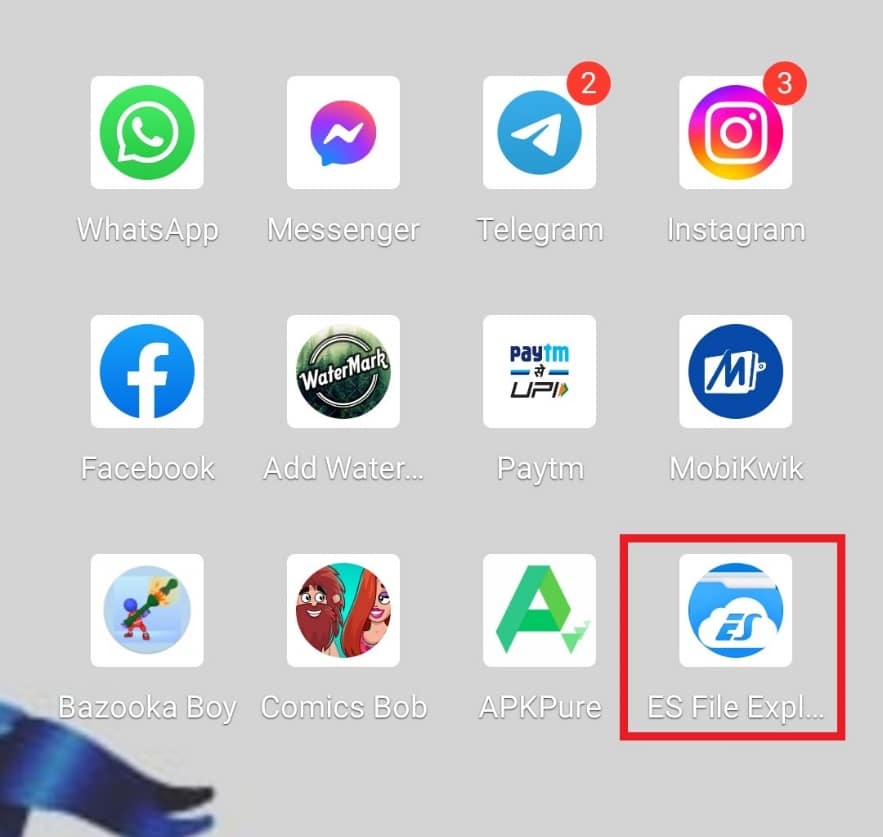
2.上部の内部ストレージをタップします。
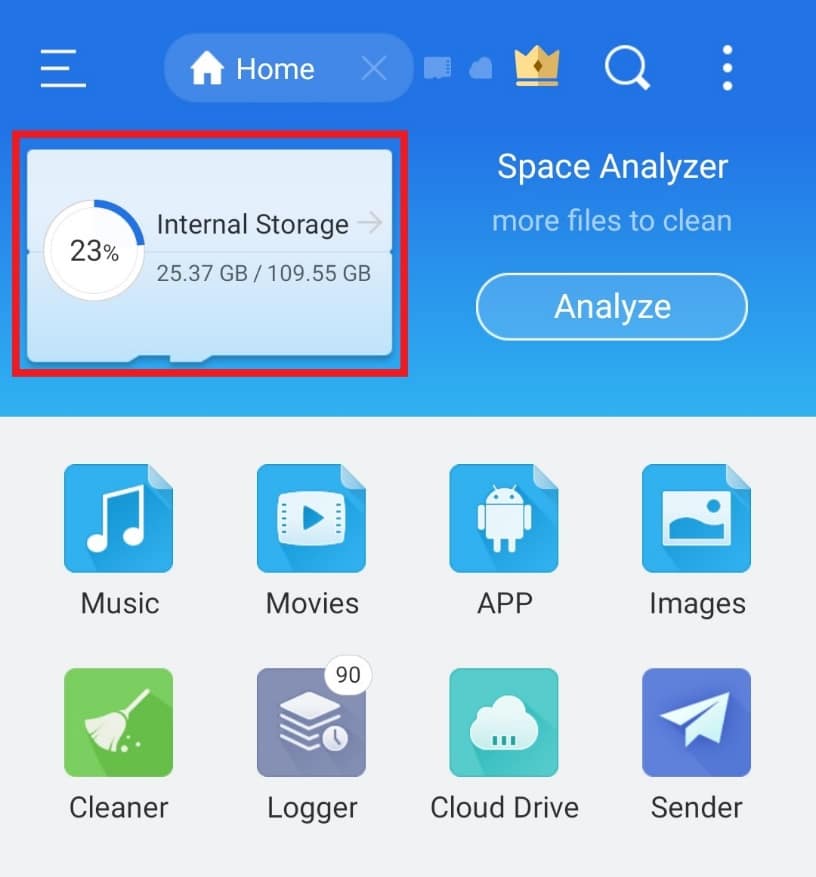
3.虫眼鏡アイコンを使用して上部のファイル名を検索し、それに応じてファイルを管理します。
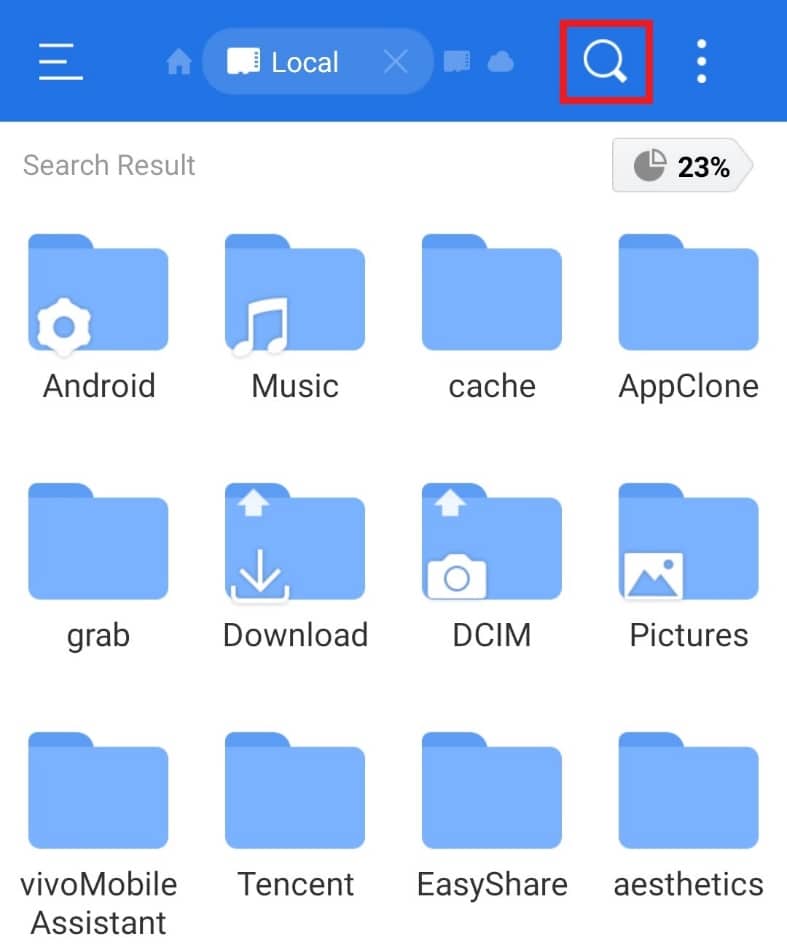
ステップ3:フォルダーを移動する
ESファイルエクスプローラーでは、フォルダーをある場所から別の場所に移動することもできます。 このアクションは、ユーザーに柔軟性を与え、都合に応じて特定のフォルダーを配置します。 以下の手順に従ってください。
1.ESファイルエクスプローラーアプリで[内部ストレージ]をタップします。
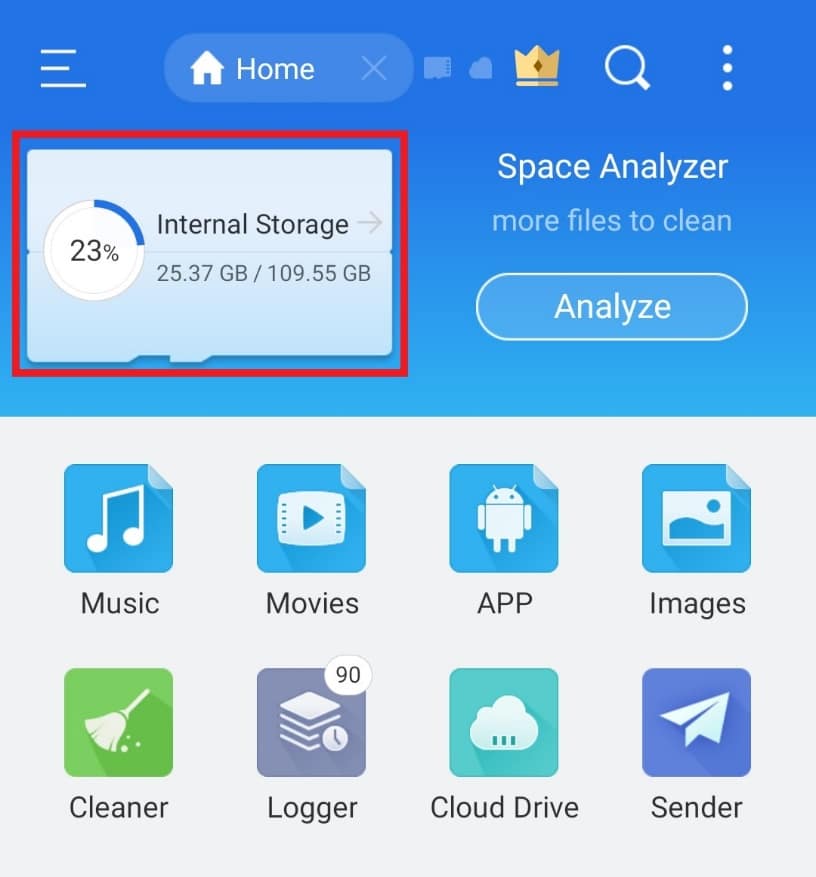
2.移動するフォルダを長押しして、下部にある3つのドットをタップします。
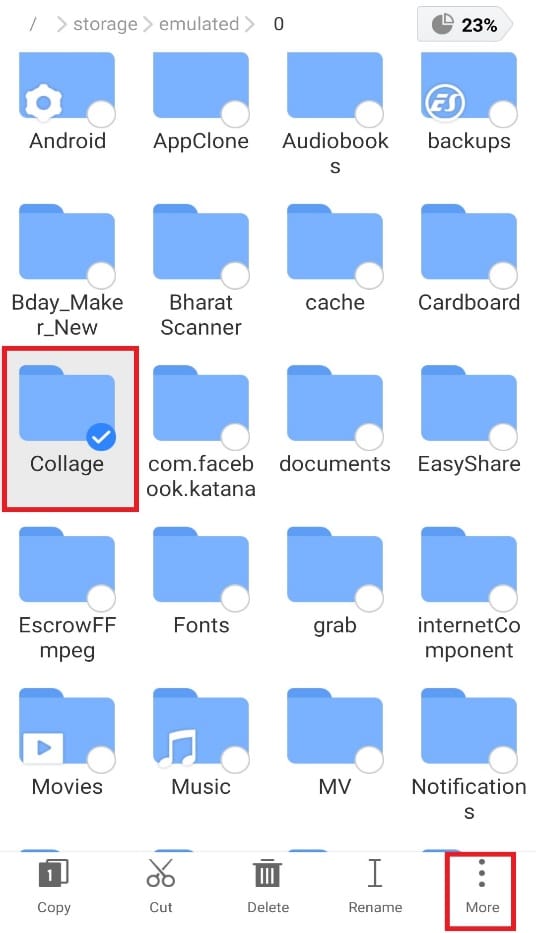
3.メニューから[移動]を選択します。
![[移動先]を選択します](/uploads/article/4833/6WBFr8Yvhte06JXR.jpeg)
4.移動先のフォルダをタップし、[ OK ]をタップします。
![フォルダを選択し、[OK]をタップします。 Androidで.estrongを使用する方法](/uploads/article/4833/OudZpW5Zus2VuaTv.jpeg)
また読む:誰かがあなたの電話をスパイしているかどうかをチェックする方法
ステップ4:ファイルまたはフォルダーの名前を変更する
ESファイルエクスプローラーは、ファイルとフォルダーにデフォルトの名前を提供します。 ファイルマネージャから見つけるのに時間がかかる場合があります。 したがって、より適切にするために、好みに応じてファイルの名前を変更できます。 これを行うには、以下の手順に従って、Androidでestrongを使用します。
1. ESファイルエクスプローラーアプリを開き、[内部ストレージ]をタップします。
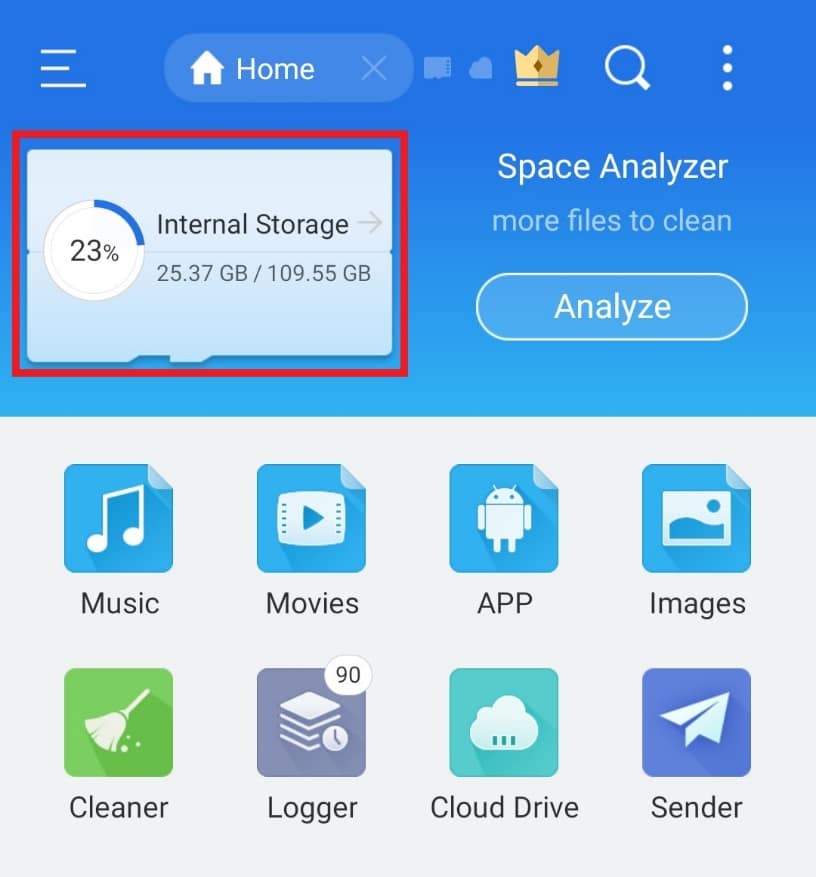
2.フォルダを長押しして、下のメニューの[名前の変更]オプションをタップします。
![フォルダを長押しして、[名前の変更]をタップします。 Androidで.estrongを使用する方法](/uploads/article/4833/kUzglEC5xVKFG34w.jpeg)

3.ファイルの新しい名前を入力します。
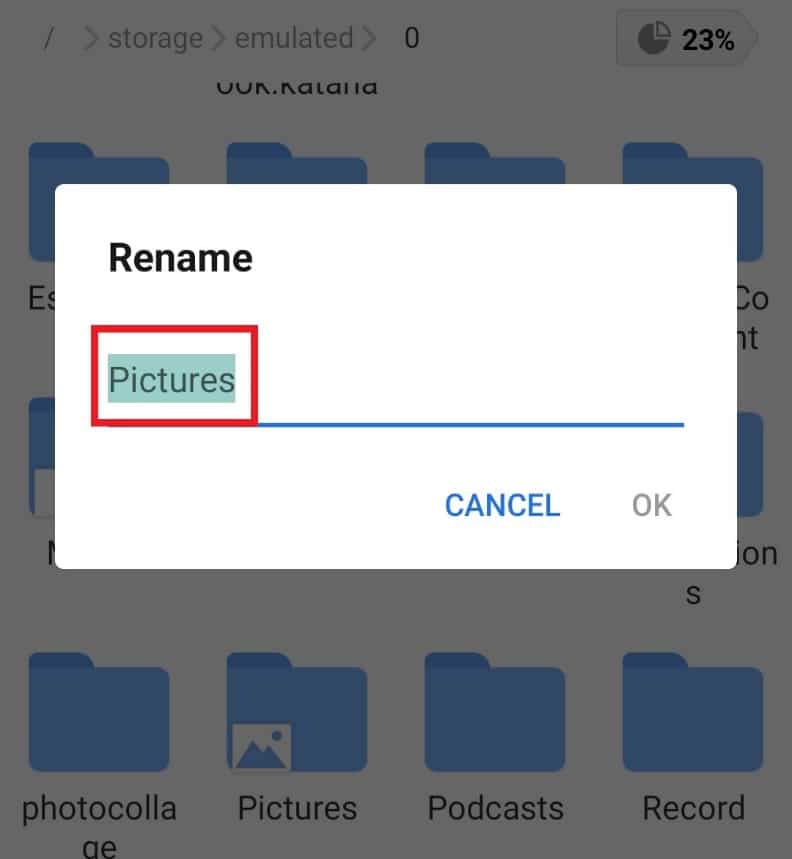
4.[ OK ]をタップして変更を保存します。
![[OK]を選択します。 Androidで.estrongを使用する方法](/uploads/article/4833/9dsOALTSuOHSMITN.jpeg)
ステップ5:ファイルを分析する
ESファイルエクスプローラーの最も優れている点は、ファイルを分析してスマートフォンのパフォーマンスを最適化できることです。 ファイルによって取得されたストレージから、すべてのファイルの個々のカテゴリまで、ファイル分析ツールはAndroidユーザーにとって救世主です。
1. ESファイルエクスプローラーを起動し、[分析]をタップします。
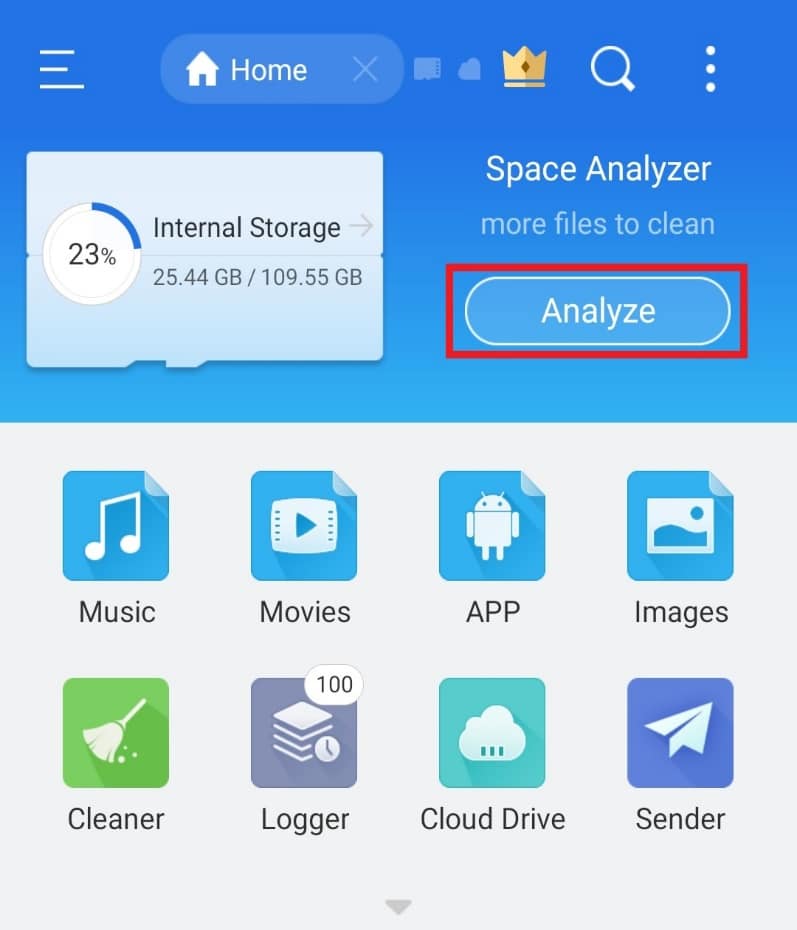
2.分析するファイルを開きます。 この場合、 Androidを選択しました。
3.[このフォルダを使用]をタップします。
![Androidを選択し、[このフォルダーを使用]をタップします。 Androidで.estrongを使用する方法](/uploads/article/4833/rmve9tlPgN8yflrU.jpeg)
注:サブフォルダーがある場合はそれをタップし(ここではメディアです)、[このフォルダーを使用]をタップします。
![メディアを選択し、[このフォルダを使用]をタップします](/uploads/article/4833/uLI4op76B6592sOz.jpeg)
5.次に、[許可]をタップして、ESエクスプローラーがAndroidのファイルにアクセスできるようにします。
![[許可]を選択します](/uploads/article/4833/RQZgJUAqPCtxkvos.jpeg)
6.ファイルの個々のレポートを表示するには、下向き矢印アイコンをタップします。
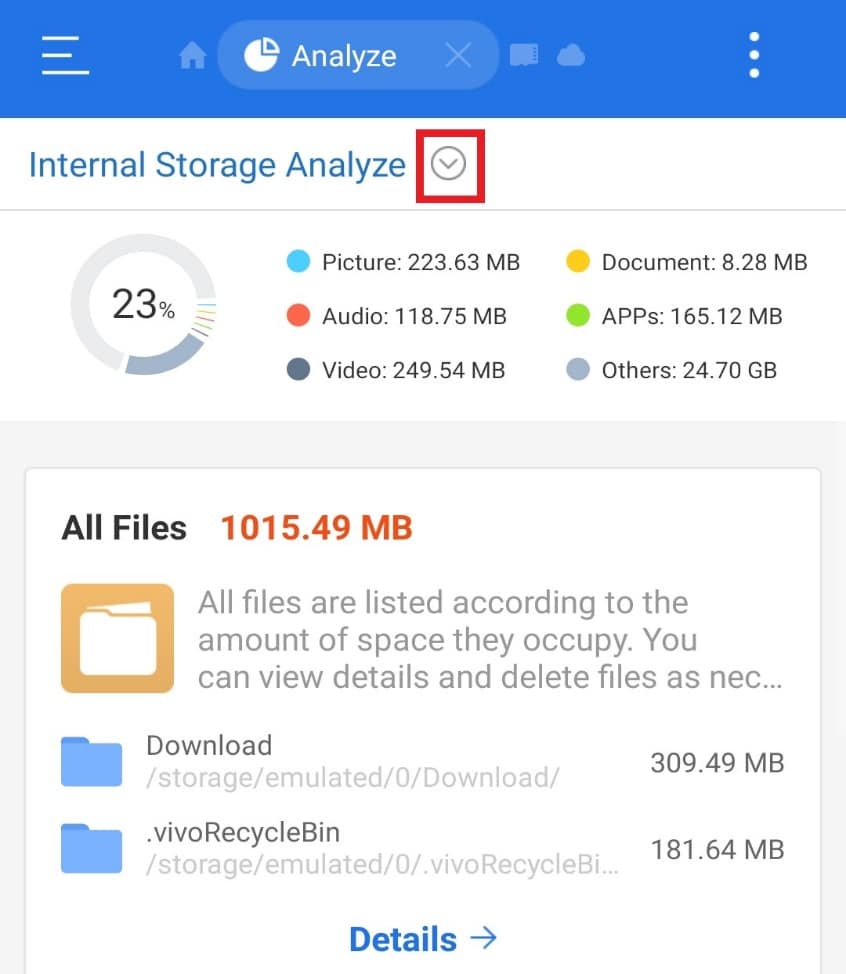
また読む: Androidでゴミ箱を空にする7つの簡単な方法
ステップ6:ESファイルエクスプローラーでGoogleドライブにアクセスする
Googleドライブのドキュメントを管理するアプリケーションを探しているなら、ESファイルエクスプローラーに勝るものはありません。 あなたはこのファイルマネージャの助けを借りてあなたのドライブの多くのスペースを整理し、削除しそして節約することができます。 下記の手順を使用してGoogleドライブアカウントにアクセスし、.estrongsを使用します。
1.スマートフォンでESファイルエクスプローラーを開きます。
2.画面の左上隅にある3本線のアイコンをタップします。
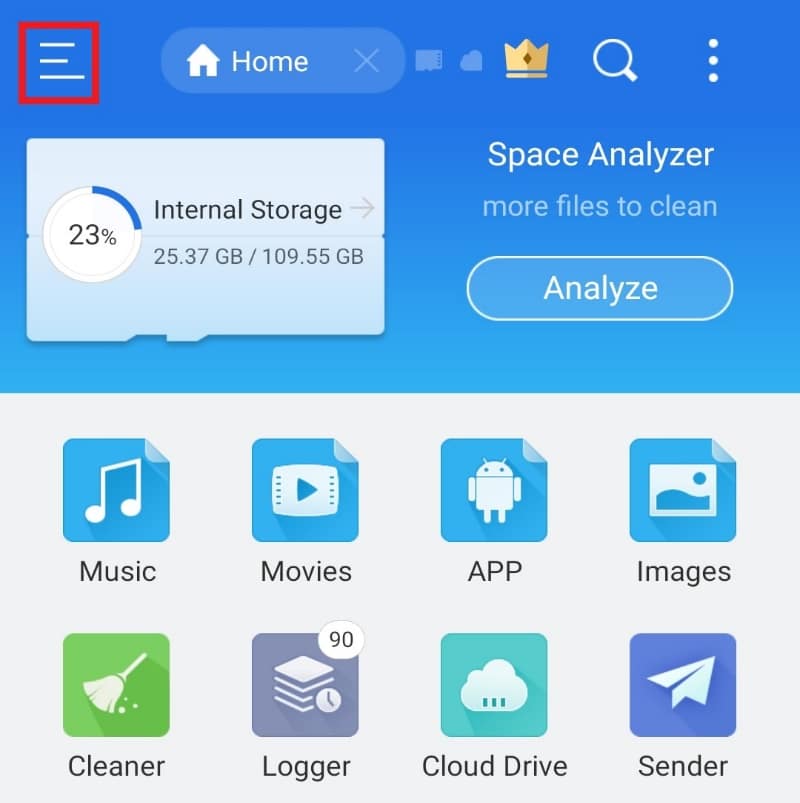
3.表示されるメニューから[ネットワーク]をタップします。
![[ネットワーク]を選択します。 Androidで.estrongを使用する方法](/uploads/article/4833/gySBa5LiRQmXfDix.jpeg)
4.クラウドドライブをタップします。
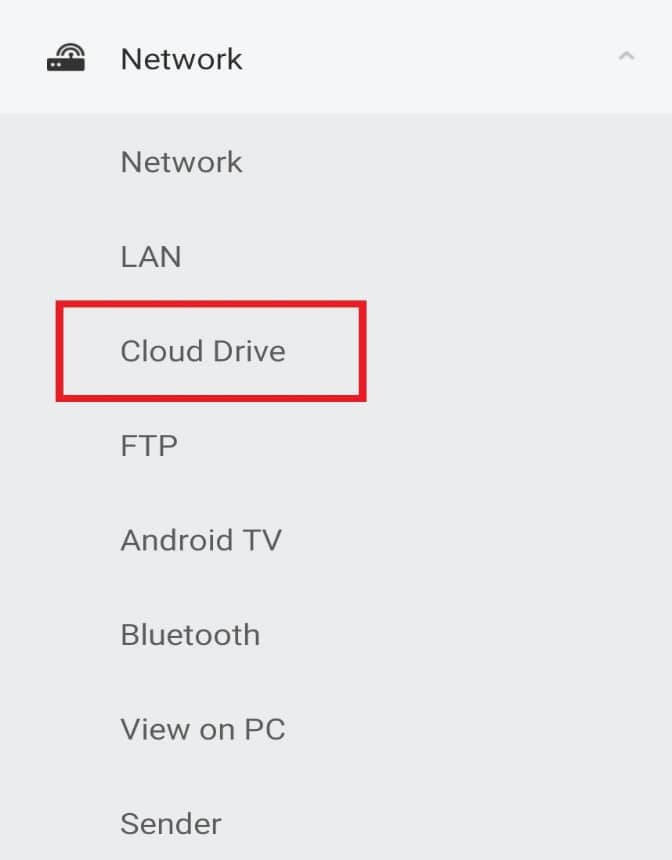
5. [Googleドライブにログイン]をタップします。
![[Googleドライブにログイン]をタップします。ストロングを削除しても安全ですか](/uploads/article/4833/8QmhFXvqNJmlUKSR.jpeg)
ログインすると、必要に応じてドキュメントにアクセスして整理できます。
ステップ7:ファイル表示の並べ替え
ESファイルエクスプローラーは、ファイルの配置と並べ替えに関する技術的なヘルプを提供するだけでなく、ファイルの表示を快適に保つのにも役立ちます。 このために、表示オプションからファイルをカスタマイズして並べ替えることができます。 ESアプリで同じことを行うには、以下の手順に従ってください。
1.ESファイルエクスプローラーアプリを起動します。
2. [ファイル]セクションで、画面の右上隅にある3つのドットのアイコンをタップします。
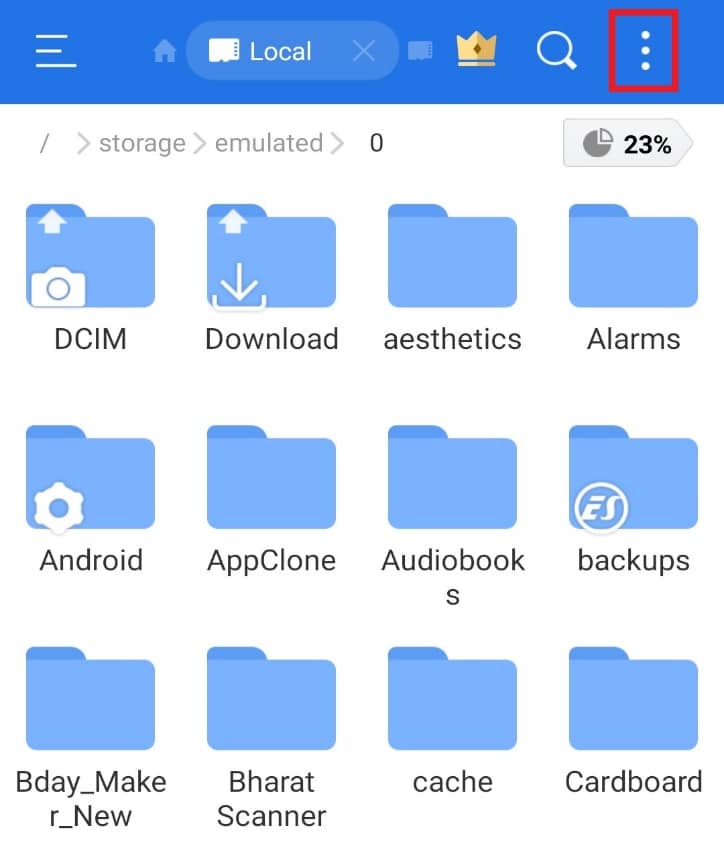
3.ドロップダウンメニューの[表示]をタップします。
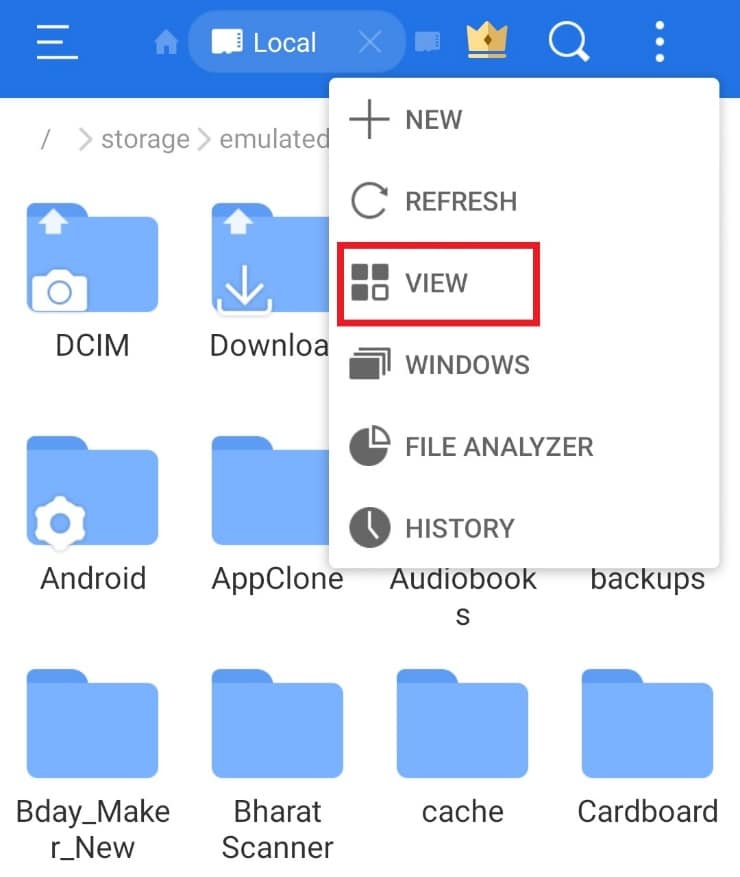
4.必要に応じて、ファイルの表示と並べ替えを変更します。
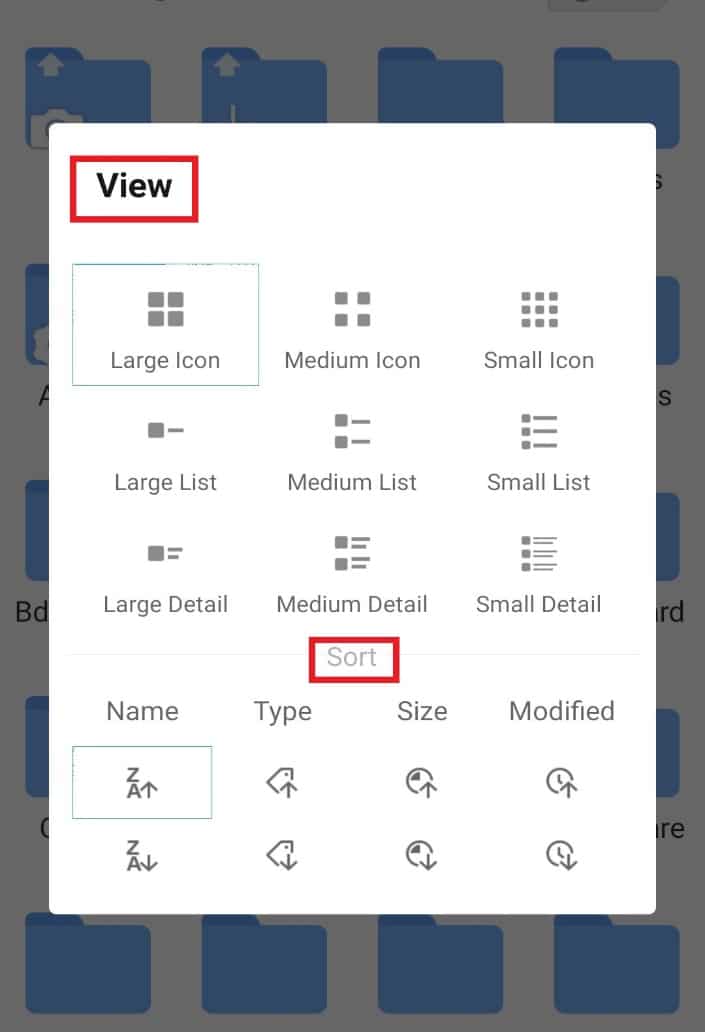
また読む: Googleドライブで重複ファイルを削除する方法
ステップ8:ファイルを暗号化する
ESファイルエクスプローラーは、重要なドキュメントやファイルを保護するパスワードの追加機能を提供します。 これを行うには、ファイルマネージャーの暗号化オプションを使用してAndroidで.estrongsを使用します。
1. ESファイルエクスプローラーで、ファイル画面を開きます。
2.パスワードを追加するファイルまたはフォルダを長押しします。
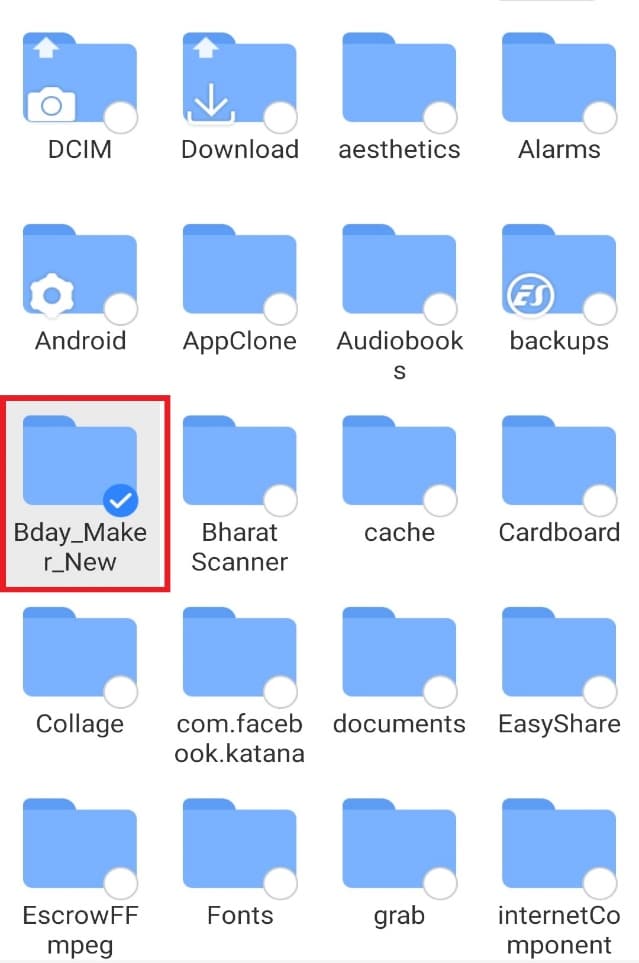
3.表示されるポップアップメニューの[その他]をタップします。
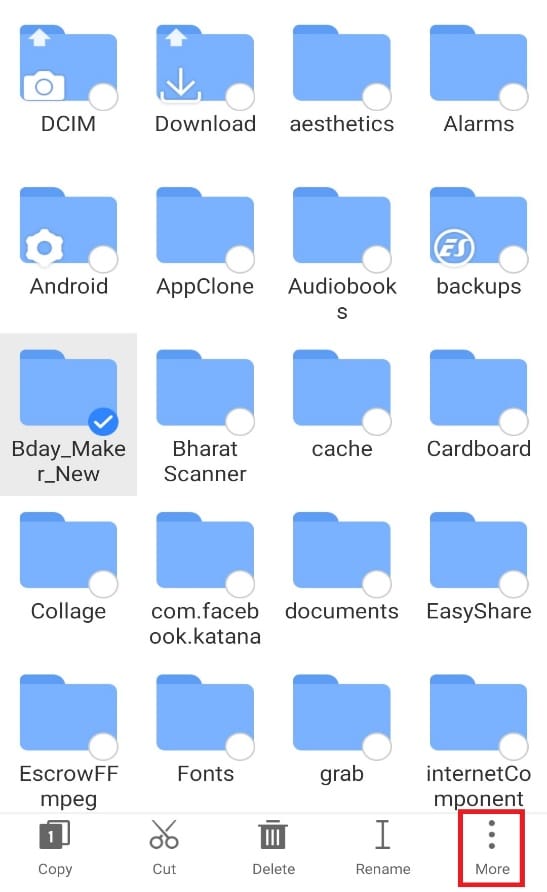
4.メニューから[暗号化]をタップします。
![[暗号化]を選択します。ストロングを削除しても安全ですか](/uploads/article/4833/l3PT0F05diUXsJxF.jpeg)
5.ファイルのパスワードを入力し、[ OK]をタップして確認します。
![ファイルのパスワードを入力し、[OK]をタップして確認します。 Androidで.estrongを使用する方法](/uploads/article/4833/PMbt4iJuhwG2BjaU.jpeg)
ステップ9:一度に複数のアプリをアンインストールする
ESファイルエクスプローラーがAndroidユーザーに大いに役立つもう1つの方法は、一度に複数のアプリをアンインストールできるようにすることです。 この方法は非常に効率的で時間の節約になります。 それを選ぶには、以下の指示に従ってください。
1. ESファイルエクスプローラーアプリを開き、ホーム画面のAPPアイコンをタップします。
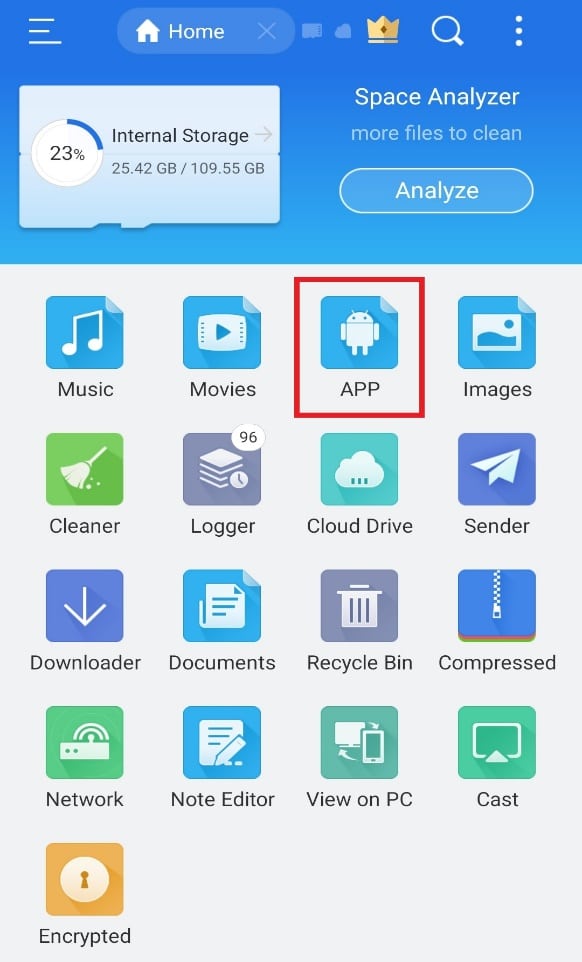
2.削除するアプリを選択し、下の[アンインストール]オプションをクリックします。
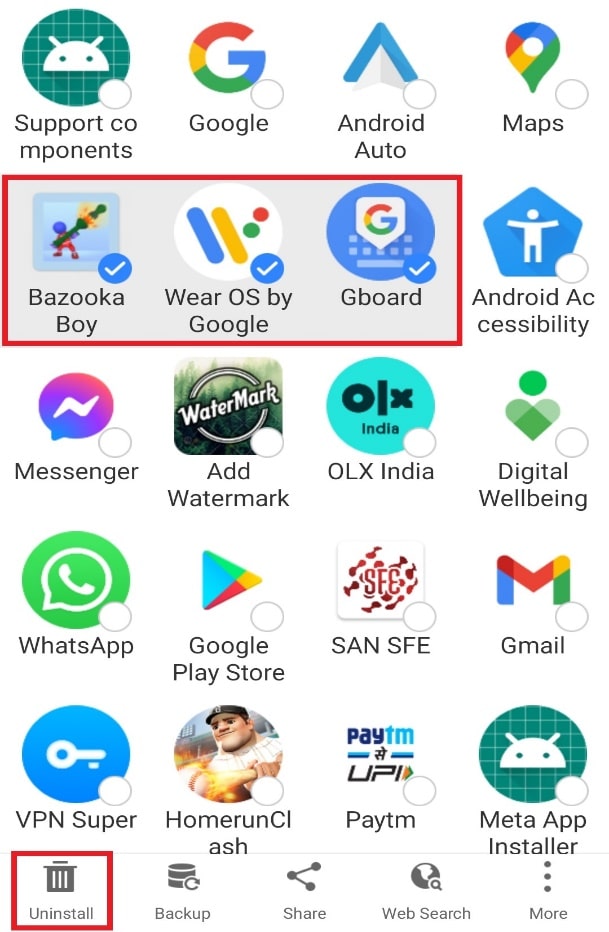
3. [ OK ]をタップして、各アプリを削除します。
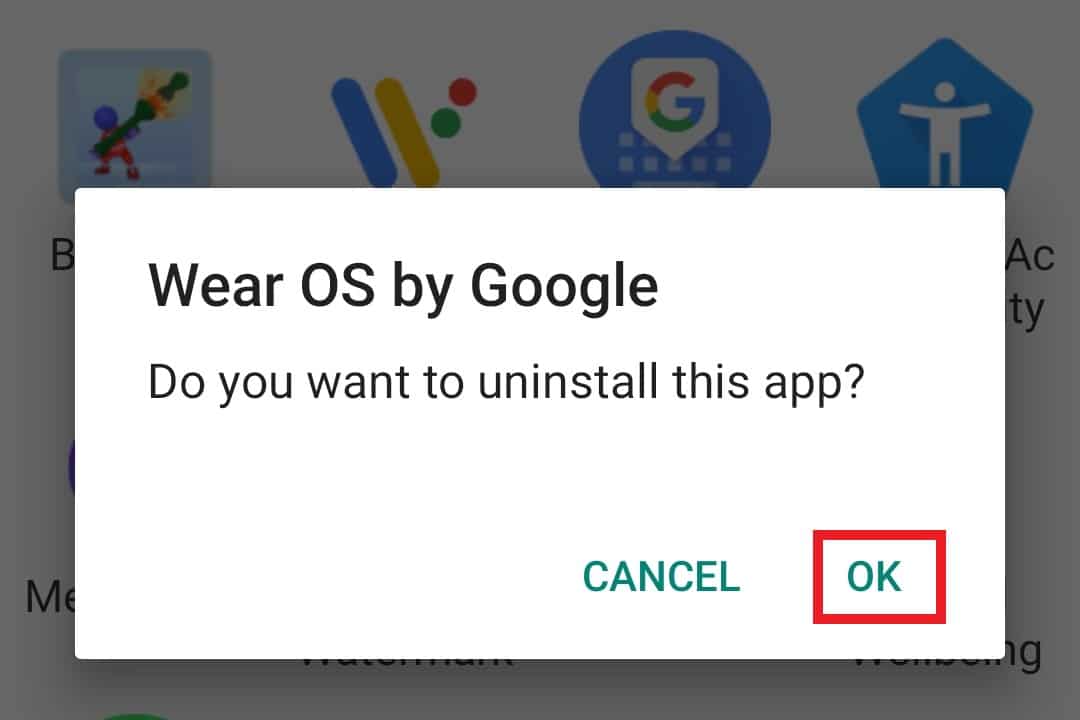
また読む: AndroidでアプリをSDカードに移動する方法
ステップ10:近くの共有
ESファイルエクスプローラーのNearbyShareを介してファイルを送信することもできます。 この機能により、Androidユーザーはシングルタップで近くのAndroidデバイスにファイルを送信できます。 この方法は非常に便利で、このファイルマネージャーの最高の方法の1つです。 時間を節約して別の電話にファイルを送信したい場合は、以下の手順に従って.estrongsを使用してください。
1.アプリを開き、共有するファイルまたはフォルダーを長押しします。
2.[その他]をタップします。
![ファイルを選択し、[その他]をタップします。 Androidで.estrongを使用する方法](/uploads/article/4833/7NLMvZ5yvGHrAtqh.jpeg)
3.メニューから[共有]をタップします。
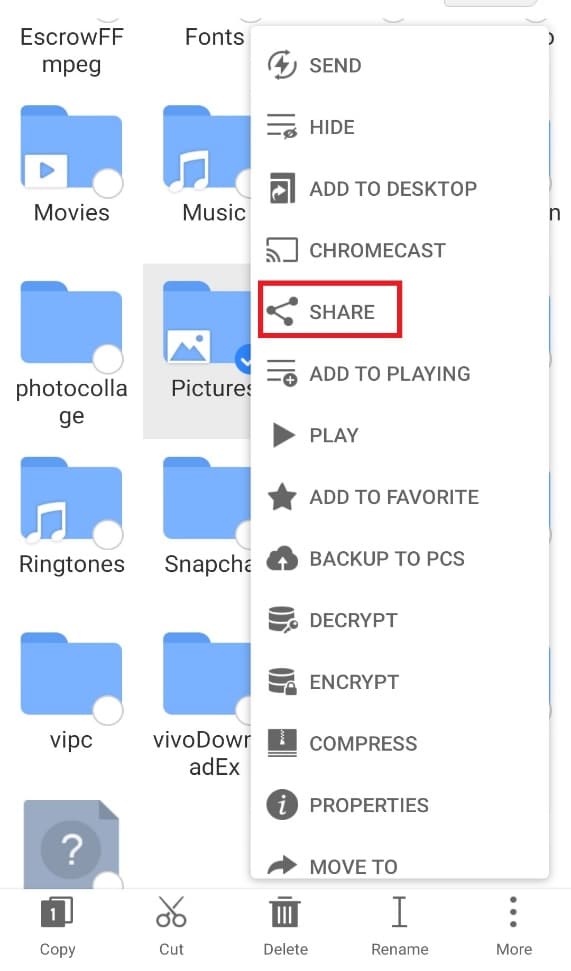
4.[近くの共有]をタップします。
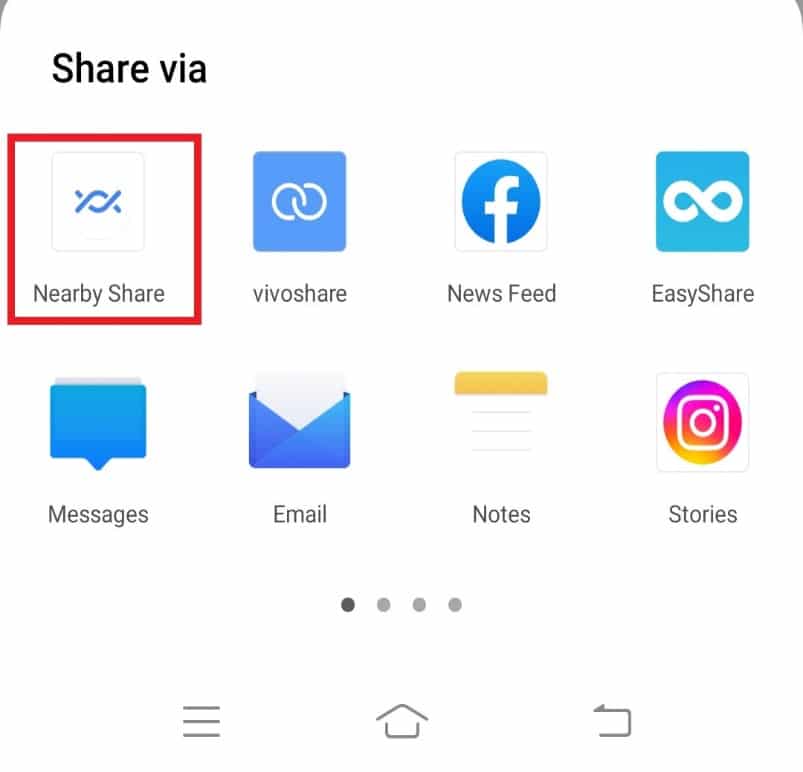
5.近くのデバイスを探して、ファイルを共有します。
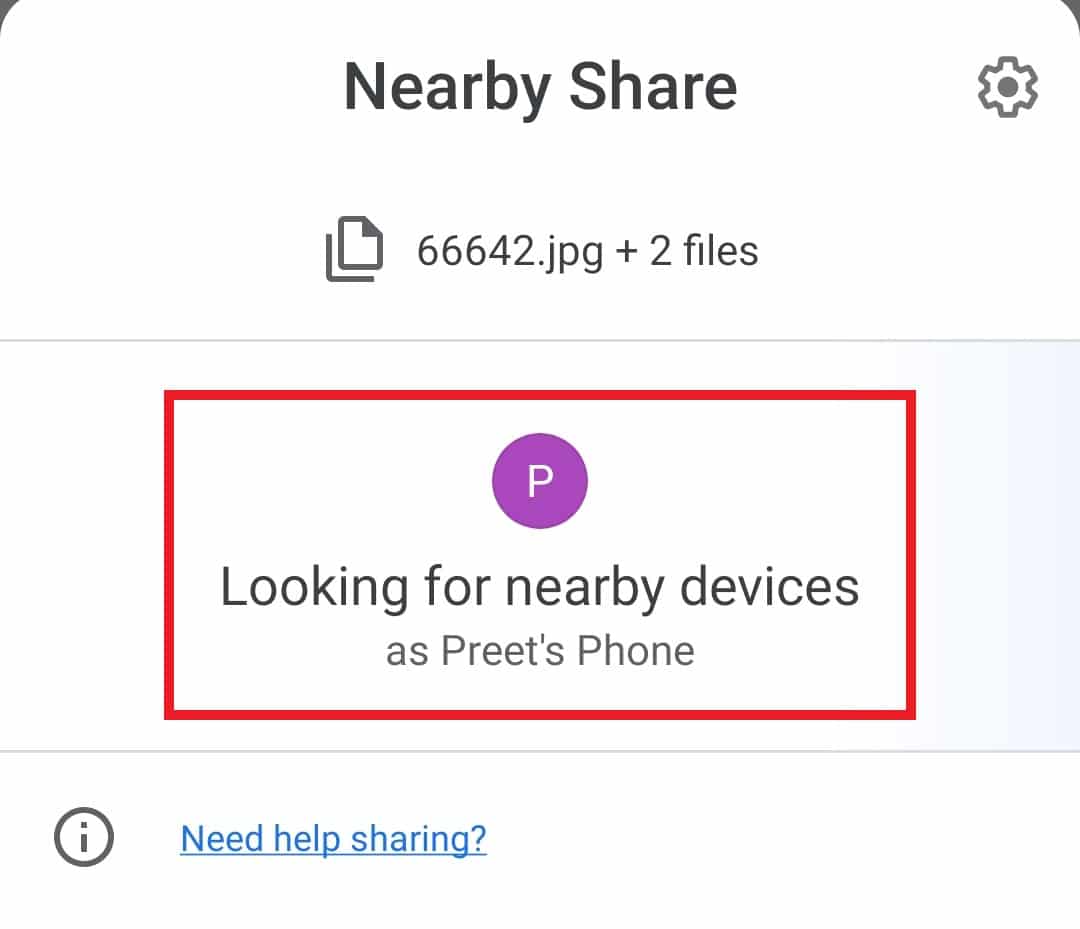
おすすめされた:
- ズームプロフィール写真を削除する方法
- 修正システムUIがAndroidの黒い画面を停止しました
- Androidでテレグラムアカウントを作成する方法
- 暗号化されたVeraCryptをAndroidにマウントする方法
このガイドがお役に立てば幸いです。Androidでの.estrongsとESファイルエクスプローラー全般について詳しく知ることができました。 ESファイルエクスプローラーとその機能に簡単にアクセスするのに最も役立つ方法を教えてください。 ご質問やご提案がございましたら、下のコメント欄にご記入ください。 また、次に学びたいことを教えてください。
