Mac でディスク ユーティリティを使用する方法
公開: 2023-05-02
新しいパーティションを作成するか、外付けドライブを再フォーマットする必要がありますか? 有料のパーティション マネージャーやその他のプレミアム ツールを探し回る必要はありません。Mac には、ディスク管理ツールのディスク ユーティリティで必要なものがすべて含まれています。
リカバリ モードからディスク ユーティリティにアクセスすることもできるため、起動可能な特別なツールを作成してロードすることなく、Mac のハード ドライブを分割できます。
ディスクユーティリティにアクセスする方法
Mac でディスク ユーティリティを起動する方法
ドライブを分割してパーティションをフォーマットする方法
応急処置でファイルシステムの問題を修復する方法
パーティションまたはドライブを安全に消去する方法
ディスク イメージを作成して操作する方法
ボリュームをコピーしてディスク イメージを復元する方法
RAID の設定方法
より便利な macOS ユーティリティ
ディスクユーティリティにアクセスする方法
macOS でディスク ユーティリティにアクセスするには、Command + Space を押して Spotlight 検索を開き、検索ボックスに「ディスク ユーティリティ」と入力して Enter キーを押します。 または、Finder ウィンドウを開き、サイドバーの [アプリケーション] をクリックし、[ユーティリティ] フォルダをダブルクリックしてから、[ディスク ユーティリティ] をダブルクリックします。 macOS Launchpad を使用して、[その他] フォルダーをクリックし、[ディスク ユーティリティ] をクリックすることもできます。
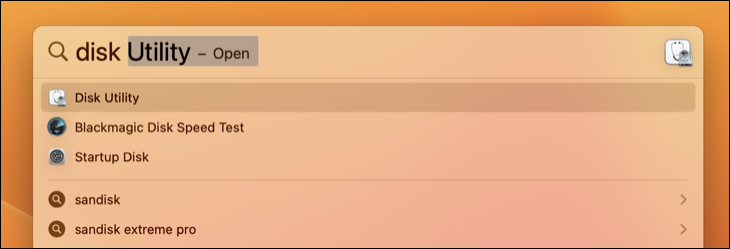
Mac でディスク ユーティリティを起動する方法
リカバリ モードでディスク ユーティリティにアクセスすることもできます。 最新の Apple Silicon Mac モデルでは、コンピューターをシャットダウンし、電源 (Touch ID) ボタンを長押しして起動し、メニューがロードされたときに [オプション] を選択することで、これにアクセスできます。 古い Intel Mac モデルでは、再起動し、Mac の起動時に Command+R を押したままにします。
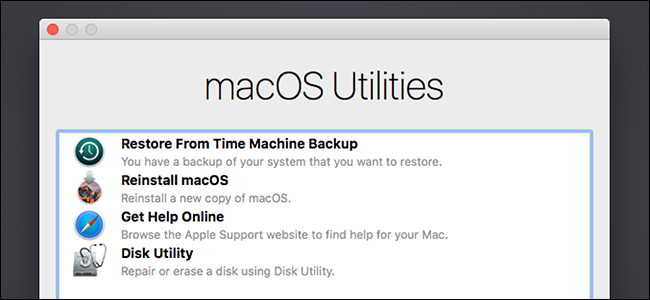
リカバリモードになったら、macOS ユーティリティウィンドウから「ディスクユーティリティ」を選択して開始します。 リカバリ モードでは、macOS は特別な種類のリカバリ環境を実行します。 これにより、ディスク ユーティリティを使用して、ブート ドライブの消去または再パーティション化、macOS の再インストール、Time Machine バックアップからのファイルの復元、ターミナルへのアクセスなどを行うことができます。
関連:リカバリモードでアクセスできる8つのMacシステム機能
ドライブを分割してパーティションをフォーマットする方法
ディスク ユーティリティは、内蔵ドライブと接続された外付けドライブ (USB ドライブなど)、およびマウントしてドライブとしてアクセスできるディスク イメージ ファイル (.DMG ファイル) を表示します。
ウィンドウの左側に、マウントされたすべてのボリュームが表示されます。
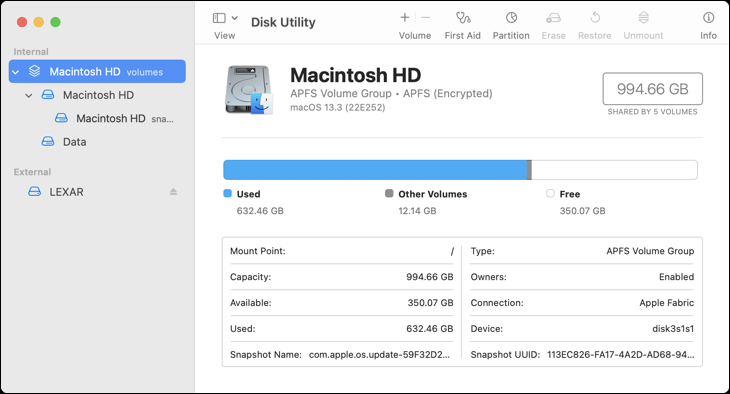
これは厄介なことに空のハード ドライブを除外しますが、メニュー バーで [表示] > [すべてのデバイスを表示] をクリックすると、ドライブとその内部パーティションのツリーが表示されます。 各「親」ドライブは個別の物理ドライブであり、その下の各小さなドライブ アイコンはそのドライブのパーティションです。
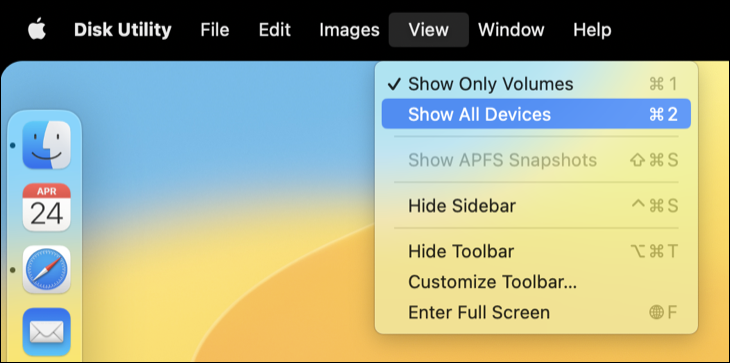
パーティションを管理するには、親ドライブをクリックし、[パーティション] 見出しを選択します。 ここで、パーティショニング レイアウト スキームを調整できます。 パーティションのサイズ変更、削除、作成、名前変更、およびフォーマットもできます。
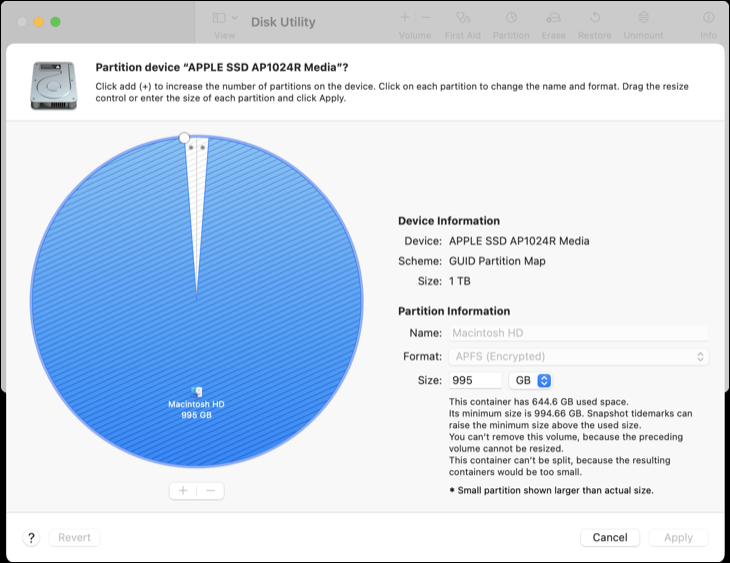
警告:これらの操作の多くは破壊的であるため、開始する前にバックアップを作成するか、ドライブの内容が失われても構わないことを確認してください。
システム ドライブのパーティションを再作成する場合は、回復モード内からこれを行う必要がありますが、1 つの例外は APFS ボリュームです。 APFS は Apple 独自のファイル システムであり、macOS High Sierra 以降、Mac ソリッド ステート ドライブのデフォルトになっています。 また、あらゆる種類の巧妙なトリックが用意されています。
そのうちの 1 つ: 同じドライブ プール ストレージ スペース上のボリューム。つまり、Finder に 2 つの別々のドライブが表示されますが、各ボリュームが使用するストレージ スペースの量を管理する必要はありません。 新しい APFS ボリュームを追加するには、システム ドライブを選択し、メニュー バーで [編集] > [APFS ボリュームの追加] をクリックします。 上記のプロンプトが表示されます。
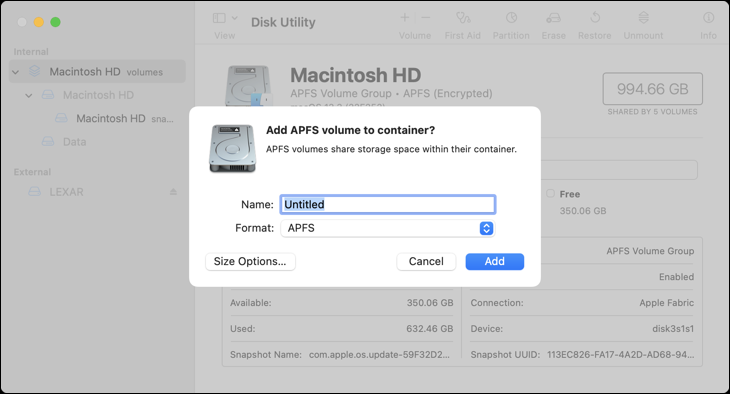
関連: macOS のディスク ユーティリティで、フォーマットされていない空のドライブを表示する方法

応急処置でファイルシステムの問題を修復する方法
ハード ドライブが動作していない場合は、ディスク ユーティリティの応急処置機能を最初に試してください。 この機能は、ファイル システムにエラーがないかチェックし、それらを修正しようとします。ユーザーの介入はほとんど必要ありません。
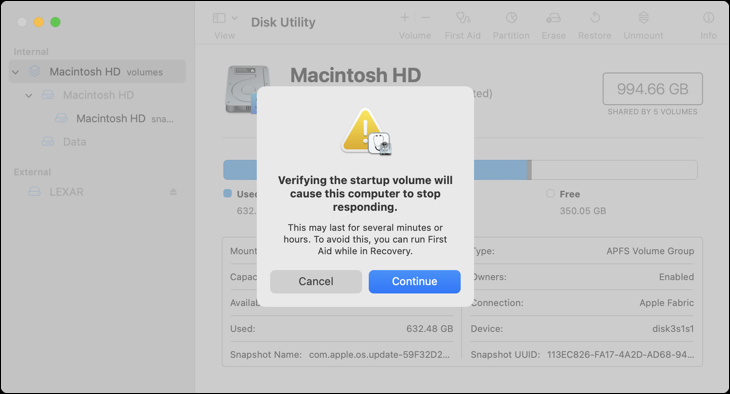
確認したいドライブをクリックし、「First Aid」ボタンをクリックするだけです。 これらのチェックにはしばらく時間がかかる場合があり (特に古い機械式ハード ドライブでは)、システム ドライブで実行すると、完了するまでコンピューターが応答しなくなる可能性があることに注意してください。
関連: Mac でディスクのアクセス許可を修復する方法、時期、および理由
パーティションまたはドライブを安全に消去する方法
[消去] ボタンを使用すると、ハードディスクまたはパーティション全体を消去 (フォーマット) できます。 空き領域のみを消去することもできます。
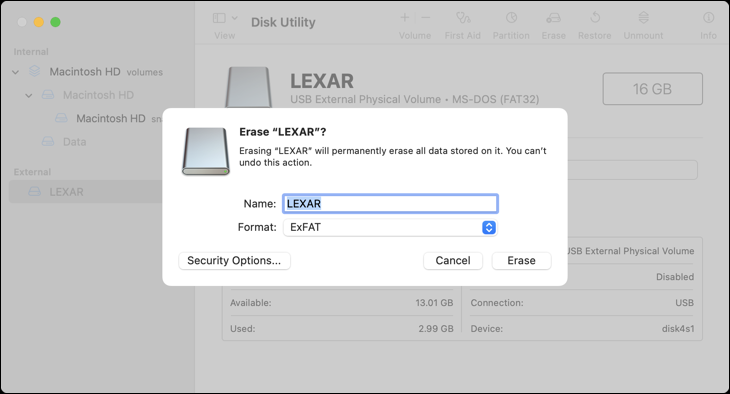
この機能を使用して、ハード ドライブを安全にワイプできます。 ドライブをクリックし、[消去] ボタンをクリックしてから、[セキュリティ オプション] をクリックして、ドライブを上書きするパスの数を選択します。 1回のパスで十分ですが、気が向いたらいつでも数回行うことができます. 最大数は不要です。
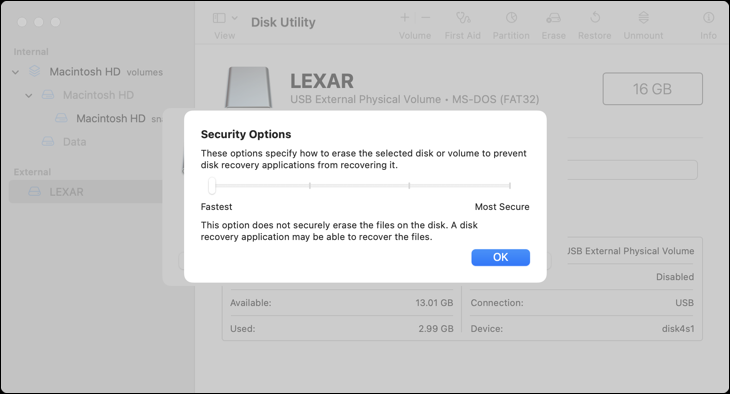
ソリッド ステート ドライブから削除されたデータを回復することはできないため、この機能はメカニカル ドライブでのみ役立ちます。 最新の MacBook に組み込まれているようなソリッド ステート ドライブでは安全な消去を実行しないでください。ドライブの寿命を短くするだけで何のメリットもありません。
リカバリモードから内蔵ドライブの「最速」消去を実行すると、すべてが消去されます。
ディスク イメージを作成して操作する方法
[ファイル] > [新規] メニューをクリックして、ディスク イメージ ファイル (.DMG) とも呼ばれる新しいイメージを作成します。 空の画像またはフォルダの内容を含む画像を作成できます。 そのディスク イメージ ファイルをマウントして、そこにファイルを書き込むことができます。 次に、その .DMG ファイルを暗号化して、他のファイルを格納できる暗号化されたコンテナー ファイルを作成できます。 その後、この暗号化された DMG ファイルをクラウド ストレージの場所にアップロードするか、暗号化されていないリムーバブル ドライブに保存できます。
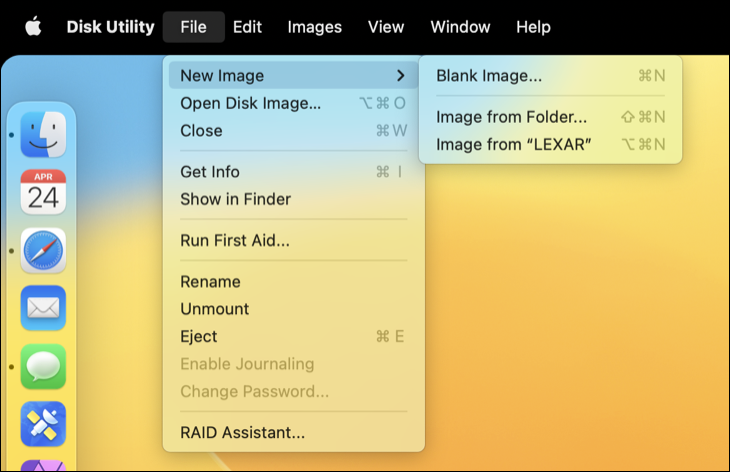
[イメージの変換] ボタンと [イメージのサイズ変更] ボタンを使用すると、[ディスク ユーティリティ] ウィンドウからそのディスク イメージを管理できます。
関連:暗号化されたディスク イメージを作成して機密ファイルを Mac に安全に保存する方法
ボリュームをコピーしてディスク イメージを復元する方法
復元機能を使用すると、あるボリュームを別のボリュームにコピーできます。 これを使用して、あるパーティションの内容を別のパーティションにコピーしたり、ディスク イメージをパーティションにコピーしたりできます。
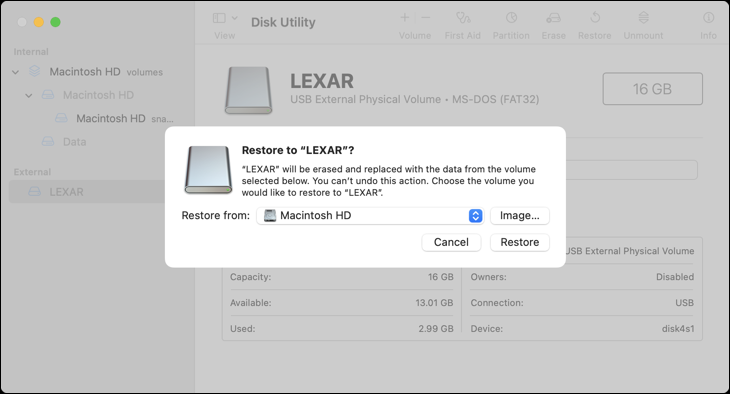
パーティション全体の正確なコピーを含むディスク イメージを作成することもできます。 イメージを作成するドライブを選択し、[ファイル] > [新しいイメージ] > [[パーティション名] からのイメージ] をクリックします。
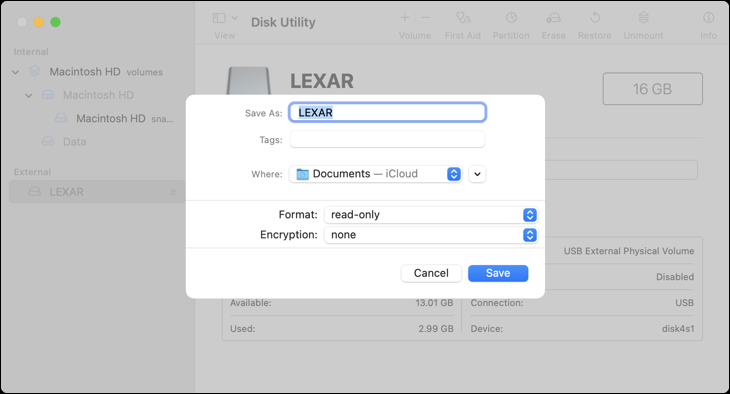
後でこのディスク イメージ ファイルをパーティションに復元し、そのパーティションを消去して、ディスク イメージからデータをコピーすることができます。 これを行うには、復元するボリュームをクリックし、ウィンドウの上部にある [復元] ボタンを使用して .DMG ファイルを選択します。
RAID の設定方法
ディスク ユーティリティを使用すると、Mac で RAID を設定することもできます。メニュー バーで [ファイル] > [RAID アシスタント] をクリックするだけです。 ディスクとパーティションを 1 つ以上の RAID セットに結合し、データをミラーリング、ストライプ化、または連結するかどうかを選択します。 これは高度な機能であり、ほとんどの人が使用する必要はありませんが、必要に応じて利用できます。
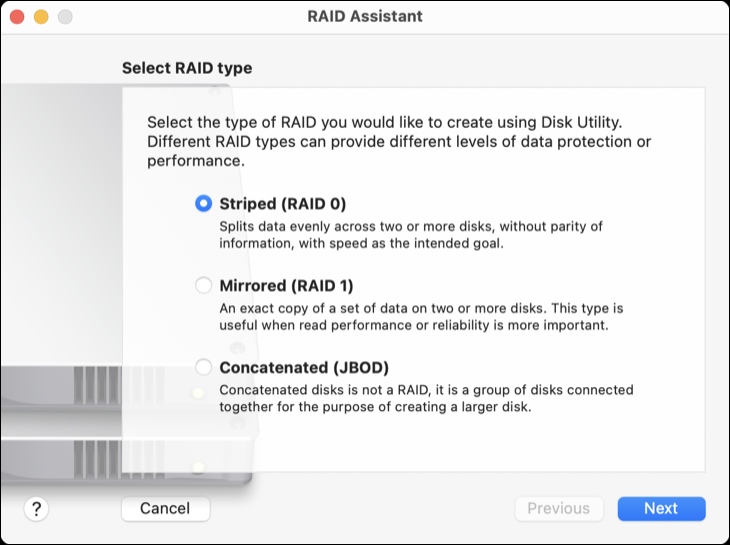
ミラーリング (RAID 1) とは、RAID に書き込むデータが、フェイルセーフの目的で各パーティションまたはドライブに保存されることを意味します。 1 つのドライブが故障しても、データは別の場所で利用できます。
ストライピング (RAID 0) は、1 つのドライブと別のドライブの間でディスク書き込みを交互に行い、高速化を図ります。 ただし、ドライブの 1 つに障害が発生すると、すべてのデータが失われます。 冗長性を犠牲にして速度を上げます。
連結 (JBOD) を使用すると、異なるドライブを 1 つのドライブのように組み合わせることができます。これは、特定の状況で役立ちます。
関連:複数のディスクをインテリジェントに使用する方法: RAID の紹介
より便利な macOS ユーティリティ
ディスクユーティリティは、使い方を学ぶべき唯一の組み込みツールではありません。 macOS には、プロセスを管理するためのアクティビティ モニター、コマンドライン ツールのターミナル、時間を節約するためのショートカットを作成するための Automator、ドラッグ アンド ドロップ ワークフローを作成するためのショートカット、バックアップを作成するために不可欠な Time Machine など、便利なアプリが山ほど付属しています。
