iPhoneまたはiPadでコントロールセンターを使用する方法
公開: 2022-01-29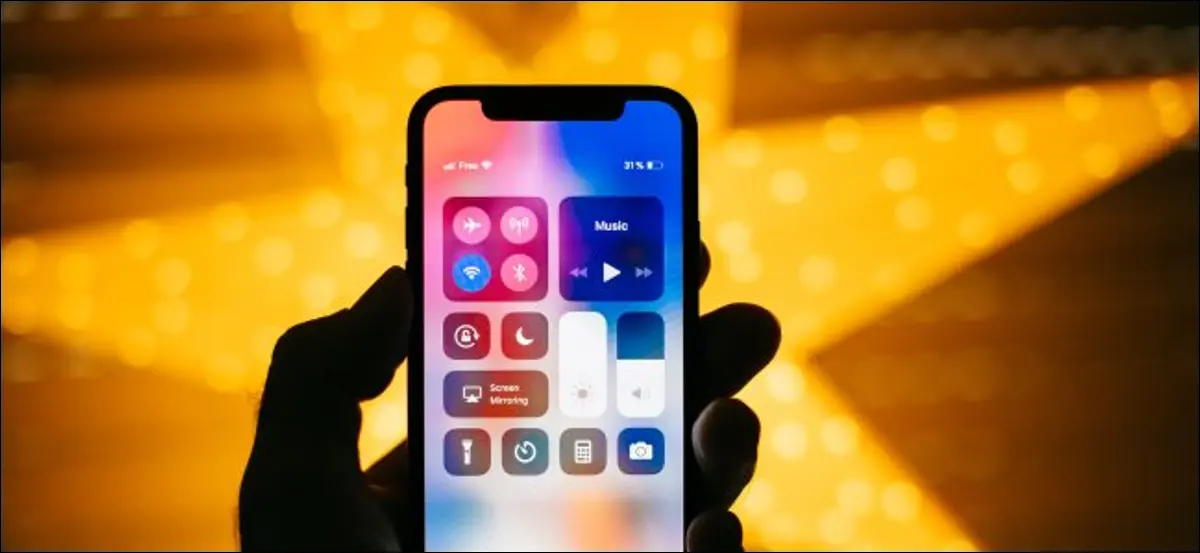
iPhoneのコントロールセンターには、1回のスワイプでいつでもアクセスできる便利なショートカットのコレクションがあります。 数回タップするだけで、曲をスキップしたり、機内モードを切り替えたり、画面で何が起こっているかを記録したりできます。
コントロールセンターにアクセスする方法
ジェスチャを使用してコントロールセンターにアクセスしますが、使用するジェスチャは、使用しているデバイスによって異なります。 これは、Appleが最新のiPhoneおよびiPadモデルのホームボタンを廃止したためです。
iPhone X以降(ホームボタンなし)またはiOS 12以降を実行しているiPadでコントロールセンターにアクセスするには、画面の右下隅から下にスワイプします
iPhone 8以前(ホームボタン付き)またはiOS 11以前を実行しているiPadの場合、画面の下から上にスワイプします。
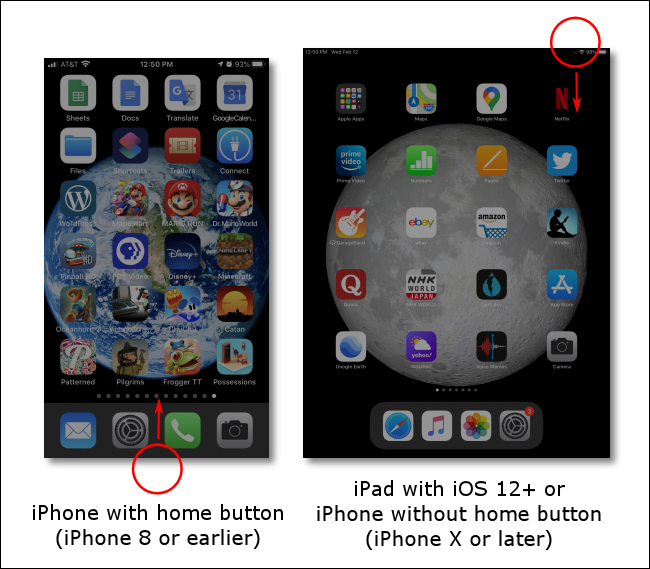
最新のiPhone(ホームボタンなし)またはiPadでコントロールセンターを閉じるには、画面の下から上にスワイプします。
ホームボタン付きのiPhoneまたはiOS11以前を実行しているiPadの場合は、ホームボタンを押すか、画面上部の任意の場所をタップします。
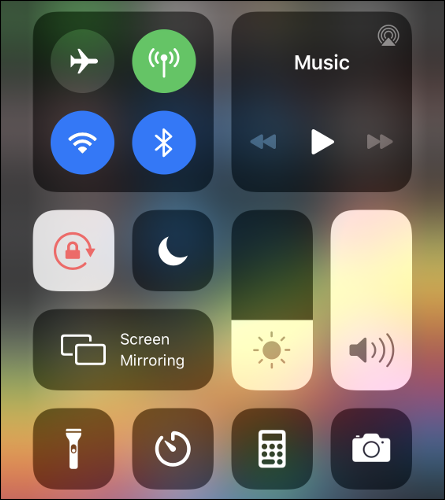
コントロールセンターをカスタマイズする方法
コントロールセンターは、実際に使用するショートカットがいっぱいの場合に最適に機能します。 アイコンの一番下の行を完全にカスタマイズしたり、ショートカットを削除または追加したり、表示される順序を変更したりできます。
![iOSのコントロールセンターの[カスタマイズ]メニュー。](/uploads/article/2934/jn7vdXOnRGNdyn09.png)
コントロールセンターをカスタマイズするには、次の手順に従います。
- iPhoneまたはiPadの[設定]> [コントロールセンター]に移動します。
- 「コントロールのカスタマイズ」をタップして、使用可能なショートカットのリストを表示します。
- アイテムをアクティブにするには、[その他のコントロール]セクションから[含める]にアイテムをドラッグします。 ショートカットを無効にするには、反対の操作を行います。
- アイテムをドラッグして順序を変更することもできます。 コントロールセンターでは、1行に4つのショートカットを使用できます。
カスタマイズ中は、いつでも関連するジェスチャを使用してコントロールセンターを表示し、外観を確認できます。
長押ししてコントロールセンターでより多くのことを行う
コントロールセンターには、最初に目にする以上のものがあります。 ほとんどすべてのショートカットを長押し(タップアンドホールド)するとアクセスできる非表示のサブメニューがあります。
![コントロールセンターの[ワイヤレスコントロール]メニュー。](/uploads/article/2934/E47eHtyUlzhaK63p.png)
さらに多くのオプションを表示するには、ワイヤレスコントロールを長押ししてみてください。 「再生中」エリアを長押しすると、他のデバイスを操作できます。 多くのカスタムショートカットには、長押しでアクセスできる非表示のオプションもあります。
Wi-FiネットワークまたはBluetoothデバイスにすばやく接続する
機内モードを収容するワイヤレスアイコンを長押ししてWi-Fiを切り替えると、さらに6つのオプションを含む新しいメニューが表示されます。
ここから、Wi-FiまたはBluetoothトグルを長押しして、特定のワイヤレスネットワークまたはBluetoothデバイスに接続できます。 新しいBluetoothデバイスをペアリングする必要がある場合は、[設定]> [Bluetooth]でペアリングする必要があります。
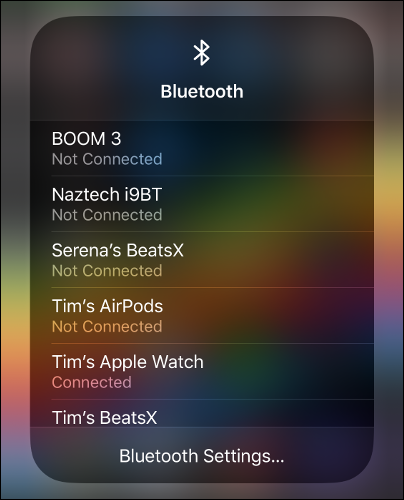
利用可能なネットワークと既知のBluetoothデバイスのリストの下に、関連する[設定]メニューに直接移動するためのショートカットが表示されます。
パーソナルホットスポットの発見可能性を切り替える
ワイヤレスアイコンを長押ししたときにアクセスできるもう1つのオプションは、「パーソナルホットスポット」トグルです。
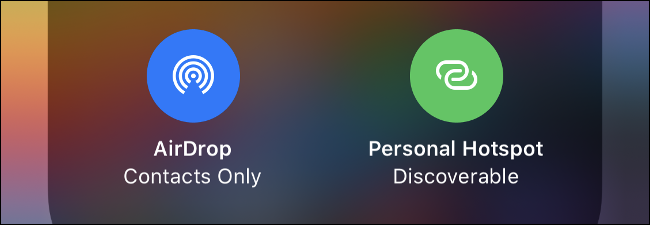
このオプションを使用すると、iPhoneのセルラーデータ接続をラップトップやタブレットなどの他のデバイスと共有できます。 デバイスが接続されるたびに、画面の上部にインジケーターが表示されます。
AirPlayデバイスでメディアを再生する
AirPlayは、オーディオおよびビデオコンテンツに関するAppleのワイヤレス標準です。 AirPlay経由でAppleTVなどのデバイスにメディアを送信できます。 これを行うには、コントロールセンターを開き、右上の[再生中]メディアボックスを長押しします。
現在メディアを再生しているアプリは、プログレスバーの上に表示されているはずです。 右上隅にある小さなAirPlayアイコンをタップすると、ストリーミングできる準備ができて待機中のAirPlayデバイスのリストが表示されます。
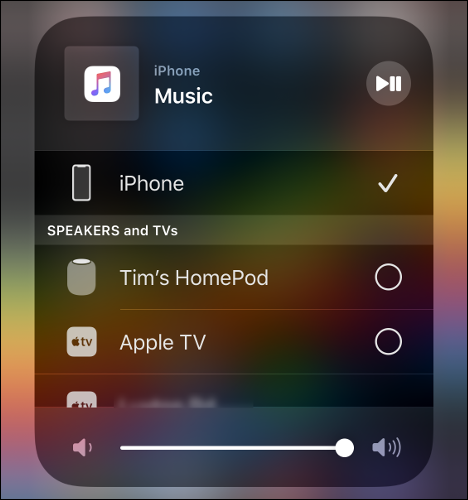
ディスプレイをAppleTVにミラーリングする
AirPlayミラーリングを使用すると、デバイスのディスプレイをAppleTVなどのAirPlayレシーバーにストリーミングできます。 ミラーリングは、ビデオを受信して表示できるAirPlayデバイスでのみ機能します。 ミラーリングを使用して、フォトライブラリを大画面で表示することもできます。
ミラーリングを開始するには、コントロールセンターを開き、[画面ミラーリング]をタップします。 デバイスを選択し、接続が確立されるまで待ちます。 ミラーリングを使用するときは、デバイスの画面に表示されているすべてのものがAirPlayディスプレイにも表示されていると想定してください。
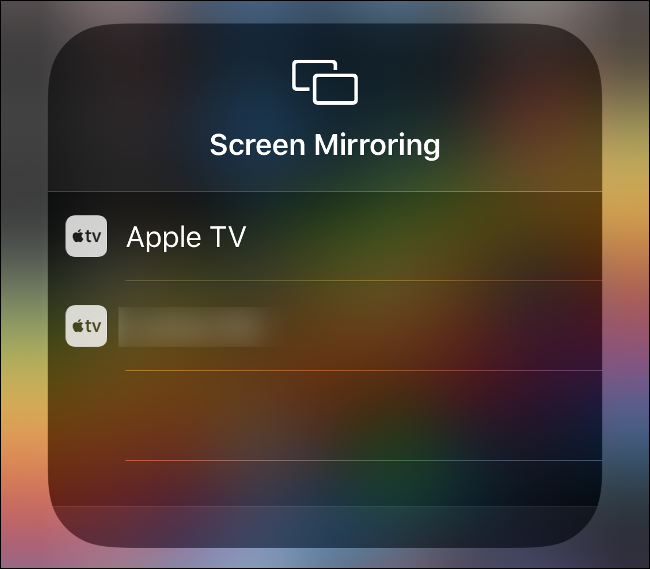

ミラーリングを停止するには、コントロールセンターを開き、[画面ミラーリング]をタップしてから、[画面ミラーリングの停止]をタップします。
HomePodまたはAppleTVを制御する
Apple TV、HomePod、またはApple Musicと統合されているその他のデバイスをお持ちの場合は、iPhoneから直接制御できます。 これは、デバイスで再生するものを直接制御するため、AirPlayを介したストリーミングメディアとは異なります。
開始するには、コントロールセンターを開き、[再生中]画面を長押しします。 下にスクロールして、制御可能なデバイスを表示します。 何も表示されない場合は、それらが接続され、同じネットワークに接続されていることを確認してください。
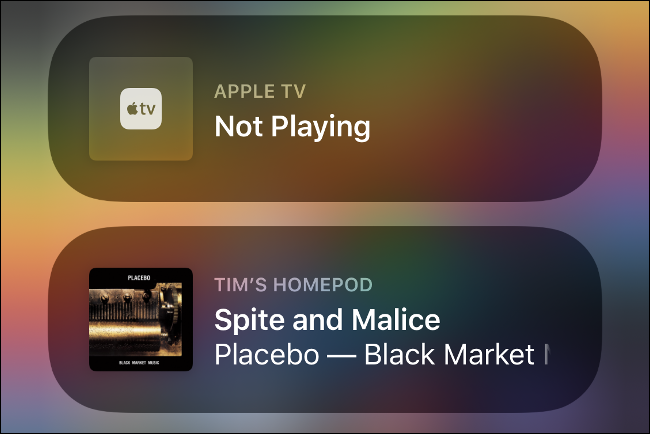
デバイスをタップして制御し、ミュージックアプリを起動します。 出力デバイスの名前は、画面下部の「再生中」セクションに表示されているはずです。
![ミュージックアプリの[再生中]セクション。](/uploads/article/2934/2hsGwd4L0sAy8ecR.png)
デバイスの制御を停止するか、iPhoneのメディア出力を再び制御するには、コントロールセンターにアクセスしてください。 「再生中」を長押しし、リストの一番上までスクロールして、デバイスを選択します。
関連:あなたが知る必要がある16のAppleHomePodのヒントとコツ
スクリーンレコーディングを行う
Appleが適切な画面記録機能を導入する前は、iPhoneまたはiPadをMacに接続し、QuickTimeを介して記録する必要がありました。 ありがたいことに、デバイスでの録音がはるかに簡単になりました。
これを行うには、上記で説明したように、画面記録ショートカットを有効にする必要があります。 終わったら、「画面録画」をタップするだけで録画を開始できます。
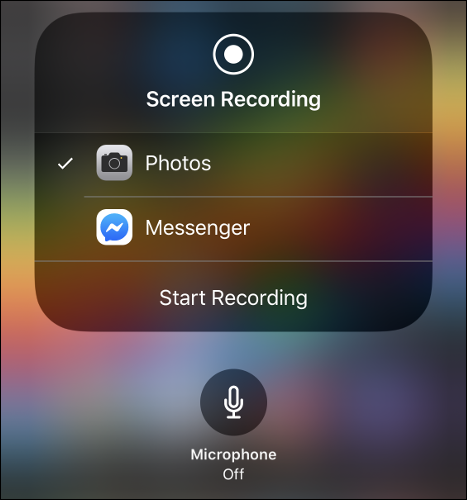
「画面記録」ショートカットを長押しすると、写真(デフォルト)または別のアプリ(Facebookメッセンジャーなど)を選択できる場合があります。 互換性のあるアプリに画面をブロードキャストできます。
この長押しメニューでマイクを有効にすることもできます(デフォルトでは無効になっています)。 進行中の画面録画または放送を停止するには、ディスプレイの上部にある赤い領域をタップします。
関連: iPhoneまたはiPadの画面のビデオを録画する方法
縦向きモードで画面をロックする
コントロールセンターで最も便利なショートカットの1つは、サイレントムーンの左側にあります。 このトグルにより、画面が縦向きモードでロックされる可能性があるため、デバイスを横向きにしたときに、向きが横向きに変更されることはありません。その逆も同様です。
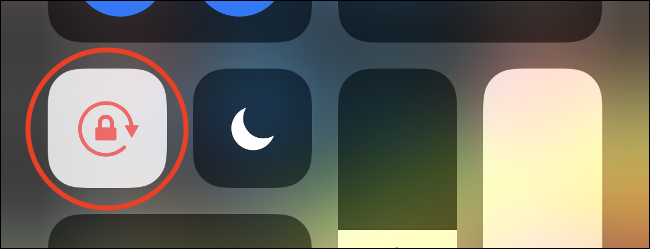
これは、横になっているときに携帯電話を使用する場合に特に便利です。 ランドスケープモードが嫌いなため、デバイスを常にポートレートモード(有罪、有罪)にすることを好む人もいます。
特定のノートタイプを作成する
Notesのショートカットは、コントロールセンターに追加する価値があります。 タップしてNotesを起動するか、長押ししてさらにいくつかのオプションを表示します。
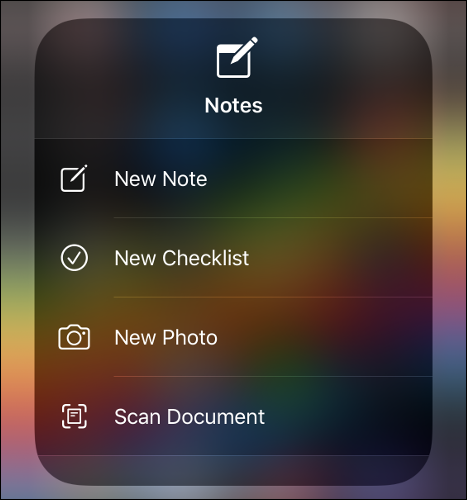
ここから、新しいメモやチェックリストを作成したり、カメラモードでメモを起動して写真を撮ったり、ドキュメントをスキャンして新しいメモに直接入れたりすることができます。
ダークモード、ナイトシフト、またはトゥルートーンを切り替えます
コントロールセンターでは、事実上何でも長押しできます。 明るさスライダーを長押しすると、明るいテーマと暗いテーマを切り替えたり、「ナイトシフト」をオンにしたり、「トゥルートーン」を無効にしたりするための便利なコントロールが表示されます。
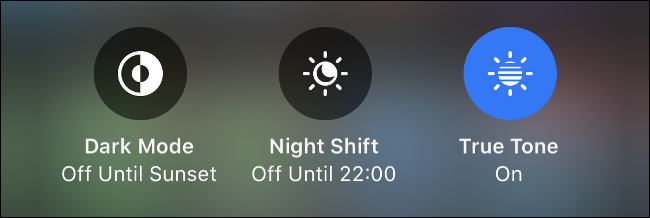
これらの設定に慣れていない場合は、「ナイトシフト」を使用すると、青い光への露出を制限して、眠りにつくことができます。 「TrueTone」は、ディスプレイのホワイトバランスを環境の周囲のホワイトバランスに自動的に一致させます。
懐中電灯の明るさを調整する
あなたのiPhoneの懐中電灯はまばゆいばかり明るいですか? これを調整するには、懐中電灯のショートカットを長押しします。 値を低くすると、暗闇での不快感が少なくなり、消費電力も少なくなります。
特定のモードでカメラを起動する
カメラのショートカットをタップして、通常の写真モードを起動します。 ただし、長押しすると、次のいずれかのモードで「撮影準備完了」としてカメラアプリを開くことができます。
- 自分撮り
- ビデオの録画
- ポートレートの撮影(複数のカメラを搭載したデバイスで)
- ポートレートセルフィーを撮る(iPhone X以降)
スマートホームデバイスの制御
ホームショートカットを追加したら、それをタップして、お気に入りのHomeKit対応デバイスのリストを表示できます。 HomePodsなどのメディアデバイスをタップして再生を開始または停止したり、デバイスを長押しして他のオプションを表示したりすることもできます。
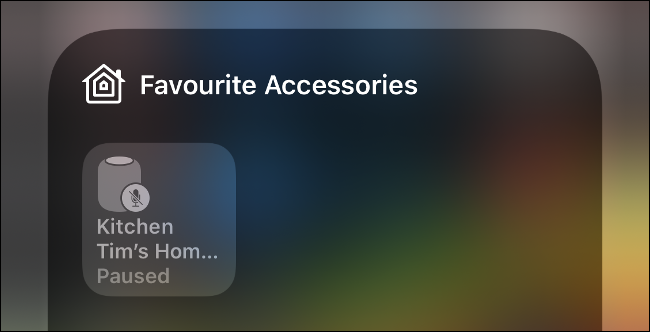
HomeKitデバイスをここに表示するには、Homeアプリでそれらをお気に入りとしてマークする必要があります。
その他のロングプレスショートカット
コントロールセンターのショートカットを試してみてください。 それらを長押しして、何がポップアップするかを確認します。 私たちのお気に入りのいくつかは次のとおりです。
- クイックタイマー:タイマーショートカットを長押しします。 指を上下にドラッグして時間を増減し、クイックタイマーを設定します。 「開始」をタップしてタイマーを実行します。
- 特定のクレジットカードで支払う:ウォレットのショートカットを長押しして、使用する特定のクレジットカードを選択するか、最後のApplePayトランザクションを表示します。
- 電卓の結果をコピーする:電卓のショートカットを長押しして、最後の電卓の結果を表示またはコピーします。
印象づけるために長押し
これらのショートカットのほとんどは、iPhoneまたはiPadのホーム画面からも直接利用できます。 設定アプリ、App Store、またはFacebookなどのサードパーティ製アプリを長押しして、どのようなオプションが表示されるかを確認してください。
これらの関数を使用することになった場合、それらはあなたに多くの時間を節約することができます!
