CHKDSK を使用して Windows 10 または Windows 11 でハードドライブの問題を解決する方法
公開: 2023-05-22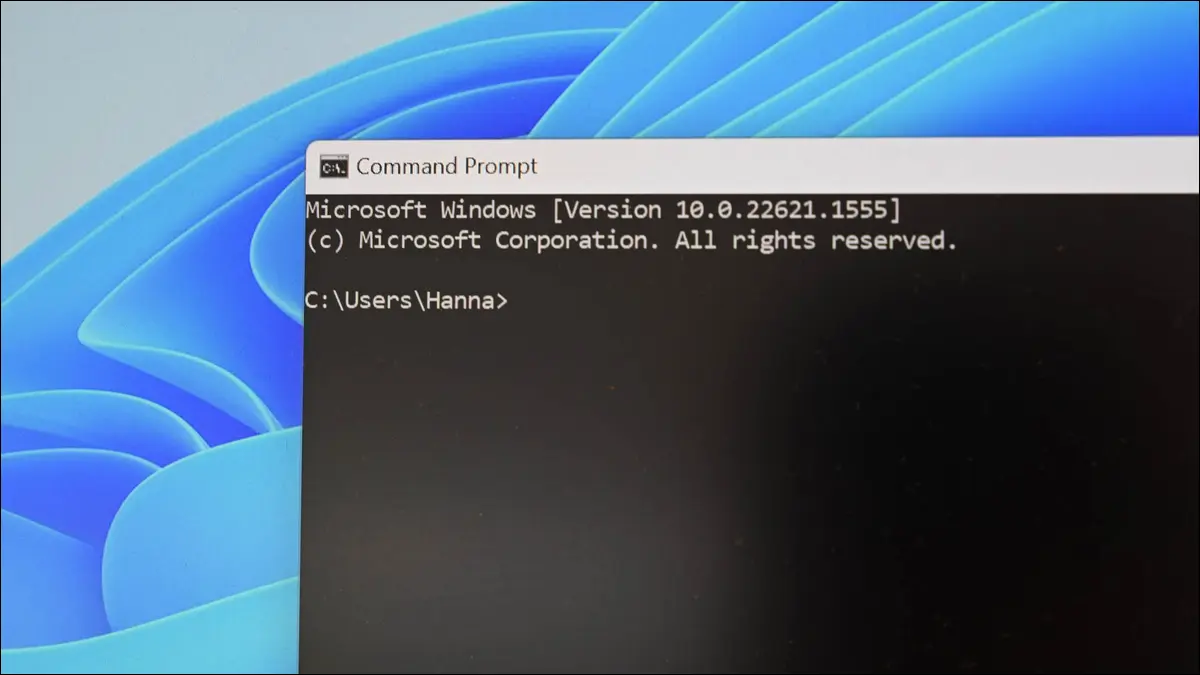
ハード ドライブにエラーが発生した場合、または最初はハード ドライブとは関連付けられなかった奇妙な動作が発生した場合、チェック ディスクが救命手段になります。 Windows 10、Windows 11、およびその他のバージョンの Windows に付属する Chkdsk ツールの使用方法は次のとおりです。
CHKDSK とは何ですか?また、何をするものですか?
Chkdskを実行する方法
スケジュールされたディスク チェックを確認またはキャンセルする方法
ChkDsk コマンドの使用方法
重要な Chkdsk コマンド
CHKDSK とは何ですか?また、何をするものですか?
チェック ディスク ユーティリティは、chkdsk (実行に使用するコマンドであるため) とも呼ばれ、ハード ドライブ全体をスキャンして問題を見つけて修正します。 これはそれほど魅力的なツールではなく、実行には時間がかかる場合がありますが、長期的には大きな問題やデータの損失を防ぐのに非常に役立ちます。 Chkdsk は、実行方法に応じて、いくつかの機能を実行します。
- Chkdsk の基本的な機能は、ディスク ボリューム上のファイル システムとファイル システム メタデータの整合性をスキャンし、見つかった論理ファイル システム エラーを修正することです。 このようなエラーには、ボリュームのマスター ファイル テーブル (MFT) 内の破損したエントリ、ファイルに関連付けられた不正なセキュリティ記述子、さらには個々のファイルのタイムスタンプやファイル サイズ情報の位置ずれが含まれる場合があります。
- Chkdsk は、オプションでディスク ボリューム上のすべてのセクタをスキャンして不良セクタを探すこともできます。 不良セクタには、データが正しく書き込まれなかった場合に発生する可能性があるソフト不良セクタと、ディスクへの物理的損傷により発生する可能性があるハード不良セクタの 2 つの形式があります。 Chkdsk は、ソフト不良セクタを修復し、再度使用されないようにハード不良セクタをマークすることで、これらの問題を解決しようとします。
すべて非常に技術的に聞こえるかもしれませんが、心配しないでください。いつ実行すべきかを知るためにその仕組みを隅々まで理解する必要はありません。
定期メンテナンスの一環として、chkdsk をサポートするドライブに対して SMART ツールを使用するとともに、数か月ごとに chkdsk を実行するとよいでしょう。 また、停電やシステムクラッシュの後など、Windows が異常にシャットダウンしたときにも実行することを検討してください。 Windows が起動時に自動的にスキャンを実行する場合もありますが、ほとんどの場合は自分で実行する必要があります。 アプリが読み込まれない、またはクラッシュするという奇妙な問題が発生し、別の方法では解決できなかったとしても、ディスクをチェックすることを検討してみてください。
例: 以前、ロード直後に Outlook が突然クラッシュし始めるという問題に遭遇しました。 多くのトラブルシューティングを行った後、chkdsk スキャンにより、Outlook データ ファイルが保存されている場所に不良セクターがあることが判明しました。 幸いなことに、私の場合は chkdsk でセクターを回復でき、その後はすべてが正常に戻りました。
関連:不良セクタの説明:ハードドライブに不良セクタが発生する理由とそれに対する対処法
chkdsk で修復できない問題 (特にハード不良セクタ) が発生すると、データが使用できなくなる可能性があります。 あまり可能性は高くありませんが、起こる可能性はあります。 そのため、常に適切なバックアップ ルーチンが設定されていることを確認し、chkdsk を実行する前に PC をバックアップする必要があります。
chkdsk ツールは、Windows のすべてのバージョンでほぼ同じように機能します。 この記事では Windows 10 で作業するため、Windows 11 を使用している場合はスクリーンショットが若干異なって見える可能性がありますが、chkdsk の実行は同じであり、手順が異なる場合は指摘します。 Windows を起動することさえできない場合に備えて、コマンド プロンプトから実行する方法についても説明します。
Chkdskを実行する方法
Windows デスクトップからチェック ディスク ツールを実行するのは簡単です。 ファイルエクスプローラーで、確認するドライブを右クリックし、「プロパティ」を選択します。
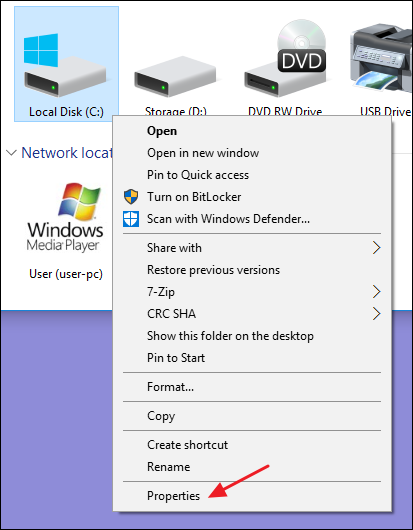
プロパティ画面で「ツール」タブに切り替え、「確認」ボタンをクリックします。 Windows 7 では、このボタンの名前は「今すぐチェック」です。
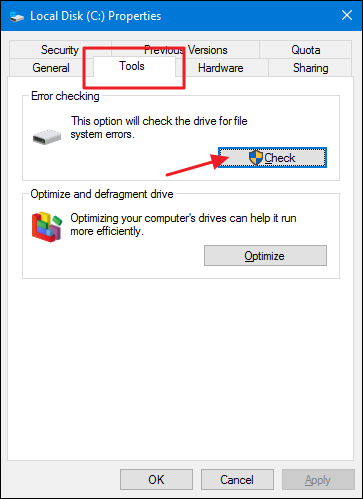
Windows 10 および Windows 11 では、Windows がドライブにエラーが見つからなかったことを通知する場合があります。 「ドライブのスキャン」をクリックすると、手動スキャンを実行できます。 これにより、修復を試行せずにまずスキャンが実行されるため、この時点では PC は再起動されません。 クイック ディスク スキャンで問題が見つかった場合、Windows はそのオプションを表示します。 ただし、これを強制したい場合は、コマンド プロンプトを使用して chkdsk を実行する必要があります。これについては、この記事の後半で説明します。
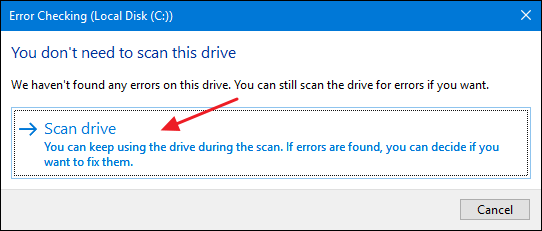
Windows がドライブをスキャンした後、エラーが見つからなかった場合は、「閉じる」をクリックするだけで問題ありません。
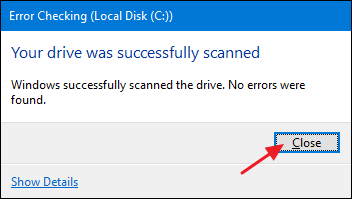
スケジュールされたディスク チェックを確認またはキャンセルする方法
次回の再起動時にディスク チェックがスケジュールされているかどうかが不明な場合は、コマンド プロンプトで簡単に確認できます。 管理者権限でコマンド プロンプトを実行する必要があります。 スタートメニューを開き、「cmd」と入力します。 結果を右クリックし、「管理者として実行」を選択します。
注:これは、管理者として起動されている限り、コマンド プロンプト、PowerShell、または Windows ターミナルでも同様に機能します。
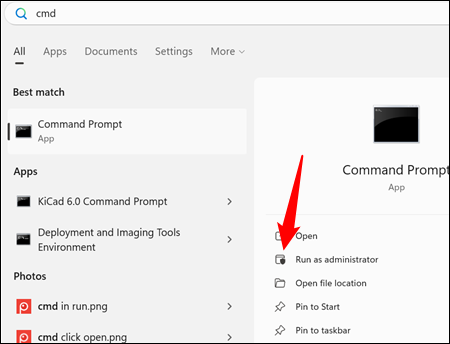
プロンプトで次のコマンドを入力します。必要に応じてドライブ文字を置き換えます。
chkntfs c:
ドライブの手動チェックをスケジュールした場合は、その旨のメッセージが表示されます。
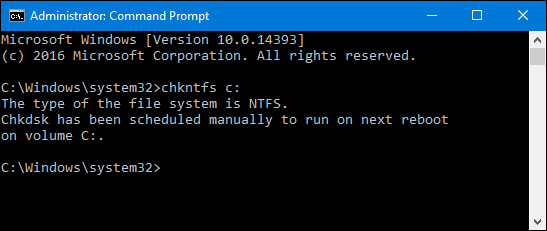
Windows がドライブの自動チェックをスケジュールしている場合は、ボリュームがダーティであることを知らせるメッセージが表示されます。これは、ボリュームに潜在的なエラーのフラグが付けられていることを意味します。 これは、Windows が次回起動するときにチェックを実行することを示すものとして機能します。 自動スキャンがスケジュールされていない場合は、ボリュームがダーティでないことを知らせるメッセージが表示されます。

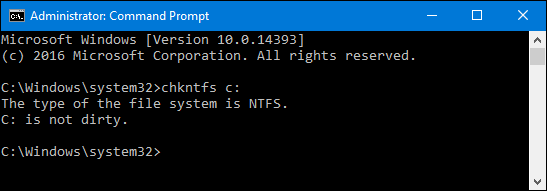
次回 Windows を起動するときにディスク チェックがスケジュールされているが、チェックを実行しないことに決めた場合は、次のコマンドを入力してチェックをキャンセルできます。
chkntfs /xc:
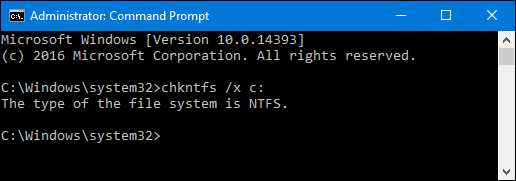
スキャンがキャンセルされたというフィードバックは一切受け取りませんが、キャンセルされたことはあります。 このコマンドは実際には、次回の起動時に chkdsk コマンドからドライブを除外します。 再起動してスキャンがスケジュールされていることがわかった場合、Windows は親切にも、必要に応じてスキャンをスキップするための約 10 秒の猶予を提供します。
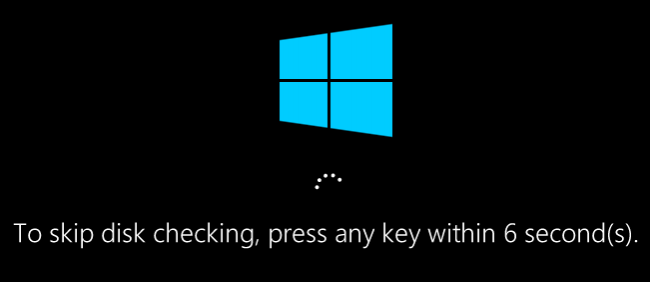
関連: Windows A: ドライブと B: ドライブは何に使用されますか?
ChkDsk コマンドの使用方法
コマンド プロンプトを使用する場合 (または Windows が適切に起動しないため、使用する必要がある場合)、ディスク チェック プロセスをもう少し制御できます。 さらに、 Windows 10 または Windows 11を使用している場合、自動修復または不良セクター スキャンを強制的に組み込む唯一の方法です。 Windows + X を押して「コマンド プロンプト (管理者)」を選択し、管理者権限でコマンド プロンプトを開きます。 chkdskコマンドを使用します。 このコマンドは多数のオプションのスイッチをサポートしていますが、主に注目するのはそのうちの 2 つ、 /fと/rです。
関連: Windows 10の隠れたパワーユーザーメニューにアクセスする方法
注:必要に応じて、PowerShell または Windows ターミナルを使用することもできます。 プロセスは同じです。 必ず管理者として起動してください。
chkdskコマンドを単独で使用すると、ドライブが読み取り専用モードでスキャンされ、エラーは報告されますが、修復は試みられません。 このため、通常は PC を再起動しなくても実行できます。
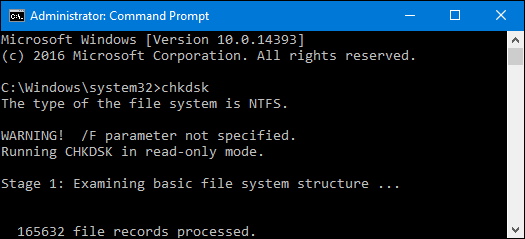
スキャン中にchkdsk論理ファイル システム エラーの修復を試みる場合は、 /fスイッチを追加します。 ドライブに使用中のファイルがある場合 (おそらく使用されることになるでしょう)、次回の再起動時にスキャンをスケジュールするように求められることに注意してください。
chkdsk /fc:
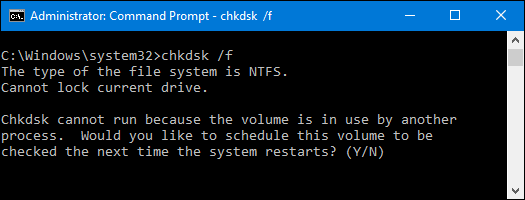
chkdskで不良セクタもスキャンしたい場合は、 /rスイッチを使用します。 /rスイッチを使用すると、 /fスイッチが暗黙的に指定され、 chkdsk論理エラーと不良セクタの両方をスキャンすることになります。 ただし、実際にはchkdsk /f /rを明示的に記述する必要はありませんが、コマンドで/rスイッチと/fスイッチの両方を同時にスローしても問題はありません。
chkdsk /rc:
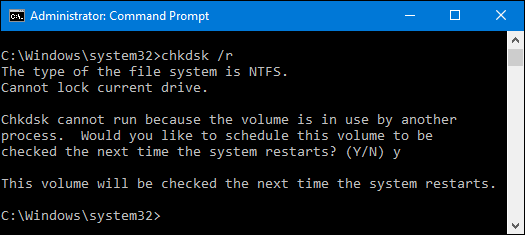
chkdsk /rを実行すると、ボリュームに対して実行できる最も徹底的なスキャンが行われます。セクター チェックの時間に余裕がある場合は、少なくとも定期的に実行することを強くお勧めします。
重要な Chkdsk コマンド
もちろん、 chkdskで使用できるパラメータは他にもあります。 完全を期すため、そしてマニアックな楽しみのために、以下にそれらを示します。
C:\>chkdsk /?
ディスクをチェックし、ステータスレポートを表示します。
CHKDSK [ボリューム[[パス]ファイル名]]] [/F] [/V] [/R] [/X] [/I] [/C] [/L[:サイズ]] [/B]
volume ドライブ文字 (その後にコロン) を指定します。
マウントポイントまたはボリューム名。
filename FAT/FAT32 のみ: 断片化をチェックするファイルを指定します。
/F ディスク上のエラーを修正します。
/V FAT/FAT32 の場合: すべてのファイルのフル パスと名前を表示します。
ディスク上にあります。
NTFS の場合: クリーンアップ メッセージがある場合は表示します。
/R 不良セクタを特定し、読み取り可能な情報を回復します
(/F を暗黙的に示します)。
/L:size NTFS のみ: ログ ファイルのサイズを指定された数値に変更します。
キロバイトの。 サイズが指定されていない場合は、現在のサイズを表示します
サイズ。
/X 必要に応じて、最初にボリュームを強制的にマウント解除します。
ボリュームに対して開いているハンドルはすべて無効になります。
(/F を暗黙的に示します)。
/I NTFS のみ: インデックス エントリのそれほど強力でないチェックを実行します。
/C NTFS のみ: フォルダー内のサイクルのチェックをスキップします。
構造。
/B NTFS のみ: ボリューム上の不良クラスターを再評価します。
(/R を意味します)
/scan NTFS のみ: ボリューム上でオンライン スキャンを実行します。
/forceofflinefix NTFS のみ: (「/scan」と併用する必要があります)
すべてのオンライン修復をバイパスします。 すべての欠陥が見つかりました
オフライン修復のキューに入れられます (つまり、「chkdsk /spotfix」)。
/perf NTFS のみ: (「/scan」と併用する必要があります)
スキャンをできるだけ早く完了するために、より多くのシステム リソースを使用します。
可能。 これはパフォーマンスに悪影響を与える可能性があります。
システム上で実行されている他のタスク。
/spotfix NTFS のみ: ボリューム上でスポット修正を実行します。
/sdcleanup NTFS のみ: 不要なセキュリティ記述子をガベージ コレクトします。
データ (/F を暗黙的に示します)。
/offlinescanandfix ボリュームのオフライン スキャンと修正を実行します。
/freeorphanedchains FAT/FAT32/exFAT のみ: 孤立したクラスター チェーンを解放します。
内容を回復する代わりに。
/markclean FAT/FAT32/exFAT のみ: ボリュームが存在しない場合、ボリュームをクリーンとしてマークします。
/F が指定されていない場合でも、破損が検出されました。
/I または /C スイッチを使用すると、Chkdsk の実行に必要な時間が短縮されます。
ボリュームの特定のチェックをスキップするうまくいけば、Chkdsk がハード ドライブの問題をすべて解決し、コンピュータを通常どおり使用できるようになります。
