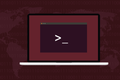Linux で AppImages を使用する方法
公開: 2022-09-27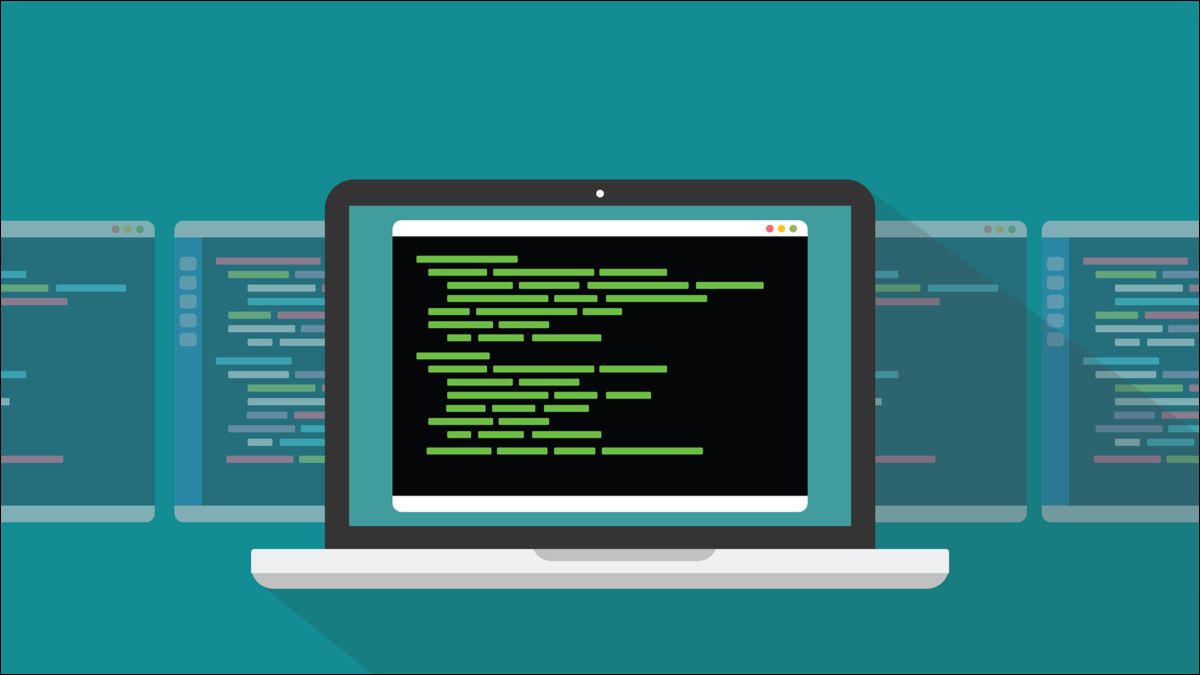
AppImages を使用すると、Linux 開発者は、任意の Linux ディストリビューションにインストールされる単一のファイルにアプリケーションをラップできます。 これにより、物事が大幅に簡素化されます。 それらを使用してデスクトップに統合する方法は次のとおりです。
Linux でのソフトウェアのインストール
ソフトウェアのインストールは簡単で便利でなければなりません。 それがどれほど簡単で便利であるかは、ディストリビューションのパッケージ マネージャーに大きく依存します。 パッケージ マネージャーは、他の Linux プログラムをダウンロードしてインストールできるソフトウェア アプリケーションです。
派生 Linux ディストリビューションは、親ディストリビューションのパッケージ マネージャーを使用する傾向があります。 たとえば、多くの Debian バリアントおよび派生物はaptを使用し、RedHat および Fedora ディストリビューションはdnfを使用し、ディストリビューションの Arch ファミリーはpacmanを使用します。 ありがたいことに、ディストリビューションほど多くのパッケージ マネージャーはありません。
それでも、開発者の観点からは、さまざまなパッケージ形式をすべてサポートするということは、アプリケーションを Debian ファミリの DEB ファイルや RedHat ファミリの RPM などにラップすることを意味します。 それは多くの追加のオーバーヘッドです。
また、開発者も他の人もディストリビューション用のインストール パッケージを作成していない場合、そのソフトウェアをインストールできないことも意味します。 少なくとも、ネイティブではありません。
別のディストリビューションのパッケージをコンピューターに押し込める可能性がありますが、これはリスクのない方法ではなく、動作が保証されているわけでもありません。 何をしているのかわかっている場合は、ソース コードをダウンロードしてコンピューター上でアプリケーションをビルドできますが、それは単純で便利とはほど遠いものです。
Snap や Flatpak などのプロジェクトは、ディストリビューションごとにアプリケーションをラッピングするという問題を克服するために設計されました。 パッケージを単一のファイルにラップして、適切なライブラリとその他の依存関係をバンドルして、ホスト オペレーティング システムに (実質的に) 要求を行わないようにすることができる場合は、任意のオペレーティング システムで実行できるはずです。分布。
AppImage プロジェクトはまさにそのようなイニシアチブです。 AppImage はプロジェクトの名前で、AppImages はラップされたアプリケーションの名前です。
AppImage の仕組み
AppImage ファイルは、従来の意味ではインストールされません。 アプリケーション パッケージを構成するコンポーネント ファイルは、すべて 1 つのファイル内に含まれています。 それらは解凍されず、ファイル システムの別のディレクトリに保存されます。
パッケージ マネージャーによってインストールされたアプリケーションは、その実行可能ファイルが適切な「/bin」ディレクトリにコピーされ、そのmanページが「/usr/share/man」ディレクトリに保存されます。 その解凍とコピーの手順は、AppImages では発生しません。
AppImage 内にはファイル システムがあり、通常は squashFS ファイル システムです。 アプリケーションの実行に必要なファイルは、Linux インストールのメイン ファイル システムではなく、このファイル システム内に保存されます。 AppImage が実行されると、squashFS ファイル システムを「/tmp/mount」にマウントする内部ヘルパー プログラムの 1 つが起動され、メイン ファイル システムからアクセスできるようになります。 次に、アプリケーション自体を起動します。
これが、Snap、Flatpaks、および AppImage からのアプリケーションの起動が、通常のアプリケーションの実行よりもわずかに遅い理由です。 これらすべてが機能するには、ホスト ファイル システムに「ユーザー空間のファイル システム」と呼ばれるものがインストールされている必要があります。 これは、AppImages がホストに配置する唯一の依存関係です。 FUSE は通常、最新の Linux ディストリビューションにプリインストールされています。
AppImage ファイルの使用
最初に、必要なアプリケーションの AppImage をダウンロードする必要があります。 これらはディストリビューションのリポジトリにはありません。 通常、アプリケーション自体の Web サイトでそれらを見つけることができます。
オープンソースの 3D コンピューター支援設計パッケージである FreeCAD をダウンロードして使用します。 FreeCAD のダウンロード ページに移動し、[64 ビット AppImage] ボタンをクリックします。
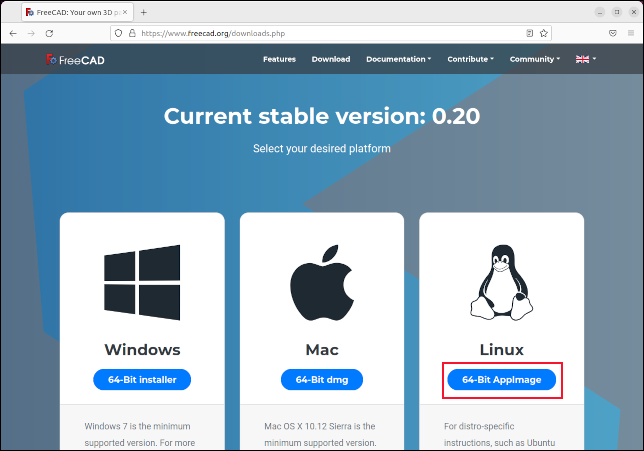
ダウンロードが完了したら、ターミナル ウィンドウでファイルを見つけます。 Web ブラウザのデフォルトを変更していない限り、おそらく「ダウンロード」ディレクトリにあります。 AppImage を実行可能にする必要があります。 chmodコマンドを使用して、 -x (実行可能) 権限を追加します。
chmod +x FreeCAD-0.20.0-Linux-x86_64.AppImage

ファイルをダウンロードして実行可能にしました。 それを実行するには、名前で呼び出すことができます。
./FreeCAD-0.20.0-Linux-x86_64.AppImage

Fedora と Manjaro で行う必要があるのはこれだけです。 Ubuntu 22.04 では、ライブラリ ファイルをインストールする必要がありました。 FUSE は既に Ubuntu 22.04 にインストールされていますが、これは大部分の AppImage で使用されているバージョンよりも新しいバージョンです。 ライブラリ ファイルをインストールしても、インストールされている FUSE のバージョンには影響しません。
sudo apt install libfuse2

これで問題はすぐに解決し、Ubuntu Jammy Jellyfish 22.04 で問題なく AppImages を起動できました。
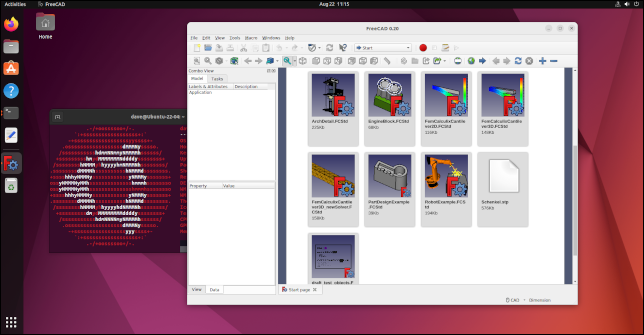
それはすべて素晴らしいです。 しかし、ケーキを持って食べたい場合はどうしますか? ターミナル ウィンドウから起動する必要のない AppImages を使用する方法があったとしたらどうでしょう。 通常のネイティブ アプリケーションと同じように AppImage アプリケーションを起動できれば、はるかに便利です。
ここには明らかな矛盾があります。AppImages の全体的なポイントは、デスクトップに統合されないことを含め、従来の意味で自分自身をインストールしないということです。 しかし、それでも AppImageLauncher を使えば可能です。

AppImageLauncher
AppImageLauncher は指定されたディレクトリを監視します。 ディレクトリをスキャンして、AppImage ファイルを探します。 見つかったアイコンごとに、アプリケーション アイコン (存在する場合) を抽出し、通常のアプリケーションのように AppImage をデスクトップに統合します。
これは、ディレクトリに追加される新しい AppImage ごとに繰り返されます。 AppImage が削除されたことを検出すると、統合を削除します。 ダウンロードした AppImage ファイルを監視対象のディレクトリにドロップするだけで、デスクトップ環境に統合されます。
Ubuntu または Fedora を使用している場合は、AppImageLauncher のダウンロード ページに移動し、[Release Build (Latest)] セクションの [Assets] リンクをクリックします。
Fedora の場合は「appimagelauncher-XXX.x86_64.rpm」リンク、Ubuntu の場合は「appimagelauncher_XXX.bionic_arm64.deb」ファイルをクリックします。 「XXX」はソフトウェアのバージョン番号を表します。
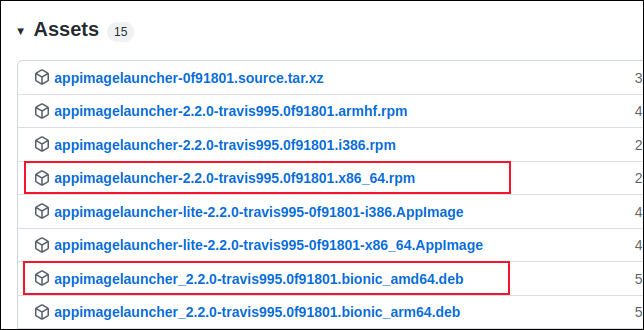
AppImageLauncher Liteと AppImageLauncher へのリンクがあることに注意してください。 AppImageLauncher リンクを使用します。
ダウンロードしたファイルに移動し、ダブルクリックしてインストールを開始します。 GNOME では、これにより「ソフトウェア」アプリケーションが起動します。

Manjaro では、次のコマンドで AppImageLauncher をインストールできます。
sudo pacman -S appimagelauncher

「Super」キーを押すと、AppImageLauncher を起動できます。 ほとんどのキーボードでは、左側の「Ctrl」キーと「Alt」キーの間にあります。 検索バーに「appim」と入力します。
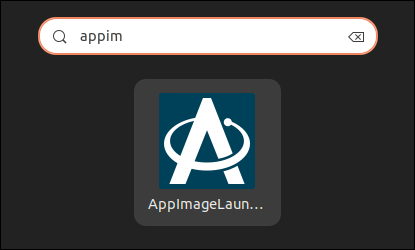
AppImageLauncher アイコンが表示されます。 それをクリックしてアプリケーションを起動します。
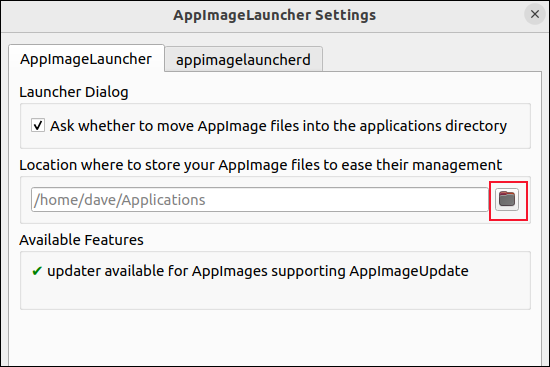
少し設定が必要です。 監視するディレクトリを AppImageLauncher に伝える必要があります。 「フォルダ」アイコンをクリックして、通常 AppImages を保存するディレクトリを参照します。「ダウンロード」ディレクトリを選択しました。 必要に応じて、「/Downloads/apps」などのサブディレクトリを選択できます。
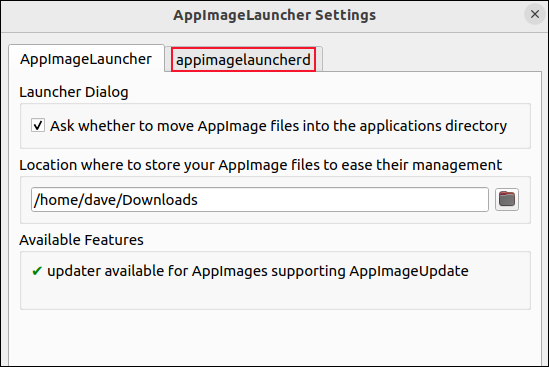
AppImageLauncher が他のディレクトリで見つけた AppImage を監視対象のディレクトリに移動することを提案する場合は、[AppImage ファイルをアプリケーション ディレクトリに移動するかどうかを確認する] チェックボックスが選択されていることを確認してください。 しかし、AppImageLauncher が 1 つのディレクトリのみを監視している場合、他の場所にある AppImages をどのように見つけるのでしょうか?
その答えは「appimagelauncherd」タブにあります。 「appimagelauncherd」タブをクリックすると、AppImage で複数のディレクトリを監視できることがわかります。
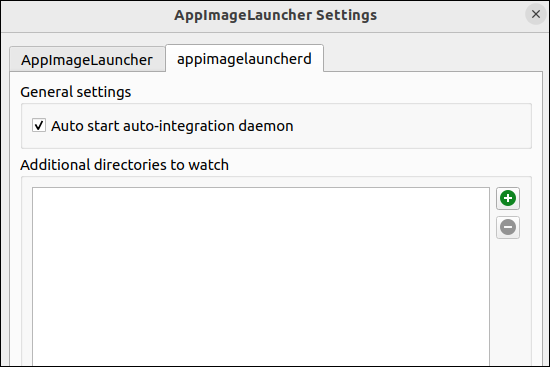
緑色の「プラス」アイコンをクリックして、さらにディレクトリを追加します。 「Auto Start Auto-Integration Daemon」チェックボックスが選択されていることを確認します。 選択が完了したら、[OK] ボタンをクリックします。
数分待ってから、「Super」キーを押して、監視対象ディレクトリにある AppImage の名前の最初の部分を入力します。 私たちの場合、1つしかありません。
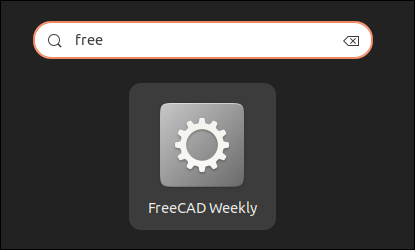
「free」と入力するとすぐに、FreeCAD のアイコンが表示されます。 クリックするとアプリケーションが起動します。 AppImage ファイルにアイコンが含まれていない場合、FreeCAD の場合と同様に、一般的な歯車アイコンが使用されます。
さらにテストするために、Subsurface アプリケーションの AppImage ファイルをダウンロードしました。 約 30 秒待って、それが検出され、統合されたことを確認してから、「Super」キーを押し、「sub」と入力すると、アプリケーション アイコンが表示されました。 今回は、アプリの純正アイコンを見つけて使用しました。
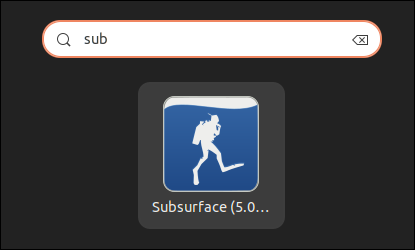
アイコンをクリックすると、アプリケーションが起動しました。 AppImage を実行可能にするためにchmodを使用する必要さえありませんでした。
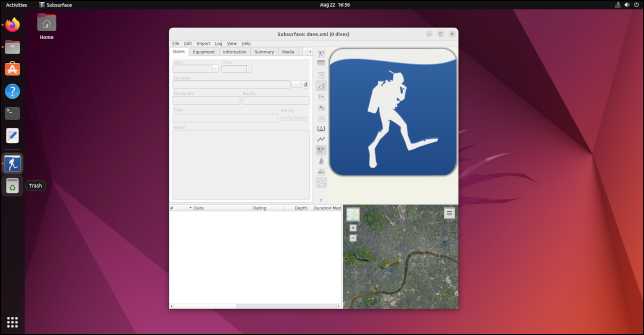
もう 1 つの良い点は、アイコンを右クリックすると、コンテキスト メニューから AppImage を直接削除できることです。
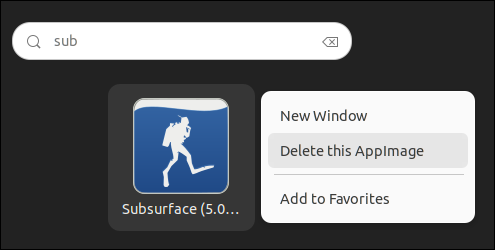
アイコンをランチャーにピン留めするオプションもあり、AppImages をネイティブ アプリケーションと同じくらい便利に使用できます。
AppImages の増加
私たちのテスト マシンでは、AppImages から起動されたアプリケーションは、Flatpak アプリケーションよりもわずかに高速に読み込まれ、Snap アプリケーションよりもはるかに高速に読み込まれました。 AppImages には、インストールが必要な基盤となるフレームワークがないため、アプリケーション自体に必要なスペースを除けば、AppImages を使用するためのハード ドライブのフットプリントはゼロです。
オプションの AppImageLauncher アプリケーションを使用すると、多少の精巧さが追加されますが、それがなくても AppImages を問題なく使用できます。
AppImages を提供するアプリケーションがますます増えています。 ディストリビューションのリポジトリにないものをインストールしようとしていることに気付いた場合は、アプリケーションの Web サイトをチェックしてください。 彼らはAppImageを持っているかもしれません。
関連: apt と apt-get: Linux での違いは何ですか?