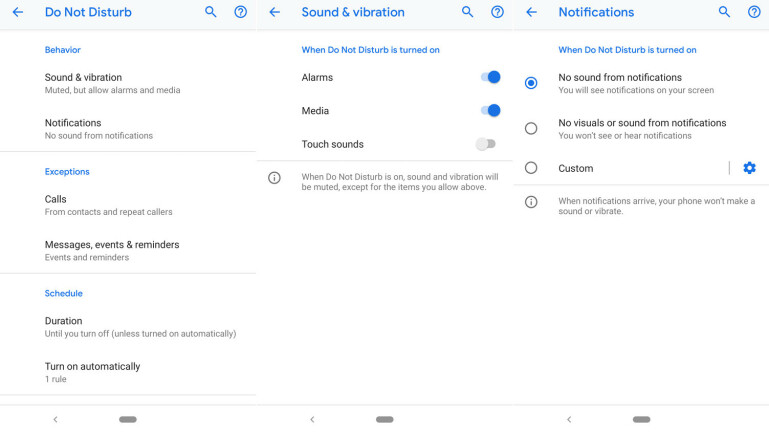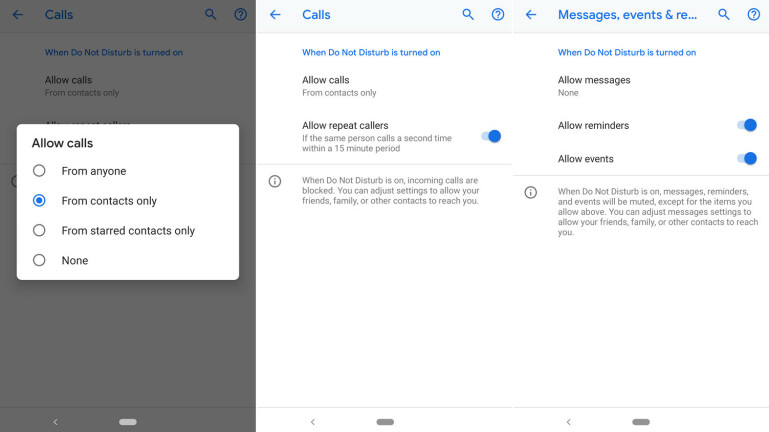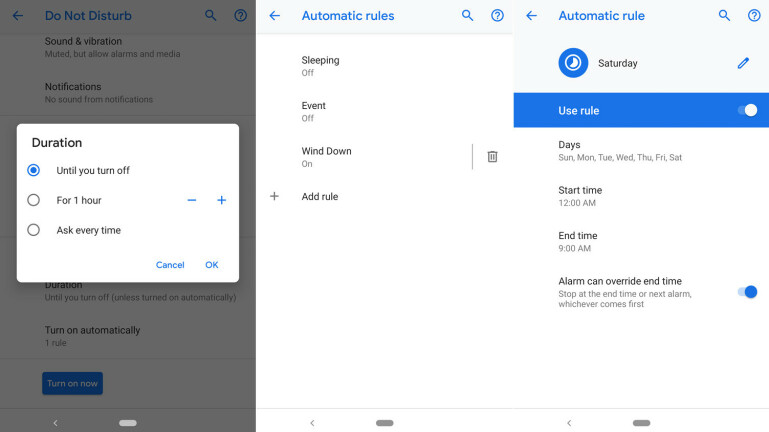AndroidPieのデジタルウェルビーイングアプリの使用方法
公開: 2022-01-29あなたはあなたのスマートフォンに夢中になっていますか? 私たちの多くは、電子メールのチェック、人々へのテキストメッセージの送信、Facebookへのアクセス、自撮り写真のスナップなど、通常は最も不適切な時期にやめられないようです。 Android Pieは、その習慣を身に付けるのに役立つ新しいツールを提供します。
Digital Wellbeingと呼ばれるこの機能は、さまざまなアプリで費やした時間、スマートフォンのロックを解除した頻度、受信した通知の数を示すダッシュボードとして表示されます。 ダッシュボードには、アプリで費やす分数を制限するタイマー、サイレントオプションへのアクセス、および各アプリの通知をオフにする簡単な方法も用意されています。
この機能は、Googleのモバイルオペレーティングシステムの最新フレーバーであるAndroid Pieでのみ利用できます。現時点では、GooglePixelスマートフォンでのみDigitalWellbeingを試すことができます。 Digital Wellbeingは現在ベータモードであるため(完全リリースは秋に予定されています)、制限があります。 ただし、アクセスできる場合は、スマートフォンの使用を抑えるのに役立つ可能性があります。
サービスのダウンロードとアクセス
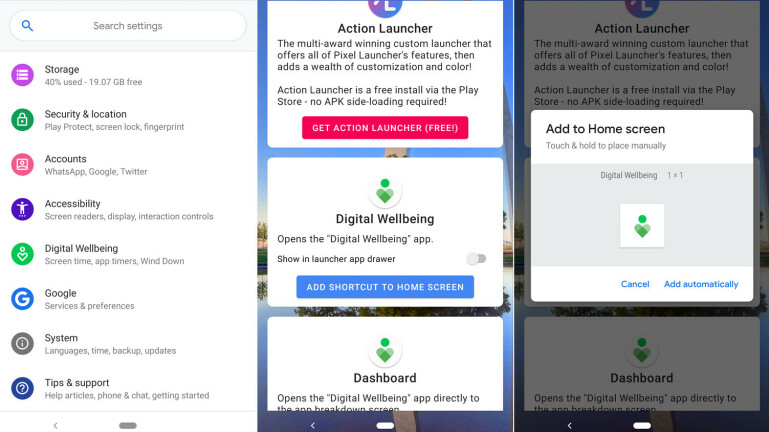
まず、元のPixelからPixel 2 XLまで、どのPixelモデルでもDigital Wellbeingを実行できます。また、Googleが10月9日に発表する最新のPixelスマートフォンをお持ちの場合はデバイスの場合は、Google Playにアクセスして、デジタルウェルビーイングベータ版を携帯電話にダウンロードしてインストールします。
さて、ここで注意が必要な部分があります。実際にDigital Wellbeingアプリをどこで、どのように見つけますか? ホーム画面やアプリドロワーには表示されません。 代わりに、電話の設定を調べてアクセスする必要があります。 設定を開きます。 リストを下にスワイプすると、DigitalWellbeingの設定がアクセシビリティとGoogleの間にあります。 タップしてダッシュボードを開きます。
ホーム画面からダッシュボードに直接アクセスする場合は、別のアプリのサポートが必要になります。 Google Playに戻り、PixelShortcutsというアプリをダウンロードします。 このアプリを開きます。 Digital Wellbeingのセクションで、[ホーム画面にショートカットを追加する]ボタンをタップしてから、[自動的に追加する]リンクをタップします。 ホーム画面に戻り、DigitalWellbeingのアイコンをタップします。
データを表示する
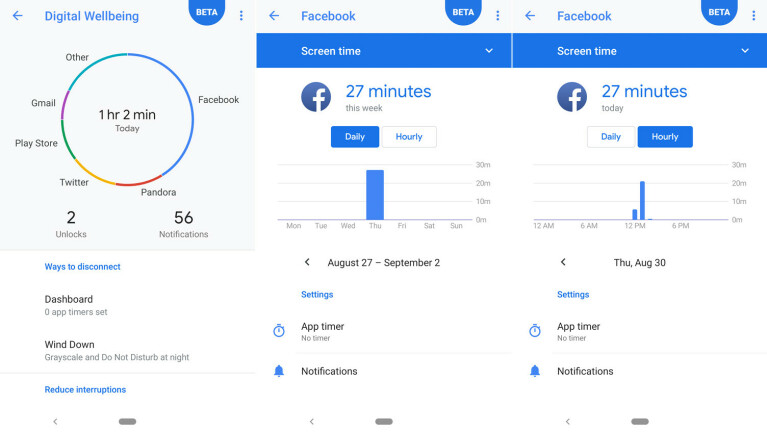
Digital Wellbeingダッシュボードには、今日これまでに携帯電話で費やした時間を示す円が表示されます。 円は、各アプリに異なる色を割り当てることで、特定のアプリに費やした時間を示しています。 ドリルダウンして詳細を表示するには、特定のアプリまたは円の色をタップします。 ダッシュボードには、そのアプリで費やした分数が表示され、日次または時間別のビューでフィルタリングできます。
あなたがここにいる間、あなたは他の詳細を覗くことができます。 デフォルトでは、この画面にはアプリで費やした画面時間が表示されます。 他のオプションを表示するには、上部の下矢印をタップします。 このアプリから受け取った通知の数を表示したり、アプリを起動した回数を確認したりできます。 また、受信した通知と開いた時間の1時間ごとの結果を確認することもできます。
合計時間を表示する
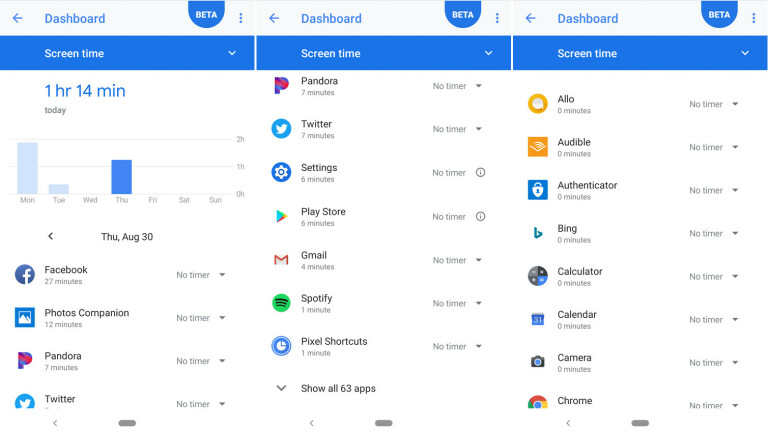
タイマーを設定する
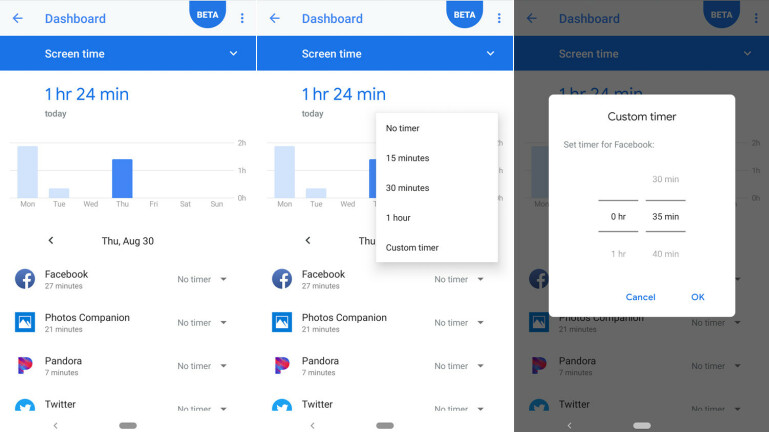
さて、あなたはあなたが特定のアプリにあまりにも多くの時間を費やし、それらから自分自身を引き離したいと思っていることを理解しました。 あなたは何ができますか? メインダッシュボード画面の[切断方法]セクションで、[ダッシュボードXアプリタイマーセット]のエントリをタップします。 ここでは、アプリごとにタイマーを設定して、特定の分数使用した後にアラートを出すことができます。
時間を制限したいアプリの横にある矢印をタップします。 事前に設定された期間(15分、30分、または1時間)のいずれかを選択できます。 別の期間が必要な場合は、カスタムタイマーを設定することもできます。 これで、タイマーを5分から23時間55分までのどこにでも設定できます。
アプリを一時停止します
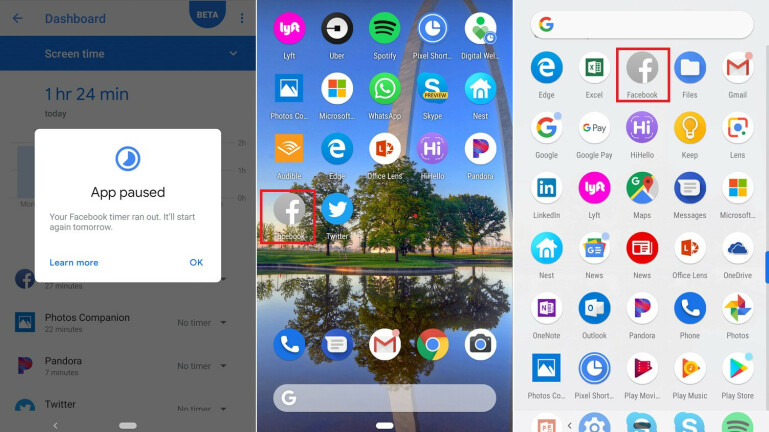
電話の活動を断る
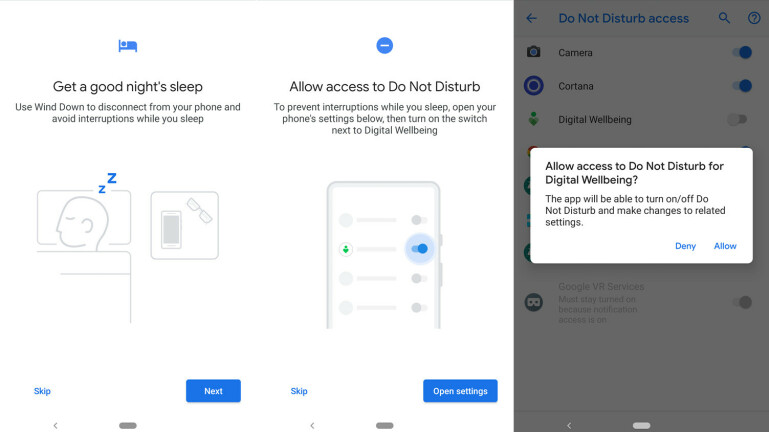
ワインドダウン設定を設定する
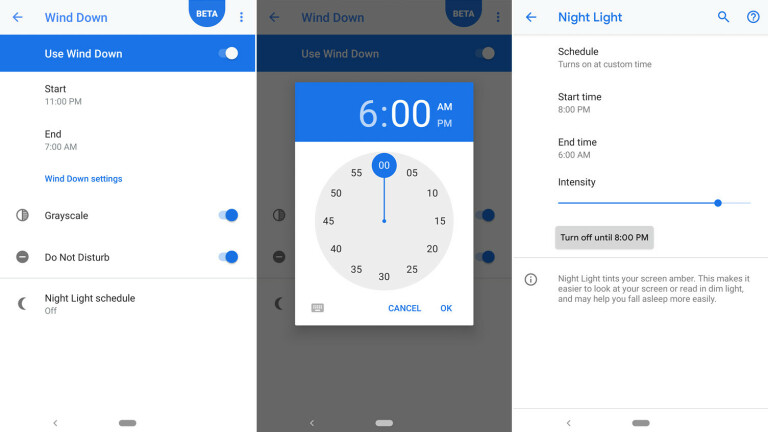
通知を無効にする
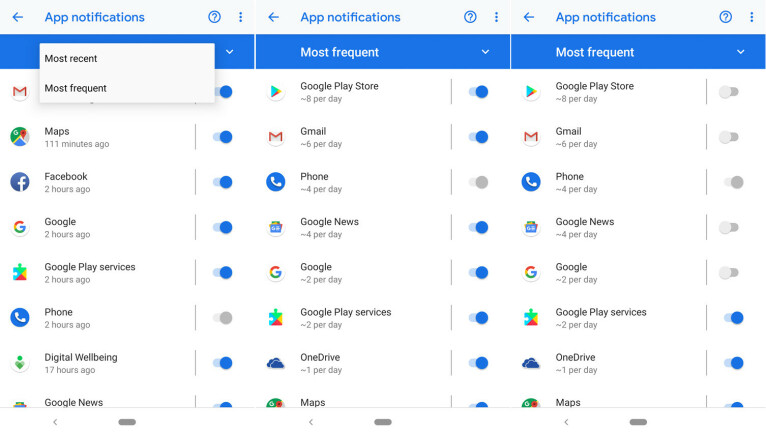
サイレントをアクティブにする