高度なスタートアップオプションを使用してWindows11PCを修正する方法
公開: 2022-06-28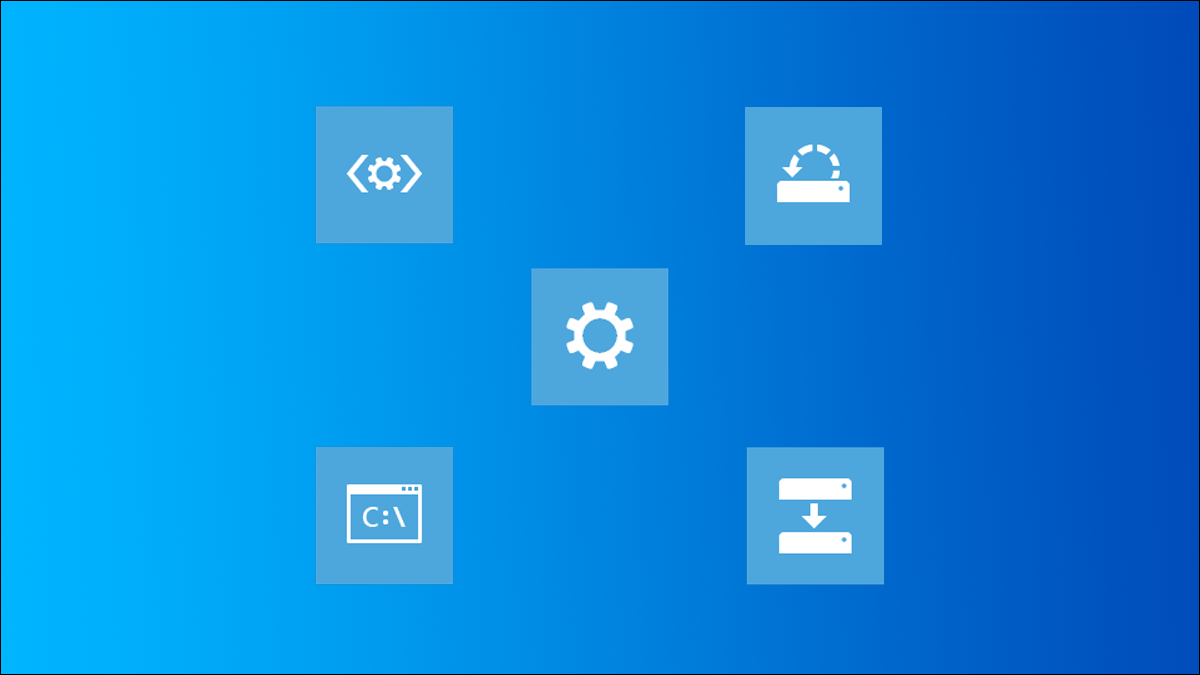
コンピュータが突然ブルースクリーン(BSOD)になり始めた、Windowsが不安定であるか正しく起動しない、またはWindowsが不可解に機能しなくなったなど、すべてが順調に進んでいました。 高度なスタートメニューには、Windows11PCを修正するために必要なツールが含まれている場合があります。 知っておくべきことは次のとおりです。
詳細スタートアップオプションメニューへのアクセス
高度なスタートアップオプションを使用したWindows11のトラブルシューティング
PCをリセットする
詳細オプションメニュー
オプションの選び方
自動スタートアップ修復を使用する
アップデートのアンインストールオプションを使用する
復元ポイントまたはシステムイメージを使用する
ネットワークなしでセーフモードを使用する
コマンドプロンプトを使用する
このPCをリセットを使用
詳細スタートアップオプションメニューへのアクセス
最初に行う必要があるのは、[高度なスタートアップオプション]メニューを起動することです。 それを行う方法はいくつかあります。 Windows 11のインストールがひどく損傷していて、Windowsを起動できない場合は、自動的にそこに移動します。
高度なスタートアップオプションを使用したWindows11のトラブルシューティング
PCをリセットする
Windowsのインストールがマルウェアによってひどく破損した場合、更新がひどく失敗した場合、または誰かが物事を削除することに少し熱心になっている場合、または単に不可解に行き詰まっている場合は、PCをリセットするのが正しい方法かもしれません。
関連: 「このPCをリセット」機能がWindows11でどのように機能するか
警告: 「PCをリセット」を使用すると、すべてのファイルが完全に失われる可能性があります。 Windowsにアクセスできる場合、またはハードドライブを別のコンピューターに接続できる場合は、PCをリセットする前に、重要なものをすべてバックアップする必要があります。
PCのリセットを使用する場合は、最初に「ファイルを保持」オプションを試してください。 必要に応じていつでも戻ってすべてを完全に消去できますが、他の方向に進むのははるかに困難です。
詳細オプションメニュー
[詳細オプション]メニューには多数のオプションがあり、PCのトラブルシューティングや修復を行うためのオプションがすべて揃っています。 それらは次のとおりです。
- スタートアップ修復:スタートアップ修復は、Windows11の正常な起動を妨げている問題を自動的に修正しようとします。
- スタートアップ設定:スタートアップ設定を使用すると、実際に起動する前に基本的なWindowsオプションを変更できます。 セーフモードの有効化、デバッグモードのアクティブ化、ブートログの有効化などを行うことができます。
- コマンドプロンプト:コマンドプロンプトを使用すると、Windowsインストールの診断または修復に役立つ可能性のあるコマンドを手動で実行できます。
- アップデートのアンインストール:アップデートのアンインストールは、最後にインストールされたWindowsアップデートをロールバックします。 更新がうまくいかず、システムが不安定になる場合に役立ちます。
- システムの復元:システムの復元は、復元ポイントを使用して、Windowsをリカバリポイントが作成された時点に戻します。 ただし、すべてのプログラムをロールバックするわけではありません。
- システムイメージの回復:システムイメージの回復では、オペレーティングシステムドライブのイメージを使用して、コンピューター上のすべてをロールバックします。 システムイメージは通常非常に大きいため、慎重に作成してください。
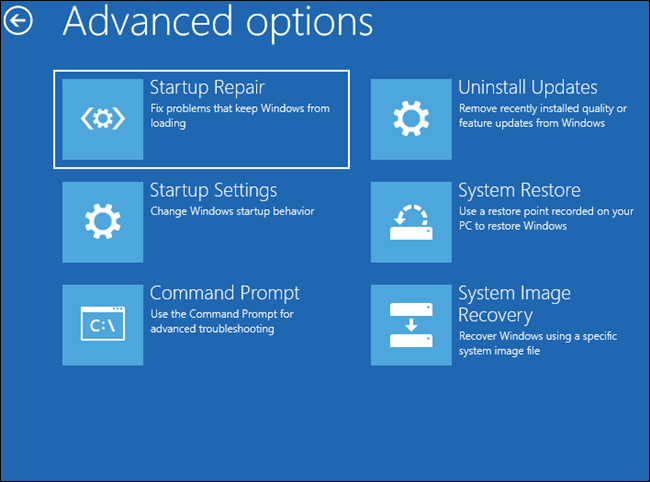
オプションの選び方
非常に多くのオプションがあるので、どのようにして問題に最も適しているかを知ることができますか? 残念ながら、適度なサイズの小説を書かずにすべてのシナリオをカバーすることはできませんが、ここにあなたが取るべきステップの一般的な概要があります。
自動スタートアップ修復を使用する
PCがWindowsで起動しない場合は、すべてのオプションがテーブルにあります。 最初に試すべきことは、スタートアップの修復です。 自動化されたスタートアップ修復ツールは時間とともに改善されており、問題が解決する可能性が高いです。 これは、利用可能な最も簡単なソリューションでもあります。

アップデートのアンインストールオプションを使用する
Windows Updateは、オペレーティングシステムを破壊することがあります。これは、インストールの途中で停電が発生した場合に特に発生する可能性があります。 [更新のアンインストール]オプションは使いやすく、それほど時間はかからないため、試す価値があります。 ただし、最近Windowsを更新していない場合は、問題が解決しない可能性があります。
復元ポイントまたはシステムイメージを使用する
ただし、セーフモードで修正できるとは限りません。 Windowsがセーフモードで起動しない場合は、さらに深刻な問題が発生します。 復元ポイントまたはシステムイメージが手元にある場合は、システムの復元またはシステムイメージの復元を使用してみてください。 システムイメージを使用すると、すべてのファイルやフォルダを含め、イメージに含まれるすべてのものが完全に元に戻ることに注意してください。
ネットワークなしでセーフモードを使用する
スタートアップ修復ユーティリティが機能しない場合は、次に試すべきことはスタートアップ設定を変更することです。 [スタートアップの設定]に移動し、セーフモードを有効にします。 問題の原因がわからない場合は、ネットワークを使用せずにセーフモードを使用してください。
関連:セーフモードを使用してWindows PCを修正する方法(および必要な場合)
セーフモードでは、無関係なスタートアップアプリケーションとサービスがすべて無効になります。 セーフモードを有効にしてWindowsを起動すると、Windowsにアクセスできるのは朗報です。これは、オペレーティングシステムに問題がないことを意味します。 問題は、おそらく不良ドライバーまたは別の自動起動アプリケーションです。 問題が発生する前に作成された復元ポイントまたはシステムイメージがある場合は、それを使用します。 それはおそらく物事を修正します。
注:システムイメージを使用すると、ドライバーとWindowsオペレーティングシステムだけでなく、すべてがロールバックされます。 すべてのファイルもロールバックされます。
復元ポイントを使用しても問題が解決しない場合、または復元ポイントがない場合でも、解決策は単純ですが、はるかに時間がかかります。 重要なドライバーをすべて再インストールし、通常Windowsで起動する重要でないアプリケーションとサービスをすべて無効にする必要があります。 スタートアップアプリケーションを無効にする前に、ドライバを再インストールしてみてください。 ドライバーが問題になる可能性が高く、問題ではないアプリケーションを無効にする時間を無駄にする意味はありません。
注:ネットワークでセーフモードを有効にするか、USBドライブ上の別のコンピューターからドライバーを転送する必要があります。
ドライバーに問題がない場合は、すべてのスタートアップアプリケーションを無効にし、原因が見つかるまで一度に数個ずつ再度有効にする必要があります。
コマンドプロンプトを使用する
[詳細オプション]メニューで使用できるコマンドプロンプトは、通常のコマンドプロンプトで実行できるほとんどすべてのことを実行できます。 SFC、システムファイルチェッカーを試す必要がある最初のコマンド。 実行には時間がかかる場合があるため、しばらくお待ちください。PCがフリーズしたように見える場合は、再起動しないでください。 DISMコマンドも役立つ場合がありますが、通常の/Online引数では使用できません。 試してみると、次のエラーメッセージが表示されます。
DISMは、/Onlineオプションを使用したWindowsPEのサービスをサポートしていません。
このシナリオでDISMコマンドを試す場合は、オフラインイメージを使用するように設定する必要があります。 正確には単純ではないので、次のオプションを試してみたほうがよいでしょう。
このPCをリセットを使用
最後のオプションは、[詳細オプション]メニューから戻って、[トラブルシューティング]ページにある[このPCをリセット]オプションを使用することです。
関連: 「このPCをリセット」機能がWindows11でどのように機能するか
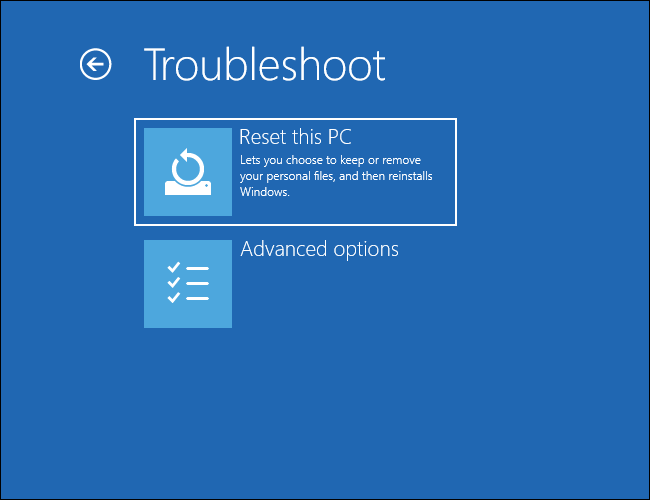
PCをリセットすると、ほとんどすべての問題が解決します。 このPCをリセットするために利用可能なオプションを実行するときは、必ず「ファイルを保持」と「クラウドダウンロード」を選択してください。 このPCをリセットしても問題が解決しない場合は、Windowsの完全な再インストールを試すことができますが、機能しない可能性があります。 Advanced Startup Optionsで利用可能なオプションを使い果たし、Reset this PCを使用してWindowsを再インストールした場合、問題がハードウェア障害に起因する可能性が非常に高くなります。
関連:コンピュータで障害が発生しているハードウェアコンポーネントを特定する方法
