ADBアンインストールアプリの使い方
公開: 2022-08-27
スマートフォン、特に Android フォンは、その驚くべき機能により、世界中の何百万人ものユーザーに好まれています。 Android の進歩に伴い、スマートフォン ユーザーにとって非常に役立つ機能やアプリケーションが組み込まれています。 最近では、ほぼすべての Android ブランドの携帯電話にこのようなアプリケーションが搭載されています。 ただし、これらのアプリの中には便利なものもありますが、通常は不要で多くのスペースを占有するものもあります。 したがって、これらのアプリを削除する必要がありますが、これらの携帯電話のほとんどには、そのようなアプリを削除する機能がありません。 ここで ADB のアプリのアンインストール機能が役に立ちます。私たちのガイドは、このツールを完全に理解し、デバイスで使用して不要なアプリやファイルを削除する方法を理解するのに役立ちます。 同じ問題に直面していて、これらのアプリを効率的に削除する方法を探している場合は、ガイドを読み続けて、ADB アンインストール コマンドについて理解してください。

コンテンツ
- ADBアンインストールアプリの使い方
- ステップ 1: Android デバイスで開発者向けオプションを有効にする
- ステップ 2: USB デバッグを有効にする
- ステップ 3: プラットフォーム ツールをダウンロードする
- ステップ 4: アンインストールするアプリのパッケージ名を見つける
- ステップ 5: アプリをアンインストールする
ADBアンインストールアプリの使い方
ADB とも呼ばれる Android Debug Bridge は、デバイスとの通信に役立つコマンドライン ツールです。 ADB 機能を使用すると、ユーザーはデバイスでアプリをインストール、アンインストール、およびデバッグできます。 ADB を使用すると、スマートフォンを USB または Bluetooth 経由で PC またはラップトップに接続して、データを転送したり、他の機能を実行したりできます。 また、システムを介して携帯電話でコマンドを実行することもできます。 Android Software Development Kit の一部である ADB には、特定のコマンドを実行するために使用できる一連のコードが付属しています。 そのようなコマンドの 1 つが ADB です。 これにより、ユーザーは不要なシステム アプリを削除できます。
- ADB を使用してデバイス上のアプリを削除する前に、まずシステムにインストールする必要があります。 これを行うには、Windows 10 に ADB (Android Debug Bridge) をインストールする方法に関するガイドを確認してください。
- ツールをインストールしたら、携帯電話からシステムまたはアプリをアンインストールするのに役立つ以下の手順に進みます。
次の方法は、Samsung、Nokia、LG、Oppo、OnePlus、Vivo、Huawei、Realme などを含むすべての Android スマートフォンで機能します。
注: メソッドを実行する前に、無意識のうちにシステム アプリで ADB アンインストール コマンドを使用しないようにしてください。 一部のシステム アプリは、デバイスの動作に不可欠です。 したがって、アプリをアンインストールする前に、アプリの目的を理解してください。
ステップ 1: Android デバイスで開発者向けオプションを有効にする
ADB アプリのアンインストール機能をスマートフォンで使用して、プリインストールされたアプリまたはシステム アプリを削除できますが、その前に、Android デバイスで開発者向けオプションを有効にする必要があります。 次の手順は、オプションをオンにするのに役立ちます。
注: スマートフォンには同じ設定オプションがありません。 これらはメーカーによって異なるため、変更する前に正しい設定を確認してください。 以下の手順は、Vivo 1920 で実行されました。
1. スマートフォンの設定アイコンをタップして開きます。
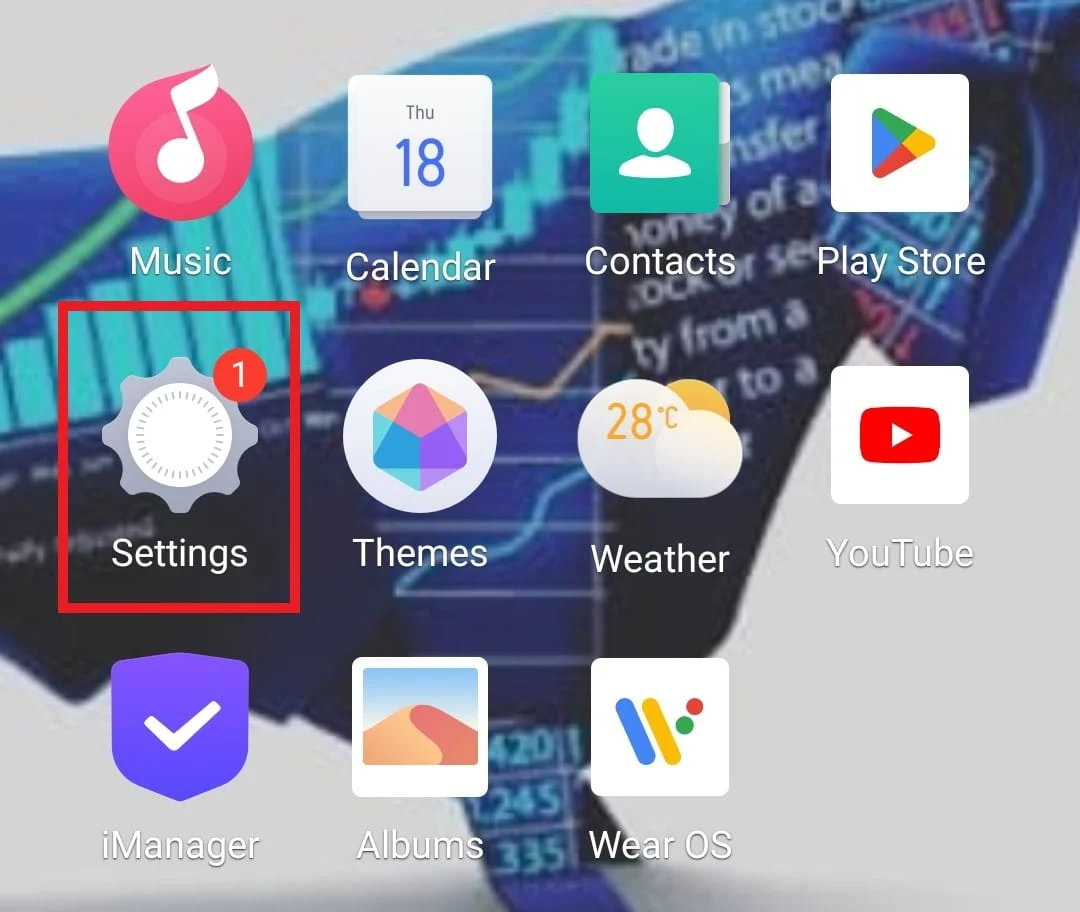
2. [設定] で [システム管理]を選択します。
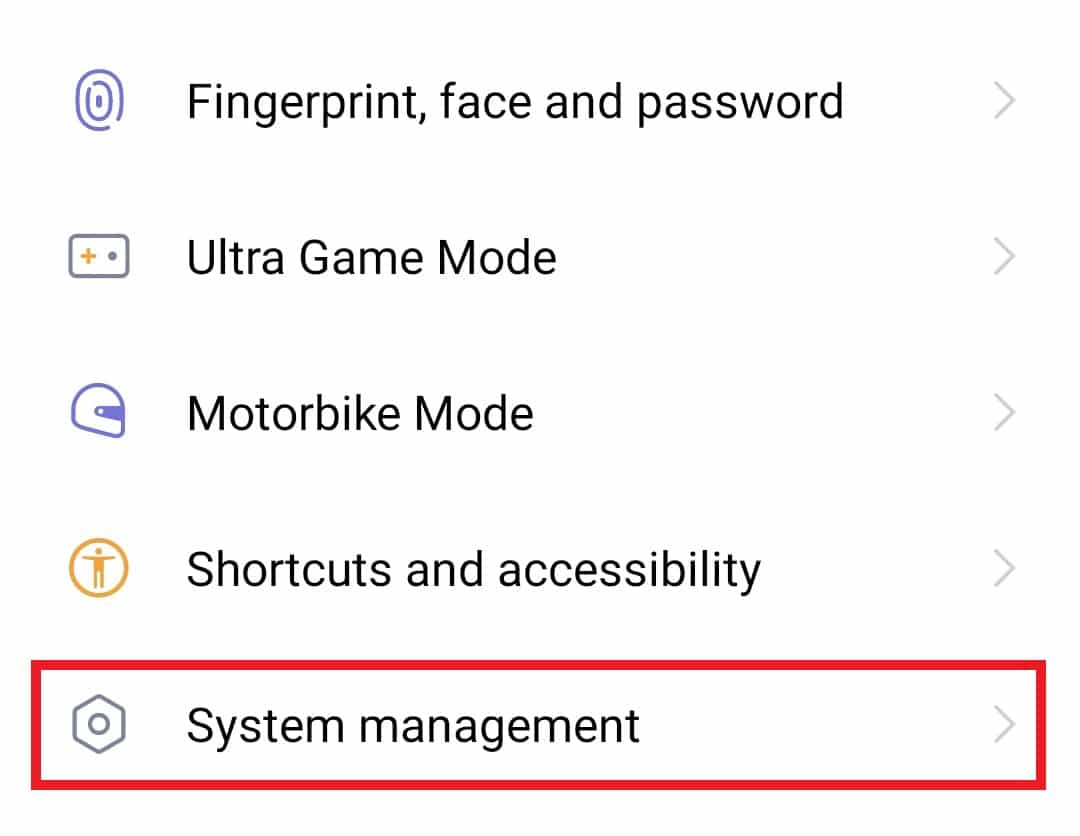
3. 次に、[電話について] をタップします。
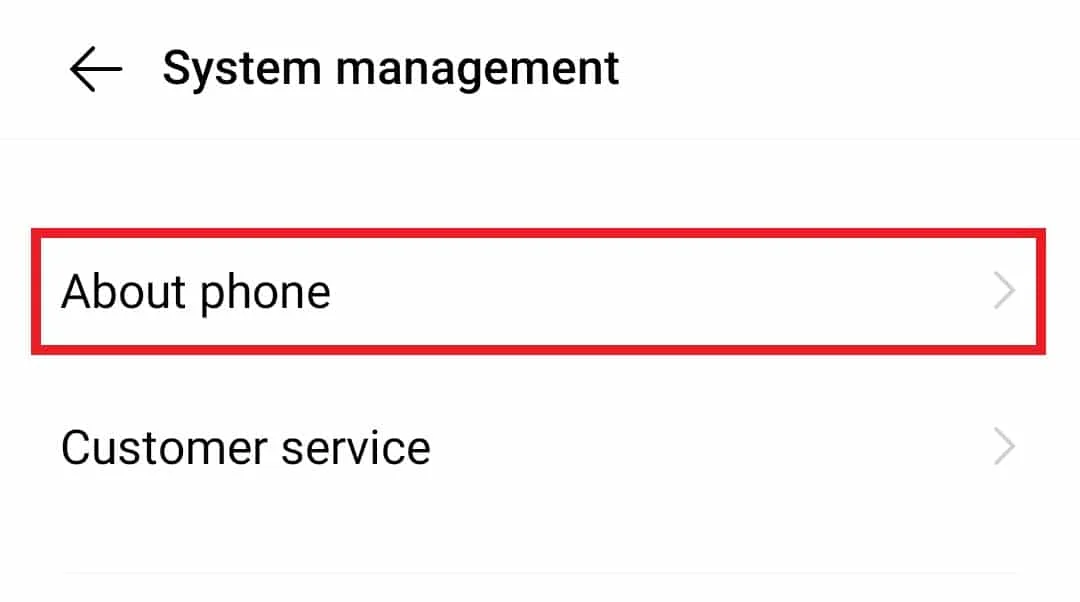
4. 次に、デバイスのソフトウェア バージョンオプションを7 回ほどタップします。
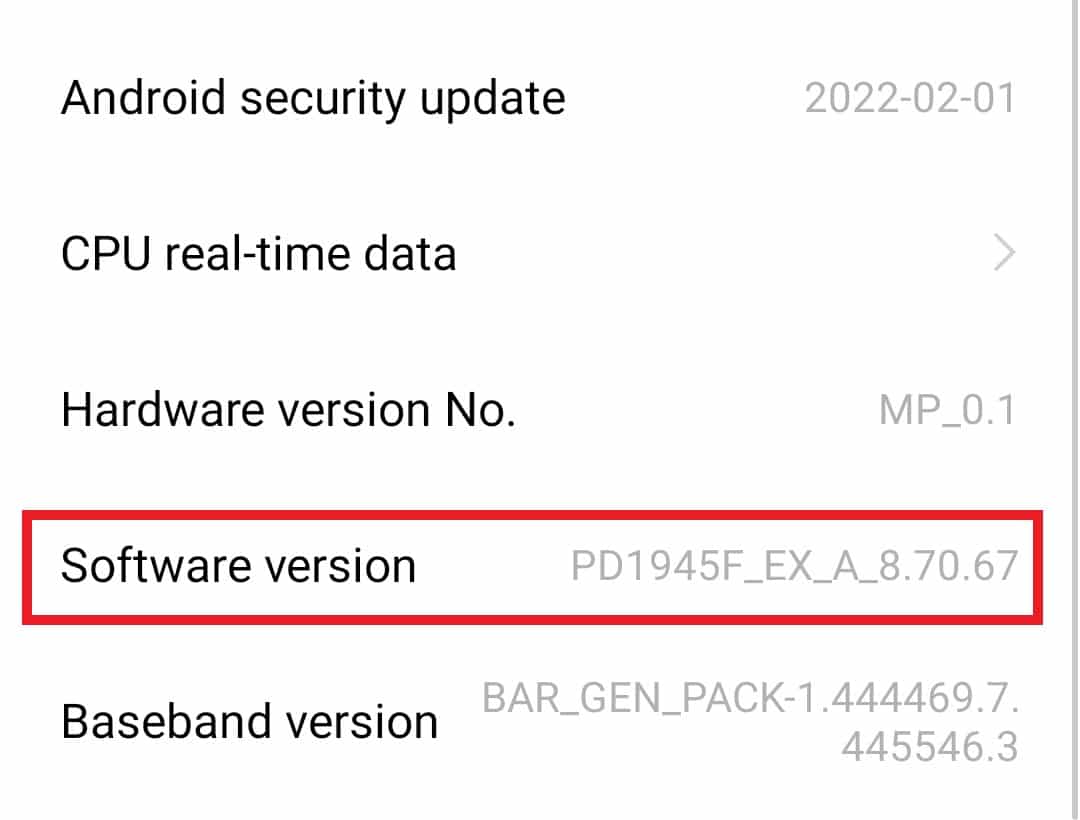
これらの手順を実行すると、デバイスで開発者向けオプションが有効になり、システム アプリのアンインストールにさらに役立ちます。
ステップ 2: USB デバッグを有効にする
携帯電話で開発者向けオプションが有効になったら、USB デバッグを有効にして ADB アプリの削除アクションを開始できるようになります。これにより、Android Debug Bridge コマンドを使用できるようになります。
1. Android フォンで、設定アプリを開きます。
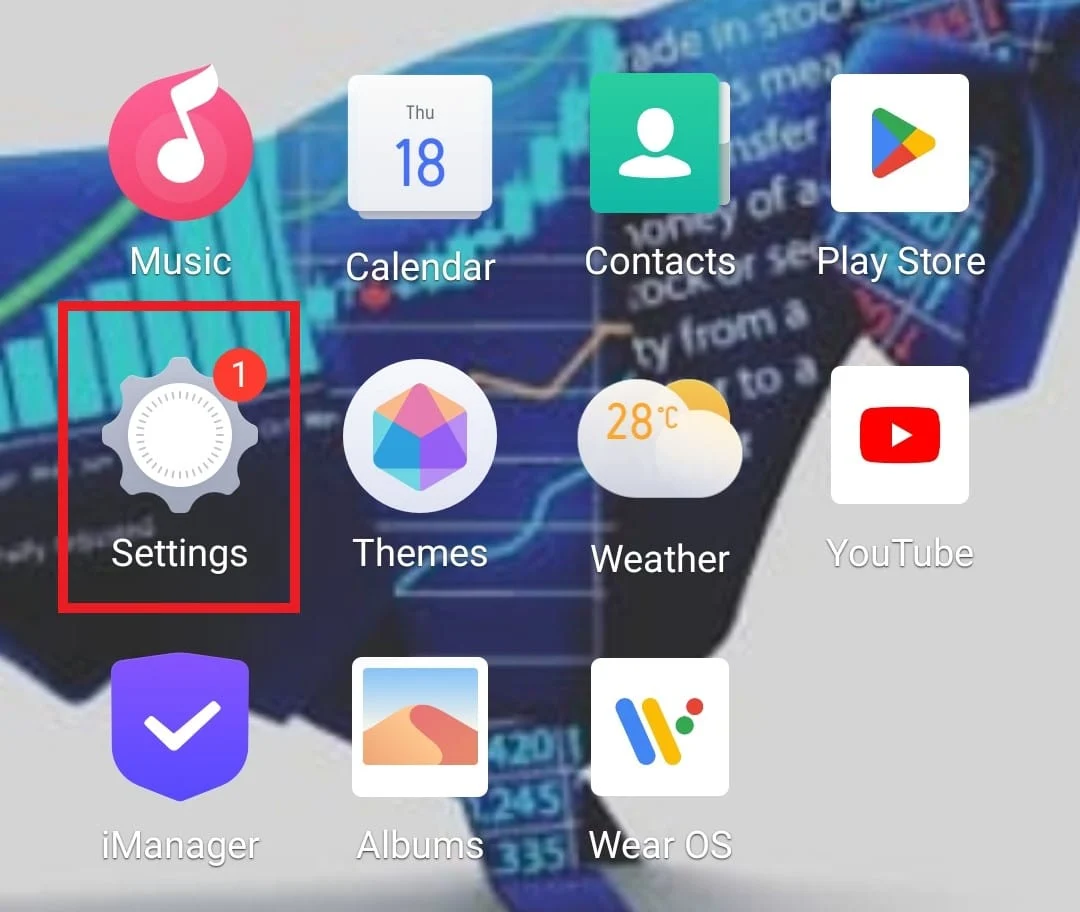
2.システム管理を見つけ、タップして開きます。
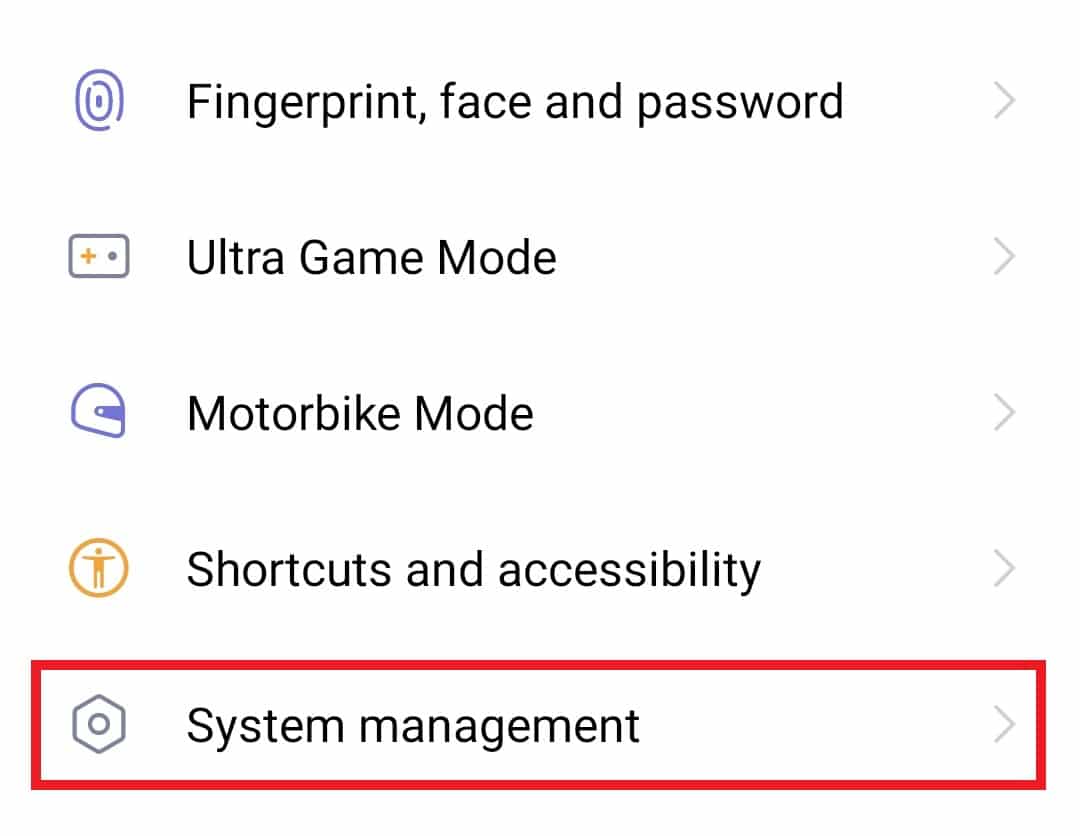
3. 下にスクロールして、その中にある [開発者向けオプション] をタップします。
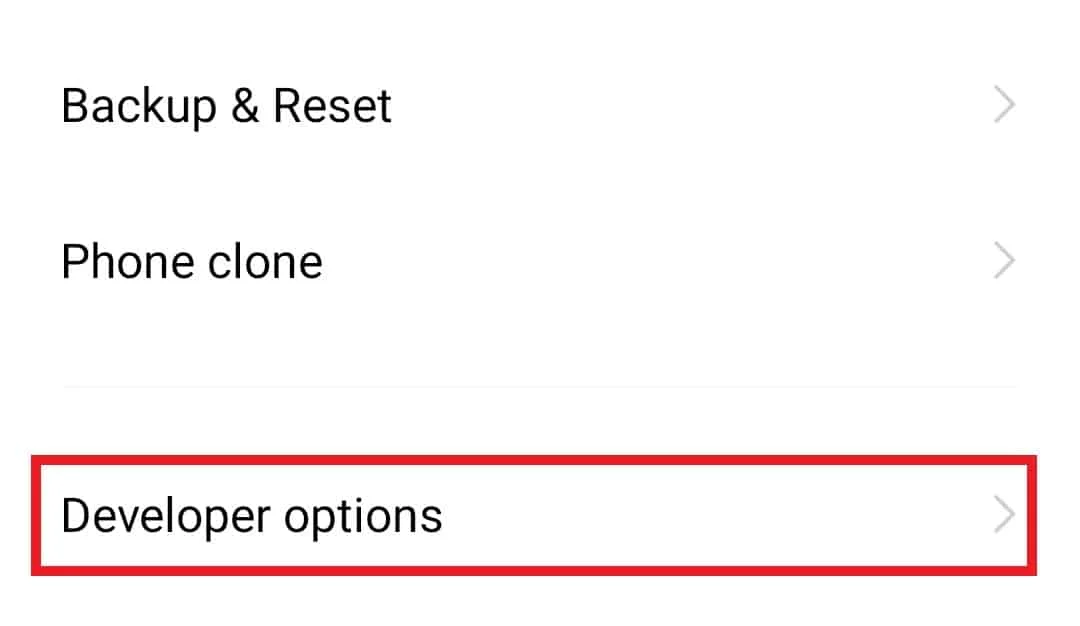

4. USB デバッグをオンにします。
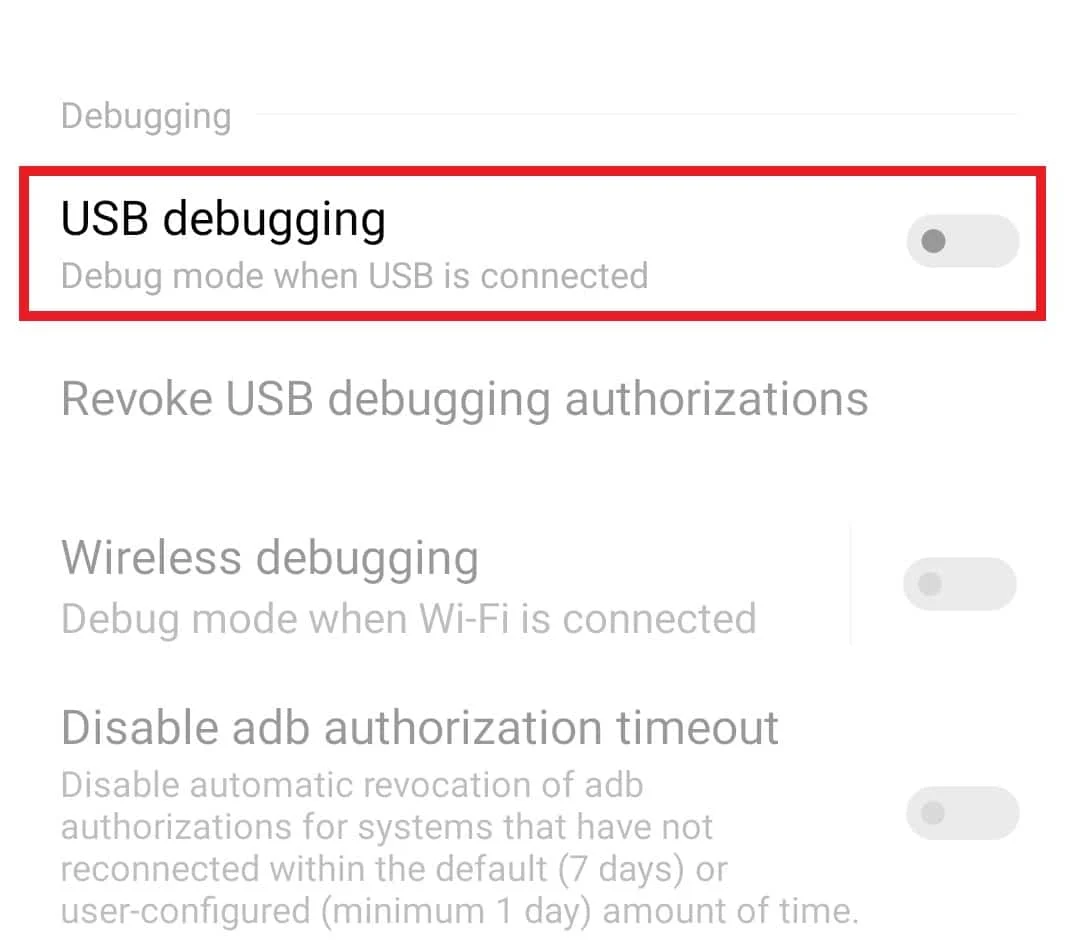
また読む: Windows 10にADB(Android Debug Bridge)をインストールする方法
ステップ 3: プラットフォーム ツールをダウンロードする
Windows ユーザー向けの次の方法は、プラットフォーム ツールを PC にダウンロードすることです。 ADB や Fastboot などのこれらのプラットフォーム ツールは、Android アプリケーション パッケージ ファイルのデバッグ、開発、分析などの機能を実行します。 Android Studioのダウンロード ページにアクセスし、[コマンド ライン ツールのみ] セクションまでスクロールして、Windows 用のツールをダウンロードします。
注: この方法は、Windows ユーザー専用です。
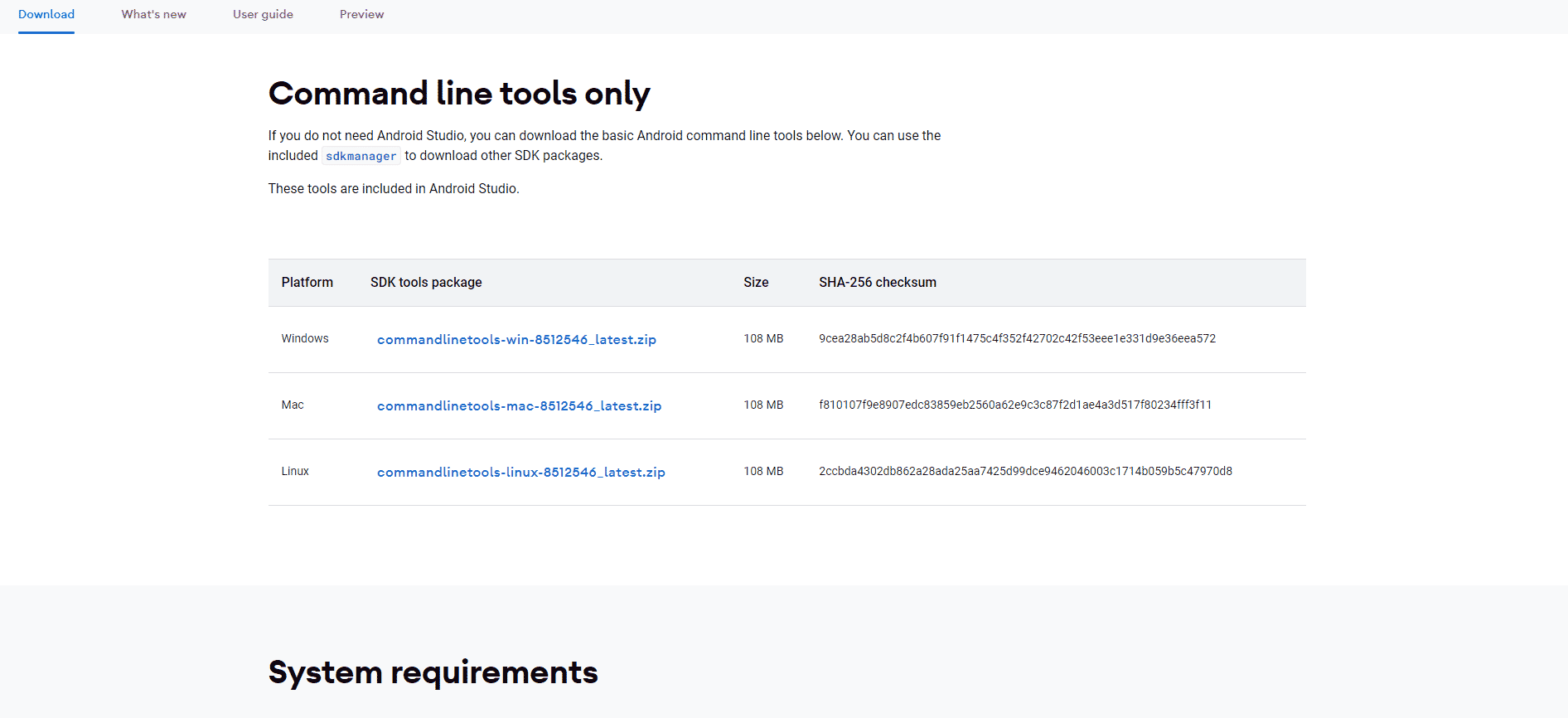
ステップ 4: アンインストールするアプリのパッケージ名を見つける
ADB プラットフォーム ツールがシステムにダウンロードされたので、ADB アンインストール アプリ アクションのアプリのパッケージ名を見つけます。 これを行うには、ADB ディレクトリを見つけて、以下の手順に従います。
1. platform-tools の場所で、 Shift キーを押しながら右クリックしてコマンドウィンドウを開きます。
2. 次に、コマンド プロンプトウィンドウでadb shell command と入力し、 Enter キーを押します。
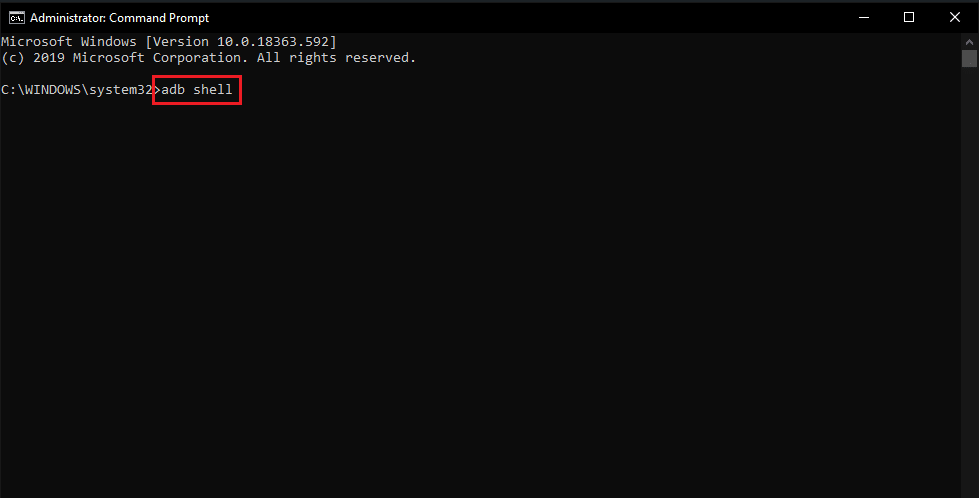
3. 次に、 pm list packagesコマンドを実行し、アンインストールするアプリのパッケージ名をコピーします。
4. Package Name Viewer 2.0 を使用して、アンインストールするアプリの名前を見つけます。
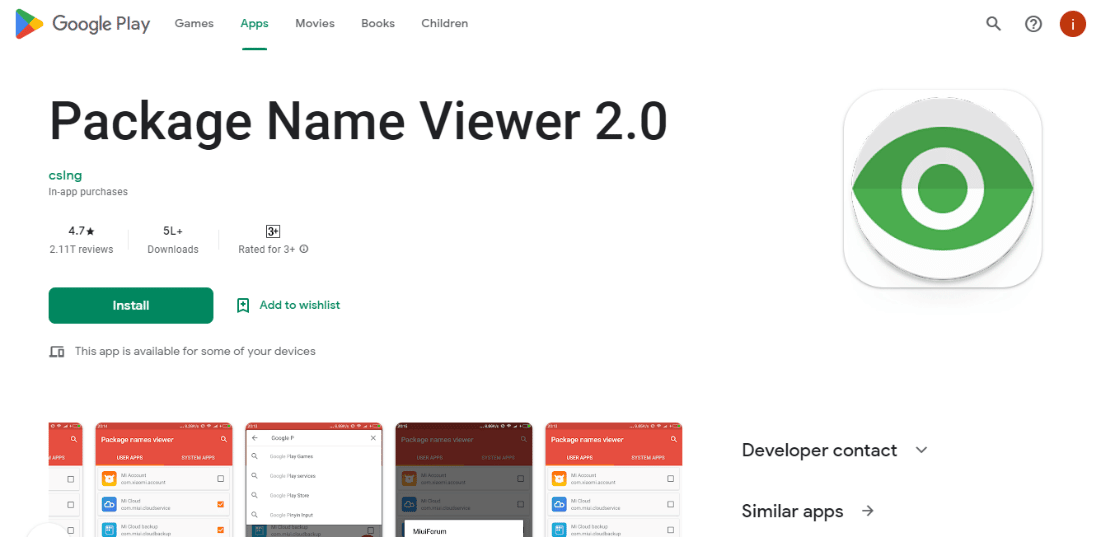
5. Package Name Viewer 2.0アプリケーションでアプリを選択して、パッケージ名を表示します。
また読む: Android 6.0でUSB設定を変更する方法
ステップ 5: アプリをアンインストールする
上記のすべての方法を実行したら、コマンド プロンプト ウィンドウで ADB アンインストール コマンドを処理します。
注: コマンドのパッケージ名を、方法 4 で見つかったアプリのパッケージ名に置き換えます。
1. adb シェルのコマンド プロンプトウィンドウで、「 pm uninstall –k –user 0 package name 」と入力します。
2. コマンドが処理されると、画面の最後に成功メッセージが表示されます。
上記のように、ADB プラットフォーム ツールを使用してアプリをアンインストールできますが、事前にインストールされたアプリはデバイスにとって非常に重要であり、それらを削除するとスマートフォンで問題が発生する可能性があるため、アクションを再考することが重要です。 パッケージ名を使用してアプリを再インストールできます。 APKファイルの詳細を知り、ADBコマンドを使用してAPKをインストールする方法のガイドからダウンロードするには.
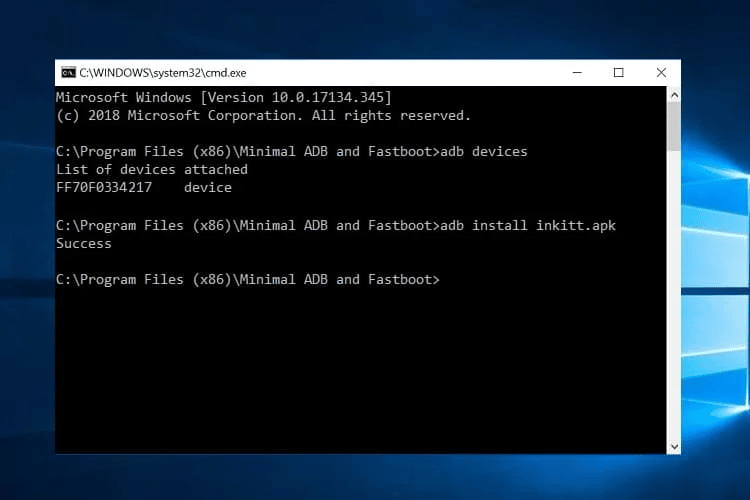
よくある質問 (FAQ)
Q1. ADB の使用は安全ですか?
答え。 はい、ADB は Android デバイスで使用するのに非常に安全なツールです。 ただし、認識している変更を行う場合、またはデバイスにとって不要で重要でないアプリをアンインストールする場合は、ADB を使用する必要があります。
Q2. ADB が機能しているかどうかを確認するにはどうすればよいですか?
答え。 USBケーブルを使用して携帯電話をコンピューターに接続すると、ADBの動作を確認できます。 ADB devices コマンドを実行すると、接続されているデバイスのリストをシリアル番号とともに取得でき、ADB が機能していることを確認できます。
Q3. ADBで操作できる機能は?
答え。 ADB の助けを借りて、デバイスのリモート制御、ファイル転送、画面ミラーリングなどのさまざまな機能を実行できます。
Q4. ADB を使用してアプリを再インストールできますか?
答え。 はい、adb シェルのコマンド プロンプト ウィンドウでコマンドadb shellpm install –existing name of packageを使用して、ADB を使用して一度削除したアプリを再インストールできます。
Q5. ADB 以外のアプリを使用してアプリケーションをアンインストールできますか?
答え。 はい。ADB コマンド シェル ウィンドウで同じことを行うのに問題がある場合は、ADB AppControl やFastboot Toolsなどのサードパーティ アプリを使用してアプリケーションをアンインストールできます。
おすすめされた:
- Indeed アカウントを完全に削除する方法
- アップデートをチェックするGoogle Playストアのエラーを修正
- ADB Device Unauthorized メッセージをバイパスする方法
- AndroidでストレージTWRPをマウントできない問題を修正
全体として、Android デバイスから不要なアプリをアンインストールする場合、ADB は確かに命の恩人であると言っても過言ではありません。 私たちのガイドが、スマートフォンでADBアプリのアンインストールアクションを実行するのに役立つ5つの方法をまとめてサポートすることで、これを簡単に行うのに役立つことを願っています. あなたの経験について私たちに知らせて、下のコメントセクションで共有してください. 質問や貴重な提案を残していただくこともできます。
