Nintendo SwitchProコントローラーをPCに接続する方法
公開: 2022-01-29Nintendo Switch Proコントローラーは、現在のコンソール世代で最も高価な「ベースライン」コントローラーの1つですが、頑丈で、快適に操作でき、優れた方向パッドを備え、印象的なモーションセンサーと振動技術を備えています。 さらに、ゲームパッドはBluetoothを使用しているため、PCに接続するためのアダプターは必要ありません。
Proコントローラーは、XboxシリーズS / XやXboxOneゲームパッドのようなXInputコントローラーではなく、DirectInputコントローラーとしてWindowsに表示されるため、PCゲームで動作させるのは少し面倒な作業になる可能性があります。 幸い、ValveはSteamにSwitch Pro Controllerの完全なサポートを追加したので、おそらくゲームライブラリのかなりの部分をカバーしています。 Steam以外のゲームには、追加の手順が必要です。
もちろん、最初にPCに接続するまで、Switch ProControllerをPCで使用することはできません。 有線と無線の2つのオプションがあります。 有線は最も単純ですが、無線はまあ、無線です。 そして、それは少しの作業が必要です。
SwitchProコントローラーを有線接続でPCに接続する

Pro Controllerケーブル(またはUSB-A-to-USB-Cデータケーブル、またはPCにUSB-Cポートがある場合はUSB-C-to-USB-Cデータケーブル)をコントローラーに接続します。
ケーブルのもう一方の端をPCに接続します。
それでおしまい! コントローラは、Windows10によって「ProController」として検出されます。 以下のSteamセットアップ手順に進むことができます。
SwitchProコントローラーをワイヤレス接続でPCに接続する
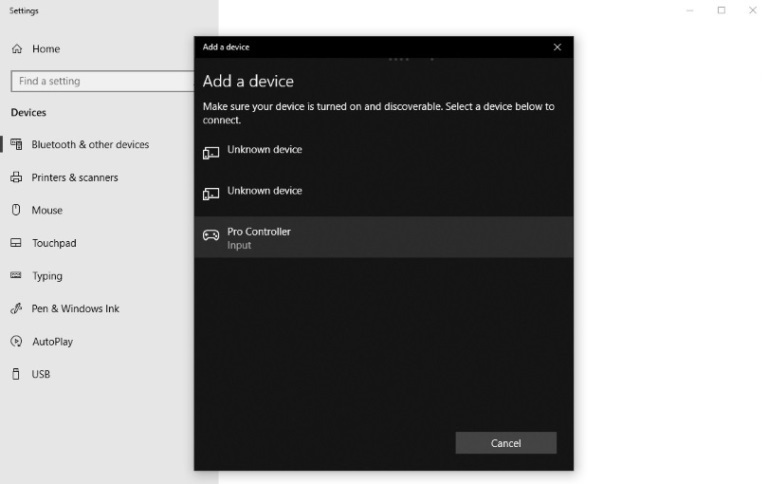
これにはBluetoothアダプターまたはオンボードBluetoothが必要ですが、それも簡単です。
Pro Controllerが充電された状態で、インジケーターライトが点滅し始めるまで、ゲームパッドの上部にある同期ボタンを数秒間押し続けます。
システムトレイを開き、Bluetoothアイコンを右クリックします。
「Bluetoothデバイスの追加」をクリックします。
[Bluetoothまたはその他のデバイスを追加する]をクリックします。
[Bluetooth]をクリックします(Bluetoothを使用することをWindows 10に保証する必要があるため)。
Pro Controllerは、使用可能なデバイスのリストに表示されます(表示されない場合は、インジケーターライトがまだ前後に点滅していることを確認してください)。 それをクリックして、コントローラーをペアリングします。
これで、Steamのセットアップに進むことができます。
スチームセットアップ
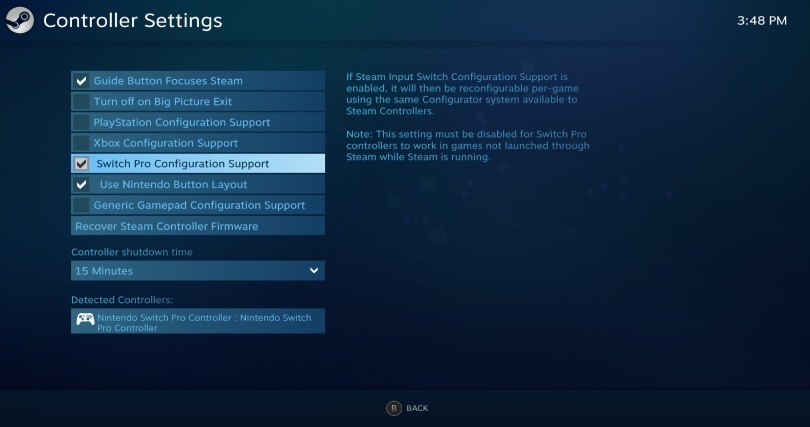
Pro ControllerとPCゲームの間ですべてが正常に機能することを確認するには、ゲームパッドでうまく機能するソファに優しいリーンバックメニューシステムであるSteamのBigPictureモードを使用する必要があります。
Pro Controllerを接続したときにSteamが自動的にBigPictureを開かない場合は、Steamを開いて[設定]メニューに入ります。
[一般的なコントローラー設定]をクリックすると、全画面の全体像ウィンドウが開きます。
「SwitchProConfigurationSupport」をクリックします。
Pro Controllerが接続されている場合、マウスカーソルが消え、ゲームパッドで全体像をナビゲートできるようになります。 A / B / X / YボタンをProControllerにそのまま(上から時計回りにX、A、B、Y)マップするか、またはマップするかによって、[ニンテンドーボタンレイアウトを使用]を切り替えることができます。 'Xboxコントローラーにマップされます(上から時計回りにY、B、A、X)。
Steamを介してセットアップする場合、ProControllerはSteamゲームでXboxゲームパッドのように機能する必要があります。 以前と同じセットアップ画面の[検出されたコントローラー]の下にあるコントローラーをクリックすると、バイブレーションのオンとオフを切り替えることができます。 アナログスティックが外れているように見える場合は、[調整]をクリックして手動で調整できます。 また、コントローラーがスリープ状態になるように、コントローラーを切断する前に接続を維持する時間を設定することもできます。

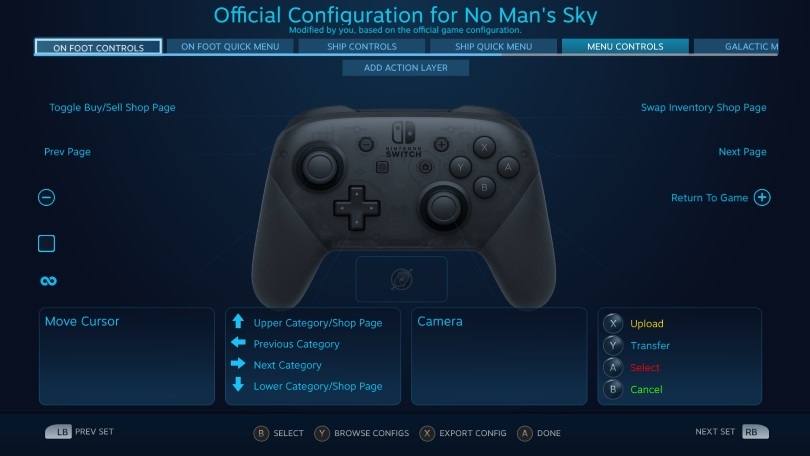
Big Pictureを使用すると、Steamのコントローラーのサポートと、ゲーム全体の再マッピングおよび構成オプションが適切に表示されます。これは、デスクトップからゲームを開いた場合には当てはまらない可能性があります。 これは、No Man'sSkyをプレイしたときに発生しました。 コントローラーはBigPictureを介してゲームを操作しましたが、デスクトップから起動したときのマッピングは奇妙でした。
ゲームがBigPictureモードで実行されている状態で、Pro Controllerのコントローラーオプションを入力して、SteamのSwitch ProControllerオーバーレイを表示する必要があります。 さまざまな状況のコントローラーマッピングを確認し、必要に応じて修正できます。 Pro Controllerの各入力を任意のキーストロークまたはゲームパッド入力に手動でマッピングできますが、ほとんどのゲームではデフォルト構成で機能するはずです。 これは、デフォルト設定でコントロールが少しずれているように見える場合に役立ちます。 右スティックをクリックしてNoMan's Skyで走るのは、手動で修正しなくても気難しいものでした。
代替ハードウェア:8BitDoワイヤレスUSBアダプター

SteamのProControllerのサポートは大歓迎ですが、Windowsがコントローラーを検出する方法が原因で、Steam以外のゲームをコントローラーでプレイしたい場合は、運が悪いです。 これは、複数のゲームパッドタイプ用に特別に設計されたハードウェアBluetoothアダプターを使用するか、ソフトウェアベースのXInputラッパーを使用するかの2つの方法のいずれかで修正できます。
8BitDoワイヤレスUSBアダプターは20ドルのBluetoothアダプターで、Switch Proコントローラー、Switch Joy-Cons、さらにはWii UProコントローラーをPCに簡単に接続できます。 アダプターはすべてのXInputの詳細を処理するため、PCのBluetoothメニューではなく、物理的な同期ボタンを使用してSwitch Proコントローラーをアダプターに接続すると、PC対応のXboxゲームパッドのように機能します。
代替ソフトウェア:DirectInputからXInputへのラッパー
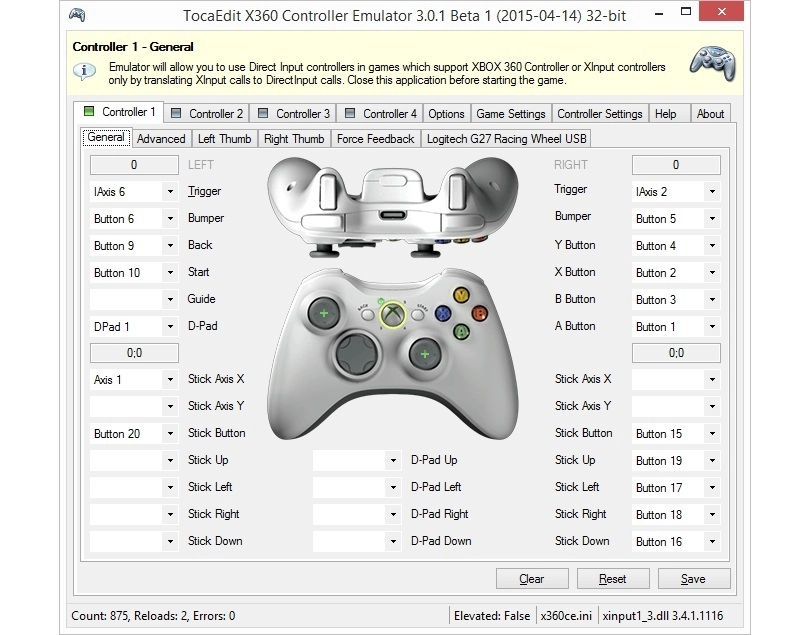
これは最も強力で最も複雑なオプションです。 SteamまたはUSBアダプターに依存して作業を行う代わりに、ソフトウェアラッパーを使用して、ProControllerの入力をWindows10でより適切に処理できる形式に変換します。
X360ceは、Windowsが非XInputコントローラーを認識する方法を制御できるオープンソースプログラムです。 これは、他のほぼすべての入力をゲームパッドの入力にマッピングすることにより、Xbox360ゲームパッドをエミュレートする堅牢なラッパーです。 プロジェクトは現在機能していません。 x360ceの最終更新日は2015年です。
Switch Pro Controllerが希望どおりに機能するまで、ソフトウェアラッパーをインストールして少しいじくり回す場合は、ソフトウェアラッパーで作業を完了できます。 少し以上の作業が必要になる場合があります。 サードパーティのドライバラッパーは非常に扱いにくいです。
他のコントローラーを接続する方法
詳細については、PCに適したコントローラーを選択する方法に関するガイドを参照してください。 PCに接続したいPS4またはXboxコントローラーをお持ちの場合は、それらのゲームパッドの説明もあります。
