Steam デッキの SSD をアップグレードする方法
公開: 2023-05-14
次に、バッテリーを完全に取り外し、古い SSD を取り外します。
古い SSD から ESD シールドを剥がし、新しい SSD にスリーブを付けます。
バッテリーを再接続し、新しい SSD を取り付けてから、ボード シールドとバック プレートを元に戻して固定します。
Steam デッキのソリッド ステート ドライブ (SSD) の交換を計画していますが、その方法がわかりませんか? Steam デッキの SSD は、それほど手間をかけずに 30 分以内にアップグレードできます。 Steam Deck SSD の交換手順を、わかりやすいステップバイステップのガイドで説明します。
あなたが必要なもの
ステップ 1: スチームデッキをキャリングケースに入れる
ステップ 2: バックプレートを固定している 8 本のネジを緩めます。
ステップ 3: バックプレートをこじ開けて取り外します。
ステップ 4: ボードシールドのネジを外します
ステップ 5: バッテリーを外す
ステップ 6: 古い SSD とその ESD カバーを取り外す
ステップ 7: 新しい SSD に ESD シールドを配置して取り付ける
ステップ 8: Steam Deck バッテリーを再接続する
ステップ 9: ボードシールドを元に戻し、ネジで固定します。
ステップ 10: カバーを元に戻し、ネジで固定します。
あなたが必要なもの
始める前に、Steam Deck SSD のアップグレード手順に必要なツールをリストしてみましょう。
まず、#0 と #1 のプラス ドライバーが必要です。 米国外にいる場合、これら 2 つのサイズは PH0 および PH1 として知られています。 ピンセットも必要です。
バックプレートのネジを取り外すには、#1 プラス ドライバーではなく、頭が 1.2 mm のマイナス ドライバーを使用することをお勧めします。 バックプレートを固定している 2 つの下部ネジ (下の写真に表示) は、1 mm の平頭のネジを使用すると簡単に取り外すことができます。 #1 プラス ドライバーでは幅が広すぎるため、ネジ穴の周りのプラスチックを傷つけずにネジを取り外すことができません。

次に、こじ開けツールが必要です。 ここでは古いプラスチック製のポイントカードを使用しましたが、プラスチック製の開封ピックやスパッジャーを使用することもできます。 そして当然、SSDも必要になります。 SABRENT Rocket 2230 1TB PCIe 4.0 SSD は、少し高価ではありますが、どの SSD を購入すればよいかわからない場合に最適な選択肢です。

SABRENT ロケット 2230 NVMe 4.0 1TB
SABRENT Rocket 2230 NVMe SSD は、Steam Deck SSD のアップグレードに最適です。
64GB の Steam デッキをお持ちの場合は、ご心配なく。 Steam Deck 64GB SSD へのアップグレードが可能です。 eMMC ストレージ ユニットは他のモデルにある 2230 M.2 SSD と同じに見え、同じ M.2 スロットに接続されているため、手順は他のバージョンと同じです。
最後に、Clonezilla でデッキをバックアップし、クローン SSD イメージを新しい SSD にコピーすることをお勧めします。 そうすれば、SteamOS を再インストールしたり、ゲームやアプリを再ダウンロードしたり、以前に行ったすべての設定や調整を再適用したりする必要がなくなります。
警告: SD カードが取り付けられている場合は、半分に破損したくない場合は、SSD 交換手順を開始する前に SD カードを取り外してください。
ステップ 1: スチームデッキをキャリングケースに入れる
SD カードを取り外したら、SD カードがある場合は、Steam Deck キャリング ケースを開け、その中にデッキをぴったりと収まるように置き、アナログ スティックのぐらつきや損傷を防ぎます。

ステップ 2: バックプレートを固定している 8 本のネジを緩めます。
次に、プレートを固定している8本のネジを外します。 #1 プラス ドライバーを使用することもできますが、前述したように、1.2 mm のマイナス ドライバーを使用して取り外した方がはるかに簡単です。
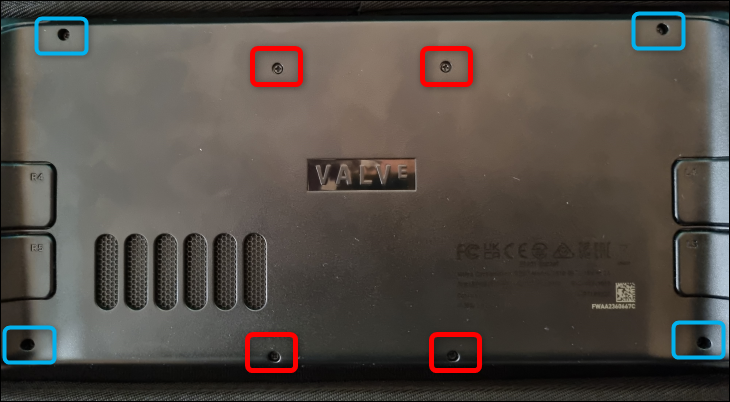
赤くマークされたネジは短く、青くマークされたネジは長くなります。 裏蓋を戻すときに、2 つのグループを混合しないでください。 また、ネジを忘れずに保管してください。
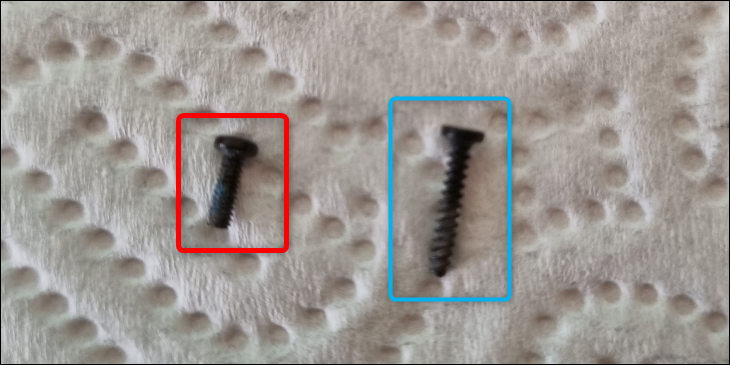
ステップ 3: バックプレートをこじ開けて取り外します。
今度はカバーをこじ開けてみましょう。 右グリップまたは左グリップ側から始めます。これら 2 つの場所の下にあるロック クリップが最も緩めやすいためです。 いくつかのロック クリップを外したら、爪またはこじ開けツールを使って残りのクリップを外します。

すべてのロック クリップを外したら、バック プレートを完全に取り外し、次の手順に進みます。
ステップ 4: ボードシールドのネジを外します
デッキの内側は金属製の基板シールドとともに PCB を隠します。 シールドを外したいと思っています。 3 本のネジでシールドを固定し、そのうちの 1 つはシールドに接着された長方形の金属箔の下に隠れます。


ホイルは部分的にのみ除去する必要があります。 これを行うにはピンセットを使用し、紙のステッカーを破らずに剥がすときと同じように、ゆっくりと行ってください。
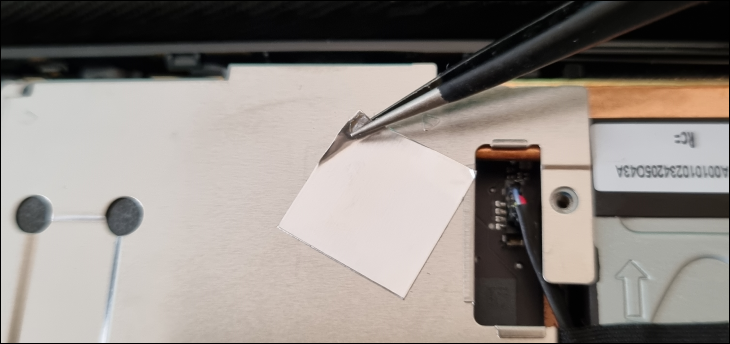
隠れたネジが露出するまで、ホイルを根気よく引っ張ります。 ドライバーでネジを取り外すのに十分なヘッドスペースができるまで、それを引き抜きます。 この特定のネジには #1 プラス ドライバーを使用してください。
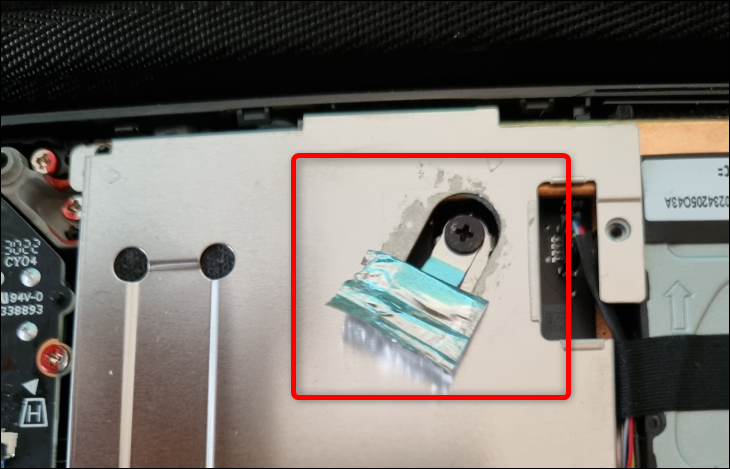
残りの 2 本のドライバーを #0 のプラスドライバーで取り外します。
3 本のネジをすべて外したら、シールドを指で引き上げて取り外します。

ステップ 5: バッテリーを外す
これで、PCB と SSD が露出しました。 ただし、SSD を取り外す前に、バッテリーを取り外してください。
バッテリーのプルタブはバッテリーとハウジングの間に挟み込まれています。 指やピンセットを使って外します。

次に、バッテリーのプルタブを指でしっかりと持ち、完全に外れるまでバッテリーのコネクタをバッテリーに向かって直接引きます。

左右に少し揺すりながら引き抜くと、外しやすくなります。
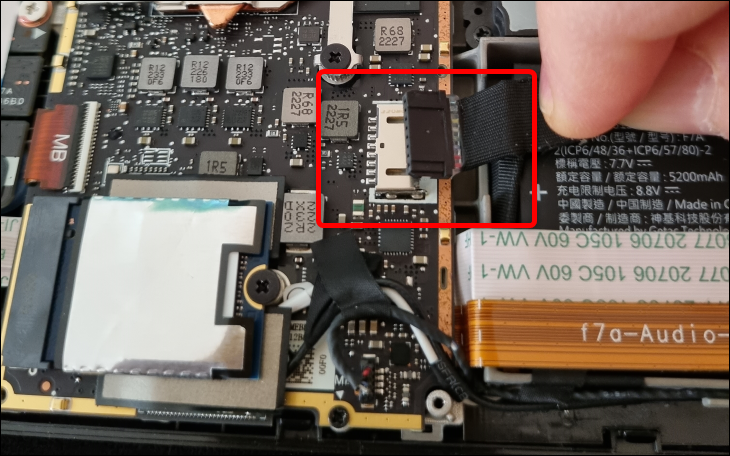
完全に切断したら、次のステップに進みます。
ステップ 6: 古い SSD とその ESD カバーを取り外す
次に、古い SSD を削除する必要があります。 #1 プラスを使用してネジを取り外し、親指と人差し指で SSD をゆっくりとつまみ、取り外します。

SSD を取り外したら、静電気放電 (ESD) カバー (SSD を囲み、他のコンポーネントからの静電気干渉から保護する金属シールド) を持ち、SSD を反対方向にゆっくりと引きます。

ステップ 7: 新しい SSD に ESD シールドを配置して取り付ける
古い SSD からシールドを取り外した後、新しい SSD にスリーブを付けます。 SSD の側面を持ち、ストレージ ドライブを完全に覆うまでシールドをゆっくりと押しました。
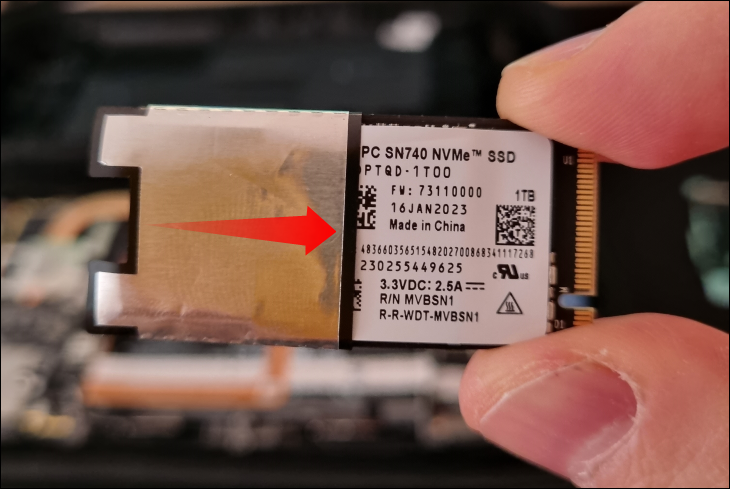
SSD の幅が広すぎて ESD シールドをスリーブに入れることができない場合は、シールドをピンセットまたは指で切り離します。ESD シールドは、SSD を囲む薄い金属層で覆われたテープで、両端が接着されています。新しい SSD を取り付け、接着剤で覆われた両端を押して元に戻します。
新しい SSD の周囲に静電気放電 (ESD) シールドを巻き付けたら、SSD を M.2 スロット内に配置し、ネジで固定します。 やりすぎないでください。 ネジによる硬い壁の抵抗を感じたら止めてください。

ステップ 8: Steam Deck バッテリーを再接続する
SSD を固定したら、バッテリーを再接続できます。 再接続手順は、バッテリーを取り外すよりもはるかに簡単です。 下の写真のように、プラスチック コネクタを金属ハウジングの内側に置き、完全に挿入されるまで端を押し込むだけです。

ステップ 9: ボードシールドを元に戻し、ネジで固定します。
バッテリーコネクタを接続したら、シールドカバーを元に戻し、ネジで固定します。 隠れたネジを覆っているアルミホイルを元に戻し、ボードのシールドがファンケーブルを押しつぶさないようにすることを忘れないでください。
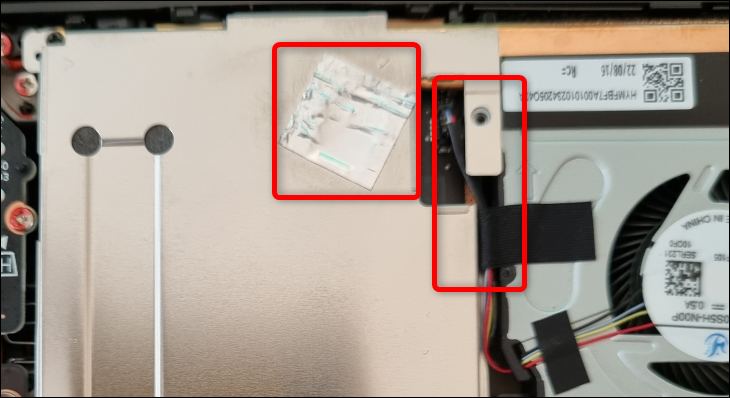
ステップ 10: カバーを元に戻し、ネジで固定します。
次に、バックカバーを裏側にかぶせてクリップで留め、ロッククリップが所定の位置にカチッと収まるまでデッキをそっと押しながら保持します。 カバーとフロント シェルの間に隙間がないようにカバーをしっかりと固定したら、カバーを所定の位置に固定している 8 本のネジを締めます。 短いネジと長いネジを間違えないように注意してください。

Steam Deck SSD の交換手順全体にかかる時間は 30 分もかかりません。 Steam デッキの SSD のアップグレードが完了したら、クローン イメージを新しい SSD にコピーするか、SteamOS を再インストールします。 後者を選択する場合は、Steam デッキに SteamOS を再インストールする方法に関するガイドを必ずお読みください。
関連: Steamデッキでゲームキューブをエミュレートする方法
