PS4ハードドライブをSSDにアップグレードして読み込み時間を短縮する方法
公開: 2022-01-29ソニーの次期PlayStation5にはSSDが組み込まれていますが、そのコンソールが実現するまでは、PS4での読み込み時間が非常に遅くなります。 それまでの間、現在のコンソールのドライブをSSDにアップグレードして、老朽化したゲーム機に新しい息吹を吹き込むことができます。
PS4およびPS4Proに付属している5400RPMのハードドライブは、非常に低速です。 私は一般的に「発売日」のような購入者ではないので、PS4の寿命の後半でさえ、SSDは素晴らしいアップグレードでした。 読み込み時間を瞬時にすることはできませんが、10〜20秒以上短縮できます。 ただし、ゲームはそれぞれ異なり、目立ったメリットが見られない場合もあります。しかし、待っていると、毎秒が重要になります。
可能な限り最速のSSDを選択することについてあまり心配する必要はありませんが、最近PCで普及しているM.2 SSDではなく、2.5インチモデルを購入する必要があります。 私はこのWesternDigital Blueモデルを使用しています。これは、価格に見合った優れたパフォーマンスを提供します。
ドライブ自体の交換は非常に簡単です。必要なのはドライバーだけです。 ただし、最初にすべてのデータをバックアップし、PS4オペレーティングシステムを新しいドライブに再インストールしてから、データを復元する必要があります。これは、最初は少し混乱する可能性があります。 そのためには、1つ(おそらく2つ)のUSBドライブが必要になります。 ただし、正しく実行された場合、プロセス全体は15分程度しかかかりません。 手順を見ていきましょう。
ステップ1:ゲームのセーブデータをバックアップする
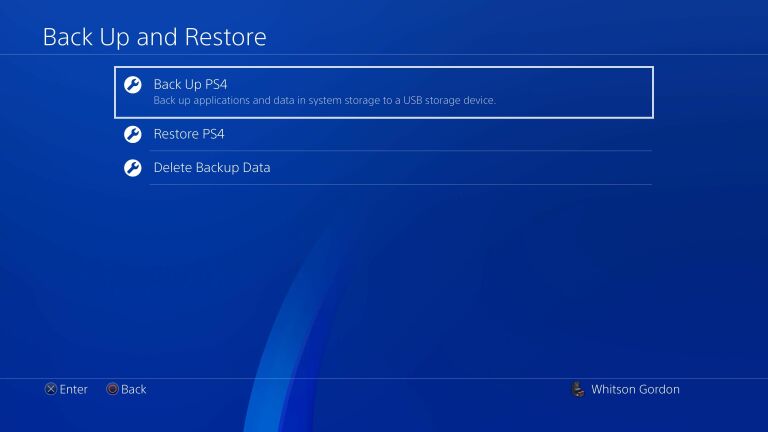
クリーンなドライブで最初からやり直すので、ドライバーを手に取る前にすべてのデータをバックアップする必要があります。 PlayStation Plusの加入者でない限り、ゲームのセーブデータやその他のデータをバックアップするにはUSBドライブが必要です。加入者の場合は、クラウドにバックアップできます。 いずれにせよ、あなたのトロフィーは含まれません。 気になる場合は、PS4メニューのトロフィーセクションに移動し、コントローラーの[オプション]ボタンを押して、[トロフィーをPSNと同期]を選択します。
USBドライブを挿入し、ホーム画面から[設定]> [システム]> [バックアップと復元]に移動します。 [バックアップ]オプションを選択します。これにはゲームの保存が含まれるため、保存したデータを確実にバックアップする必要があります。 すべてのアプリケーションを再ダウンロードしたくない場合は、オプションでNetflixなどのアプリケーションをバックアップできます。
PS Plusを購読している場合は、代わりに[設定]> [アプリケーションの保存データ管理]> [システムストレージに保存されたデータ]に移動し、[オンラインストレージにアップロード]を選択できます。
このプロセスが終了したら、 [電源]> [電源オプション]> [PS4の電源を切る]に移動して、PS4を完全にシャットダウンします。 あなたはレストモードになりたくありません。 ライトの点滅が止まるのを待って完全にオフになっていることを確認してから、電源ケーブルを抜いてから続行してください。
手順2:ドライブを交換する

ソニーは、ハードドライブの交換を非常に簡単にしました。 オリジナルのプレイステーション4をお持ちの場合は、ユニット上部の光沢のあるパネルを完全に外れるまで左にスライドさせます。 左側の最も手前のネジを緩め、ハードドライブケージを手前に引きます。 ドライブを固定している4本のネジを外し、SSDと交換します。
PS4 Slimをお持ちの場合は、ユニットの向きを変えてください。 ポートの右側には、テキストが書かれた黒いプラスチック片があります。圧力をかけ、右にスライドさせて取り外します。 下にある大きなネジを外し、黒いリボンを使用してドライブケージをPS4の側面から引き出します。 ドライブを固定している4本のネジを外し、SSDと交換します。

PS4 Proで、ユニットの向きを変えて、ポートの右側にあるハードドライブカバーを探します。 側面の切り欠きを見つけ、指を使って開きます。これは小さなドアのようなものです。 (開くにはかなりの力を加える必要がありましたが、走行距離は異なる場合があります。)その下にあるネジを外し、ハードドライブケージを引き出します。 ドライブを固定している4本のネジを外し、SSDと交換します。
SSDをPS4に挿入したら、すべてを閉じてから再度接続します。ただし、電源を入れる前に、コンピューターに接続する必要があります。
ステップ3:PS4ソフトウェアを再インストールする
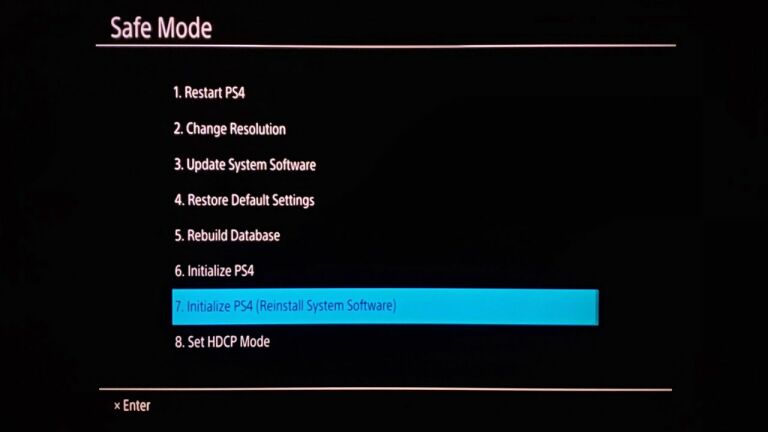
コンピューターに、2番目のUSBドライブ(PS4バックアップに使用しているものではない)を挿入します。 Windowsエクスプローラーでドライブを右クリックし、ファイルシステムとしてFAT32を使用して[フォーマット]を選択します。 PS4という名前のドライブにフォルダーを作成し、そのフォルダー内にUPDATEという名前の別のフォルダーを作成します。
次に、SonyのWebサイトのこのページに移動し、 PS4™完全なシステムソフトウェアファイルまでスクロールします。ページの上部にソフトウェアアップデートファイルは必要ありません。新しいドライブに再インストールするための完全なソフトウェアが必要です。
「契約に同意して完全なソフトウェアをダウンロードする」リンクをクリックし、前に作成したUPDATEフォルダーにファイルを保存します。 ファイルの名前を変更しないでください。機能させるには、 PS4UPDATE.PUPという名前にする必要があります。
フラッシュドライブを取り出して、PS4に戻ります。 コントローラをUSBケーブルで接続し、2回目のビープ音が聞こえるまで(約7秒間)電源ボタンを押し続ける必要があります。これにより、セーフモードになります。 [ PS4の初期化(システムソフトウェアの再インストール) ]オプションを選択し、Xを押します。
更新ファイルを含むUSBドライブを挿入し、画面上で[OK]を押します。 アップデートが見つかったら、[次へ]を選択して、PS4ソフトウェアを新しい高速ドライブにインストールします。 プロセスが終了すると、PS4が再起動し、初期設定画面が表示されます。
ステップ4:データを復元してゲームを再インストールする
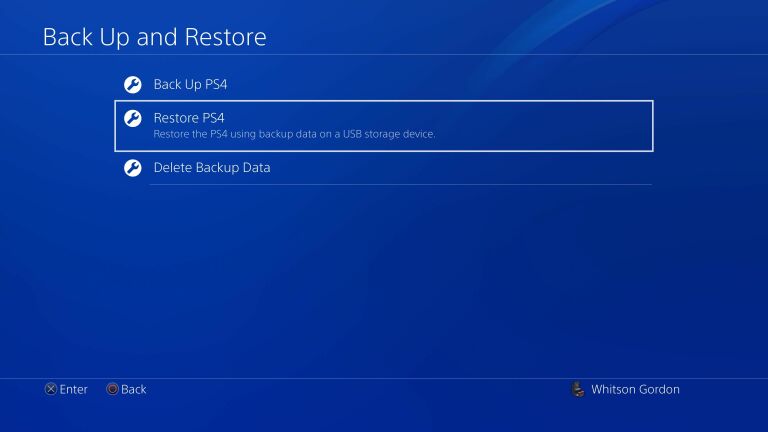
初めてPS4をセットアップする場合と同じように、PlayStationアカウントに再度ログインする必要があります。 ただし、続行する前に、USBドライブを挿入し、 [設定]> [システム]> [バックアップと復元]> [PS4の復元]に移動して、バックアップしたデータを復元する必要があります。
PS Plus経由でバックアップした場合は、 [設定]> [アプリケーションの保存データ管理]> [オンラインストレージに保存されたデータ]> [システムストレージにダウンロード]に移動します。
次に、ゲームを再ダウンロードおよび/または再インストールする必要がありますが、それが完了すると、離れたことがないように戻って、ロード時間を短縮して、できるだけ速くプレイできるようになります。

