新しいPCケースにアップグレードする方法
公開: 2022-01-29
それで、あなたはあなたのPCのための甘い新しいケースを見つけました。そして、LEDとファンカットアウトとアクリル窓がいたるところに溢れています。 これで、現在のPCからすべての内臓を内部に取り込む必要があります。 方法は次のとおりです。
注意してください。これは複雑なプロセスです。新しいPCをゼロから構築するためのほぼすべての手順を実行する必要があり、最初に別のPCを分解する必要があるという不便もあります。 時間と手間がかかりますが、特に難しいことではありません。 また、ここでは液冷式コンピューターについては説明していません。 それらのセットアップは、コンピューターが使用するコンポーネントに非常に固有であり、かなり厄介な場合もあります。 液冷式のPCをお持ちの場合は、セットアップに固有の手順を見つける必要があります。さらに良いことに、以前にそれを行ったことのある人から助けを得る必要があります。
また、これまでにこれを行ったことがない場合は、PCを分解するときに、ケーブルが接続されている場所、コンポーネントが接続されている場所など、どのように設定されているかを写真に撮ることをお勧めします。
必要なもの
最新のPCで実際に作業する必要があるのは、フィリップスのヘッドドライバーだけです。 私は2つを使用することをお勧めします。1つはレバレッジ用で、もう1つは手の届きにくい隙間用です。 特に静電気が発生しやすい環境で作業している場合は、帯電防止ブレスレットも必要になる場合があります。 最後に、いくつかのカップまたはボウルは、さまざまなネジが転がり落ちるのを防ぐのに非常に役立ちます。
このデモでは、個人用デスクトップを使用します。 これは、かなり典型的なATXミッドタワーサイズのFractal DesignR4ケースに組み込まれています。 ゲーム用PCを使用している場合は、特にはるかに小さいもの(Mini-ITXビルドなど)またはより複雑なものを構築している場合を除いて、おそらくかなり似ているように見えます。 それでも、ビルドが大きく異なっていても、大まかな手順はほぼ同じです。
セットアップ
まず、もちろん、PCからさまざまな電源ケーブルとデータケーブルをすべて取り外してから、明るい場所のテーブルまたは机の上に置きます。 静電気を避けるため、できればカーペットのない場所を使用してください。

マシンの分解を開始するために最初に行う必要があるのは、すべてのコンポーネントへのアクセスを最大化することです。 ATXタワーでは、これはケースの両側からアクセスパネルを取り外すことを意味します(場合によっては、個別のアクセスパネルではなく、1つのユニットとして引き抜く単一のカバーがある場合があります)。 それらは、背面パネルのネジ(場合によってはつまみネジ)で所定の位置に保持されます。 通常、両側に2つまたは3つあります。 これらを取り出して脇に置きます。

次に、アクセスパネルをマシンの背面に向かってスライドさせて引き抜きます。 それらを脇に置きます。

これらの主要なアクセスバリアを取り除くと、すべてのコンポーネントに簡単にアクセスできるようになります。

ケースにダストフィルターなどの外部から取り外し可能な部品がある場合は、先に進んでこれらも引き出します。

実際にコンポーネントを削除する前に、一般的な順序を決定することをお勧めします。 これはあなたの正確なセットアップとあなたの性癖に依存します、しかしそれが他のほとんどすべてに接続されているので、私は最初に電源を取り除くことを好みます。 それ(そして特にそれは多くのケーブル)を邪魔にならないようにすることは仕事の残りをより簡単にするでしょう。 場合によっては、CPUクーラーなどの他のコンポーネントを最初に取り外さないと、電源装置を引き出すことができない場合があります。 それはいいです。 自分にとって最も良いと思う順序で物事を行います。
電源の取り外し

PSUの取り外しを開始するには、PSUを使用しているすべてのコンポーネントからPSUのプラグを抜く必要があります。 私のマシンでは、これには次のすべてが含まれます。
- マザーボード(24ピンプライマリレール)
- マザーボード(8ピンプロセッサレール—大きい場合も小さい場合もあります)
- グラフィックカード(8ピン-あなたのカードは大きくても小さくてもかまいません)
- ハードドライブとSSD(SATA電源ケーブル)
- DVDドライブ(SATA電源ケーブル)
- ケースファン(各種)
この手順と残りのほとんどの手順(マザーボードを除く)では、ケースを垂直に保つのがおそらく最も簡単です。
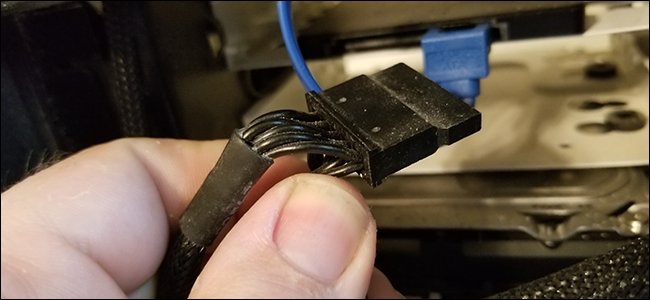
コンポーネントと電源自体の両方からケーブルを取り外すことができるモジュラー電源を使用している場合、これはさらに簡単です。 ケーブルの両端を引っ張って解放することができます。 (注:ほとんどの構築済みデスクトップは、モジュラー電源を使用していません。)

これで、電源装置はほぼクリアになっているはずです。 モジュール式でない場合は、ユニット自体を取り外す準備として、すべてのケーブルをできるだけ邪魔にならない場所に配置します。

次に、ケースの背面に移動します。 フレームの背面に電源を固定するネジがいくつかあります。 (場合によっては、これらの固定ネジが上部または下部にある場合があります。)それらを取り外して脇に置きます。

固定ネジを外すと、電源が緩み、ケースから引き抜くことができます。
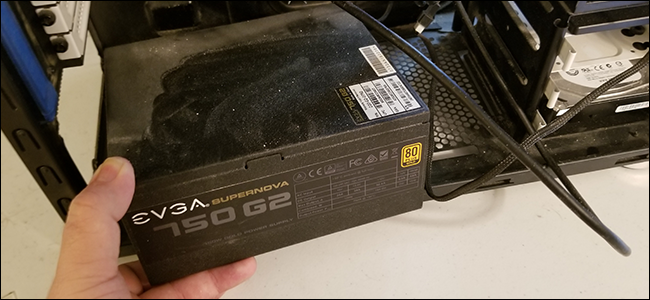
それを脇に置き、次のコンポーネントに進みます。
ハードドライブとディスクドライブの取り外し
古いケースの設計では、フレームにネジだけでハードドライブ、SSD、およびディスクドライブが保持されます。 より新しく、より高度なものは、「スレッド」または「キャディー」を使用し、ドライブをこれらの簡単な出し入れガジェットにねじ込み、次にそれらを所定の位置にスライドさせて簡単に交換できるようにします。 私のPCのハードドライブとSSDはこの方法を使用していますが、DVDドライブはしっかりとねじ込まれています。 前者から始めましょう。
まず、SATAデータケーブルをハードドライブともう一方の端のマザーボードから取り外します。
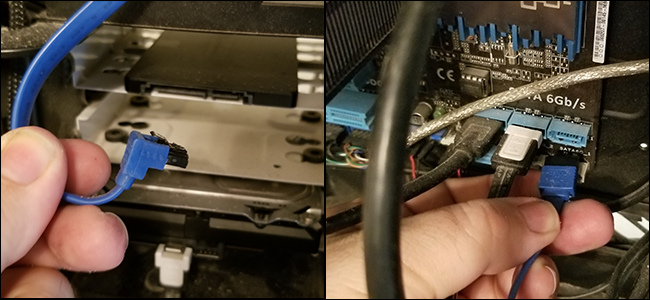
ドライブから電源ケーブルとデータケーブルの両方を取り外した状態で、キャディーをケースのフレームから引き出すことができます。

次にDVDドライブについて説明します。 SATAデータケーブルを取り外すことから始めます。 ドライブ自体がフレームにねじ込まれているので、外れる前に両側からネジを外す必要があります。

電源ケーブル、データケーブル、固定ネジを外すと、ドライブをケースの前面から引き出すことができます。 後ろから少し動かしたほうがいいかもしれませんが、反対方向のスペースが限られているので、前から引き出します。

ドライブを脇に置きます。 スライダーやキャディにねじ込まれている場合は、ねじを緩めて後で再取り付けできるようにします。

次のコンポーネントに進みます。
グラフィックカードの取り外し
明らかに、コンピュータにディスクリートグラフィックカードがない場合、ガイドのこの部分は実際には適用されません。 私はそうしているので、分解の最終ステップを簡単にするためにマザーボードから取り外しましょう。
まず、電源装置に接続されている電源ケーブルをまだ取り外していない場合は取り外します。 次に、アダプタープラグが突き出ているケースの背面にGPUを固定しているネジを外します。 おそらくつまみねじです。 カードが倍幅の場合は、両方のネジを外す必要があります。
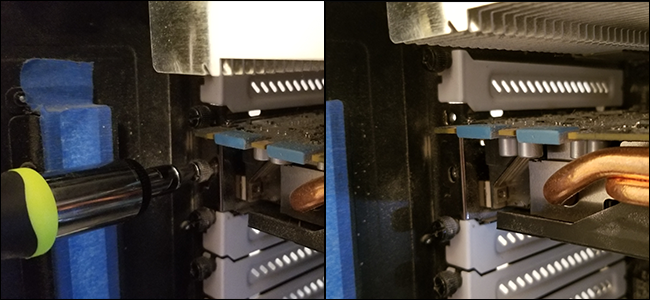
次に、グラフィックカードが接続されているPCIExpressカードスロットの端にあるプラスチックタブを押します。 マザーボード上の所定の位置に「スナップ」して、グラフィックカードを解放する必要があります。

固定ネジを外し、プラスチックのタブを押し下げた状態で、カードをしっかりとつかんで引っ張ります。 マザーボードから外れるはずです。

グラフィックカードを脇に置き、次の部分に移動します。 Wi-Fiやサウンドカードなど、PCI-Expressスロットを占有している他のハードウェアがある場合は、同じ方法でそれらを取り出します。
ケースファンを取り外します
ケースに取り付けられたファンは、冷たい空気を吸い込み、熱い空気を吹き出すためにあります。 マザーボードと残りのコンポーネントの前にそれらを取り出したいと思うでしょう。 幸いなことに、これは簡単なプロセスの1つです。 また、正直なところ、新しいケースにすでにファンが取り付けられている場合は、ファン自体をケースから取り外す必要がない場合があります。
まず、ケースファンのいずれかが(電源ではなく)マザーボードのポートに接続されている場合は、ここでそれらのプラグを抜きます。 これらの3ピンまたは4ピンの接続は次のようになります。

次に、ケースの外側に切り替えて、ファンを固定しているネジを外します。 最後のネジを外すときは、ファンが落ちないように、必ず反対側からファンをつかんでください。

すべてのケースファンに対してこの手順を繰り返します。 ケースにファン用の取り外し可能なブラケットがある場合は、同じ方法でそれらを取り出します。
マザーボードの取り外し
RAM、CPU、およびCPUクーラーは、マザーボードに付属するのに十分な軽量であるため(ほとんどの場合、追加の手順は必要ありません)、マザーボードに接続したままにしておきます。 より精巧なCPUクーラーまたは水ベースのクーラーを使用している場合は、マザーボードを所定の位置に固定しているネジのいくつかにアクセスするために、それを取り出す必要がある場合があります。
まず、マザーボードを上に向けて、ケースを横向きに置きます。 次に、マザーボードに接続されている他のケーブルをすべて取り外します。 この時点で、これらは主に、ケースから直接接続されているコントロール、オーディオ、およびUSBケーブルである必要があります。


マザーボードの右下隅にあるI / Oピンに注意してください。 これらは非常に扱いにくいため、ケースの電源ボタン、リセットボタン、ハードドライブインジケーター、および電源インジケーターを機能させるには、特定の順序で接続する必要があります。 小さなタイプを見つめたり、マザーボードのユーザーマニュアルを追跡したりするのが本当に好きでない限り、取り出す前にすべてがどこにあるかを写真に撮ることをお勧めします。したがって、すべてを新しいケースに移動すると、はるかに簡単になります。

次に、マザーボードをケースのライザーに取り付けているネジを外します。 私のように、暗いPCBに暗いネジがある場合は特に、これらを見つけるのは難しい場合があります。 一般に、コーナーの近くに4つ配置され、安定性のために中央のどこかに2つから4つ配置されます。
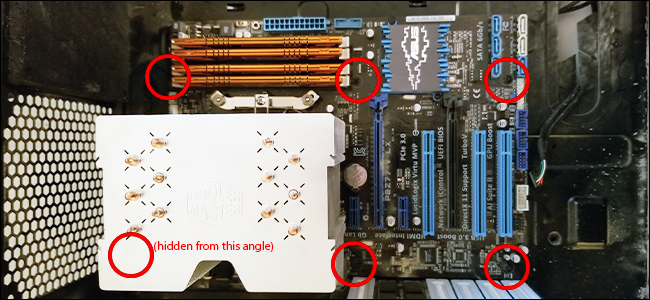

すべてのマザーボードのネジを外した状態で、マザーボードを注意深くつかみ、少し前に引いて、I / Oプレート(ケースの背面にあるポート用の切り欠きのある小さな鋼の長方形)から外します。 次に、ケースから持ち上げて外し、脇に置きます。 マザーボードが簡単に持ち上げられない場合は、ネジを外した可能性があります。 戻ってもう一度確認してください。

次に、最後のステップは、I / Oプレート自体をケースに少し押し込み、引き出します。

これで、すべてのコンポーネントに古いケースがなくなり、新しいケースにインストールする準備が整いました。 この記事では、予備の便利なものがないため、元のケースを再利用します。 また、5年分のホコリを吹き飛ばしてすべての部品を掃除すれば、とにかく新品になります。

新しいケースへのコンポーネントのインストール
新しいケースでは、基本的に逆になります。 取り出すのではなく、入れるだけで、すべて同じコンポーネントを操作できます。 新しいケースの両方のアクセスパネルを取り外して、開始します。
マザーボードの取り付け
まだ取り付けられていない場合は、新しいケースに付属のマザーボードライザーをねじ込みます。 これらにより、マザーボードをねじ込み、ケース自体の金属で電気接点が短絡するのを防ぐことができます。 場合によっては、これらのライザーで使用できる位置が異なる場合がありますが、マザーボードの使用可能な穴と一致している必要があります。
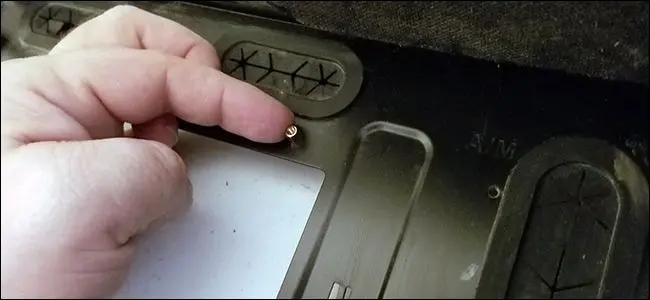
次に、I / Oプレートを取り付けます。 これは、前のケースから取ったものと同じです。 マザーボードの背面ポートと正しく位置合わせされていることを確認し、ケースの内側から外側に向かって、背面の所定の位置に押し込みます。 新しいケースにはすでに1つある可能性があります。 その場合は、マザーボードのポートに一致するものを挿入するために、それを削除する必要があるかもしれません。

マザーボードをライザーに移動し、ネジ穴に合わせます。 ボードの背面にあるポートをI / Oプレートのそれぞれの穴に押し込むには、少しゆっくりと動かす必要がある場合があります。ゆっくりと移動して、コンピュータの背面にあるすべてのポートにきれいにアクセスできることを確認してください。

次に、ライザーを配置したのと同じ場所にマザーボードのネジを締めます。 それらがしっかりと固定されていることを確認しますが、抵抗を感じたらネジを締めすぎないでください。回路基板にひびが入る可能性があります。
ケース接続のインストール
次に、すべてのケース接続をマザーボードに再接続します。 最近のケースでは、これらは電源スイッチ、リセットスイッチ、電源ライト、およびハードドライブインジケーターライト用のケーブルです。 これらの接続を正しく行うには、マザーボードのマニュアル、または以前に撮影した写真を参照してください。

あなたのケースにはおそらくHDAudioケーブルとUSB3.0ケーブルがあり、マザーボードに接続されている他のUSBケーブルもあるかもしれません。 これらは通常、マザーボードのPCBに明確にマークされています。

ケーブルを配線するときは、ここで、そして再組み立て中ずっと、できるだけ緩めないようにしてください。 ケースの背面は、背面のアクセスパネルを元に戻すには厚すぎない限り、余分なケーブルの長さを「隠す」のに適した場所です。
ケースファンの取り付け
新しいケースには、一部のファンがプリインストールされている場合があります。 含まれている場合は、マザーボードの3ピンまたは4ピンのプラグに接続します(「ファン」などのマークが付いています)。 そうでない場合は、前のケースから削除したものをインストールします。 外側からネジで留めるだけです。

プラスチックがブレードをブロックしているファンの側面が出力であり、空気はプラスチックの方向に流れます。 吸気ファン(プラスチックを内側に向けた状態)は前面にあり、出力は通常、背面、上部、または下部にあります。 ケース内の適切な気流管理について混乱している場合は、このガイドを確認してください。

ファンがマザーボードに接続できる場合は、今すぐ接続してください。 彼らがあなたのケースに接続でき、それがオンボードコントローラーを持っているかどうかも同じです。
グラフィックカードの取り付け
繰り返しになりますが、ディスクリートグラフィックカードがない場合は、このセクションをスキップしてください。 その場合は、使用するPCI-ExpressスロットのPCI-Eスペーサーを取り外すことから始めますが、ネジにぶら下がっています。 どちらが正しいかわからない場合は、このガイドを確認してください。通常、プロセッサ領域に最も近いガイドです。
次に、カードをスロットに滑り込ませ、最初にケースの背面に最も近い側に圧力をかけます。 モニターケーブルを差し込むことができるように、それが外部と整列していることを確認してください。

しっかりと押し下げます。 このプラスチック製のタブが揺れるのを見ると、もうすぐそこにいます。 カードに「ロック」されるまで、スロットのタブを引き上げます。 一部のマザーボードには、さまざまなタイプのタブが含まれていることに注意してください。 カードを挿入すると自動的にロックされるものもあれば、側面から押し込むものもあります。

次に、ネジを再度取り付けて、カードを所定の位置に恒久的に固定します。

ストレージドライブとディスクドライブのインストール
繰り返しますが、ここでは逆になります。 ドライブを適切なベイに配置します。直接ねじ込むか、キャディーに取り付けます。 (古いケースから取り外したキャディーではなく、新しいケースに付属のキャディーが必要になります。)

次に、SATAデータケーブルをドライブの背面に接続し、マザーボードのSATAドライブに接続します。 起動の問題を回避するために、ボード(ポート1、2、3など)に同じ順序でそれらをインストールする必要があります。

電源の取り付け
次に、最も複雑な部分として、電源の取り付けについて説明します。 新しいケースのPSUベイに挿入し、電源コードを外側に向けて背面にねじ込みます。

通常、電源装置の内蔵ファンは、常に熱風を吹き込むため、内部コンポーネントから離れて、ケースの外に直接向ける必要があります。

次に、すべての電源ケーブルを必要なコンポーネントに配線します。
- マザーボード用の24ピン主電源レール
- マザーボードのCPUソケット用の4/6/8ピン電源レール
- ハードドライブおよびその他のドライブへのSATA電源レール
- 6/8 / 12-グラフィックカードへのピン電源レール(ある場合)
- 必要に応じて、より多くのケースファンおよびその他のアクセサリ用の追加電源
どこに行くのかわからない場合は、撮影した写真を確認するか、マザーボードのマニュアルを参照してください。

接続がしっかりしていることを確認し、マザーボードトレイの後ろにできるだけ多くのケーブルを配線して、すべてを整頓してください。 可能であれば、私の例よりもはるかに整頓されていますが、それほど難しいことではありません。

ケーブル管理は、ケースの内部をきれいに保つだけではありません。 ケーブルを邪魔にならないようにすることで、ケース内の空気の流れが妨げられず、必要なときにコンポーネントに簡単にアクセスできるようになります。
閉じて起動する
ほぼ完了です。 ファンに特に注意を払いながら、すべてをもう一度やり直してください。緩んだケーブルがケーブルを引っ張るのは簡単です。引っ張る場合は、PCをもう一度開いて、エラーを見つける必要があります。

すべてをカバーしたことを確認したら、アクセスパネルを左側と右側に戻し、つまみネジを入れてハッチをバッティングします。 ダストフィルターなど、ケースの付属品を取り付けます。

光沢のある新しいケースとほこりっぽい古い部品をコンピュータの机に戻します。 すべてを接続して起動します。 Windowsで直接起動しない場合でも、慌てる必要はありません。UEFI(BIOSとも呼ばれます)にアクセスして、ドライブの正しい起動順序を設定する必要がある場合があります。
それでも問題が解決しない場合は、PCを再度開いて、接続を確認してください。 一般的な問題は、SATAケーブルの混同、CPU電源レールの接続を忘れる、(はい、実際には)電源をオンにするのを忘れることです。
画像クレジット:Fractal Design、Dell
