PC の RAM をアップグレードまたは交換する方法
公開: 2023-02-23
メモリの追加は、PC のパフォーマンスを向上させる簡単な方法の 1 つです。 ただし、お金を使う前に確認すべきことがいくつかありますので、それらについて話しましょう。
新しい RAM の選択
PC のアップグレードに関するほとんどのことと同様に、必要なものを見つけ出し、比較検討することは難しい部分です。 その後、新しいメモリを物理的に取り付けるのは比較的簡単です。 ここでは、意思決定を行う際に理解しておく必要がある事項をいくつか紹介します。
どのくらいの RAM が必要ですか?
一般的に言えば、RAM が多いほど優れています。 つまり、収穫逓減の法則が適用されます。 8 GB から 16 GB の RAM に移行すると、大きな違いが生じる可能性があります。 16 GB から 32 GB に移行しても、パフォーマンスは多少改善されますが、それほどではありません。 32 GB を超えると、さらに効果は小さくなります。 もちろん、その一部は、PC の使用目的によって異なります。
現時点では、ほとんどの人に少なくとも 16 GB の RAM を推奨しています。 これは、大多数の人々が自分の PC をどのように使用するかのスイート スポットのようなものです。 あなたがゲーマーであるか、または多くのより大きなプログラムをマルチタスクで処理することが多い場合、予算に収まる場合は、おそらく 32 GB GB が必要になるでしょう.
関連: PC ゲームに必要な RAM の量は?
また、大規模なメディア ファイル (Photoshop や Lightroom のプロジェクトなど) を扱う場合、PC で仮想マシンを使用する場合、またはその他の特別なニーズがある場合は、余裕のある限り多くの RAM が必要になります (また、PC が物理的に収容)。
現在 (およびどのような構成で) どれくらいの RAM を持っていますか?
設定アプリを開き、「この PC について」セクションに進み、RAM の容量を確認するのは簡単です。

ただし、それは話の一部にすぎません。 上のスクリーンショットにリストされている 32 GB (そうです、大量です。このシステムは複数の仮想マシンを同時に実行するために使用されます) は、それぞれ 8 GB の 4 つのモジュール、またはそれぞれ 16 GB の 2 つのモジュールである可能性があります。 通常、メモリはペアで取り付けられ、システムによって使用可能なスロットの数が異なる可能性があるため、これはアップグレード時に重要です。
たとえば、そのシステムをさらに多くの RAM にアップグレードしたいとします。 ここで、いくつかの追加情報を知る必要があります。 PC に搭載されているメモリ スロットの合計数は? RAM モジュールはいくつ搭載されていますか? 空きスロットはありますか?
そのためには、ケースを開いて内部のモジュールとスロットの数を数えるか、別のツールを使用することができます. そこにはいくつかのハードウェア情報ツールがありますが、私たちのお気に入りは無料版の Speccy (CCleaner のメーカーである Piriform によって作成されたもの) です。
Speccy をインストールして実行した後、左側の RAM カテゴリに切り替えるだけで、右側のパネルに必要な情報が表示されます。
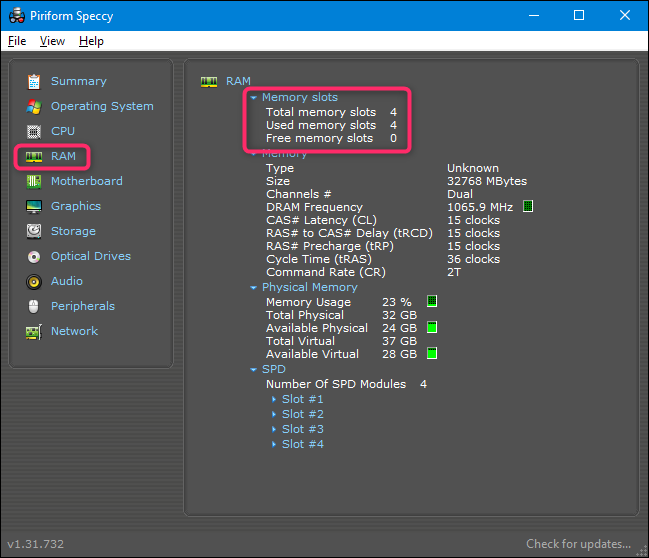
残念ながら、合計 4 つのスロットが利用可能であり、4 つすべてがメモリ モジュールで占められていることがわかります。 合計 32 GB の RAM があるため、4 つの 8 GB モジュールが配置されていると想定できます。 これは、マシンの RAM を増やすには、そこにあるものの一部またはすべてを置き換える必要があることを意味します。
2 つの 16 GB RAM モジュールでスロットが 2 つしか占有されていないことがわかった場合は、モジュールの別のペアを追加するだけで済みます。2 つの 8 GB モジュールで合計 48 GB、またはさらに 2 つの 16 GB モジュールで合計 64 になります。 GB。
お使いの PC で処理できる RAM の量は?
RAM 方程式のもう 1 つの部分は、コンピュータがサポートできる合計 RAM の量を知ることです。 ここには 2 つの要因があります。Windows のバージョンが処理できる最大 RAM と、マザーボードが処理できる最大 RAM です。 低いものは何でもあなたが行き詰まっているものですが、通常、より制限的な要因はマザーボードです.
Windows の部分は簡単です。
- 32 ビット Windows: Windows 10 の 32 ビット バージョンは、Home、Professional、または Enterprise エディションを実行しているかどうかに関係なく、最大 4 GB の RAM しか処理できません。 同じことが Windows 7 にも当てはまります。
- 64 ビット Windows: 64 ビット バージョンの Windows は、Windows 10 Home で最大 128 GB、Windows 10 Education、Professional、または Enterprise で最大 2 TB を処理できます。 Windows 7 では、状況が少し異なりました。 Home Basic エディションは最大 8 GB、Home Premium エディションは最大 16 GB、Professional エディションは最大 192 GB まで処理できます。
式の 2 番目の部分 (マザーボードが処理できる量) は完全に製造元に依存しますが、最新のコンピューターのほとんどは少なくとも 32 GB、多くの場合 64 GB 以上をサポートします。
詳細については、マザーボードまたは PC のドキュメントを確認する必要があります。 使用しているマザーボードがわからない場合は、もう一度 Speccy を参照してください。ここでは、マザーボード カテゴリに必要な情報が表示されます。
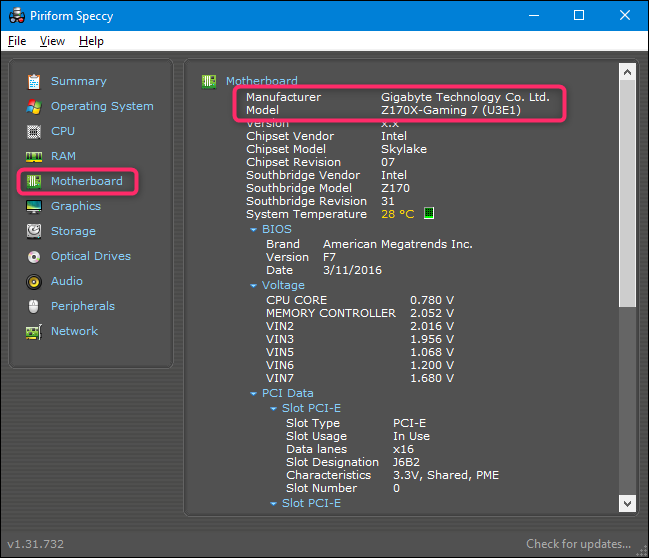
モデル番号を Google に入力するだけで、目的のものが見つかるはずです。
お使いの PC に必要な RAM の種類は?
また、コンピュータが使用できる RAM のタイプを決定する必要があります。 そして、そのパズルにもいくつかの部分があります。
まず、デスクトップ用の RAM は通常 DIMM モジュール (下の画像の上部にある長いスティック) に入っています。 ラップトップ用の RAM (および一部の超小型デスクトップ用) は、より小さな SODIMM モジュール (下の画像の下部にある短い方) で提供されます。

次に、コンピュータのマザーボードが受け入れる RAM の世代を確認します。 この情報は、DDR バージョンとして表示されます。
- DDR2:この世代は 2003 年に導入されました。非常に古いシステムでない限り、コンピュータで DDR2 メモリが使用されていない可能性があります。
- DDR3:この世代は 2007 年に導入されました。ほとんどの場合、古い PC でのみ見られます。
- DDR4:この世代は 2014 年頃に導入されました。2014 年以降に製造された多くのコンピューターで見られ、2023 年でも一般的です。
- DDR5 : DDR5 は 2020 年に正式にリリースされましたが、2021 年まで消費者向けマザーボードと CPU でサポートされていませんでした。
マザーボードは特定の世代の RAM 向けに設計されているため、何が必要かを判断する必要があります。 最新の DDR5 RAM を購入して、DDR3 用に設計された PC に貼り付けることはできません。 実際、それは物理的にも適合しません。 下のメモリの下部にあるノッチの位置が異なることに注意してください。 それらは異なるキーが付けられているため、それら用に設計されていないスロットに挿入することはできません.
注: Intel プロセッサ用に設計された一部のマザーボードは DDR4 と DDR5 RAM の両方を使用できますが、一般的にその仮定を行うのは安全ではありません。 購入する前に、必ずマザーボードのマニュアルを参照してください。

では、次の当然の質問です。 必要な世代をどのように知ることができますか? もちろん、答えは、再び Speccy に頼るということです。 左側の RAM カテゴリに戻ります。 右側の下部で、「SPD」エントリを展開します。 そこに、インストールした各 RAM モジュールの世代、サイズ、製造元、モデル番号が表示されます。
関連: PC はどのような種類の RAM がインストールされているかをどのように認識しますか?
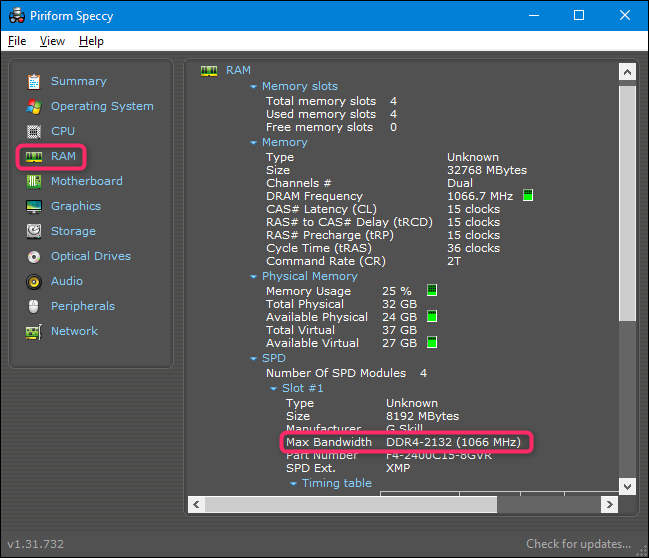
これで、この PC が DDR4 メモリを使用していることがわかりました。
RAM の速度とレイテンシはどうですか?
メモリを購入する (またはメモリについて読む) と、RAM 速度とレイテンシ (タイミングとも呼ばれます) という、よく話題になる他の仕様もいくつか表示されます。
- RAM 速度:これはハードウェア要因のかなり複雑な組み合わせに基づいており、RAM の相対速度は世代内で固有です。 速度は通常、古い標準 (この場合、PC2/PC3/PC4 のような速度が表示されます) またはより具体的な速度定格も含む新しい標準 (この場合、速度は DDR 1600 のようになります) を使用してラベル付けされます。 .
- レイテンシ:これは、RAM モジュールが自身のハードウェアにアクセスできる速さを扱います。 待ち時間が短いということは、データ アクセスが高速であることを意味します。 レイテンシのタイミングは一連の 4 つの数字として表示されるため、5-5-5-15 のように表示される場合があります。
ただし、実際のところ、速度と遅延はそれほど重要ではありません。 高速で低遅延の RAM は、低速で高遅延のものよりもそれほど高速ではありません。 自分のシステムを自慢したい人たちから、これについて多くの話を聞くことができますが、無視しても問題ありません。 高性能のゲーム マシンを使用しても、それほど大きな違いはありません。特に、ほとんどのゲームはディスクリート グラフィックス カードの RAM によって処理されるためです。
とはいえ、覚えておくべき重要なことがいくつかあります。
お使いのマザーボードまたは PC がサポートする RAM の速度を制限する場合があります。これは主に、マザーボードの製造時に使用されていた RAM 用に設計されているためです。 システムの仕様を確認して、処理できるものを確認してください。 必要に応じて、より高速な RAM をサポートするように BIOS を更新できる場合もあります。 それについては、製造元の Web サイトを確認してください。
レイテンシについては、同じレイテンシ数を持つモジュールを使用するのが最善です。 システムにメモリを追加する場合は特に重要ではありません。 ただし、メモリを交換する場合は、すべて同じ種類のものを入手することもできます。

関連: RAM の速度とタイミングは PC のパフォーマンスにどのように影響しますか?
ヒートシンクと RGB はどうですか?

それらはほとんど無意味です。 RAM の RGB LED は、ウィンドウ付きのデスクトップ ケースにすっきりと収まります (そのようなことに興味がある場合)。 また、メモリをオーバークロックする予定がある場合は、派手なヒートシンクが有利な場合があります。 これらのどちらにも魅力を感じない場合は、それらの特定の機能を探してはいけません。メモリが高価になるだけです。
関連: 「RGB」とは何を意味し、なぜそれがすべて技術的なのか?
ラップトップの RAM をアップグレードできますか?
ラップトップの RAM のアップグレードは、デスクトップの場合よりも難しい問題です。 一部のラップトップには、RAM モジュールを簡単に交換できるアクセス パネルがあります。 アクセス パネルから 1 つまたは 2 つの RAM スロットを利用できるものもあれば、アクセスできない場所に隠れているものもあります。 一部のラップトップでは、RAM を交換するために全体をほとんど分解する必要があります。 また、一部のラップトップには RAM スロットがまったくありません。 彼らのメモリはマザーボードにはんだ付けされています。
どの状況があなたに当てはまるかを理解するには、いくつかの調査を行う必要があります。 ユーザー マニュアルを確認するか、製造元の Web サイトにアクセスするか、簡単なグーグル検索を行ってください。特定のモデルについての質問が回答されている可能性はかなり高いです。
デスクトップのメモリをアップグレードする方法
通常、デスクトップのメモリを交換するのは非常に簡単です。 ケースを開けるにはプラスドライバーが必要です。それだけです。 これらの手順は、標準の ATX タワー スタイルのケース用であることに注意してください。より風変わりなケース デザインの場合は、コンピュータを開いて内部コンポーネントにアクセスするために、少し難しい作業を行うか、コンピュータを変な位置に配置する必要がある場合があります。
コンピュータからすべてのケーブルと外部アクセサリを取り外し、テーブルまたは机の上に移動します。 理想的には、カーペットが敷かれていない涼しく乾燥した作業エリアが必要です。 家が特に静電気の影響を受けやすい場合は、静電気防止ブレスレットも必要になる場合があります。
アクセス パネルを所定の位置に固定している背面のネジを取り外します。 PC の左側からアクセス パネルを取り外します (正面を見ていると仮定します)。 場合によっては、カバー全体を取り外す必要があります。 次に、内部が露出するようにケースを横に置きます。
この時点で、マザーボードを見下ろしているはずです。 RAM は簡単に見つけられるはずです。 通常は CPU の近くにあるスロットから 2 つ以上のモジュールが突き出ていますが、コンピュータの前面に向かって突き出ています。
既存の RAM を取り外すには、RAM スロットの両端にあるプラスチック製のタブを探します。 これらのタブをカチッと音がするまで (RAM から離して) 押し下げます。 モジュールが少し持ち上がり、引き出せる状態になります。 削除するすべてのモジュールでこの手順を繰り返します。

次に、各モジュールをまっすぐ上に持ち上げてスロットから取り出します。

新しい RAM を差し込む前に、スロットを確認してください。 RAM がペアでインストールされていると言ったことを覚えていますか? どこにインストールするかが重要です。 下の画像のマザーボードでは、ペアになっているスロットの色が異なります。一方のペアは黒、もう一方のペアは灰色です。 マザーボードが保持するよりも少ないモジュールを取り付ける場合 (または、2 つの 8 GB モジュールと 2 つの 4 GB モジュールのように、2 つの不一致のペアがある場合)、ペアを一致するスロットに取り付ける必要があります。

注:一部のマザーボードでは、スロット ペアに異なるインジケータが使用されています。 不明な場合は仕様を確認してください。
新しい RAM を取り付けるには、コネクタのノッチが正しい位置にあることを確認して、電気接点をメモリ スロットに合わせます。コネクタは一方向にしか収まりません。 次に、スロットの両端にあるプラスチック製のタブがカチッと音がしてモジュールが固定されるまで、メモリ モジュールを所定の位置にゆっくりと押し込みます。

RAM スロットへのアクセスを改善するためにマシンの電源コードまたはデータ コードのいずれかを抜いた場合は、ここで再び差し込んでください。

アクセス パネルを元に戻し、マシンの背面にねじ止めします。 あなたは終わった! マシンを元の場所に戻し、すべてを再び接続します。
ノートパソコンのメモリをアップグレードする方法
開始する前に、RAM DIMM または DIMM がラップトップのどこにあるか、およびそれらに到達する方法を決定する必要があります。 ラップトップが大きいほど、完全に分解しなくてもメモリにアクセスできる可能性が高くなります。 ラップトップが小さくて軽いほど、メモリがマザーボードにはんだ付けされていて、まったく変更できない可能性が高くなります。 超軽量ラップトップには、ユーザーがアクセスできるメモリはほとんどありません。
ユーザーがアクセス可能なメモリ アップグレードを可能にするほとんどのラップトップでは、ケースの底部にある小さなアクセス パネルを使用するか、ある程度の分解を実行することによって (場合によっては底全体を取り外すことによって、場合によってはキーボードを取り外すことによって、場合によっては組み合わせて) 行うことができます。 . お使いのラップトップのユーザー マニュアルを参照するか、Web 検索を行って、お使いのモデルに関する情報を見つけてください。
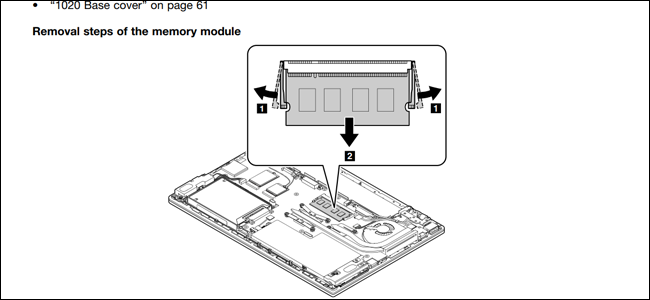
作業を開始する前に、ラップトップの電源を切り、すべてのケーブル、アクセサリ、およびバッテリーを取り外してください。

私の ThinkPad T450s は、ここではかなり中途半端です。RAM にアクセスするには、バッテリーを取り外し、8 つの異なるネジを取り出し、金属製の底を外す必要があります。 他の設計では、ネジを 1 本外すだけで、部分的なカバーを外すことができます。 1 つの DIMM スロットにしかアクセスできず、もう 1 つはマザーボードにはんだ付けされています。

新しい DIMM を挿入するには、スロットに既にある DIMM を取り外す必要があります。 これを行うには、両側の DIMM を固定している 2 つのタブをゆっくりと引きます。 RAM DIMM が斜めに跳ね上がります。

この位置で、カードを軽く握り、スロットから引き抜きます。 電気接点に触れないように注意し、モジュールを脇に置きます。
新しいモジュールを挿入するには、同じ角度で挿入します。 (削除する必要がない場合は、目で確認する必要があります)。 モジュールは、電気接点がまだ見えないように、スロットに均等に収まる必要があります。 次に、ハウジングと平行になるまでモジュールを押し下げます。 圧力により、クリップがモジュールを自動的に締め付け、モジュールを所定の位置にロックします。 一度に複数のモジュールをインストールする場合は、2 番目のモジュールでこれらの手順を繰り返します。

次に、すべてを元に戻します。 バッテリーを元に戻したら、ラップトップを起動して、オペレーティング システムが新しい RAM を認識することを確認します。

RAM インストールの確認
RAM の取り付けが完了したら、RAM が正しく機能していることを確認する必要があります。 お使いの PC によっては、BIOS が最初の起動画面にメモリの量を表示する場合があります。 それが表示されない場合は、PC の BIOS にロードするか、オペレーティング システムを起動させてから、そこで認識されている RAM の量を確認してください。 Windows 10 では、[設定] > [システム] > [バージョン情報] に進むだけです。

PC に表示される RAM が本来よりも少ない場合、考えられる原因がいくつかあります。
1 つ目は、インストール中にミスを犯し、1 つまたは複数のモジュールが完全に装着されていないことです。 これを解決するには、戻って、すべてのモジュールがスロットに完全に挿入されていることを再確認してください。
次に考えられるのは、RAM がマザーボードと互換性がない (おそらく世代が間違っている) か、スロットの容量よりも大きな容量のモジュールをインストールしたことです。 互換性チェックに戻って、正しい RAM を使用していることを確認する必要があります。
最後に、他のすべてが失敗した場合は、メモリ モジュールが不良である可能性があり、交換する必要があります。
関連: RAM が PC で検出されない場合の対処方法
