PC用の新しい電源装置をアップグレードしてインストールする方法
公開: 2022-01-29
電源または「PSU」は、PCの電気的な心臓部です。 また、最近ビートが止まった場合、またはより強力なコンポーネントを使用してコンピューターをアップグレードする場合は、新しいコンポーネントが必要です。
残りのコンポーネントに必要な消費電力またはワット数を決定する必要があるため、新しい電源装置を選択するのは難しい場合があります。 また、PCに適合するモデルと、コンポーネントに適合する正しいケーブル(レール)を備えたモデルを選択する必要があります。 次に、それをインストールする必要があります。電源は複数のコンポーネントに直接接続されているため、かなり複雑な手順になります。 分解してみましょう。
新しい電源を選ぶ

適切な電源を選択することは、PCが正常に動作することを確認するために不可欠です。 調整された電力が十分に供給されていないと、デスクトップでパフォーマンスの問題が発生したり、まったく起動しなかったりする可能性があります。
どのくらいの電力が必要ですか?
電源装置が供給する電力量は、ワットで測定されます。 それらは一般に、最小で最も効率的なマシン用に約200から、最大で最も強力なゲームおよびメディアデスクトップ用に1,000(1キロワット)以上を提供します。 必要な電力量を決定するには、すべてのコンポーネントから引き出される電力を合計する必要があります。
PCでの最大の2つの電力消費は、通常、CPUとグラフィックカードです。 もちろん、グラフィックカードを使用していることを前提としています。すべてのPCに個別のカードがあるわけではなく、ディスクリートカードでさえ、マザーボードから直接電力を引き出すのに十分な低電力である場合があります。 ただし、PCがゲームや軽いメディア編集業務用に構築されている場合は、それを考慮する必要があります。
ハードドライブ、光学ドライブ、ファンやラジエーターなどの冷却システムなど、他のコンポーネントも電力を消費します。 これらは通常、はるかに低い電力を必要とし、大まかな見積もりでうまくいく可能性があります。
所要電力を見積もる場合は、特に各コンポーネントの仕様を確認してください。 たとえば、How-ToGeekのテストマシンはIntelCorei7-7700Kプロセッサを使用しています。 IntelのWebサイトでは、プロセッサが高負荷で平均91ワットを消費していることがわかります。 テストビルドの残りのコンポーネントの電力要件は次のとおりです。
- プロセッサー:91ワット
- グラフィックカード(Radeon RX 460):ピーク時114ワット
- マザーボード:40〜80ワット
- RAM:DIMMあたり5ワット未満–ビルドで20ワットと見積もる
- SSD:10ワット未満
- CPUクーラー用の120mmファン:10ワット未満
これらの一般的な数値に基づいて、How-ToGeekデスクトップは全負荷で350ワットを超えて使用しないと見積もることができます。 また、グラフィックカードの仕様では少なくとも400ワットの電源装置が推奨されているため、ここから始めます。 許容誤差は、少し余分な電力があることで、将来、追加のストレージドライブや冷却ファンなどのコンポーネントを追加する余地があることは言うまでもなく、便利なものです。
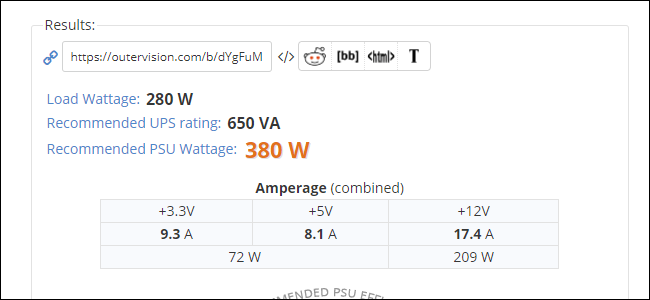
PCの電源のニーズについて完全に確信が持てない場合は、この便利なオンライン計算機をチェックしてください。 コンポーネントを接続するだけで、推奨ワット数が得られます。 安全マージンのために少し追加すると、PSUが供給する必要のあるワット数が得られます。
どのフォームファクタを選択する必要がありますか?
必要な電力量を決定したら、コンピューターに物理的に適合する電源装置を見つける必要があります。 これが「フォームファクタ」の意味です。電源には標準化されたサイズがいくつかあり、そのうちの1つがすでに使用しているケースに適合する可能性があります。
電源の最も一般的なサイズは「ATX」です。これは、民生用の「タワー」コンピュータと同じ標準名です。 これらはほぼすべてのフルサイズのデスクトップコンピューターに適合し、電力は約300ワットから最大850ワットまでさまざまです。

一部のATX標準電源装置は通常より長く、長さは8インチまたは10インチに伸びますが、幅と高さは標準化されています。 これらは、ハイエンドCPU、複数のGPU、ストレージドライブのアレイ、および風洞に相当する900ワットから1200ワット以上の冷却ファンに電力を供給することができるモンスターです。 これらの特大のATX電源装置は、標準のケースにうまく収まらない場合があり、特大の「ゲーム」またはワークステーションのケースが必要になります。 大量の電力を使用するためにコンピュータを特別に購入または構築した場合を除いて、おそらくそれについて心配する必要はありません。 モンスターPCをお持ちの場合は、ケースの仕様を調べてください。電源ベイの最大寸法がわかります。
スペクトルの反対側では、通常のサイズのATX電源でも小さすぎる場合があります。 これらには、「スモールフォームファクタ」のケースや、Micro-ATXやMini-ITXなどのより小型の標準化されたマザーボードを保持することを目的としたケースが含まれます。 供給されるこれらの電力は、一般に約400ワットで最高になりますが、より高価でより強力なユニットがいくつか製造されています。
(このサイズでは、一部の愛好家のMini-ITXケースは、頑丈なゲーマー構成用のフルサイズのATX電源にも適合するため、混乱を招く可能性があります。)

さらに小さくすると、標準化されなくなる傾向があり、特定のモデルの代替品を探す必要があります。 現在の電源装置に十分な電力がなく、ケースがそれ以上の電力を受け入れないためにアップグレードする場合は、ケースもアップグレードして、他のすべてのコンポーネントをケースに移動する必要があります。 この時点で、PCを完全に交換する方が現実的かもしれません。
関連:新しいPCケースにアップグレードする方法
どのケーブルが必要ですか?

電源からPCのさまざまなコンポーネントまでのケーブルは一般的に標準化されていますが、特定のマシンとの互換性を確認する必要がある3つの重要なタイプがあります。
- メインマザーボードケーブル:このケーブルは、電源からマザーボードに直接接続され、20ピンまたは24ピンのプラグを使用してボードに接続します。 ほとんどのハイエンド電源装置には、20ピンプラグと追加の4ピンプラグがあり、どちらのタイプのマザーボードにも接続できます。 マザーボードが使用するピンの数に注意を払い、それを処理できる電源を購入することを確認する価値があります。
- CPUマザーボードケーブル:このケーブルはマザーボードにも接続されていますが、CPUに電力を供給するために使用されます。 これらには、4、6、および8ピンの種類があります。 一部のハイエンドマザーボードは、電圧を分散させるための組み合わせ(8ピンと追加の4ピン接続など)を提供しますが、これらはまれです。
- GPU電源ケーブル:これらのケーブルは、電源からグラフィックカードに直接接続されています。 グラフィックカードを使用しない場合、または使用するカードに個別の電源が必要ない場合は、これらについて心配する必要はありません。 個別の電源を必要とするグラフィックカードは、6ピンまたは8ピンのプラグを使用します。 大きなカードの中には、2本のケーブルが必要なものもあります。 ゲームリグを実行するのに十分強力なほとんどの電源装置は、グラフィックカード用のケーブルのペアを提供し(ケーブルが1つだけ必要な場合でも)、使用するカードに対応できるように、追加の2ピンプラグを備えた6ピンプラグを提供します。 ただし、注意が必要です。
他のコンポーネント(ハードドライブ、光学ドライブ、ケースファンなど)用のケーブルも必要になります。 最新のストレージおよびオプティカルドライブは、標準化されたSATA電源接続を使用しており、最新のすべての電源装置にはそれらが含まれています。 ケースファンは通常3つまたは4つのピンプラグを使用しますが、最近の電源装置には通常、これらのプラグが少なくとも1つ付属しています。
古いドライブまたはファンは、より大きなピンと台形のプラグを備えた4ピンのMolexコネクタを使用する場合があります。 多くの電源装置はこれらのレールまたはアダプターを提供しますが、選択したモデルが提供しない場合、Molexアダプターは安価で簡単に見つけることができます。
効率はどうですか?
最新の電源には、通常「80Plus」の自主認証システムによって示される効率評価が含まれています。 これは、電源装置が出力ワット数の20%を超えて消費しないことを示しています。 400ワットの電源装置を購入した場合、全負荷で、家の電気システムから500ワット以上を消費することはありません。

80 Plusシステムへの準拠は、電源装置のステッカーで示され、通常、ボックスまたはオンラインリストの機能として宣伝されています。 80 Plusステッカーには、標準、ブロンズ、シルバー、ゴールド、プラチナ、チタンのさまざまなグレードがあります。 レベルが高くなるほど、効率が高くなり、通常は価格が高くなります。 小売店で販売されているほとんどすべての電源装置は、80Plusの最小要件に達しています。
電源装置の効率定格は出力に影響しません。400ワットの電源装置を購入すると、電源コンセントからどれだけ引き出されても、コンピューターに400ワットが供給されます。 しかし、長期的に電力料金を節約したい人は、より高い定格の供給を購入したいと思うかもしれません。

モジュラー電源は素晴らしいです
モジュール式電源装置を使用すると、PSUからの電源レールをコンポーネント側と電源装置側の両方で取り外すことができます。

比較すると、非モジュラー設計では、電源自体のスチールボックスに恒久的に固定された電源ケーブルの大きな束があります。

モジュラー電源の利点は、必要のないケースにケーブルを用意する必要がないことです。 これにより、電源ケーブルの配線が簡単になり、見栄えが良くなり、ケース内の空気の流れが良好に保たれます。
モジュラー電源の唯一の本当の欠点は、少し高価になる傾向があり、通常、ハイエンドの電源でのみ提供されます。
また、マザーボードやCPUなどの一般的なコンポーネントには永続的なレールがあり、残りのコンポーネントにはモジュラーレールがある、セミモジュラー設計もあります。 それらは便利な妥協案になる可能性があります。
新しい電源装置の取り付け
これで、電源装置を選択し、インストールする準備が整いました。 作業するには、標準のフィリップスヘッドドライバーと清潔で明るい場所が必要です。 自宅やオフィスが特に静電気の影響を受けやすい場合は、帯電防止ブレスレットも必要になる場合があります。
ああ、そして先に進む前に:電源自体の金属ケースを開けないでください。 内部には高出力コンデンサがあり、放電すると怪我をしたり、死亡したりする可能性があります。 同じ理由で、冷却ファンや排気口の穴の中に工具やワイヤーを刺さないでください。
古い電源装置の取り外し
PCの電源を切り、すべての電源ケーブルとデータケーブルを取り外してから、作業領域に移動します。 ケースからアクセスパネルをすべて取り外す必要があります(一部のPCでは、ケース全体を1つの部品として取り外す必要があります)。 標準のATXケースでは、これらは右側と左側にあり、コンピューターの背面にあるネジで固定されています。 これらのネジ(側面に2つまたは3つ)を取り外してから、アクセスパネルを引き戻して脇に置きます。

スモールフォームファクタまたはその他の非標準のケースを使用する場合は、マニュアルを参照してください。 内部に最大限にアクセスできるように、できるだけ多くの外部パネルを取り外します。複数のコンポーネントから電源ケーブルを抜く必要があります。

次に、電源装置に接続されているすべてのコンポーネントを特定します。 標準のPCビルドでは、これは次のようになります。
- マザーボード:長い20または24ピンプラグ。
- CPU(マザーボード上):マザーボードの上部近くにある4ピンまたは8ピンのプラグ。 特大のクーラーである場合は、これを確認するためにCPUクーラーを取り外す必要がある場合があります。
- ストレージドライブ:ハードドライブとソリッドステートドライブ。通常、標準のSATAケーブルで接続されます。 1本のケーブルに複数のドライブを接続できます。
- オプティカルドライブ:標準のSATAケーブルも使用します。 古いモデルはMolexアダプターを使用する場合があります。
- グラフィックカード:より大きく、より強力なディスクリートカードは、マザーボードに接続されていても、電源から直接電力を引き出します。 6ピンと8ピンのレールが一般的であり、一部のハイエンドカードには複数のレールが必要です。
- ケースファンとラジエーター:マザーボードまたはケース自体に接続されていない場合、これらのファンは、小さな4ピン接続または古いMolex接続を使用してアクセサリレールから電力を引き出すことができます。
PCの両側と複数の角度から確認してください。余分な長さの電源ケーブルとデータケーブルは、多くの場合、金属製のマザーボード取り付けトレイの後ろに保管されています。
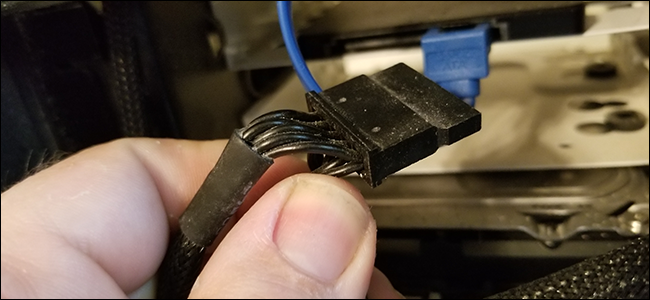
電源装置に接続されているコンポーネントを特定したら、それらを1つずつ取り外します。 プラスチック製のタブで固定されているものもありますが、プラグを抜くために指以外のものを使用する必要はありません。 これらのプラグ、特にデータケーブルに到達するために何かを取り外す必要がある場合は、元の位置を覚えて、アクセスできるように復元してください。 移動しながら写真を撮ることは素晴らしいアイデアです。
電源装置がモジュール式の場合は、電源装置ハウジングの背面から電源レールを取り外すこともできます。 PCケース自体から慎重に引き抜いて、脇に置きます。 電源がモジュール式でない場合は、すべての電源レールを最もアクセスしやすいオープンスペースに引っ張って、ケース内の他のものとの絡みがないことを確認してください。
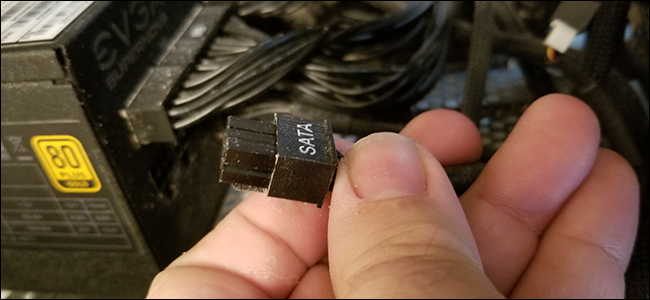
次に、PCの背面に注意を向けます。 電源装置は、PCケースの外側からアクセスできる3〜5本のネジで固定されています。 それらを削除し、脇に置きます。 一部のケースデザインは異なります。 電源装置の非標準の場所にさらにネジがある場合は、それらも取り外します。

すべてのケーブルを抜き、固定ネジを外すと、電源装置をケースから引き抜くことができます。
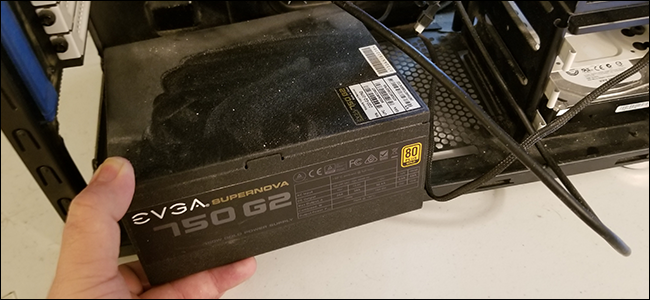
電源装置が配置されている場所(ケースの上部または下部)および近くにある他のコンポーネントによっては、電源装置をケースから引き出すのが簡単な場合と難しい場合があります。 たとえば、ケースの上部近くにあり、特大のCPUクーラーで混雑している場合は、電源を切るためにそのクーラーを取り外す必要が生じる可能性があります。
新しい電源装置の取り付け
次に、プロセスを逆にします。 新しい電源装置をPCの所定の位置に配置します。 モジュール式の場合は、何も接続しないでください。 モジュール式でない場合は、簡単にアクセスできるように、PCの外側で電源ケーブルをたどるだけです。
マザーボードやその他の内部コンポーネントとは反対側を向くように、電源装置の上部または下部に排気ファンを配置することをお勧めします。 したがって、電源装置がケースの上部に取り付けられている場合は、排気ファンを上に向けます。 底部に取り付けられている場合は、下に向けます。 排気ファンがケースの裏側を吹き飛ばしても問題ありません。

電源装置をPCケースの背面に固定ネジで固定し、ケースの外側から電源装置の金属製ハウジングにねじ込みます。 交換する場合は、前の電源装置のネジを使用してください。そうでない場合は、ネジはPCケースまたは電源装置自体に付属しているはずです。
電源が固定されたら、それらすべてのケーブルを接続します。 電源装置がモジュール式の場合は、電源装置自体の背面にあるソケットにケーブルを差し込みます。 次に、レールの反対側の端を対応するコンポーネントに接続します。

これらのコンポーネントはかなり標準化されています:マザーボード、マザーボード-CPU、ストレージドライブとディスクドライブ、GPU(該当する場合)、およびケースファンまたはラジエーター(まだ接続されていない場合)。 これ以上のツールがなくても、すべてを接続できるはずです。 何かが完全に差し込まれていない場合は、プラグの向きを確認してください。 すべてのマルチピンケーブルは、一方向にしか適合できない必要があります。

コンポーネントを接続するときは、電源ケーブルをどこに接続するかに注意してください。 PCの内部はショールームのように見える必要はありませんが、電源ケーブルとデータケーブルが冷却ファンの近くをたどらないようにする必要があります。それらは引きずったり絡まったりする可能性があります。 ほんの少し触れているだけでも、PCの実行中に不快な音がして、保護ケースが剥がれる可能性があります。

また、ケーブルをできるだけきれいに保つことで、見た目が良くなるだけでなく、ケース内の空気の流れが良くなり、将来的にコンポーネントを手に入れやすくなります。
すべてが接続されていることを確認したら、閉じる前に、マウス、キーボード、およびモニターを使用してPCを通常の位置に戻すことをお勧めします。 動作中は内部コンポーネントに触れないように注意し、正しく起動していることを確認するために、すべてを接続して電源を入れてください。 そうでない場合は、戻って接続をもう一度チェックし、電源プラグを紛失したり、誤ってデータケーブルを取り外したりしていないことを確認します。 ああ、電源装置の背面にあるスイッチをチェックして、電源装置が「オン」の位置にあることを確認します。
すべてが良好に見える場合は、外部ケーブルを抜き、アクセスパネルを閉じて、所定の位置にねじ込み、PCを通常の操作に備えます。 次に、通常の場所に戻し、新しい電源をお楽しみください。
画像クレジット:Amazon、Newegg
