Windows 10 PCでドライバーを更新するにはどうすればよいですか? 【イージーガイド】
公開: 2022-03-15ドライバーは、ハードウェアデバイスがどの程度うまく機能するかを決定します。 これらのソフトウェアコンポーネントは、オペレーティングシステムがコンピュータに接続されているデバイスと対話するのに役立ちます。 そのため、たとえばグラフィックカードなどのハードウェアコンポーネントが誤動作し始めると、ドライバの問題が発生する可能性があります。
外部キーボードやマウス、プリンター、モニター、スピーカーなどの周辺機器でさえ、PCで動作するためにドライバーが必要です。
通常、デバイスを接続すると、Windowsはデバイスを自動的に検出し、ドライバーライブラリを介してドライバーをインストールします。 ただし、デバイスのドライバーがライブラリにない場合は、手動でインストールする必要があります。 そうしないと、Windowsは汎用ドライバーをインストールしますが、これはあまりうまく機能しません。
一般的なドライバーとは別に、古いドライバーも問題を引き起こします。 たとえば、Windowsをアップグレードする場合、ハードウェアデバイスを正しく動作させるには、更新されたドライバーが必要になる可能性があります。
この記事では、ハードウェアの問題が発生した場合にWindows10でドライバーを更新する方法を説明します。
DriverVerifierManagerを使用してドライバーを確認する
ドライバー検証ツールは、署名されていない互換性のないデバイスドライバーを簡単に識別するのに役立ちます。
署名されていないドライバは、Microsoftによって公式に認識されていないソフトウェアコンポーネントです。 これらのドライバーをインストールすると、Windowsの認定に合格していないため、コンピューターに損害を与える可能性があります。
互換性のないデバイスドライバーは、現在のオペレーティングシステムより古いバージョンのWindows用に構築されています。
これらのドライバーを見つけたら、公式アップデートをインストールできます。 次の手順では、DriverVerifierManagerの使用方法を示します。
- Win+RをタップしてRunを開きます。
- テキストボックスに移動し、「verifier」と入力して、[OK]をクリックします。
- [標準設定の作成]ラジオボタンを選択し、[次へ]をクリックします。
- [確認するドライバーを選択する]で、[古いバージョンのWindows用にビルドされたドライバーを自動的に選択する]を選択します。 このオプションは、古いバージョンのWindows用に開発されたドライバーを表示します。
- その後、「戻る」ボタンをクリックし、「署名されていないドライバーを自動的に選択する」をクリックしてから、「次へ」をクリックします。
どのドライバーが古く、どのドライバーが署名されていないかがわかったので、先に進んでそれらを更新できます。
ドライバーを自動的にダウンロードしてインストールする
この記事の方法では、ドライバーを更新する方法を説明しますが、自動的に更新するほど簡単な方法はありません。 古くて誤動作しているドライバーを検出し、それらの更新プログラムをインストールするプログラムの使用について話しています。
このタイプのプログラムでは、ドライバーベリファイアを使用したり、ドライバーを1つずつ確認して更新したりする必要はありません。 代わりに、Auslogics Driver Updaterはコンピューターをスキャンし、ボタンをクリックするだけで公式のドライバー更新プログラムのダウンロードとインストールを開始します。
また、システムを再起動するたびにツールがチェックを実行して、ドライバーの更新が利用可能になるたびに通知するようにすることもできます。
このガイドでは、このドライバーアップデーターの使用方法を説明します。
- Auslogics Driver Updaterのダウンロードページに移動し、ツールのセットアップアプリをダウンロードします。
- ブラウザがインストーラをダウンロードしたら、インストーラを実行します。
- セットアップウィザードが開いたら、使用する言語を選択し、インストールフォルダーを選択します。
- 次に、チェックボックスを使用して、デスクトップショートカットを作成するかどうかを決定し、システムが起動するたびにツールを起動できるようにし、プログラムが開発者にレポートを送信できるようにします。
- その後、「クリックしてドライバをインストールして確認する」ボタンをクリックします。
- これで、ウィザードがインストールを完了します。
- ツールが自動的に起動し、システムをスキャンして問題のあるドライバーを探します。
- ドライバをダウンロードしてインストールできるようにします。
- プロセスが完了したら、システムを再起動します。
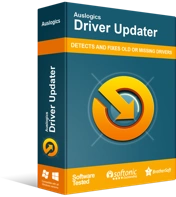
DriverUpdaterでPCの問題を解決する
不安定なPCのパフォーマンスは、多くの場合、古いドライバーや破損したドライバーが原因で発生します。 Auslogics Driver Updaterはドライバーの問題を診断し、古いドライバーを一度にまたは一度に1つずつ更新して、PCをよりスムーズに実行できるようにします。
デバイスマネージャの使用
デバイスマネージャーは、コンピューター上のすべてのデバイスドライバーを管理するハブです。 ドライバーを更新、アンインストール、およびロールバックできます。 デバイスマネージャを使用して特定のデバイスを無効にすることもできます。

プログラムを使用してドライバーを更新する方法は次のとおりです。
- デバイスマネージャを起動します。 これを行うには、Windowsサーチエクスプローラーで「デバイスマネージャー」を検索します。 Win + Xを押して、メニューの[デバイスマネージャ]をクリックすることもできます。
- 次に、デバイスのカテゴリを展開します。 たとえば、グラフィックカードドライバを更新する場合は、[ディスプレイアダプタ]を展開し、グラフィックカードを右クリックして、[ドライバの更新]を選択します。

- 「ドライバーを自動的に検索する」をクリックすると、ドライバーの更新バージョンがないかコンピューターをチェックするようにツールにプロンプトが表示されます。
- [コンピューターを参照してドライバーを探す]オプションをクリックすると、インターネットからダウンロードした場合、または別のデバイスからコピーした場合に、ドライバーを自分で見つけることができます。

WindowsUpdateクライアントを使用する
Microsoftは、WindowsUpdateクライアントを介してドライバーの更新を随時公開しています。 デバイスメーカーはこれらの更新を会社に送信し、会社はそれらを検証します。 その結果、このチャネルを介してダウンロードするドライバーは、ほとんどの場合安定しており、問題はありません。
次の手順を実行します:
- WindowsUpdateクライアントに移動します。 「アップデート」を検索して、検索コンソールで[アップデートの確認]をクリックするか、[設定]>>[アップデートとセキュリティ]に移動します。
- [オプションの更新を表示]をクリックします。
![WindowsUpdateクライアントで[オプションの更新プログラムを表示]をクリックします](/uploads/article/4733/9DG2ikQaoa96aKA5.jpg)
- [オプションの更新]ウィンドウが表示されたら、[ドライバーの更新]の横にある矢印をクリックします。
- 更新するドライバーの横にあるチェックボックスをオンにして、[ダウンロードしてインストール]をクリックします。

ドライバをダウンロードしてインストールします
デバイスの製造元のWebサイトにアクセスして、ドライバーを手動でダウンロードしてインストールできます。 コンピュータのOEMWebサイトにアクセスすることもできます。
この方法の利点は、デバイスの最新のドライバーをダウンロードできることです。 これらのWebページのドライバーは、まだWindowsUpdateにアクセスしていない可能性があります。
このルートを使用している場合は、公式チャネルからドライバーをダウンロードする場合にのみ注意する必要があります。 たとえば、AMDの公式Webサイトにアクセスして、AMDグラフィックカードまたはチップセットのドライバをダウンロードしてください。
適切に行う必要があるもう1つのことは、正しいドライバーをダウンロードすることです。 これを行うには、ドライバーを検索するときに、システムの仕様を正しく入力していることを確認してください。 これらの仕様には、Windowsのバージョン、オペレーティングシステムのアーキテクチャ、およびドライバーをダウンロードするデバイスのメーカーとモデルが含まれます。
OEM Webサイトを閲覧している場合、おそらく必要なのはコンピューターのメーカーとモデルだけです。
独自のプログラムを使用する
一部のデバイスメーカーは、ハードウェアとドライバーの管理に役立つアプリケーションを提供しています。 これらのプログラムは、コンピューターで新しいドライバーが利用可能になったときに通知を送信できます。 あまり多くのことをする必要はありません。 通知がポップアップしたら、[更新]ボタンをクリックするだけです。
これらのプログラムの例としては、Intel Update Assistant、NVIDIA GeForce Experience、AMDRadeon設定などがあります。
デバイスの製造元のWebサイトにアクセスして、そのようなプログラムがあるかどうかを確認してください。 次に、さまざまな方法が付属しているため、インストールの手順に従います。 たとえば、Intel Update Assistantを使用するには、互換性のあるWebブラウザをインストールする必要があります。
プロプライエタリソフトウェアを使用することの欠点は、システムに複数の異なるプログラムをインストールすることであり、速度とパフォーマンスに影響を与える可能性があります。
結論
これが、Windows10でドライバーを更新する方法です。上記のすべての方法が機能します。 ただし、時間を節約し、正しいドライバー更新をインストールするものを選択するのが最善です。
