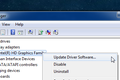Windows11でドライバーを更新する方法
公開: 2022-01-29
Windows 11 PCのハードウェアデバイス(USBコントローラー、ビデオカード、プリンター、その他の周辺機器など)に新しいドライバーまたは更新されたドライバーが必要な場合は、通常、それらを簡単にインストールできます。 その方法をお見せします。
通常、ドライバーを更新する必要はありません
ドライバーの更新に取り掛かる前に、Windows 11でハードウェアドライバーを更新する必要がない場合について説明しましょう。通常、グラフィックカードドライバーを更新するか、ドライバーの更新が行われることを知っている場合を除いて、ドライバーを更新しないでください。発生した問題を修正します。
デバイスがすでに機能している場合、ドライバーの更新により、システムにテストされていない変更を加えることにより、予期しない方法で何かが壊れる可能性があります。 ことわざにあるように、「壊れていない場合は、修正しないでください。」
ドライバーを更新する最も安全な方法
ドライバーの更新を探すときは、Windows11に組み込まれているWindowsUpdateを使用して、Windowsが多くのドライバーを自動的に最新の状態に保つことを知っておくことが重要です。したがって、タッチパッドやUSBコントローラーなどの一般的なコンポーネントにマイナーではあるが必要な更新がある場合は、通常、次にPCを更新するときに、Windowsが自動的にそれらを処理します。
さらに、一部のドライバー更新プログラムは、WindowsUpdateの「オプションの更新プログラム」として提供されます。 デバイスに関する特定の既知の問題を解決しようとしている場合を除き、これらの更新プログラムをインストールすることはお勧めしません(およびMicrosoft)。 ただし、問題が発生した場合は、オプションの更新が利用可能かどうかを確認する価値があります。 これを行うには、Windows + iを押して[設定]を開きます。 [設定]で、サイドバーの[Windows Update]をクリックし、[詳細オプション]を選択します。
![Windowsの設定で、[Windows Update]をクリックし、[詳細オプション]を選択します。](/uploads/article/3150/m23htpDN3CRnhqwn.jpg)
[詳細オプション]で、下にスクロールして[オプションの更新]をクリックします。
![Windowsの設定で、[オプションの更新]をクリックします。](/uploads/article/3150/q7TbPMmFzmWexLB4.jpg)
[オプションの更新]で、[ドライバーの更新]セクションのヘッダーをクリックして展開します。 次に、リストを参照し、更新するドライバーの横にチェックマークを付けます。 完了したら、[ダウンロードしてインストール]をクリックします。
![インストールするドライバを選択し、[ダウンロードしてインストール]をクリックします。](/uploads/article/3150/mnZdoODBxQFQ5mcg.jpg)
Windowsは選択したドライバをインストールし、必要に応じてPCを再起動するように要求します。 再起動後は、更新されたドライブを使用できます。 ただし、WindowsUpdateにすべてのドライバーが含まれているわけではありません。 その場合は、以下のセクションを参照してください。
関連: Windows 10のオプションのドライバー更新プログラムをインストールする必要がありますか?
更新されたドライバーを手動でダウンロードするのに最適な場所
グラフィックカードなど、WindowsUpdateでは対応できないデバイスを更新する必要がある場合があります。 その場合、最善の策は、デバイスの製造元の公式Webサイトを見つけることです。 そこで、「サポート」セクションを探し、デバイスの「ダウンロード」、「アップデート」、または「ドライバー」を検索します。
ドライバーの代わりにマルウェアをインストールする詐欺ドライバーサイトが多数存在することに注意してください。実際のメーカーのサイトにアクセスしていることを確認してください。 オンラインで見つけられる可能性のあるドライバー更新ユーティリティは価値がなく、詐欺やマルウェアでいっぱいである可能性があります。
デバイスの製造元から信頼できるドライバパッケージをダウンロードしたら、それを抽出して、実行する「セットアップ」または「インストール」プログラムを探します。 それを実行すると、通常、アップデートドライバが自動的にインストールされ、再起動を求められます。 PCを再起動すると、新しいドライバーを使用できるようになります。
NVIDIA、AMD、またはIntelのGPUドライバーの場合、ドライバー更新プログラムは、GeForce Experience(NVIDIAハードウェア用)などのユーティリティをインストールして、将来的にドライバーを迅速に更新できるようにする可能性があります。 そのプログラムを使用すると、新しいゲームが登場したときに、信頼できるソースからGPUドライバーを更新できます。

関連:任意のデバイスの公式Windowsドライバーを見つける方法
デバイスマネージャーを使用してドライバーを手動で更新する
最後に、デバイスマネージャーを使用して、Windows 11 PCの特定のデバイスのドライバーを切り替えたり更新したりすることもできますが、ほとんどの人はこれを行う必要はありません。 開始するには、デバイスマネージャを開きます。[スタート]ボタンをクリックして[デバイスマネージャ]を検索し、結果の[デバイスマネージャ]ロゴをクリックします。
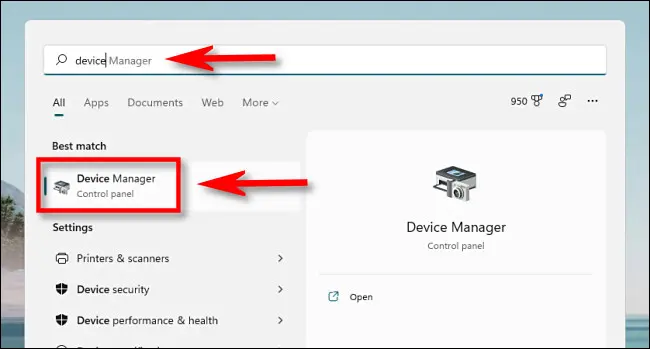
[デバイスマネージャー]ウィンドウで、PCにインストールされているデバイスのリストを参照し、ドライバーを更新するデバイスを見つけます。 それを右クリックして、「ドライバの更新」を選択します。
![デバイスマネージャでデバイスを右クリックし、[ドライバの更新]を選択します。](/uploads/article/3150/BEl4YLORQ0XCJ33B.jpg)
表示される「ドライバの更新」ウィンドウでは、2つの選択肢があります。 以下で両方について説明しますが、最初に、各オプションの機能を見てみましょう。
- ドライバーの自動検索:この選択により、Windowsは互換性のあるドライバーをWindowsで検索し、それらを自動的にインストールします。
- コンピューターでドライバーを参照する:このオプションを使用すると、インストールする新しいドライバーの場所を手動で指定できます。 これは、製造元のWebサイトからドライバーを既にダウンロードしている場合、またはCDからドライバーをインストールしたいが、ドライバーインストールプログラムがないか、正しく機能しない場合に便利です。
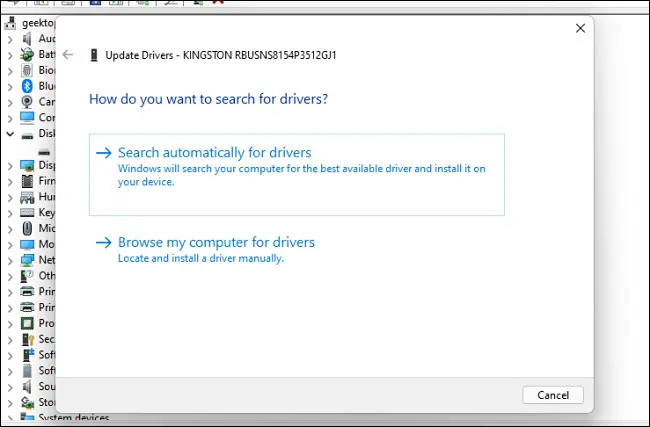
[ドライバーを自動的に検索する]を選択すると、Windowsはシステムのドライバーファイルのスキャンを実行し、デバイスの更新されたドライバーを探します。 それらが見つかった場合は、それらをインストールし、PCを再起動するように求めます。
そうでない場合は、「デバイスに最適なドライバがすでにインストールされています」と表示されます。 この時点で、[Windows Updateで更新されたドライバーを検索する]をクリックしてさらに検索できます。これにより、[設定]> [WindowsUpdate]メニューが開きます。 それ以外の場合は、[閉じる]をクリックします。
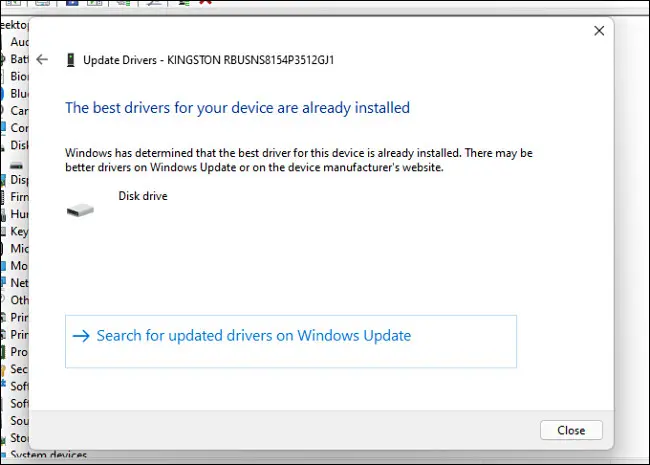
[コンピューターでドライバーを参照する]を選択した場合は、[参照]ボタンをクリックし、画面の手順に従って、新しいドライバーファイルが配置されていることがわかっている場所を参照できます。 または、[コンピューターで使用可能なドライバーのリストから選択させてください]をクリックすることもできます。
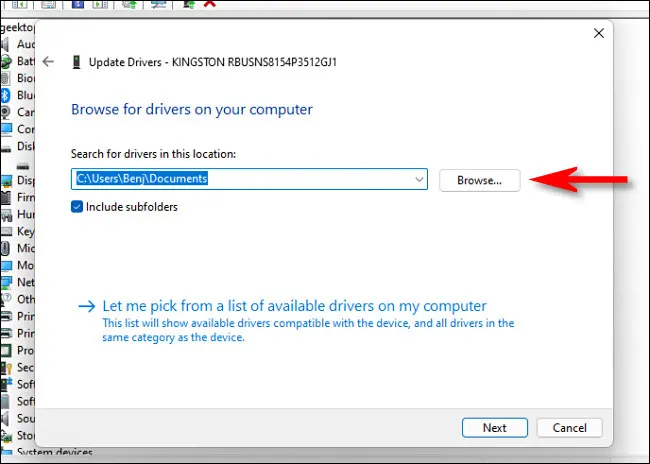
参照したドライバーをWindowsが認識した場合、または[コンピューターで使用可能なドライバーのリストから選択する]を選択した場合、Windowsは、デバイス用に選択できる互換性のあるドライバーのリストを表示します。 リストから項目を選択し、「次へ」をクリックします。
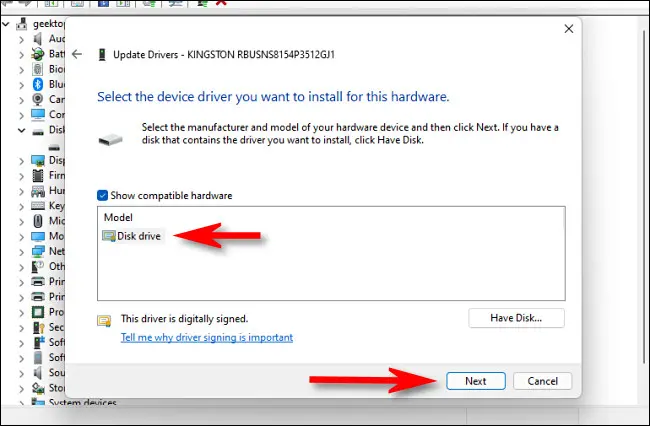
「デバイスに最適なドライバがすでにインストールされています」と表示されている場合は、更新は必要ありません。 デバイスマネージャを閉じることができ、完了です。 それ以外の場合、ドライバーは古いドライバーよりも新しい場合にインストールされます。 その後、WindowsはPCを再起動するように要求します。 「はい」をクリックします。
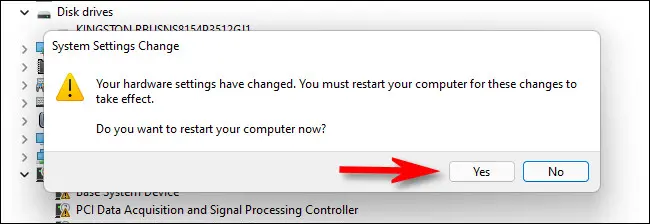
再度ログインすると、新しいドライバーがアクティブになります。 ハッピーコンピューティング!