すべてのMacアプリを更新する方法
公開: 2022-01-29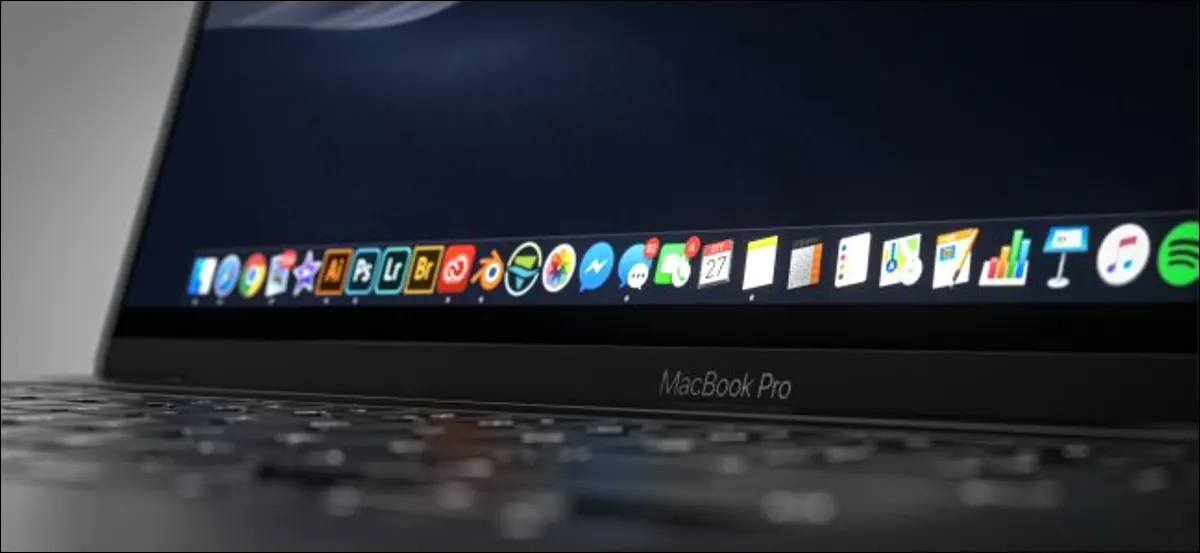
アプリのアップデートは、新機能、セキュリティ修正を提供し、既存のソフトウェアの安定性を向上させます。 残念ながら、すべてのMacアプリが同じように更新されるわけではありません。 他の人があなたからの微調整を必要とする間、いくつかは彼ら自身の世話をします。 すべてのMacソフトウェアを最新の状態に保つために知っておくべきことは次のとおりです。
Mac AppStoreアプリを更新する方法
Mac App Store経由でインストールされたアプリは、同じストアフロントを使用して更新されます。 自動更新をオンにしている場合は、これを手動で行うことを心配する必要はありません。 Macは定期的にアップデートをチェックし、必要に応じてダウンロードして適用します。
ただし、必要に応じて手動で更新を確認することもできます。 これを行うには、Dockまたは「アプリケーション」フォルダでMac App Storeをクリックするか、Spotlightで検索してMac AppStoreを開きます。 サイドバーの[更新]をクリックして、保留中の更新を確認します。
![[更新]をクリックして、保留中のものがあるかどうかを確認します。](/uploads/article/3015/Y1AIhIFiEPfTVpLb.png)
更新が保留中のアプリの横に[更新]ボタンが表示されます。 クリックして手動で更新をトリガーします。 更新がない場合、Mac App Storeには、最近インストールされたアプリと、変更された内容の簡単な説明が表示されます。 詳細については、各エントリの横にある[詳細]をクリックしてください。
自動更新を有効にするには、Mac App Storeを起動し、上部のメニューで[Mac App Store]> [設定]をクリックして、[自動更新]を選択します。
AppStoreで購入しなかったアプリを更新する方法
Mac App Storeの外部にインストールしたアプリは、自動的に更新される場合とされない場合があります。 これはアプリごとに異なります。 ただし、Chromeのような最も一般的な、Transmission BitTorrentクライアントのような人気のある無料アプリ、および活発に開発されている有料アプリは、保留中の更新を通知する可能性があります。
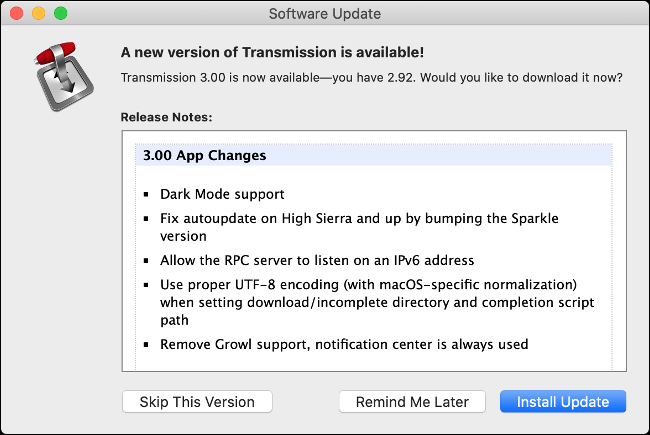
アプリを起動すると、新しいバージョンが利用可能であるという通知が表示される場合があります。 多くの場合、「更新」をクリックするだけでアプリを閉じて更新できます。 更新を遅らせるか、完全にオプトアウトするオプションもあります。 ただし、すべてのアプリが保留中の更新について通知するわけではありません。
一部の人にとっては、上部のメニューを調べて「更新の確認」オプションを見つける必要があります。 ほとんどの場合、[ヘルプ]> [更新の確認]をクリックできますが、アプリの名前が付いたメニューに表示される場合もあります。 たとえば、送信では、[送信]> [更新の確認]をクリックします。
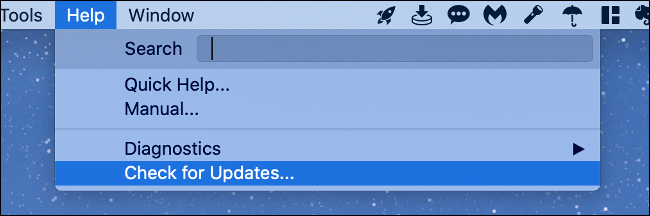
一部のアプリは更新を積極的にチェックしません。また、自分で更新することを忘れないようにする以外にできることはたくさんありません。 また、すべてのアプリが正常に更新されるわけではありません。 アップデートのダウンロードと適用を提案するものもあれば、アプリのホームページに移動して新しいバージョンを手動でダウンロードできるものもあります。
アプリの新しいバージョンが利用可能になったときに通知が届く場合もありますが、自分でダウンロードする必要があります。 これには、古いバージョンを手動で置き換える必要もあります。 最良の結果を得るには、「アプリケーション」フォルダ内の古いバージョンを右クリックし、「ゴミ箱に移動」を選択します(ただし、まだゴミ箱を空にしないでください)。
新しいバージョンをダウンロードしたら、APPファイルを「アプリケーション」フォルダーにコピーし、アプリを実行して、期待どおりに機能することを確認します。 以下に示すようなエラーが表示された場合は、ゲートキーパーの制限を回避する必要がある可能性があります。
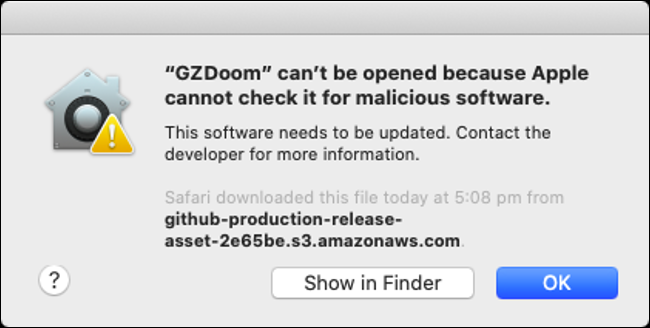

新しいバージョンが機能しない場合、または変更がワークフローに適していない場合は、新しいバージョンを削除して、ゴミ箱から古いバージョンを復元できます。 これを行うには、ファイルを右クリックして、[元に戻す]を選択します。
アプリが期待どおりに機能している場合は、ゴミ箱を空にすることができます。Dockのアイコンを右クリックするだけです。
一部のアプリは他のエコシステムに依存しています
一部のアプリは、独自のアプリストアまたはローダーを介して更新する必要があります。 この例としては、Creative Cloudデスクトップアプリに依存するAdobeスイートや、Steam経由でインストールされたゲームなどがあります。
これらのアプリは通常、手動で更新できないため、保留中の更新を確認してインストールするには、ランチャーを開く必要があります。
Safari拡張機能を更新する方法
macOS Catalina以降を実行している場合、Safari拡張機能はMac AppStoreからインストールされます。 Mac App Storeの他のアプリと同じように、「アップデート」ページからアップデートします。 また、「自動更新」が有効になっている場合は、プロンプトなしで更新されます。
Catalinaより前のバージョンのmacOSでは、Safari>環境設定>拡張機能で更新を手動で確認する必要がある場合があります。 拡張機能をクリックし、そのオプションがある場合は[更新の確認]をクリックするだけです。
ChromeまたはFirefoxを使用していますか? それらの拡張機能は、ブラウザ自体で処理する必要があります。 Chromeは独自の条件でこれらを処理する傾向がありますが、必要に応じてChromeに拡張機能を更新させることもできます。
自作アプリを更新する方法
Homebrewはコマンドラインベースのパッケージマネージャーで、コマンドラインから人気のアプリをインストールできます。 HomebrewはLinuxパッケージマネージャーのように機能します。 手動で何かをダウンロードしたりクリックしたりしなくても、アプリをすばやく簡単にダウンロードして更新できます。
Homebrew経由でアプリを更新するには、Homebrew経由でアプリをインストールする必要があります。 MacにHomebrewをまだインストールしていない場合、これは実際には当てはまりません。 ただし、そうする場合は、1つのコマンドですべてのHomebrewアプリの更新チェックを強制できます。
まず、「Spotlight」で「ターミナル」を検索するか、「アプリケーション」>「ユーティリティ」に移動して「ターミナル」を開きます。 次のように入力し、Enterキーを押してHomebrewを更新します。
醸造の更新
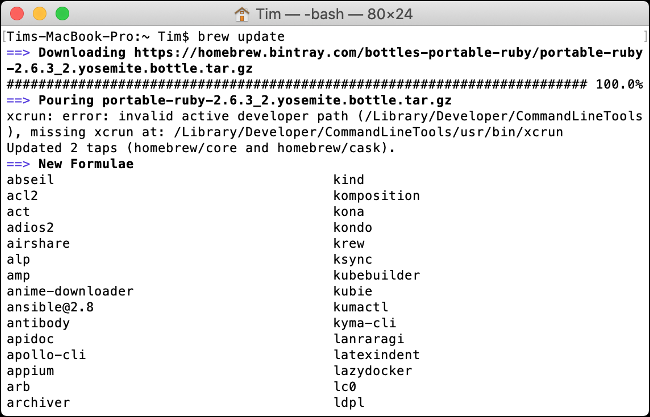
Homebrewは、必要に応じて自身とそのアプリカタログを更新します。 次に、次のように入力してEnterキーを押します。
時代遅れの醸造
これにより、古いアプリがないかチェックされます。 次に、以下を実行してすべてを更新できます。
醸造アップグレード
特定のアプリを更新するには、その「式」を知っている必要があります。 これは、Homebrewがアプリを識別するために使用するラベルです。 たとえば、Firefoxは「firefox」を使用します。 したがって、Firefoxを具体的に更新するには、次のコマンドを実行します。
醸造アップグレードFirefox
その他のコマンドについては、Homebrewのドキュメントを確認してください。
いつでも手動でバージョンを確認できます
アプリが最新かどうかわからず、[更新の確認]ボタンがどこにも見つからない場合は、いつでも手動で確認できます。
これを行うには、アプリを起動し、画面の上部にある名前のメニューをクリックします。 「<アプリ名>について」をクリックすると、バージョン番号など、アプリに関する情報が表示されます。
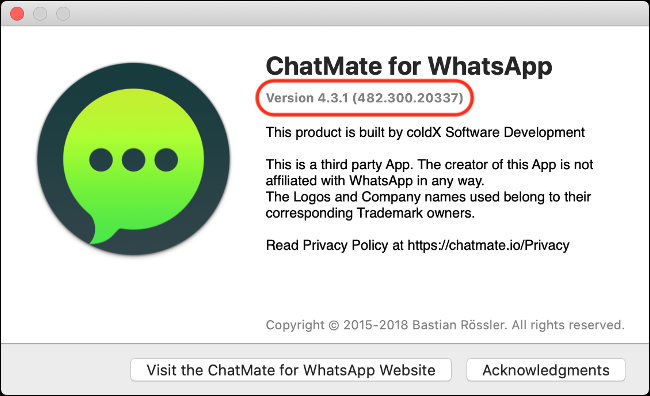
これで、アプリのホームページにアクセスして、新しいバージョンが利用可能かどうかを確認できます。 ある場合は、上記の「AppStoreで購入しなかったアプリを更新する方法」セクションで説明した方法でダウンロードして更新できます。
ソフトウェアを最新の状態に保つことが重要であり、同じことがmacOSにも当てはまります。 macOSを最新バージョンに更新して、マシンを可能な限り安全に保つ方法を学ぶことができます。
関連: Macを更新してアプリを最新の状態に保つ方法
