Windows10でプログラムをアンインストールする6つの簡単な方法
公開: 2022-01-29Windows 10 PCに使用しなくなったアプリケーションがいくつかある場合でも、それらにとらわれることはありません。 それらを取り除き、ディスクスペースを解放し、スタートメニューを整理します。
Windows 10には、[スタート]メニューの[設定]画面から利用できるアンインストーラーオプションが含まれており、コントロールパネルに埋め込まれています。 コントロールパネルアプレットではなく、[スタート]メニューと[設定]のアンインストール機能を使用して、Windows 10Universalアプリをすばやくクリーンに削除できます。
ただし、Windowsの組み込みオプションを使用して完全なデスクトップアプリケーションを削除しようとすると、多くの場合、プロセスによって残りのフォルダー、ファイル、およびレジストリエントリが残ります。 そのため、アプリケーション全体を完全に消去し、痕跡を残さないサードパーティのアンインストーラーを使用することをお勧めします。 オプションを確認しましょう。
スタートメニューからアンインストール
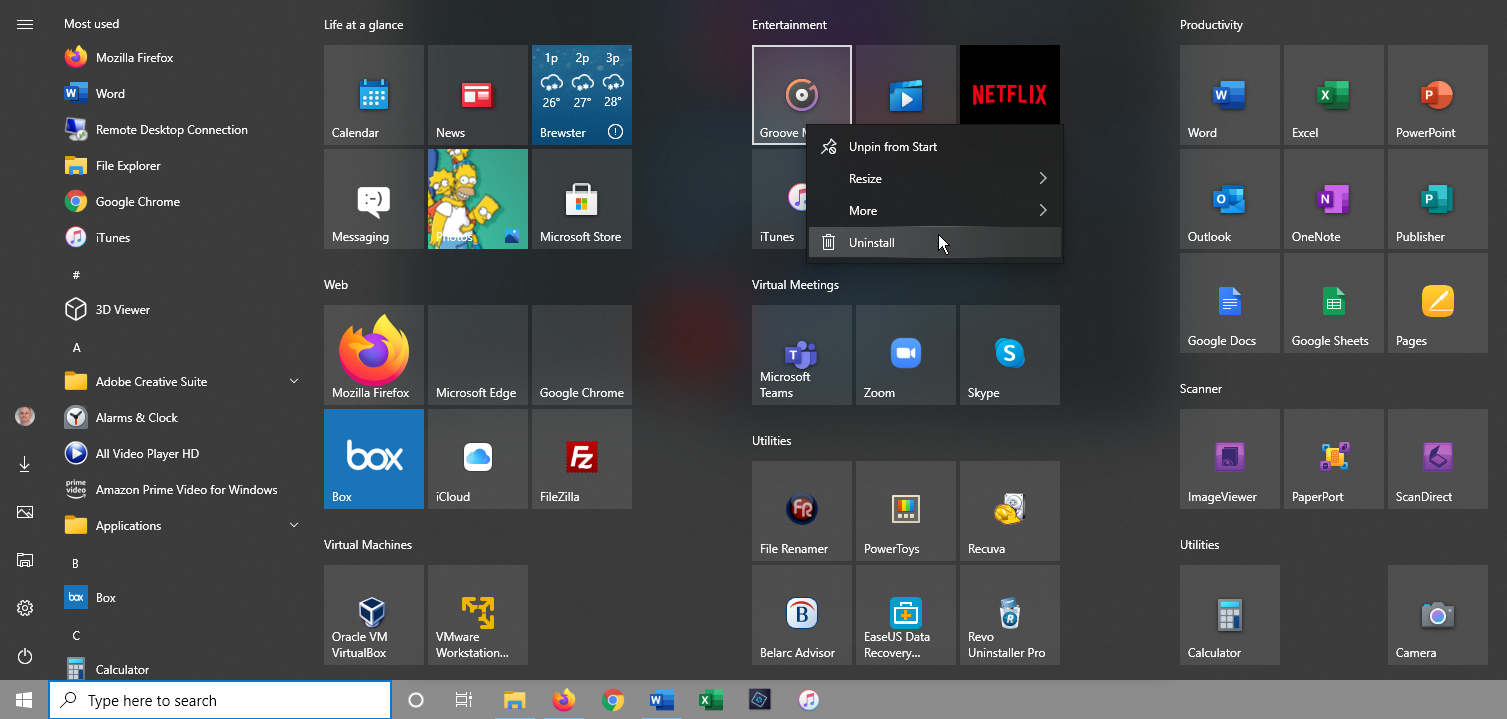
Windows10の[スタート]メニューからプログラムをアンインストールできます。 [スタート]ボタンをクリックして、左側の[すべてのアプリ]リストまたは右側のタイル状のセクションで、削除するプログラムを探します。 プログラムを右クリックします。 この方法で削除できる場合は、ポップアップメニューに[アンインストール]のオプションが表示されます。 それをクリックし、アンインストールすることを確認すると、消えてしまいます。
アプリ設定でアンインストール
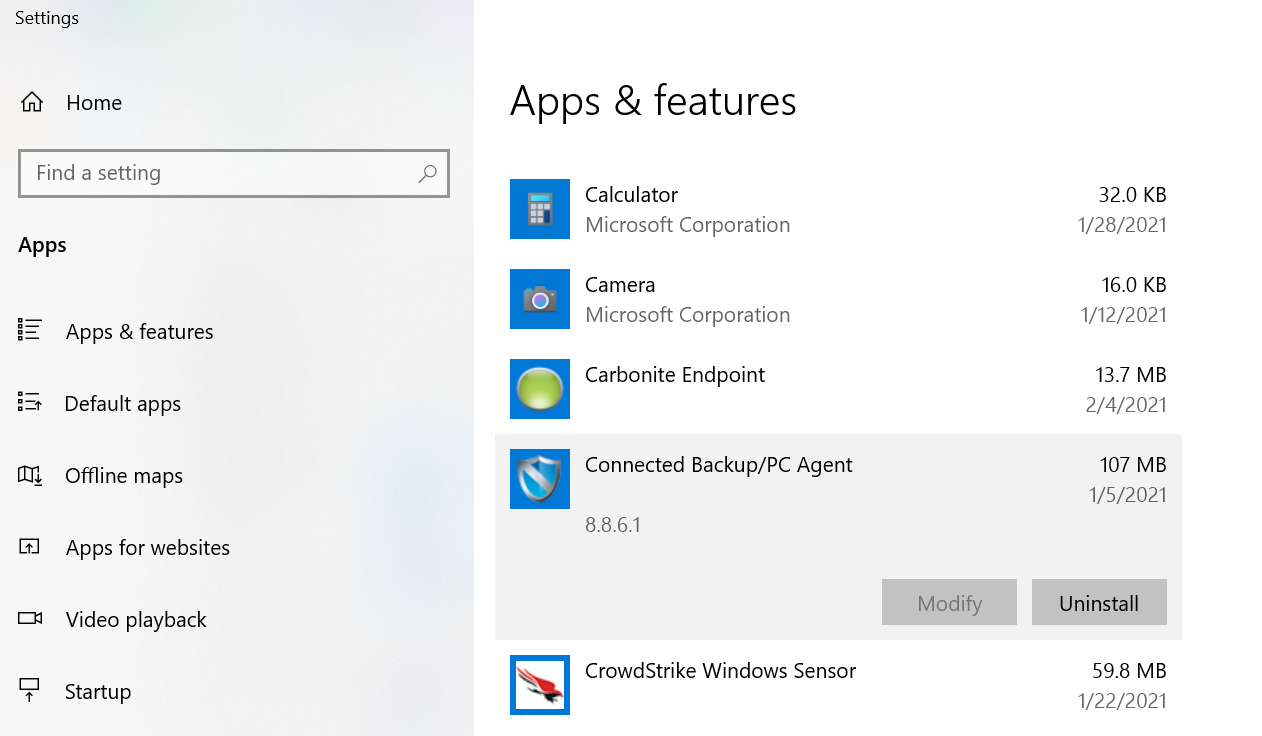
[設定]> [アプリ]> [アプリと機能]に移動して、アンインストールできるすべてのプログラムをより簡単に表示することもできます。 この画面には、Windows Universalと標準のデスクトップアプリケーションの両方が表示されるため、PCにインストールされているすべてのプログラムをここで見つける必要があります。 リストを下にスクロールして削除するプログラムを見つけ、それをクリックして[アンインストール]を選択します。
コントロールパネルからアンインストール
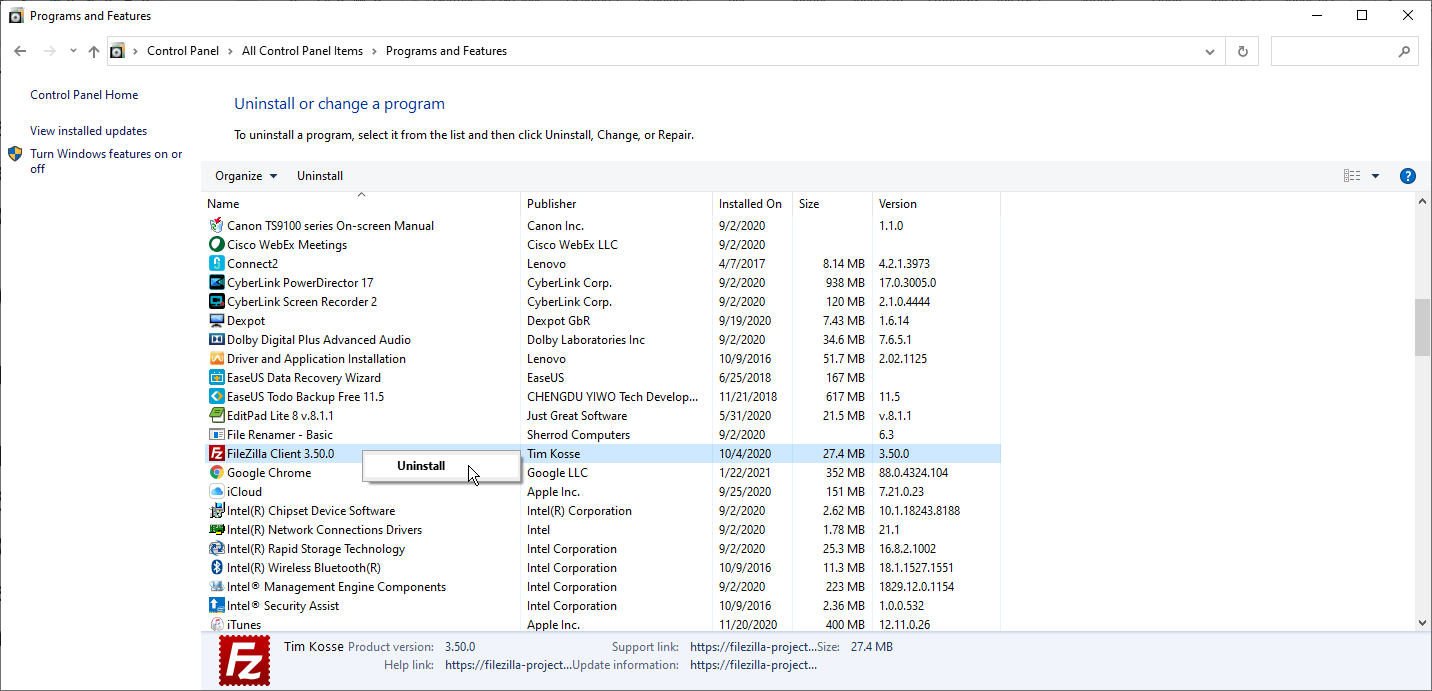
コントロールパネルを使用する場合は、最新版のWindows 10でもそのオプションを使用できます。[スタート]ボタンをクリックして、[Windowsシステム]フォルダーまでスクロールします。 フォルダをクリックして、コントロールパネルのショートカットを選択します。 検索バーで「コントロールパネル」を検索することもできます。
アイコン表示に切り替えて、[プログラムと機能]のアプレットを選択します。 このビューには、Windowsユニバーサルアプリは表示されず、標準のデスクトップアプリケーションのみが表示されます。 削除するプログラムを選択し、右クリックして[アンインストール]を選択するか、リストの上部にある[アンインストール]を選択します。
サードパーティのアンインストーラ
多くの場合、アプリケーションはファイルと設定をシステム全体に分散させ、追跡が困難な設定をレジストリに入力することもあります。 Windowsに組み込まれているアンインストール機能は、必ずしもこれらの残りのファイルと設定をすべて削除するわけではありませんが、サードパーティのアンインストーラーは、アプリケーションを完全に削除するためのより良い仕事をします。
Windowsデスクトップアプリケーションを完全に削除する際の課題は、適切なバランスを見つけることにあります。 多くのWindowsファイルとレジストリ設定は複数のプログラムで共有されています。 したがって、アンインストールユーティリティは、それらのアイテムに依存している可能性のある別のプログラムを削除せずに、アンインストールするプログラムの残りをすべて削除する必要があります。
このため、最高のアンインストーラーの多くは、特定のバックアップと保護手段を備えています。 アンインストール後に問題が発生した場合は、ポップアップする問題を修正するためにアプリを復元できます。
仕事を成し遂げることができる3つのサードパーティのアンインストーラプログラムをお勧めします。 ただし、アンインストーラーとインストーラーのヘッダーの下にあるベストフリーソフトウェアのまとめには、他にもいくつかの無料オプションがあります。
Revoアンインストーラー
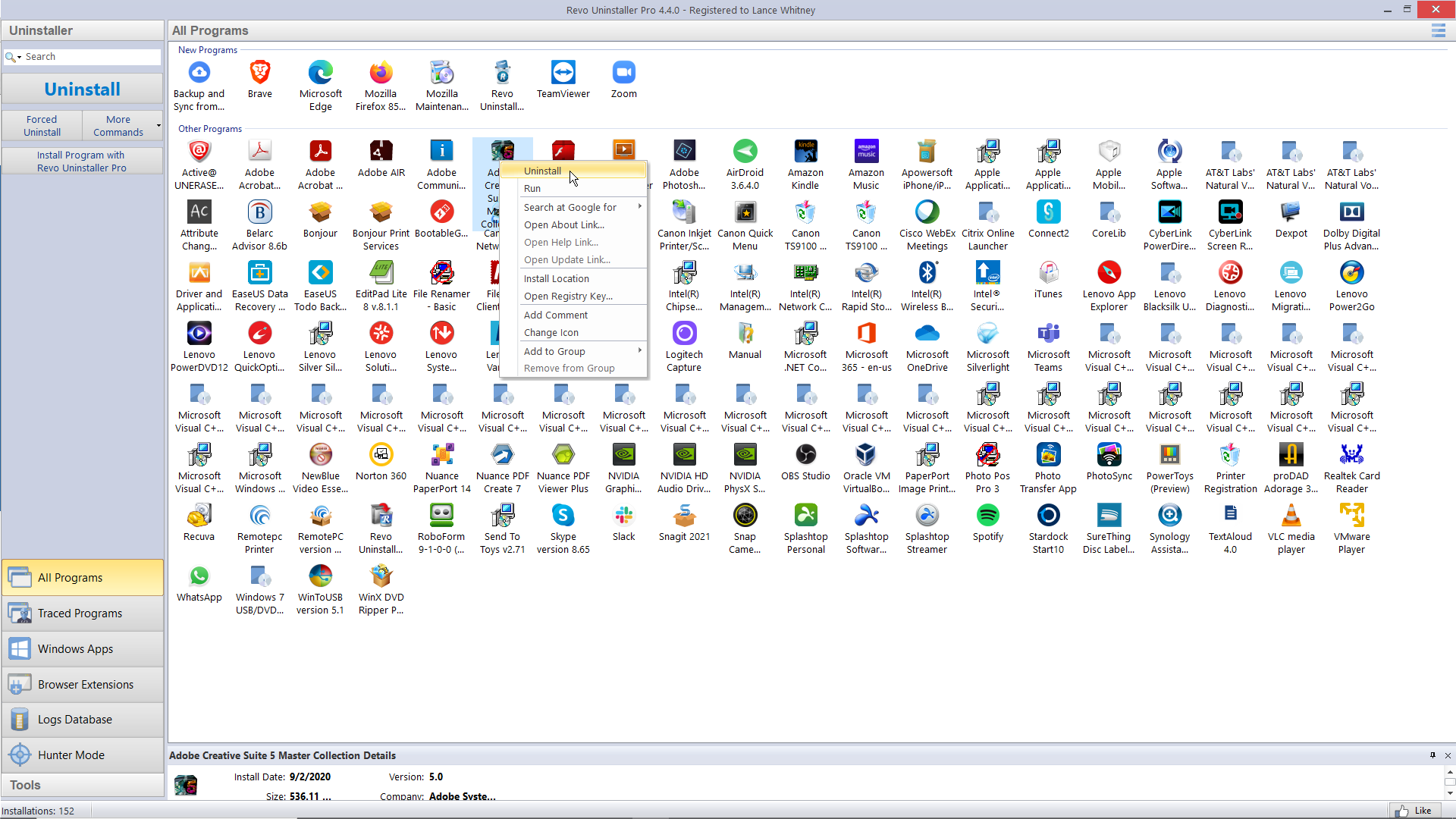
Revo Uninstallerは、デスクトップアプリケーション、Windowsアプリ、さらにはブラウザー拡張機能をクリーンかつ完全に削除できます。 無料版は基本的な機能を提供し、始めるのに良い場所かもしれません。 24.95ドルで、Proエディションはブラウザ拡張機能を削除し、すでにアンインストールされたプログラムの残りを削除できます。 29.95ドルで、ProPortableバージョンは複数のコンピューターとUSBドライブから実行できます。
Revo Installerは、以前にインストールされたプログラムを削除できます。インターフェイスには、システム上のすべてのアプリが表示され、削除するアプリを簡単に見つけることができます。 このプログラムは、プログラムのインストールにも役立ちます。これにより、インストールプロセス全体を監視して、将来的にアプリをより正確に削除できます。
Revoを実際に試すには、削除するプログラムをダブルクリックするか、プログラムを右クリックして[アンインストール]を選択します。 Revoは最初に、関連するファイルとレジストリエントリの削除に積極的すぎることが判明した場合に、フォールバックできる復元ポイントを作成します。 次に、Revoはプログラム自体のアンインストールルーチンを呼び出してそれを削除します。

次に、Revoはレジストリをスキャンして残りの設定を探し、それらを削除するかどうかを尋ねます。 このため、プログラムの積極性に応じて、安全、中程度、または高度の3つのモードから選択できます。 次に、Revoは残りのファイルをスキャンして削除します。
編集者からの推薦



IObitアンインストーラー
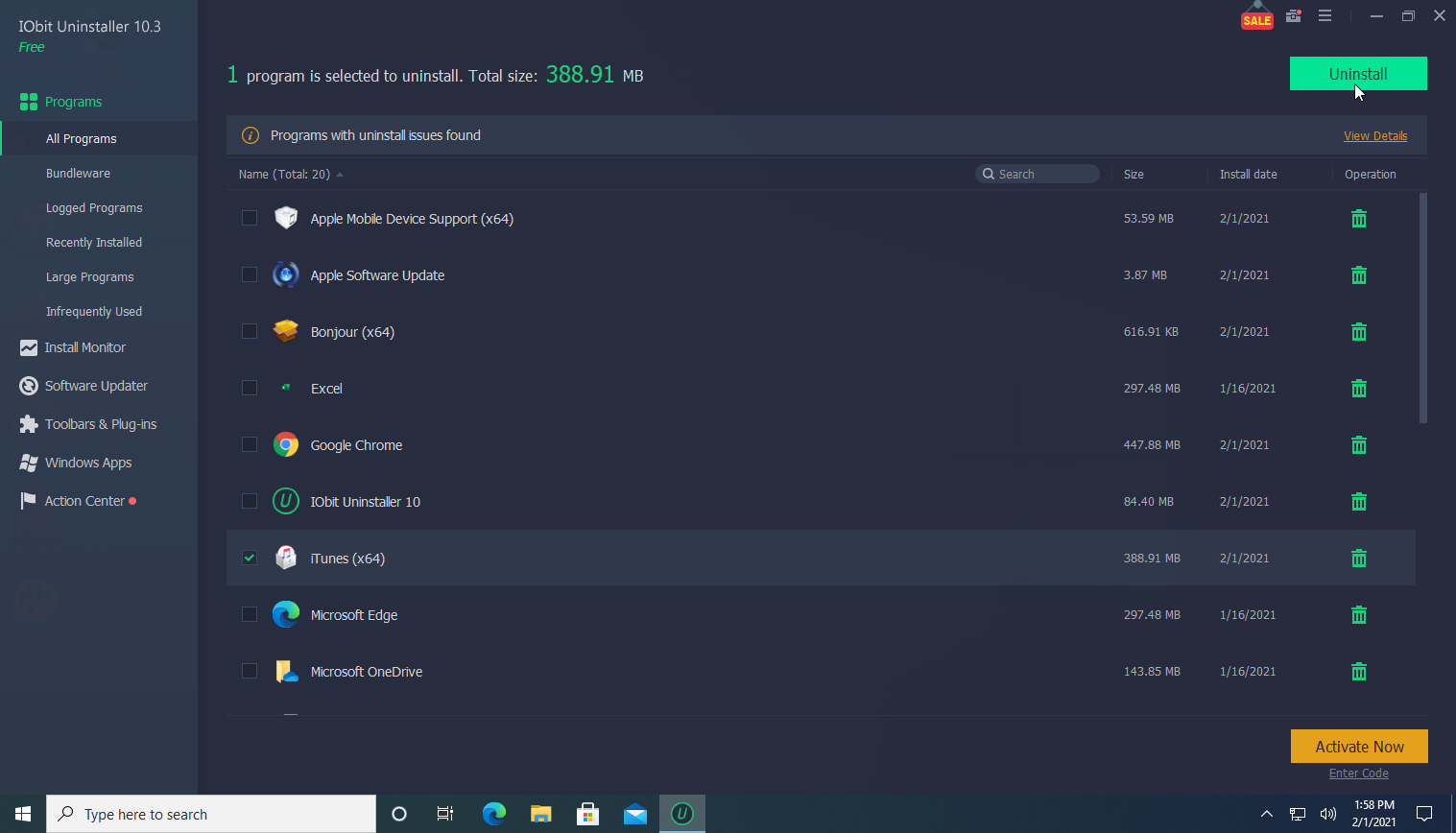
IObit Uninstallerは、デスクトップアプリケーションとWindowsユニバーサルアプリを取り除くことができます。 無料版は、アンインストールされたプログラムの残りのフラグメントをスキャンする機能などの基本的な機能を提供します。 年間19.99ドルで、Proバージョンは3台のPCに適しており、頑固なプログラムやブラウザプラグインのサポートなど、より多くの機能を備えています。
IObit Uninstallerのメイン画面には、さまざまなビューとオプションがあります。 インストールされているすべてのプログラム、最近インストールされたプログラム、多くのスペースを占める大きなプログラム、および使用頻度の低いプログラムを確認できます。 この画面には、Windowsアプリとブラウザープラグインも表示されます。 プログラムが最新であるかどうかを確認できるソフトウェアアップデートのセクションもあります。
IObit Uninstallerを使用するには、削除するプログラムを選択して、[アンインストール]ボタンをクリックします。 IObitは、プログラム独自のアンインストーラルーチンを使用してそれを削除し、途中で不要なファイル、レジストリエントリ、および設定を削除します。
Ashampoo UnInstaller
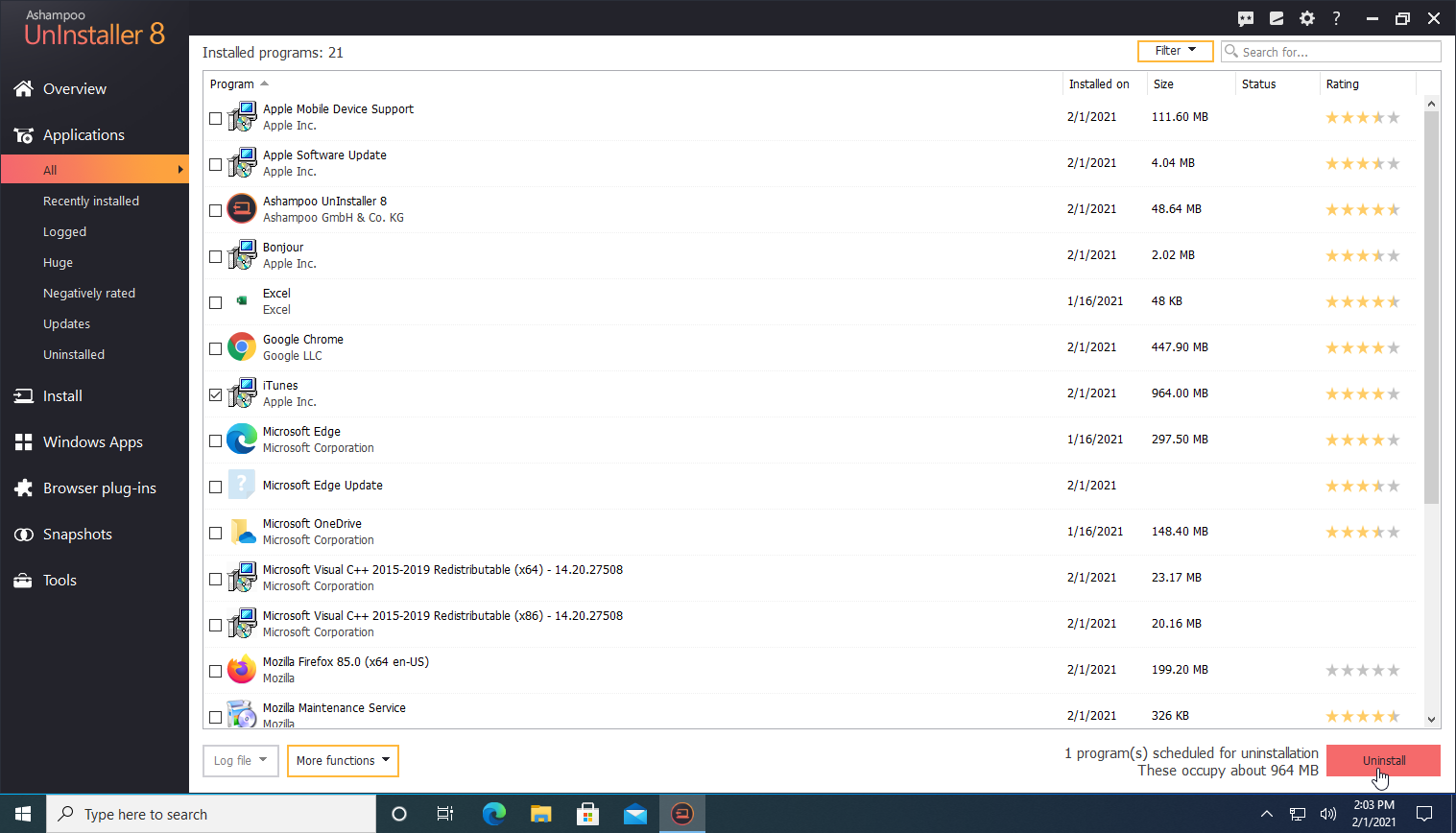
Ashampoo UnInstallerは、ファイルや設定が残っていないデスクトップアプリケーションとWindowsアプリをきれいに削除できます。 この製品の価格は21ドルですが、30日間の無料トライアルで購入する前に試すことができます。
メイン画面では、インストールされているすべてのアプリケーション、最近インストールされたプログラム、大きなアプリ、さらにはWindowsUpdateを表示できます。 すべてのWindowsアプリとブラウザープラグインのリストを確認することもできます。 Ashampoo UnInstallerは、インストールを監視して、プログラムを後で簡単に削除できるようにすることもできます。
Ashampoo UnInstallerを試すには、削除するプログラムを選択して、[アンインストール]ボタンをクリックします。 プログラムのすべての痕跡を消去するために、追加の詳細なクリーニングを実行することを選択できます。 プログラム自体のアンインストールルーチンが実行され、AshampooUnInstallerが残りのファイルとレジストリ設定を削除します。
