Mac で Microsoft Office をアンインストールする方法
公開: 2023-01-31
Microsoft 365 (以前の Office) はもう使いましたか? 古いバージョンから移行している場合や、もう 1 年間のサポートにお金を払いたくない場合などです。 Mac から Office スイートを完全に削除する方法は次のとおりです。
アプリを削除して Office for Mac をアンインストールする
macOS からすべての Office および 365 ファイルを完全に削除する
Microsoft 365、Office 2019、および Office 2016 for Mac の削除を完了する
Office for Mac 2011 の削除を完了する
残っている Dock アイコンを削除し、ゴミ箱を空にする
空き容量が表示されない場合の対処方法
AppCleaner はアプリケーションの削除にも役立ちます
Microsoft 365 を使い果たしましたか? 代替案を試す
アプリを削除して Office for Mac をアンインストールする
Mac から Microsoft 365 または Microsoft Office for Mac アプリを削除する最も簡単な方法は、Finder を使用してアプリケーション フォルダーからアプリを削除することです。 これは Mac アプリを削除する標準的な方法ですが、すべてを網羅しているわけではなく、通常は取り残されたジャンクを削除するためのフォローアップが必要です。
まず、Finder ウィンドウを開き、サイドバーの [アプリケーション] をクリックします。 Shift+Command+G を押して/Applicationsと入力し、続いて Enter を押すこともできます。
削除するアプリを見つけます。 Microsoft 365、Office 2019、および Office 2016 の場合、アプリは Microsoft Excel、Microsoft OneNote、Microsoft Outlook、Microsoft PowerPoint、Microsoft Word、および OneDrive として個別にラベル付けされます。
Microsoft Office for Mac 2011 を使用している場合、これらのアプリは別のフォルダーにあります。 Command キーを押しながらクリックして、削除するアイテムを強調表示します。
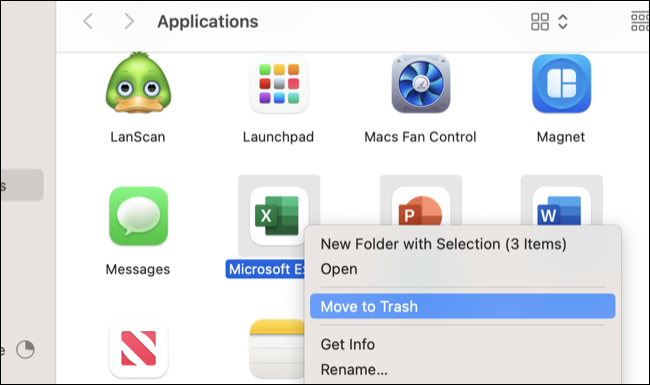
Command+Delete キーボード ショートカットを使用してアプリをゴミ箱に移動できるようになりました (または、必要に応じて右クリックして [ゴミ箱に移動] を選択します)。 アプリを完全に削除するには、ゴミ箱を開いて「空にする」をクリックするか、右クリックしてドックから「ゴミ箱を空にする」を選択して、ゴミ箱を空にします。
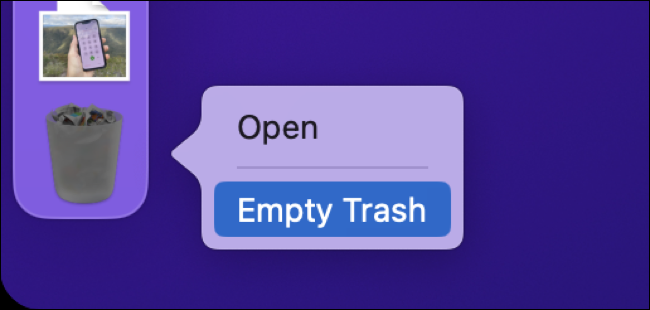
Microsoft Office for Mac または Microsoft 365 アプリケーションが Mac から削除され、占有していたスペースを他の用途に使用できるようになりました。
ほとんどのユーザーにとってはこれで十分ですが、Office または 365 のすべての兆候を完全に削除したい場合は、削除できる追加のファイルがいくつかあります。
macOS からすべての Office および 365 ファイルを完全に削除する
Microsoft 365 と古い Office for Mac 2011 の削除を完了するには、さまざまな手順があります。
Microsoft 365、Office 2019、および Office 2016 for Mac の削除を完了する
Office 2016 以降では、アプリケーション ファイルが削除されるだけでなく、一部のファイルがライブラリ フォルダーに残ります。 Finder を使用してそこにアクセスできます。単に Finder ウィンドウを開き、Shift+Command+G を押してから~/Library/Containersと入力し、Enter を押します。
macOS 11 以降では、(Command キーを押しながらクリックして) 次のファイルを強調表示します。
- Microsoft エラー報告
- マイクロソフトエクセル
- com.microsoft.netlib.shipassertprocess
- com.microsoft.Office365ServiceV2
- マイクロソフト アウトルック
- マイクロソフトパワーポイント
- com.microsoft.RMS-XPCService
- マイクロソフトワード
- Microsoft OneNote (OneNote も削除する場合)
macOS 10 以降では、(Command キーを押しながらクリックして) これらを強調表示します。
- com.microsoft.errorreporting
- com.microsoft.Excel
- com.microsoft.netlib.shipassertprocess
- com.microsoft.Office365ServiceV2
- com.microsoft.Outlook
- com.microsoft.Powerpoint
- com.microsoft.RMS-XPCService
- com.microsoft.Word
- com.microsoft.onenote.mac
Command+Delete キーボード ショートカットを使用してファイルを削除します。 最後に、Shift+Command+G を押して~/Library/Group Containersと入力し、Enter を押します。 以下が存在する場合は、強調表示して削除します。

- UBF8T346G9.ms
- UBF8T346G9.オフィス
- UBF8T346G9.OfficeOsfWebHost
Office for Mac 2011 の削除を完了する
Office for Mac 2011 を削除する場合、Office を完全に削除するにはいくつかのファイルを削除する必要があります。 Finder を開き、Shift+Command+G を押してから~Library/Preferencesと入力し、続いて Enter を押します。 このフォルダから「com.microsoft」で始まるファイルを削除します。
Finder で Shift+Command+G を押し、 ~Library/Preferencesと入力し、そこにある「com.microsoft」で始まるファイルにも同じことを行います (ただし、Office for Mac をまだ使用している場合は .com.microsoft.autoupdate2.plist を除きます)。 2016)。 次に、Preferences フォルダー内の「ByHost」フォルダーを開き、「com.microsoft」ファイルも削除します。
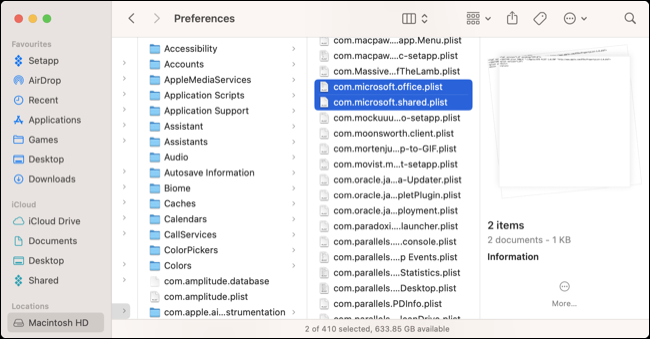
次に、Finder で Shift+Command+G を押し、 ~Library/Application Support/Microsoftと入力し、Enter を押します。 「オフィス」フォルダを削除します。
最後に、メインの Library フォルダーからライセンス ヘルパーを削除します。 Finder で Shift+Command+G を押し、「 /Library 」と入力して、メインの Library フォルダーを開きます。 次に、ライブラリ内の次のフォルダーから次を削除します。
- Library/LaunchDemons の com.microsoft.office.licensing.helper.plist
- Library/Preferences の com.microsoft.office.licensing.plist
- Library/PrivilegedHelperTools の com.microsoft.office.licensing.helper
- Library/Application Support の「Microsoft」フォルダ
- Library/Fonts の「Microsoft」フォルダ
- ライブラリ/領収書から「Office2011_」で始まるすべてのファイル
残っている Dock アイコンを削除し、ゴミ箱を空にする
最後に、まだ残っている可能性のあるドック アイテムをすべて削除する必要があります。 これを行うには、「削除」が表示されるまでドックアイコンをクリックしてドラッグし、離します。 最後に、ゴミ箱を開き、「空にする」をクリックして、削除したものをすべて完全に削除します。
空き容量が表示されない場合の対処方法
すべてを削除しても、期待したほどの空き容量が表示されない場合は、[Apple] > [再起動] をクリックして Mac を再起動します。 その後、Finder を使用して空き容量を確認できます。
Mac を再起動すると、開くことを拒否するアプリや Mac のロックを解除できない Apple Watch など、他のあらゆる種類の問題も解決されます。
AppCleaner はアプリケーションの削除にも役立ちます
Mac からアプリケーションの痕跡をすべて取り除きたい場合は、FreeMacSoft の AppCleaner をインストールすることを検討してください。 無料アプリは、ドラッグ アンド ドロップまたはリスト ビュー インターフェイスの両方を使用して、10.6 以降のすべての最新バージョンの macOS で動作します。
アプリケーション フォルダから主要な APP ファイルを削除するだけでなく、AppCleaner は、ハード ドライブにある追加の設定、起動デーモン、およびその他のファイルを探し出そうとします。 これらの小さなファイルは多くのスペースを占有しませんが、アプリケーション フォルダーからアプリが削除されると、何の役にも立たなくなります。
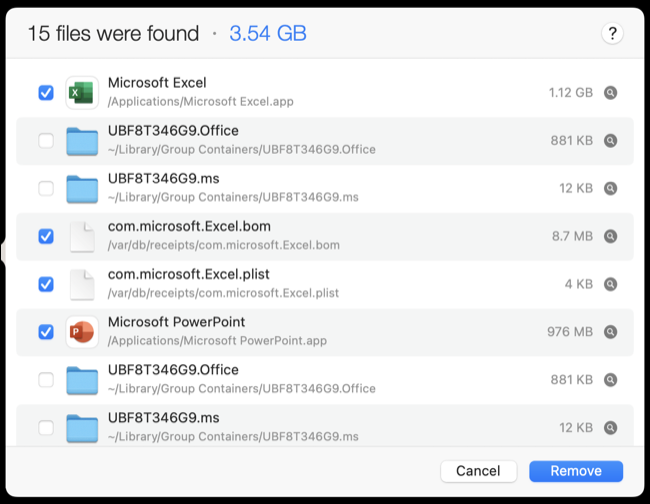
これにより、関連ファイルを探す手間が省けます。 AppCleaner を使用して、Microsoft 365 または最新バージョンの Office を削除することもできます。
Microsoft 365 を使い果たしましたか? 代替案を試す
Microsoft 365 または Office がシステムから削除されたので、おそらく生産性スイートの代替品が並んでいるはずです. Office.com の Office スイートの無料オンライン バージョンなど、選択できる無料のオプションが多数あります。 もう 1 つの方法は、Google ドライブにうまく統合された Google のツールを使用することです。 これらは、ワープロ用のドキュメント、スプレッドシート用のスプレッドシート、プレゼンテーション用のスライドで構成されています。
Mac でローカルに実行されるネイティブ ソリューションが必要な場合は、新しいコンピューターに無料で付属する Apple の生産性向上アプリ スイートを検討してください。 これには、ワープロ用の Pages、スプレッドシート用の Numbers、およびプレゼンテーション用の Keynote が含まれます。
最後に、LibreOffice スイートを使用すると、完全にオープン ソースでクロスプラットフォームの代替手段を利用できます。 これには、ワープロとスプレッドシート用の Writer と Calc に加えて、プレゼンテーション用の Impress、図用の Draw、データベース用の Base、数式用の Math などのツールが含まれます。 LibreOffice は OpenOffice.org のフォークであり、今でも頻繁に更新されています。
関連: LibreOffice vs. Microsoft Office: どのように評価されますか?
