Windows10でWebサイトのブロックを解除する方法
公開: 2022-04-22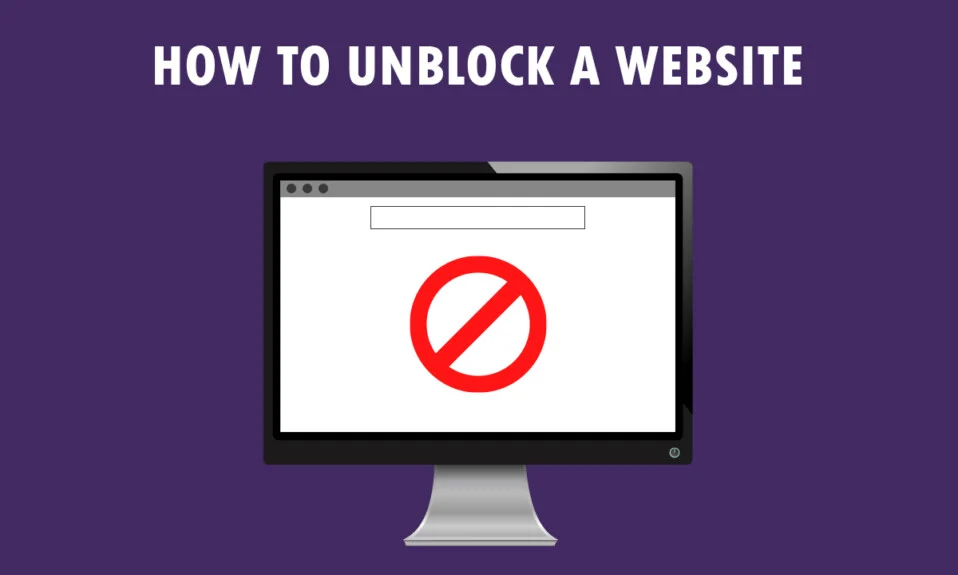
表示する新しいメッセージがあります。表示しようとしているサイトは制限されています。 見たいメッセージじゃないですよね? Windows 10PCとGoogleChromeを使用してWebサイトにアクセスしている場合、この記事はあなたのために書かれています。 Windows 10でWebサイトのブロックを解除する方法と、GoogleChromeでサイトのブロックを解除する方法を学習します。 さらに、プロキシソフトウェアを使用している場合は、ブロックされたWebサイトをプロキシで開く方法を学ぶことができます。 ブロックされたWebサイトを含むすべてのWebサイトに完全にアクセスするには、記事を最後まで読んでください。
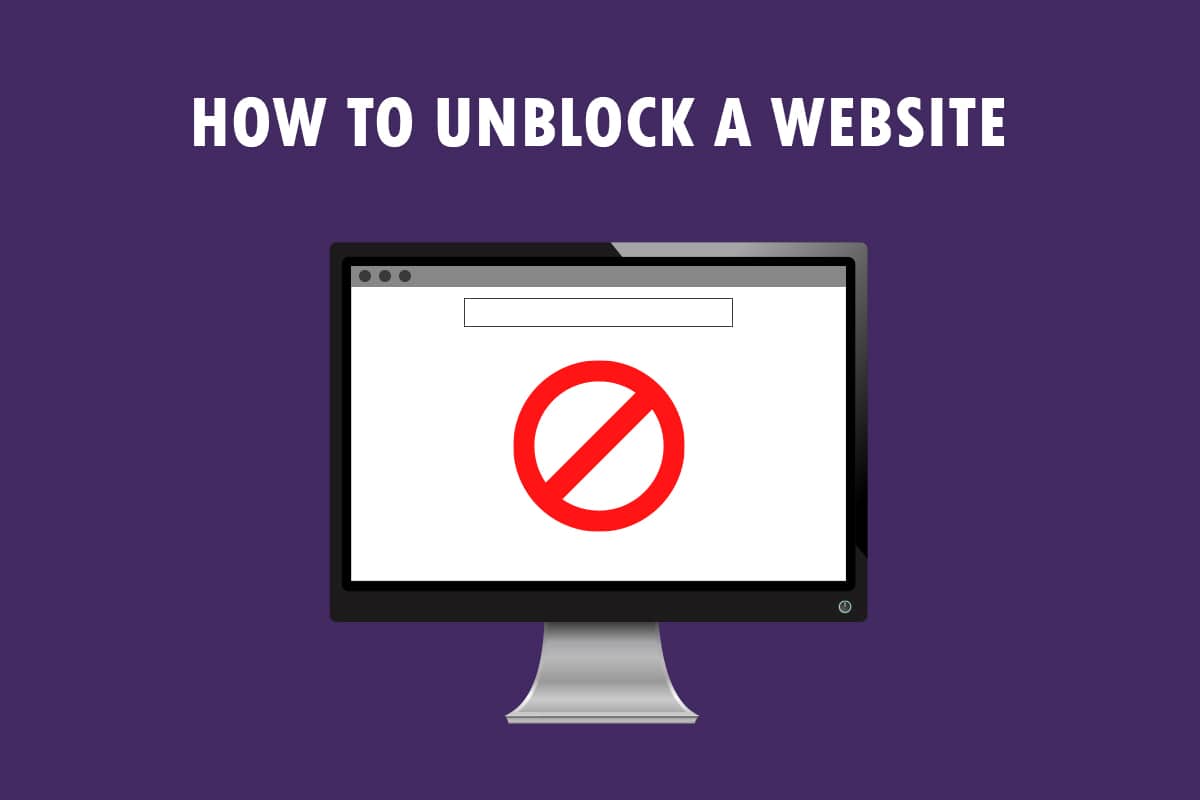
コンテンツ
- Windows10でWebサイトのブロックを解除する方法
- 基本的なトラブルシューティング方法
- 方法1:ポータブルプロキシを使用する
- 方法2:DNSサーバーを変更する
- 方法3:URLの代わりにIPアドレスを使用する
- 方法4:ファイアウォールを介したWebブラウザの許可
- 方法5:Google翻訳を使用する
- 方法6:インターネットオプションのアクセス許可を変更する
- 方法7:HostsファイルからWebサイトエントリを削除する
- 方法8:DNSOverHTTPSを有効にする
- 方法9:Chromeの警告をバイパスする
- プロのヒント:WebページをPDFに変換する方法
Windows10でWebサイトのブロックを解除する方法
Windows 10でWebサイトにアクセスできない場合でも、心配する必要はありません。 以下に、GoogleChromeでサイトのブロックを解除するためのすべての可能な方法を示しました。
基本的なトラブルシューティング方法
Windows 10でWebサイトのブロックを解除するには、準備手順として、このセクションに記載されている基本的なトラブルシューティング方法を試すことができます。
- 最初の予備的なオプションは、メンテナンスやその他の問題のためにWebサイトがダウンしていないかどうかを確認することです。 友達に連絡するか、Webサイトがクエリプラットフォームでまだ機能しているかどうかを確認できます。 Downdetectorサイトにアクセスして、ステータスを確認できます。
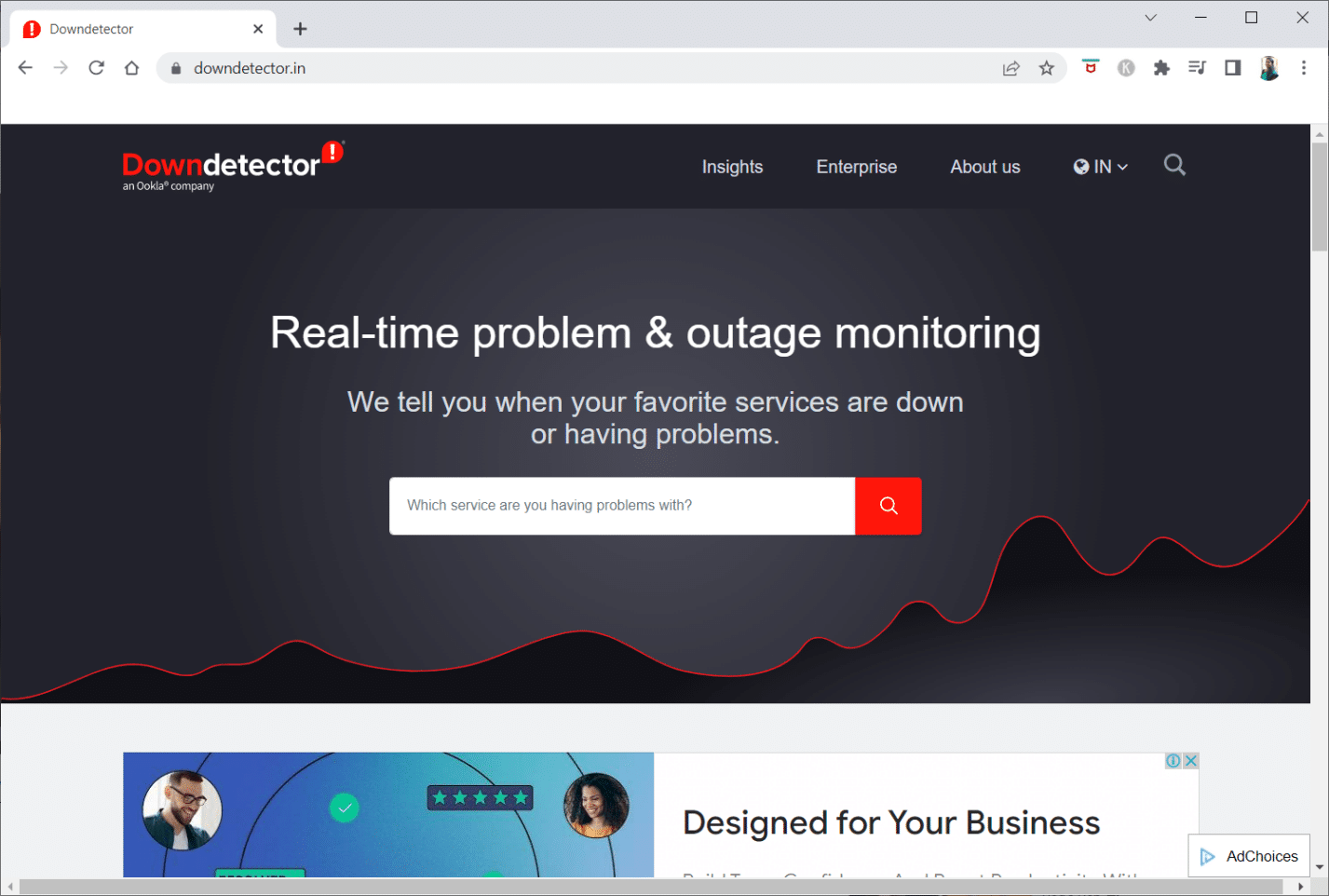
- 場合によっては、ISPまたはインターネットサービスプロバイダーが特定のWebサイトを表示するためのアクセスを許可しないことがあります。 Wi-Fi接続をモデムルーターからモバイルホットスポット接続に切り替えて、Webサイトにアクセスしてみてください。
- WebサイトのIPアドレスに不具合がある場合は、モデムルーターを再起動すると、Webサイトを表示できる場合があります。 モデムルーターを強制的に再起動して、Webサイトへの接続を再試行してください。
- 一部のWebサイトは、地理的な場所が原因でブロックされている可能性があります。 VPNまたは仮想プライベートネットワークを使用すると、地理的に制限されたWebサイトを表示でき、政府の検閲を回避できます。 記事を読んで、Windows10でVPN接続をセットアップします。
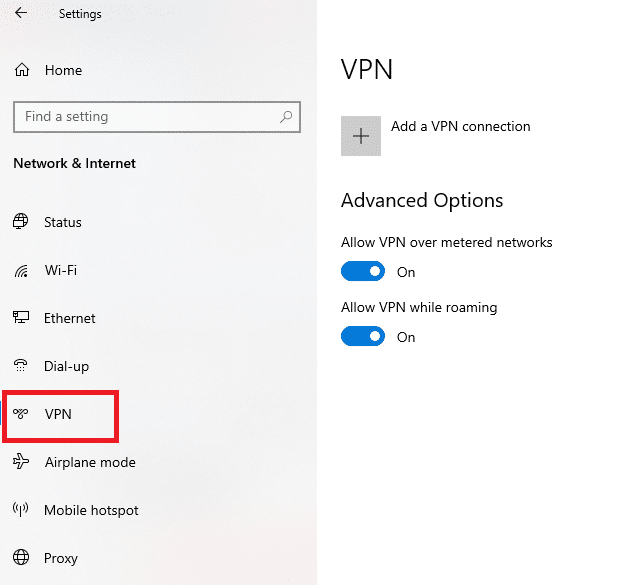
- アドレスをHTTPからHTTPSに、またはその逆に変更してみて、Webサイトにアクセスできるかどうかを確認してください。
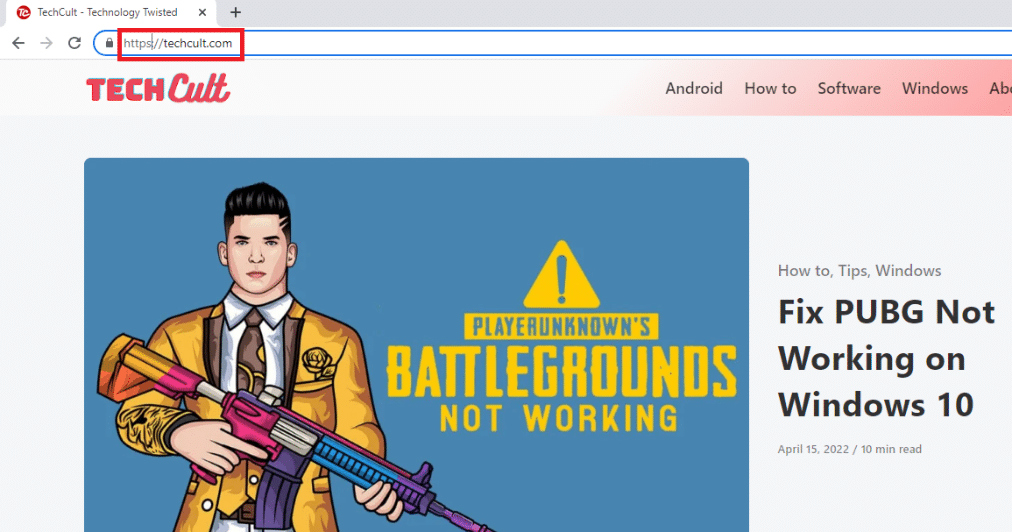
- Webサイトの使用で見られるもう1つの一般的な不具合は、Webブラウザがそれをサポートしていない可能性があることです。 この場合は、Mozilla FirefoxやOperaなどの別のWebブラウザーに切り替えて、ブラウザーでWebサイトにアクセスしてみてください。
方法1:ポータブルプロキシを使用する
この方法は、ブロックされたWebサイトをプロキシで開く方法に対する答えです。 トラフィックが多いかレポートの問題が原因でWebサイトがブロックされている場合、プロキシがトラフィックをマスクして表示できるようにします。 無料のプロキシソフトウェアに関する記事を読んで、お気に入りのポータブルプロキシをインストールできます。
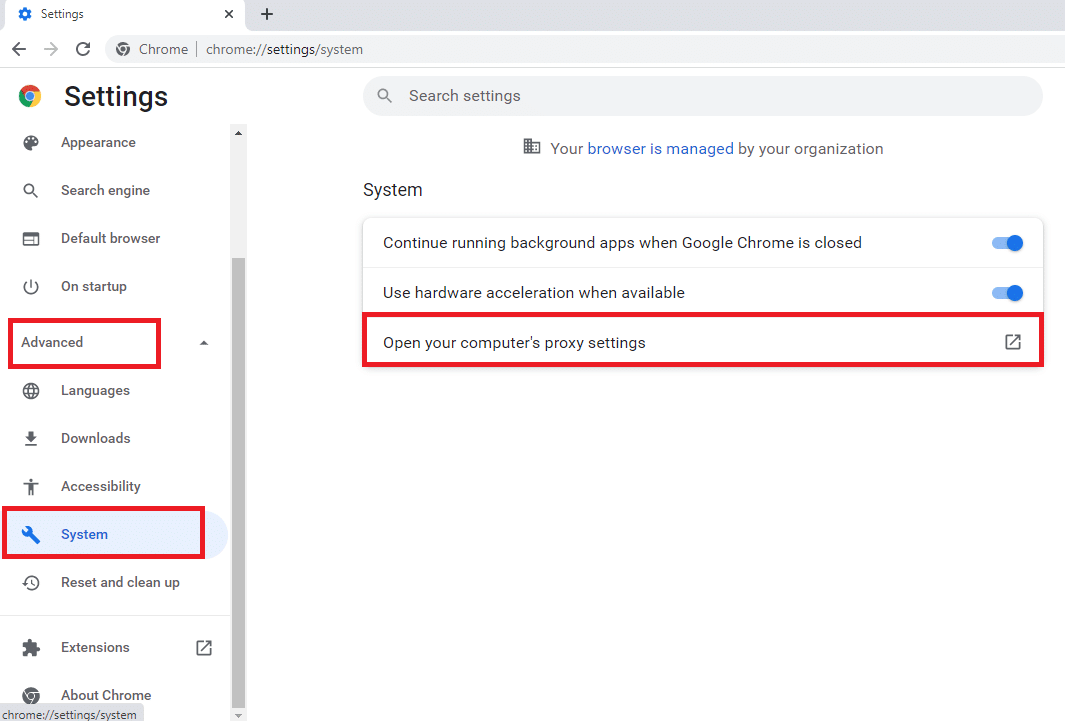
また読む: Windows10Netwtw04.sysブルースクリーンエラーを修正する
方法2:DNSサーバーを変更する
DNSまたはドメインネームシステムサーバーを使用すると、Webサイトのホスト名を特定のIPアドレスに一致させることにより、Webサイトを表示できます。 PCでWebサイトを利用できない場合は、DNSサーバーを変更する必要がある場合があります。 Windows 10でDNS設定を変更するには、ガイドをお読みください。
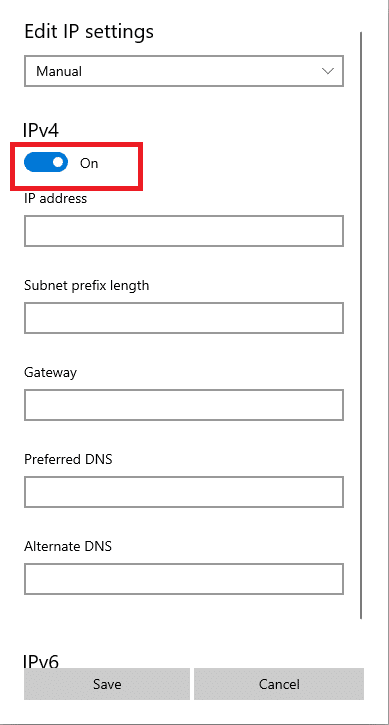
方法3:URLの代わりにIPアドレスを使用する
WebサイトのURLにアクセスできない場合は、WebサイトのIPアドレスを使用してみてください。 IPアドレスを見つけるには、アプリのコマンドプロンプトを使用し、GoogleChromeでIPアドレスを入力してウェブサイトにアクセスします。
注: Webサイトが共有サーバーアカウントから提供されている場合、サイトにアクセスすることはできません。 アクセスできなかった場合は、次の方法に進んでください。
1. Windowsキーを押し、コマンドプロンプトと入力して、[管理者として実行]をクリックします。
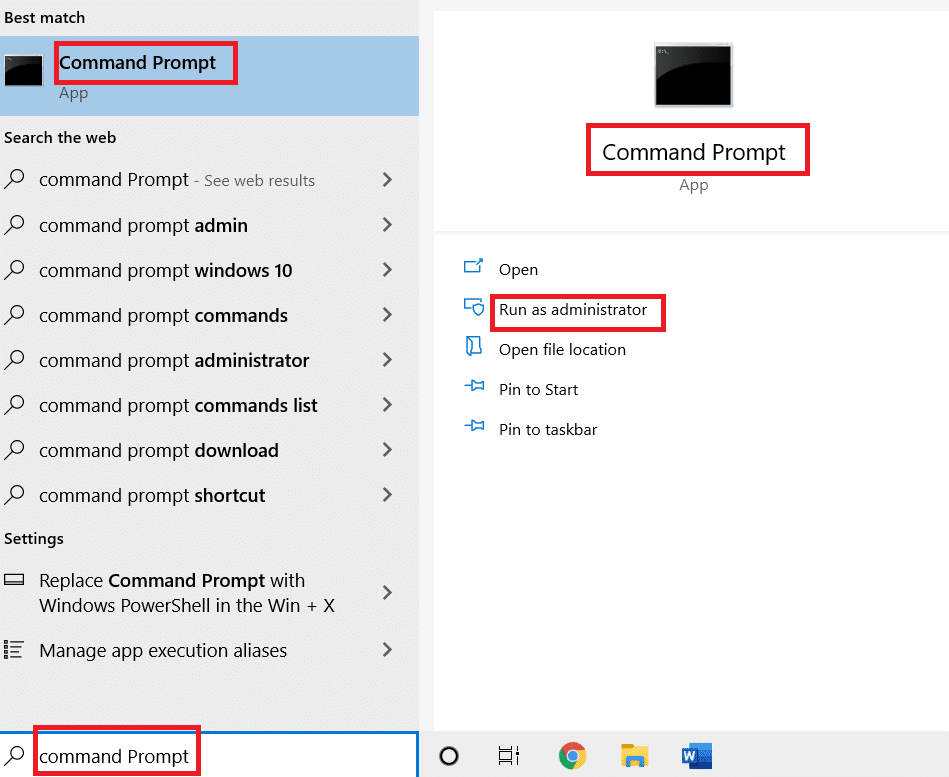
2.プロンプトで[はい]をクリックします。
3. ping techcult.comと入力し、 Enterキーを押します。
注:この形式でWebサイトのURLを入力する必要があります。 ここでは、techcult.comを説明のために使用しています。
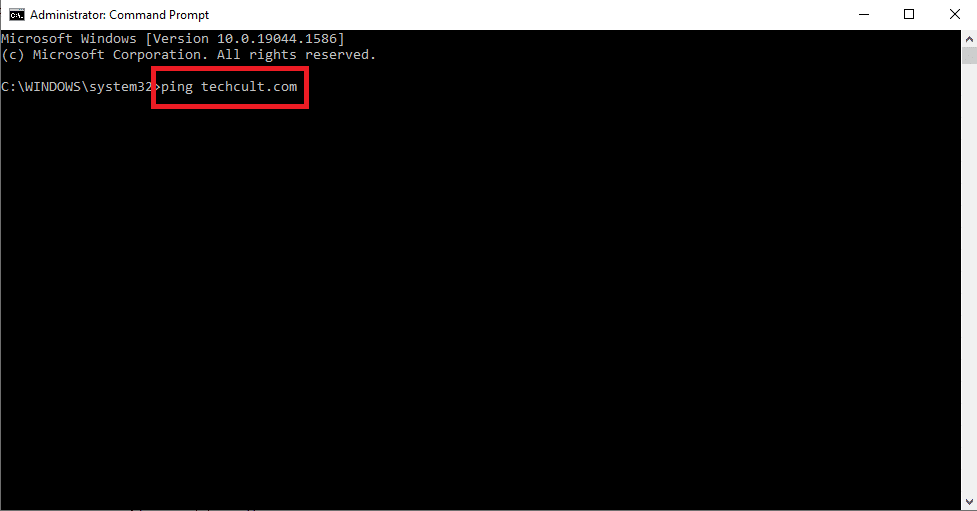
4. Ctrl + Cキーを選択して押して、Webサイトに表示されているIPアドレスをコピーします。
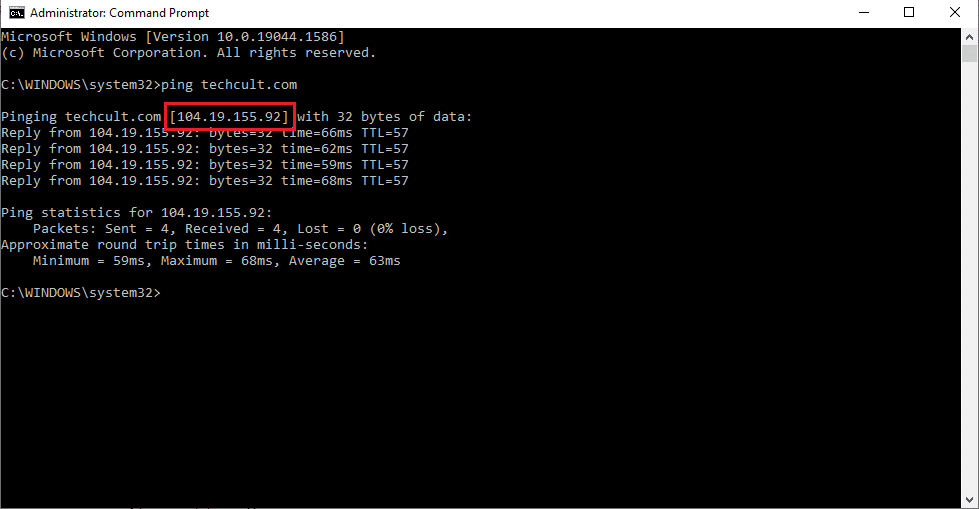
5.ウェブサイトのIPアドレスをGoogleChromeのURLバーに貼り付け、 Enterキーを押します。
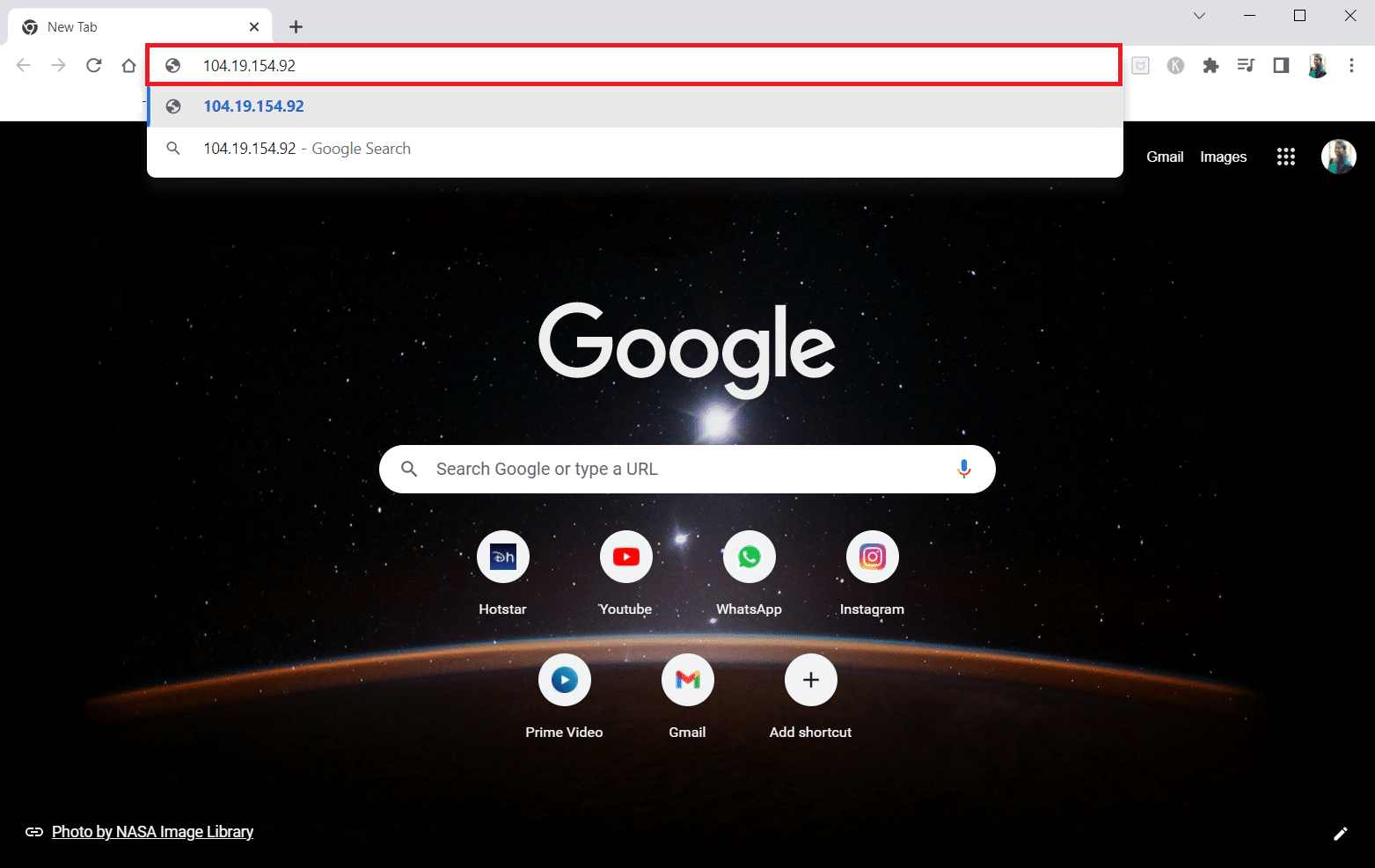
また読む: Windows10のネットワークに表示されないコンピューターを修正する
方法4:ファイアウォールを介したWebブラウザの許可
ファイアウォールは、PCのネットワークトラフィックを監視およびフィルタリングするのに役立つセキュリティレイヤーです。 ファイアウォールがWebサイトをブロックし、Webサイトへのアクセスを制限する場合があります。 ガイドの手順に従って、ファイアウォール上のWebブラウザがWebサイトにアクセスできるようにすることができます。
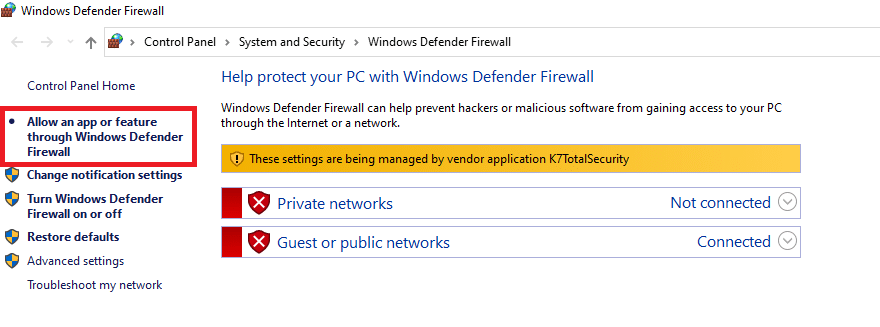
方法5:Google翻訳を使用する
ウェブサイトにアクセスする簡単なオプションは、GoogleChromeのGoogle翻訳ウェブサイトを使用することです。 以下の手順に従ってください。
1. Windowsキーを押し、 Google Chromeと入力して、[開く]をクリックします。
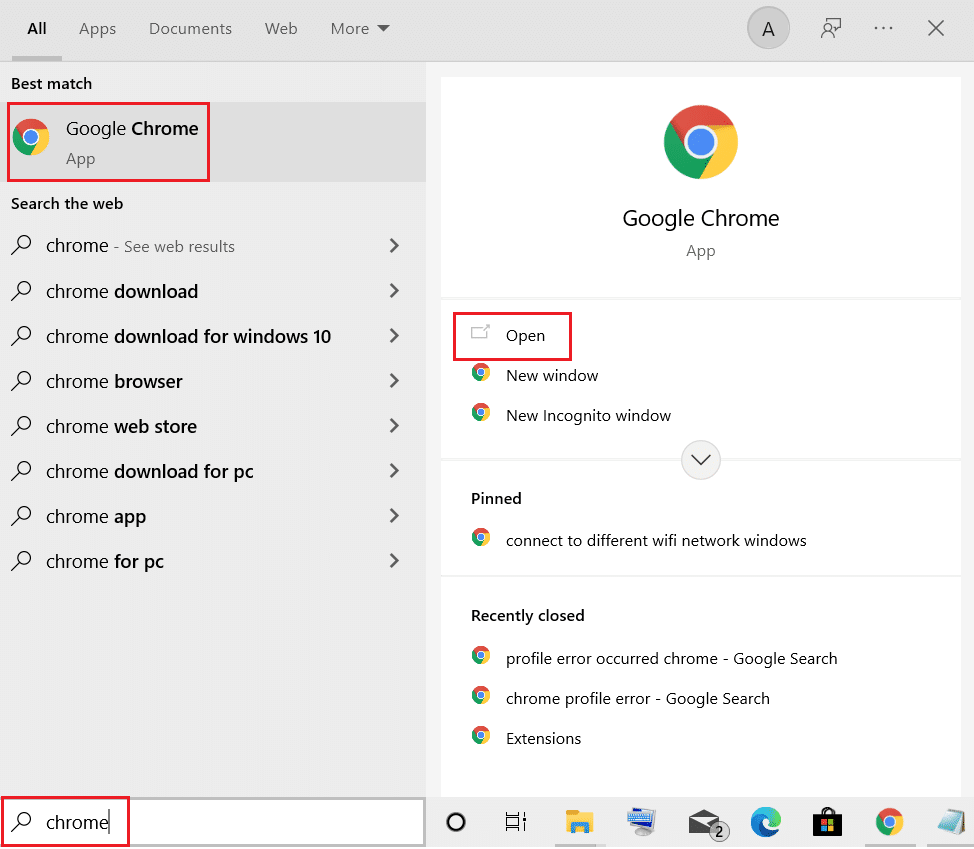
2.Google翻訳のウェブサイトにアクセスします。
3.上部の[テキスト]ボタンをクリックして、左側のスペースにあるスペイン語などの言語を選択します。
4.ボックスの右側で言語ENGLISHを選択します。
![上部の[テキスト]ボタンをクリックして、左側のスペースにあるスペイン語などの言語を選択します。ボックスの右側で言語ENGLISHを選択します。 Windows10でWebサイトのブロックを解除する方法](/uploads/article/4504/gEriTLwkcJhkRedA.png)
5. WebサイトのURLをコピーして、ボックスに貼り付けます。
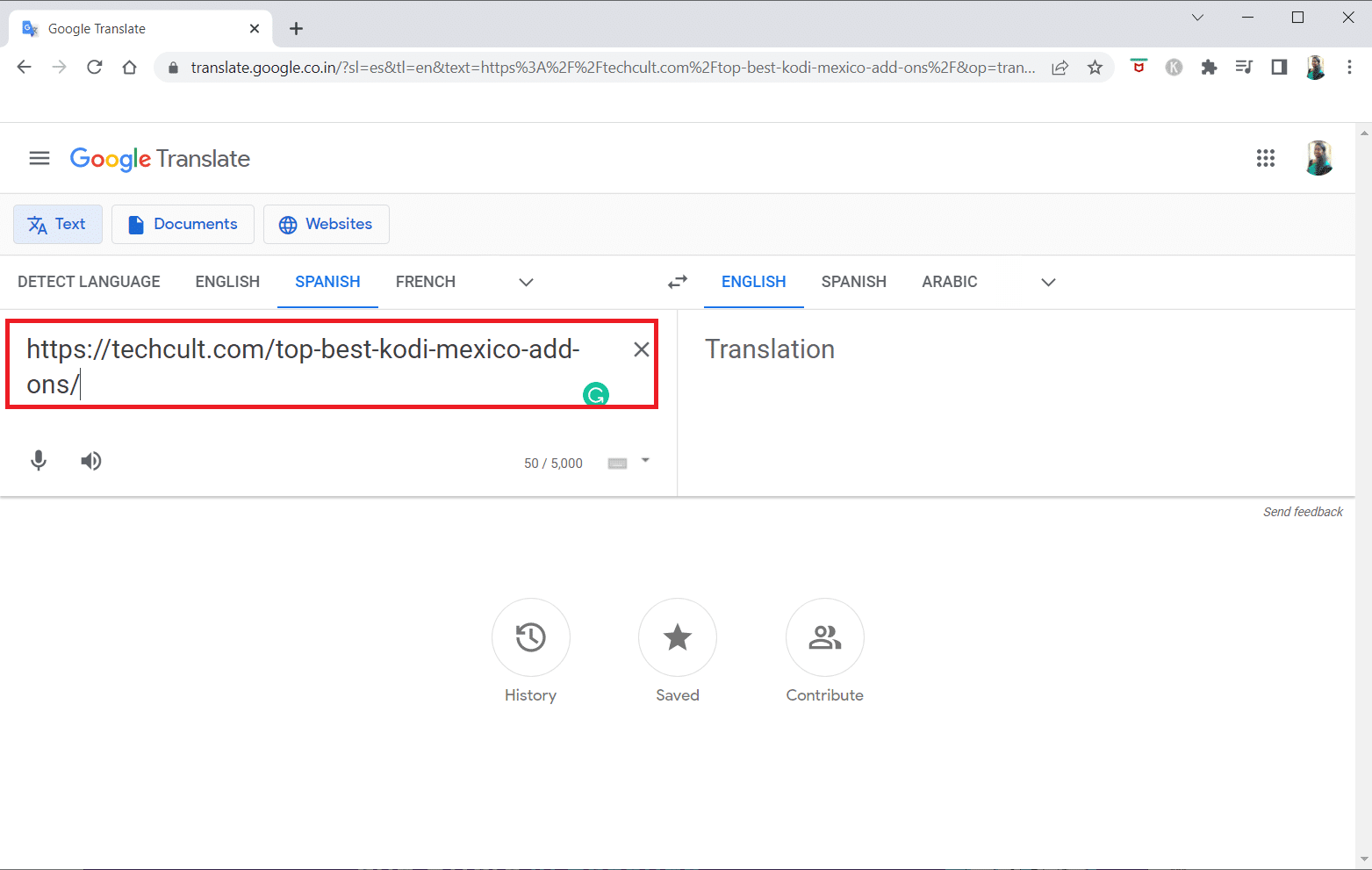
6. URLが表示されたら、利用可能なリンクをクリックしてPCのWebサイトにアクセスします。
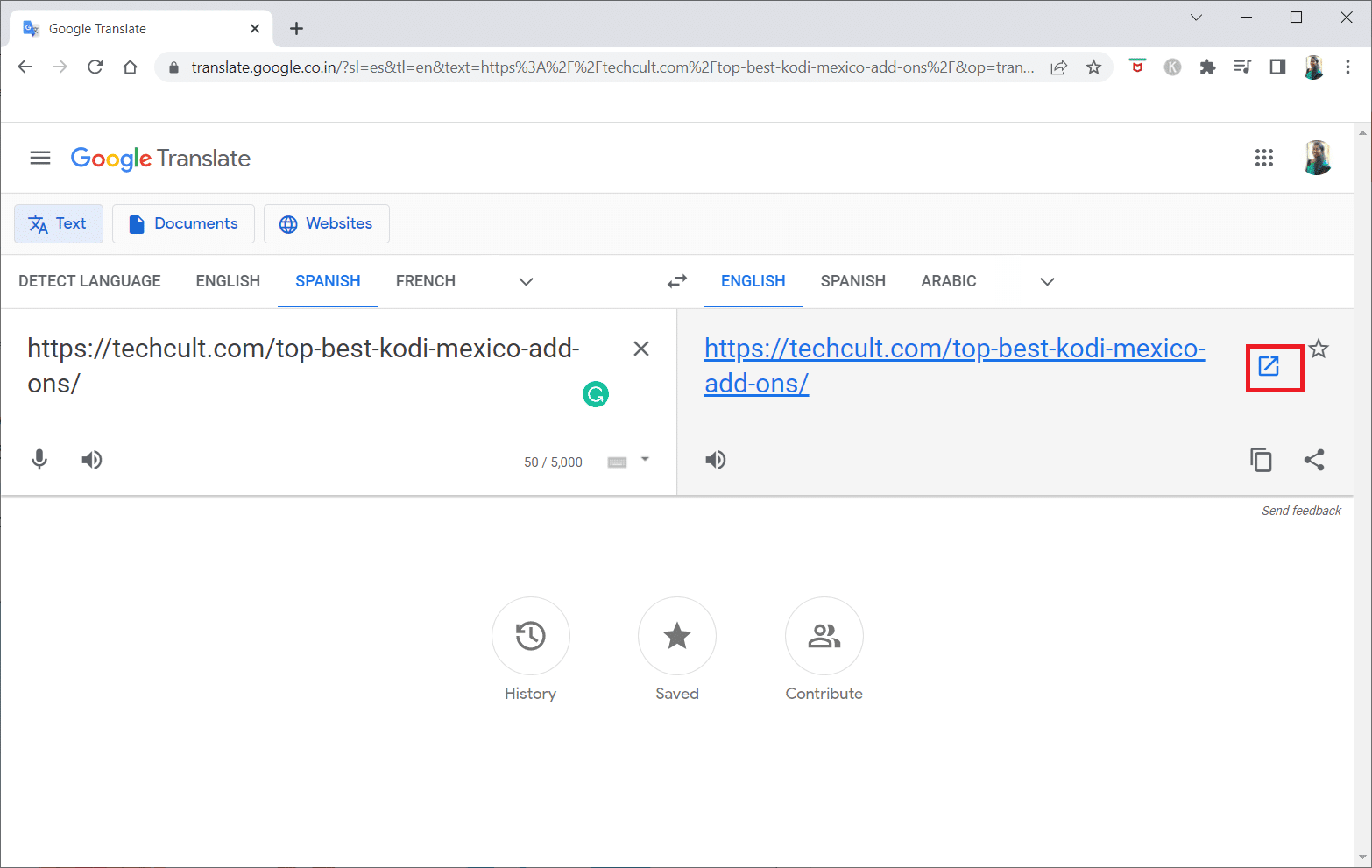

また読む:修正Windowsはこのネットワークのプロキシ設定を自動的に検出できませんでした
方法6:インターネットオプションのアクセス許可を変更する
インターネットオプションのアクセス許可を変更することは、Windows 10でWebサイトのブロックを解除する方法に適したソリューションです。PCでWebサイトへのアクセスが許可されていない場合は、設定を変更し、コントロールパネルアプリでWebサイトへのアクセスを提供する必要があります。
1. Windowsキーを押し、[インターネットオプション]と入力して、[開く]をクリックします。
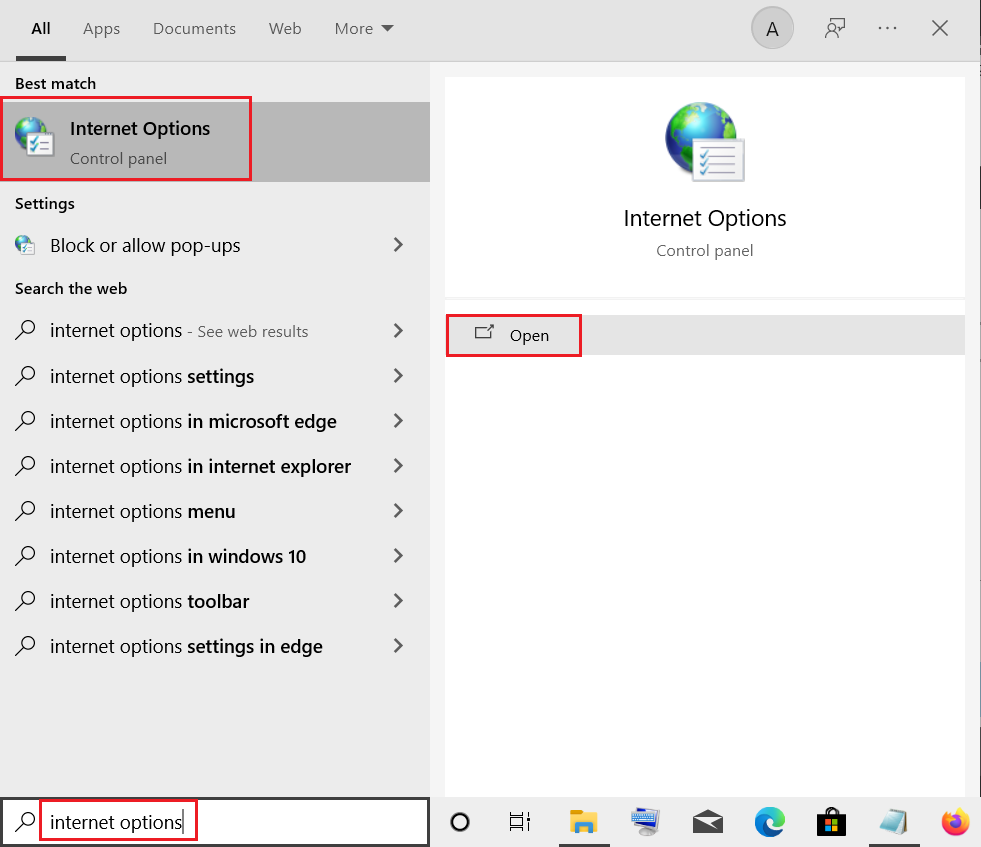
2. [セキュリティ]タブに移動し、[制限されたサイト]オプションをクリックします。
![[セキュリティ]タブに移動し、[制限付きサイト]ボタンをクリックします。 Windows10でWebサイトのブロックを解除する方法](/uploads/article/4504/jteILIyD1m3V7wJh.png)
3. [サイト]ボタンをクリックして、PCでブロックされたサイトを表示します。
![[サイト]ボタンをクリックします。 Googleでサイトのブロックを解除する方法](/uploads/article/4504/yXbOVRCJpxV96edQ.png)
4. [制限付きサイト]ウィンドウで、サイトを個別に選択し、[削除]ボタンをクリックして、このリストからサイトを削除します。
5. [閉じる]ボタンをクリックして、選択を確認します。
![このリストからサイトを削除するには、[削除]ボタンをクリックします](/uploads/article/4504/z3qLuqVYsbhppIN6.png)
6.[ OK ]ボタンをクリックします。
![[インターネットオプション]ウィンドウの[OK]ボタンをクリックして、プロセスを終了します。 Windows10でWebサイトのブロックを解除する方法](/uploads/article/4504/NAlN2zsqbdq3KWw3.png)
方法7:HostsファイルからWebサイトエントリを削除する
hostsファイルには、Webサイトのホスト名へのIPアドレスのマッピングが含まれているため、Webサイトに簡単にアクセスできます。 どの方法でもうまくいかない場合は、PCのhostsファイルをリセットしてみてください。
1. Windows + Eキーを同時に押して、 Windowsエクスプローラーを起動します。
2.次のパスに移動します。
C:\ Windows \ System32 \ drivers \ etc
注:ファイルが見つからない場合は、 [表示]メニューの[非表示アイテム]オプションをオンにしてください。
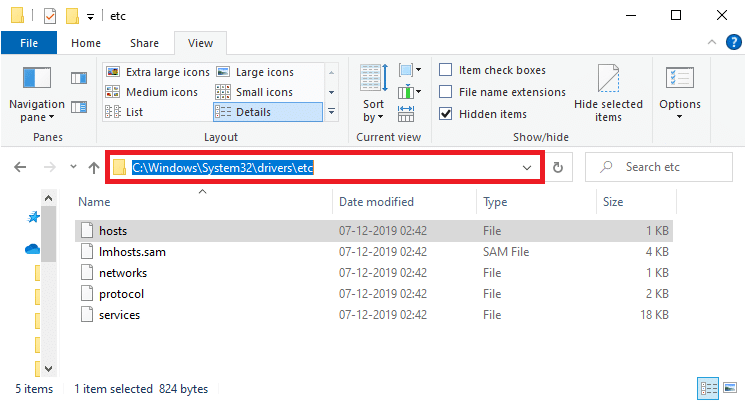
3. hostsファイルを右クリックして、[プログラムから開く]オプションを選択します。
![[プログラムから開く]オプションを選択します](/uploads/article/4504/KwrSSaZBNmAqBchK.png)
4.メモ帳を選択し、[ OK ]ボタンをクリックします。
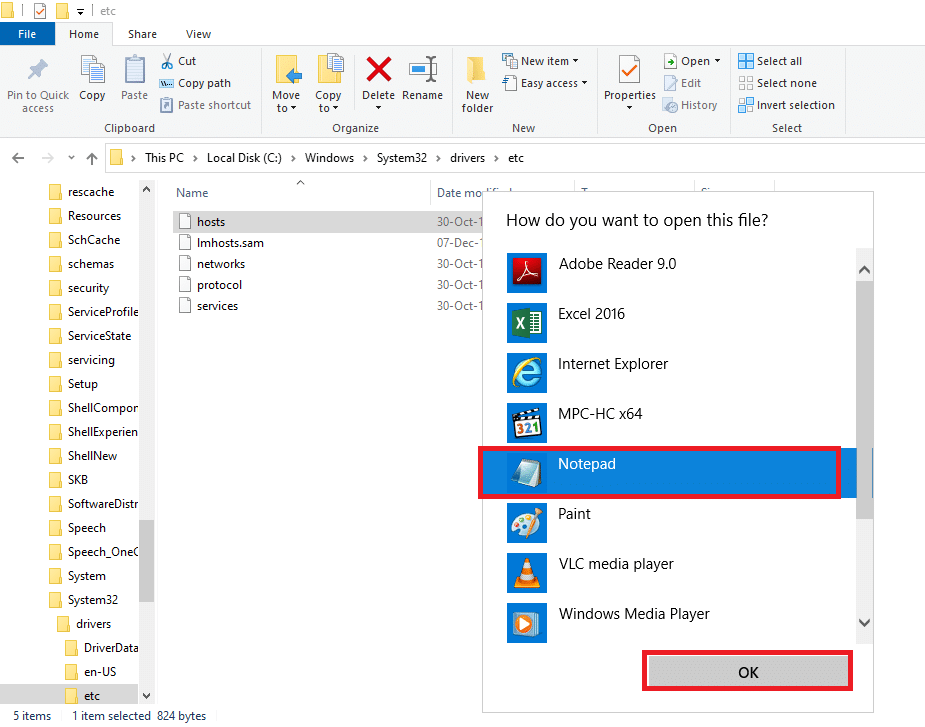
5.ここで、 Ctrl + Fキーを同時に押して[検索]ダイアログボックスを開き、 171.10.10.5やwww.techcult.comなどのIPエントリまたはWebサイトを検索します。
![[検索]ダイアログボックスでIPエントリまたはWebサイトを検索します](/uploads/article/4504/lGx3ZHZY73lrYuII.png)
6A。 検索結果が得られなかった場合は、PCに破損したブラウザエントリはありません。
6B。 ブラウザのエントリを見つけたら、それらを右クリックして削除します。
7.ここで、 Ctrl+Sキーを同時に押してファイルを保存します。
8.右上隅にある[閉じる]ボタンをクリックして、メモ帳を終了します。
![右上隅にある[閉じる]ボタンをクリックして、メモ帳を終了します](/uploads/article/4504/penhYjpKWT6z7X2Y.png)
9. Google Chromeを再起動して、Webサイトを表示できるかどうかを確認します。
また読む:イーサネットに有効なIP構成エラーがないことを修正する
方法8:DNSOverHTTPSを有効にする
Webサイトを表示するには、DNSoverHTTPSの設定を有効にする必要があります。 DoHを使用すると、DNSクエリをバイパスしてWebサイトを表示できます。 Google Chromeでサイトのブロックを解除するには、以下の手順に従ってください。
1.WindowsSearchからGoogleChromeを起動します。
2.図のように3つの点線のアイコンをクリックします。
3.次に、図のように[設定]をクリックします。
![3つのドットのアイコンをクリックしてから、Chromeの[設定]をクリックします。 Googleでサイトのブロックを解除する方法](/uploads/article/4504/2CiEIkg5OWitGOfp.png)
4.左側のペインで[プライバシーとセキュリティ]をクリックし、中央のペインで[セキュリティ]をクリックします。
![左側のペインで[プライバシーとセキュリティ]をクリックし、中央のペインで[セキュリティ]をクリックします。 Windows10でWebサイトのブロックを解除する方法](/uploads/article/4504/7SOjnMVfBu9qFdqB.png)
5.次に、メインページを下にスクロールし、図のように[詳細設定]メニューの[安全なDNSを使用する]オプションの切り替えをオンにします。
![メインページを下にスクロールし、[詳細設定]メニューの[セキュアDNSを使用する]オプションをオンに切り替えます。 Googleでサイトのブロックを解除する方法](/uploads/article/4504/wUTGn9V1E3g9fxtx.png)
6.次に、 Webサイトをリロードして、アクセスできるかどうかを確認します。
方法9:Chromeの警告をバイパスする
この方法は、上記のすべての方法が失敗した場合に、Windows10でWebサイトのブロックを解除する方法の最後のオプションになる可能性があります。 この方法では、Chromeページの警告をバイパスできます。 ただし、この方法は、Webサイトが完全に安全であることが確実な場合にのみお勧めします。 Google Chromeでサイトのブロックを解除するには、以下の手順に従ってください。
1. [プライバシーエラー]ページで、以下で強調表示されている[詳細設定]ボタンをクリックします。
![[プライバシーエラー]ページで、[詳細設定]ボタンをクリックします。 Googleでサイトのブロックを解除する方法](/uploads/article/4504/6dmSt1xAVGvBTvwW.png)
2.次に、[ Webサイトに進む(安全ではありません) ]をクリックします。
ウェブサイトのURLが長い場合、ウェブサイトの読み込みが遅れる場合があります。 このような場合は、短縮URLバージョンを使用してみてください。 これを行うには、TinyURLなどのURL短縮サービスを使用します。 短い形式のURLを使用してページを起動し、Webサイトにアクセスします。
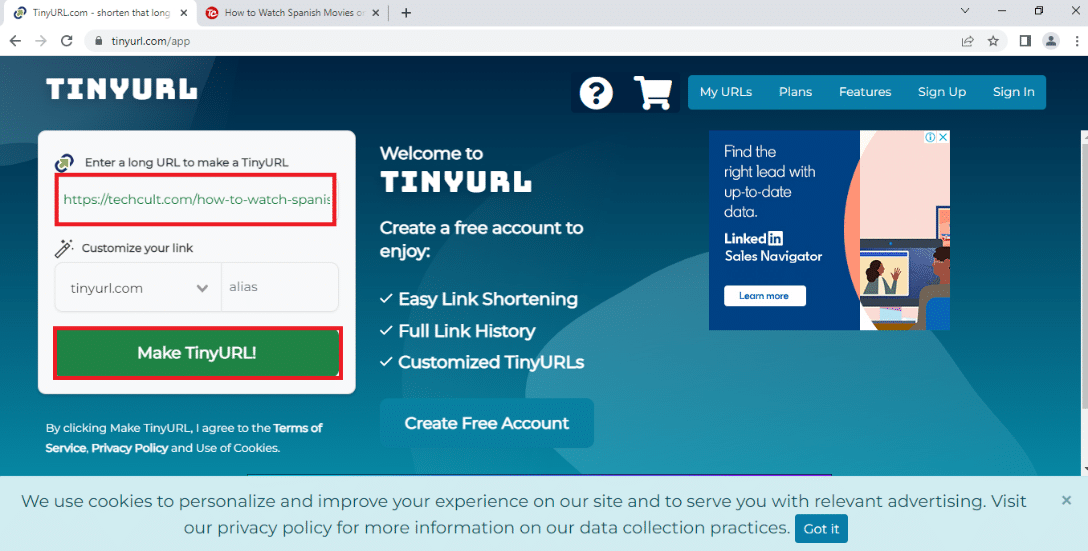
また読む: Windows10でネットワークファイル共有を設定する方法
プロのヒント:WebページをPDFに変換する方法
ページのコンテンツだけを表示したい場合は、WebページをPDF形式に変換するwebtopdfなどの任意のWebサイトを使用してみてください。 ただし、Webサイトのコンテンツを操作する場合は、この方法を使用できません。
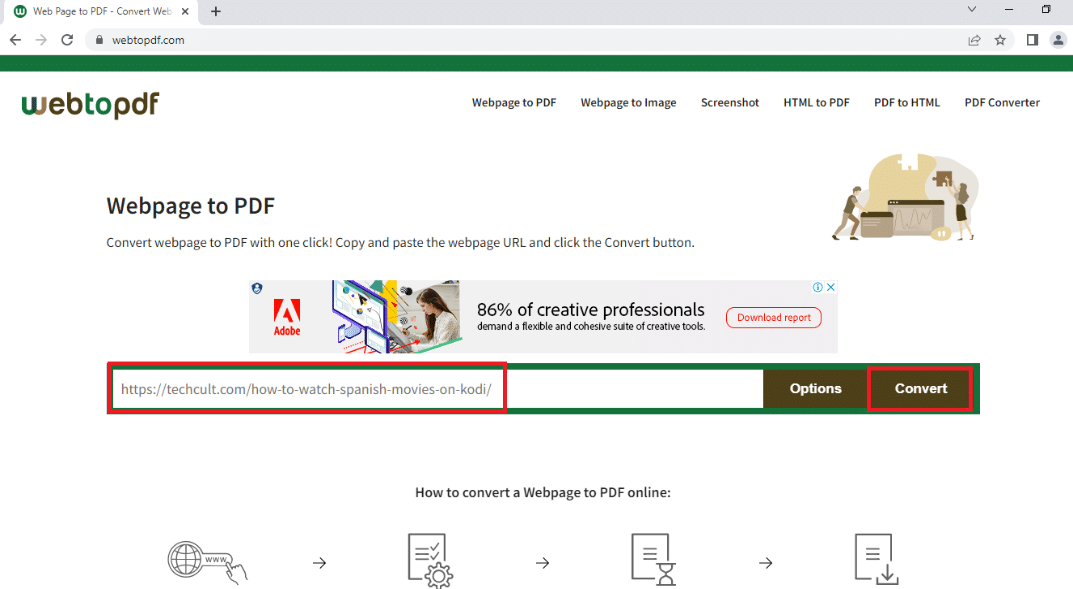
おすすめされた:
- 30最高の初心者CADソフトウェア
- Chromeで安全な接続を確立するための12の方法
- Windows10で動作しないChromeプラグインを修正
- Googleの画像をアニメーションGIFに変更する方法
この記事がお役に立てば幸いです。また、Windows10でWebサイトのブロックを解除する方法を学びました。 この記事には、Googleでサイトのブロックを解除する方法や、ブロックされたWebサイトをプロキシで開く方法などの質問に対する回答があります。 記事で説明されている方法を使用して、お気に入りのWebサイトのブロックを簡単に解除してみてください。 ご提案をお待ちしております。コメントセクションでのご質問については、お気軽にお問い合わせください。
