Windows10でネットワーク検出をオンにする方法
公開: 2022-04-04
ネットワーク検出は、PCがネットワークに接続されている他のPCまたはデバイスを検出できるようにする機能です。その逆も可能です。 プライベートネットワークを使用する場合は自動的にオンになりますが、パブリックネットワークではセキュリティ上の理由からオフになります。 また、オフラインで作業しているときやWi-Fiに接続していないときにもオフになります。 ただし、ユーザーは、ネットワークディスカバリーが機能せず、自動的にオフになることに気付く場合があります。 あなたも同じ問題に取り組んでいるなら、あなたは正しい場所にいます。 ネットワークディスカバリーがオフになっているWindows10エラーを修正し、ネットワークディスカバリーWindows10をオンにする方法を説明するのに役立つ完璧なガイドをお届けします。

コンテンツ
- Windows10でネットワーク検出をオンにする方法
- 方法1:PCを再起動します
- 方法2:ネットワークアダプターのトラブルシューティングを実行する
- 方法3:詳細共有設定を変更する
- 方法4:Windowsファイアウォールでネットワーク検出を許可する
- 方法5:コマンドプロンプトを使用する
- 方法6:依存関係サービスを有効にする
- 方法7:SMB1.0またはCIFSファイル共有サポートを有効にする
- 方法8:ウイルス対策を一時的に無効にする(該当する場合)
- 方法9:ネットワークアダプタドライバを更新する
- 方法10:ネットワークアダプタを再インストールする
- 方法11:ネットワークドライバーをロールバックする
- 方法12:ネットワーク設定をリセットする
- 方法13:システムの復元を実行する
Windows10でネットワーク検出をオンにする方法
ネットワーク検出がWindows10の問題をオフにした背後にあるいくつかの一般的な理由は次のとおりです。
- 一部の重要なWindowsサービスが無効になっています。
- ネットワーク検出を無効にするWindowsファイアウォールまたは同様のプログラム。
- SMB 1.0/CIFSファイル共有サポートが無効になっています。
- 古いまたは互換性のないワイヤレスアダプタドライバ。
- ウイルス対策またはその他のセキュリティプログラムによる干渉。
- ネットワーク設定が正しくありません。
無効にすると、特定のネットワークで共有されているファイルやフォルダーを見逃す可能性があるため、Network DiscoveryWindows10をオンにすることが重要です。 ここに、Network Discovery Windows 10をオンにする方法を理解するのに役立つ方法のリストを示します。最良の結果を得るには、同じ順序でそれらに従ってください。
方法1:PCを再起動します
まず、一時的な不具合を修正するためにコンピューターを再起動することをお勧めします。 これがあなたがそれをする方法です。
1. Windowsキーを押して、スタートメニューを開きます。
2.左下隅にある電源アイコンにカーソルを合わせてクリックします。
3.[再起動]オプションを選択します。
![Shiftキーを押したまま、[再起動]を選択します。 Windows10でネットワーク検出をオンにする方法](/uploads/article/4427/1eUl9aLyrJYlluJk.png)
注:シャットダウンを選択してから、PCを再起動することもできます。
PCを再起動した後、ネットワーク検出が機能しない問題を修正したかどうかを確認します。
方法2:ネットワークアダプターのトラブルシューティングを実行する
Microsoftコンピュータには、多くの一般的なネットワーク関連の問題を修正するためのトラブルシューティング機能が組み込まれています。 トラブルシューティングを使用すると、この問題が修正される場合があります。Windows10でのネットワーク接続の問題のトラブルシューティングガイドの説明に従って、ネットワークトラブルシューティングを実行できます。
また読む:修正Windows10でプロキシサーバーに接続できない
方法3:詳細共有設定を変更する
Network Discovery Windows 10をオンにするには、ネットワーク共有を有効にするために使用される高度な共有設定を有効にする必要があります。 同じことを行うには、以下の手順に従ってください。
1. Windowsキーを押して「コントロールパネル」と入力し、 「開く」をクリックしてコントロールパネルを起動します。
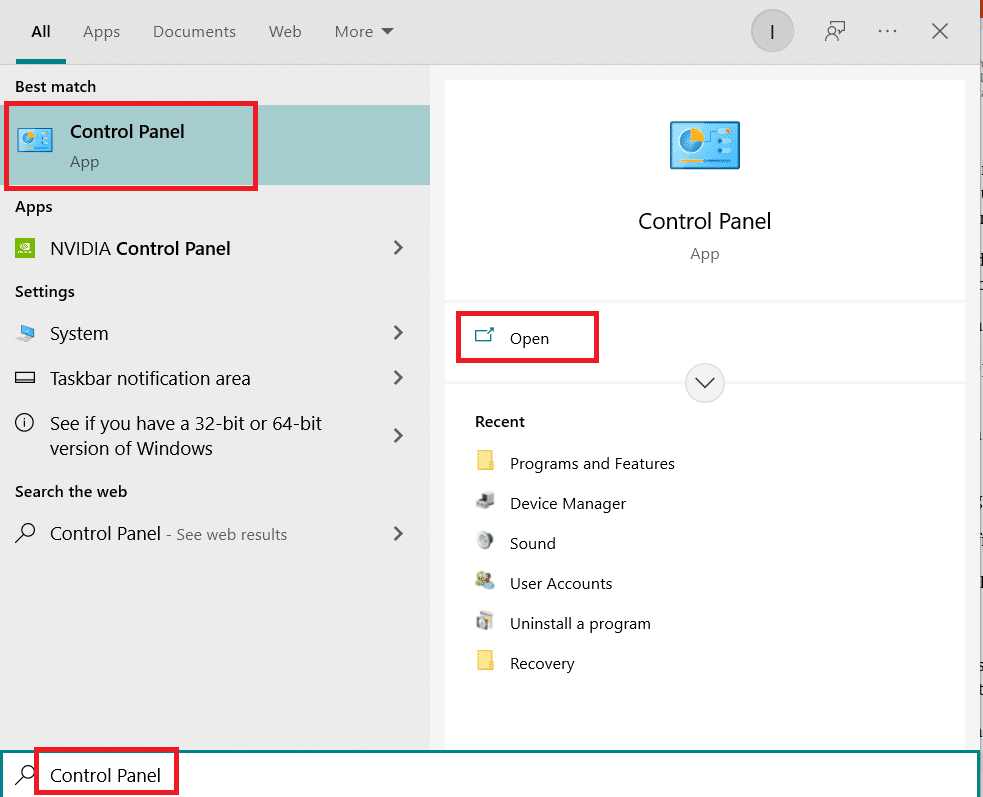
2. [表示方法]を[カテゴリ]に設定してから、[ネットワークとインターネット]を見つけてクリックします。
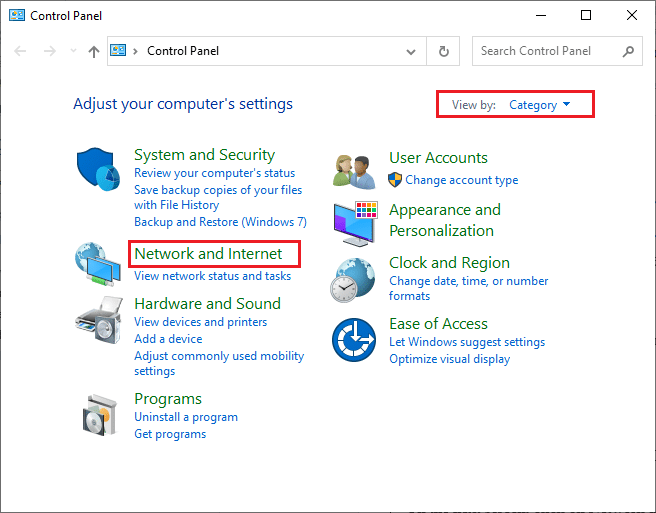
3.図のように、[ネットワークと共有センター]をクリックします。
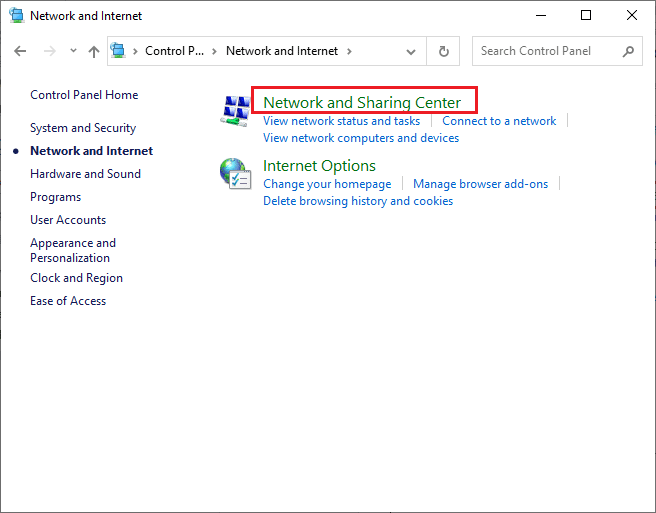
4.図のように、[詳細共有設定の変更]オプションをクリックします。
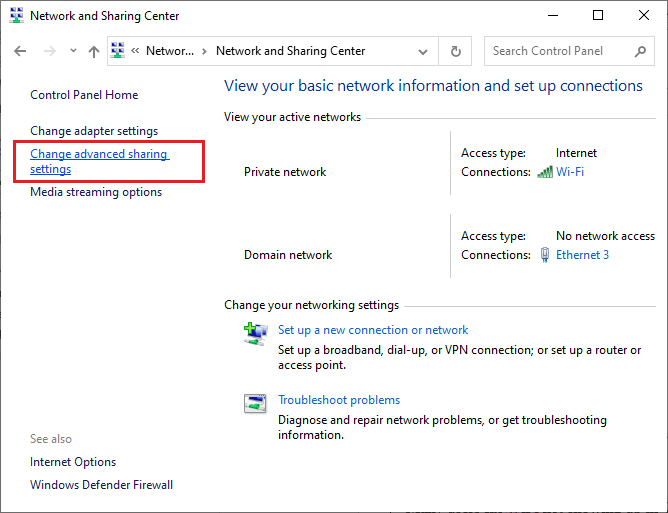
5. [プライベート]セクションで、[ネットワーク検出をオンにする]を選択し、[ネットワークに接続されたデバイスの自動セットアップをオンにする]チェックボックスをオンにします。
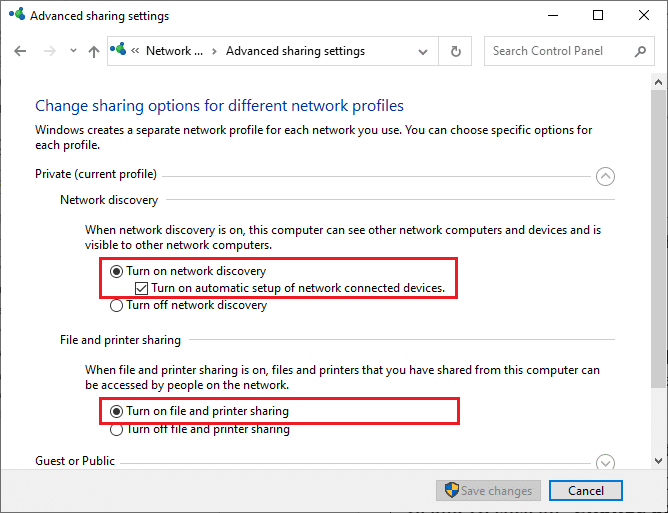
6.次に、 [ファイルとプリンターの共有]セクションで、上記のように[ファイルとプリンターの共有をオンにする]ボックスを選択します。
7.その後、[ゲスト]または[パブリック]セクションを展開し、[ネットワーク検出]セクションで[ネットワーク検出をオンにする]を選択し、[ファイルとプリンターの共有]セクションで[ファイルとプリンターの共有をオンにする]ボックスを選択します。
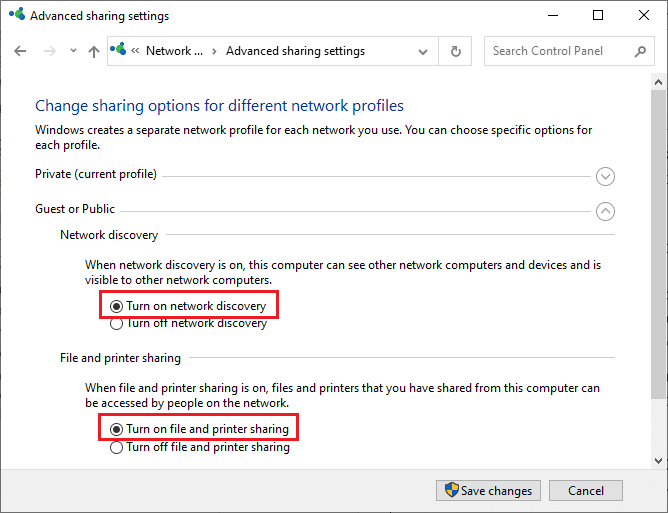
8. [変更の保存]をクリックして、変更を確認します。
注:これらの設定は、プライベートプロファイルとパブリックプロファイルで交互に行う必要があります。 たとえば、プライベートプロファイルを使用する場合はプライベートプロファイルのネットワーク検出をオンにし、パブリックプロファイルのネットワーク検出をオフにします。その逆も同様です。
方法4:Windowsファイアウォールでネットワーク検出を許可する
Windows Defenderファイアウォールを使用している場合は、ファイアウォールによってブロックされないように、設定でネットワーク検出を有効にする必要があります。 最近ファイアウォールの使用を開始した場合、または更新後に設定をリセットした場合は、ネットワーク検出が機能しないという問題が発生する可能性があります。 Windowsファイアウォールでネットワーク検出機能を有効にするには、次の手順に従います。
1. Windows + Rキーを同時に押して、[実行]ダイアログボックスを開きます。
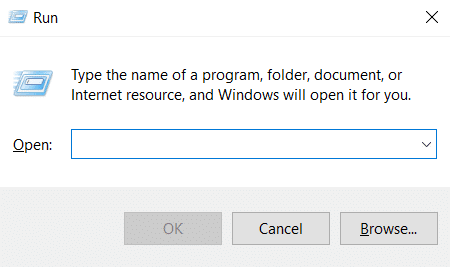
2. [実行]ダイアログボックスにcontrolfirewall.cplと入力し、[ OK ]をクリックします。
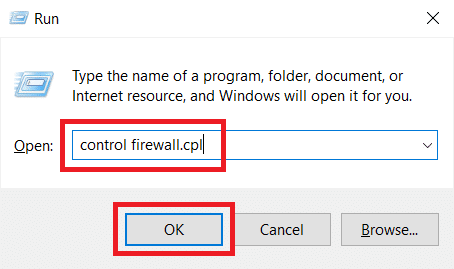
3.図のように、[WindowsDefenderFirewallを介してアプリまたは機能を許可する]オプションをクリックします。
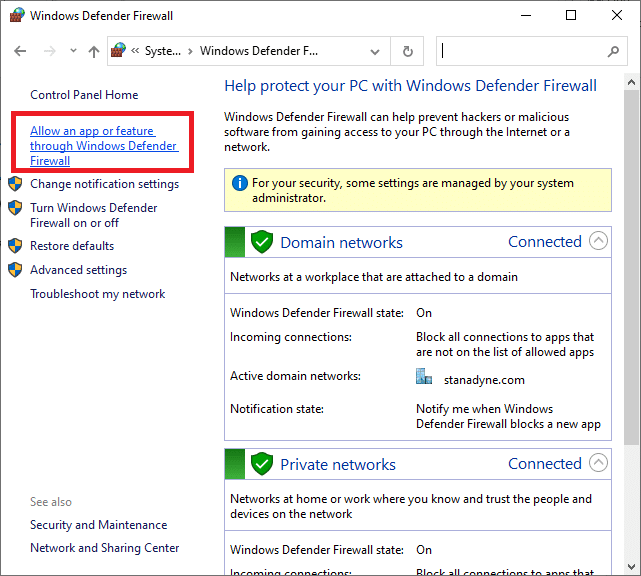
4. [設定の変更]ボタンをクリックし、[ネットワーク検出]とマークされたボックスをオンにして、その横にある[プライベート]ボックスと[パブリック]ボックスをオンにします。
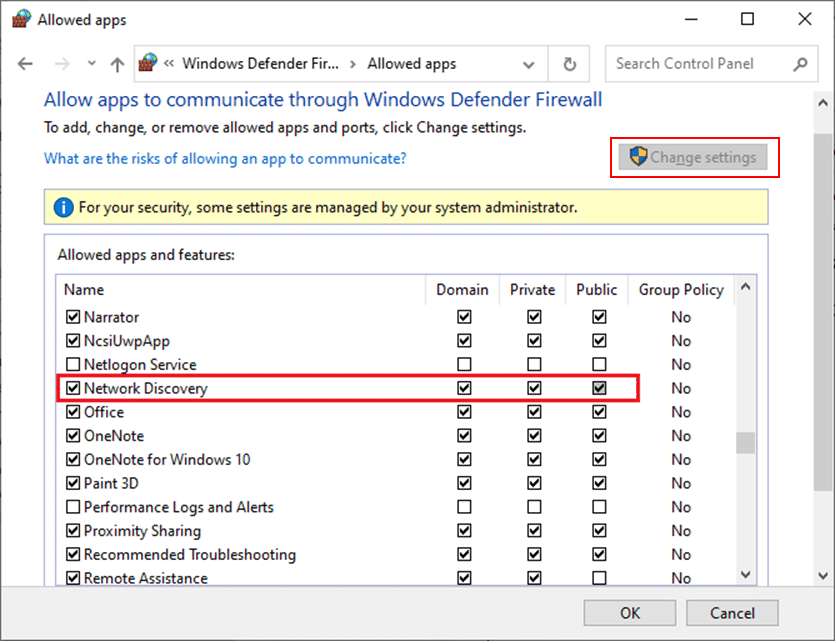
5. [ OK ]ボタンをクリックして、変更を保存します。
注: PCで他のファイアウォールアプリを使用している場合は、それらのアプリでネットワーク検出機能を許可してください。
また読む:修正Windowsはこのネットワークのプロキシ設定を自動的に検出できませんでした
方法5:コマンドプロンプトを使用する
ネットワーク検出Windows10をオンにする別の方法は、コマンドプロンプトを使用することです。 いくつかの簡単なコマンドを実行すると、ネットワーク検出がWindows 10の問題をオフにするのを修正できます。これを行うには、次の手順に従います。
1. Windowsキーを押して「コマンドプロンプト」と入力し、[管理者として実行]をクリックしてコマンドプロンプトを開きます。

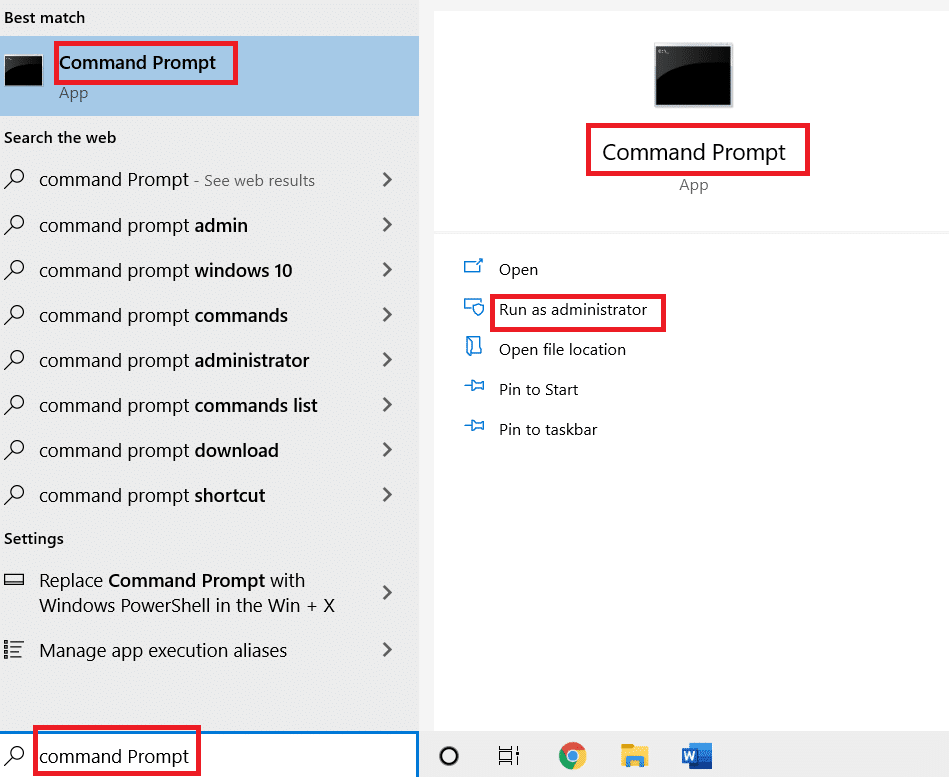
2.次のコマンドを入力して、 Enterキーを押します。
netshadvfirewallファイアウォールセットルールgroup="Network Discovery" new enable = Yes
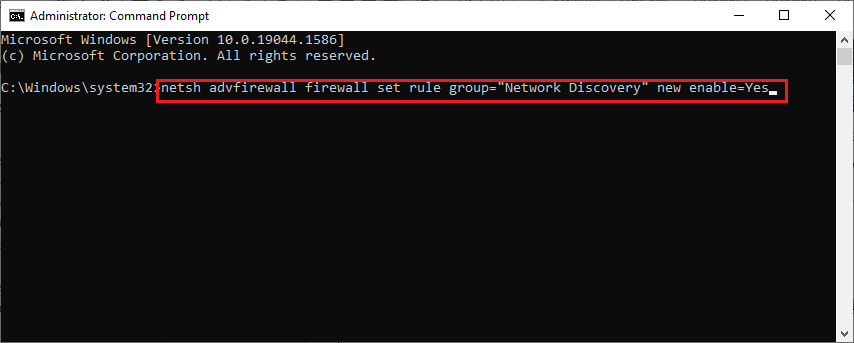
3.コマンドが実行されるのを待ちます。 その後、ネットワーク検出が有効になります。
4.ネットワーク検出を無効にする場合は、次のコマンドを実行します。
netshadvfirewallファイアウォールセットルールgroup="Network Discovery" new enable = No

方法6:依存関係サービスを有効にする
ネットワーク関連の問題を回避するには、Windows10PCの一部のサービスを有効にする必要があります。 それらの1つは、1つ以上のサービスに依存するサービスに影響を与えるために使用される依存関係サービスです。 WindowsPCでそれらを有効にする方法は次のとおりです。
1. Windowsキーを押して「サービス」と入力し、「管理者として実行」をクリックして「サービス」ウィンドウを開きます。
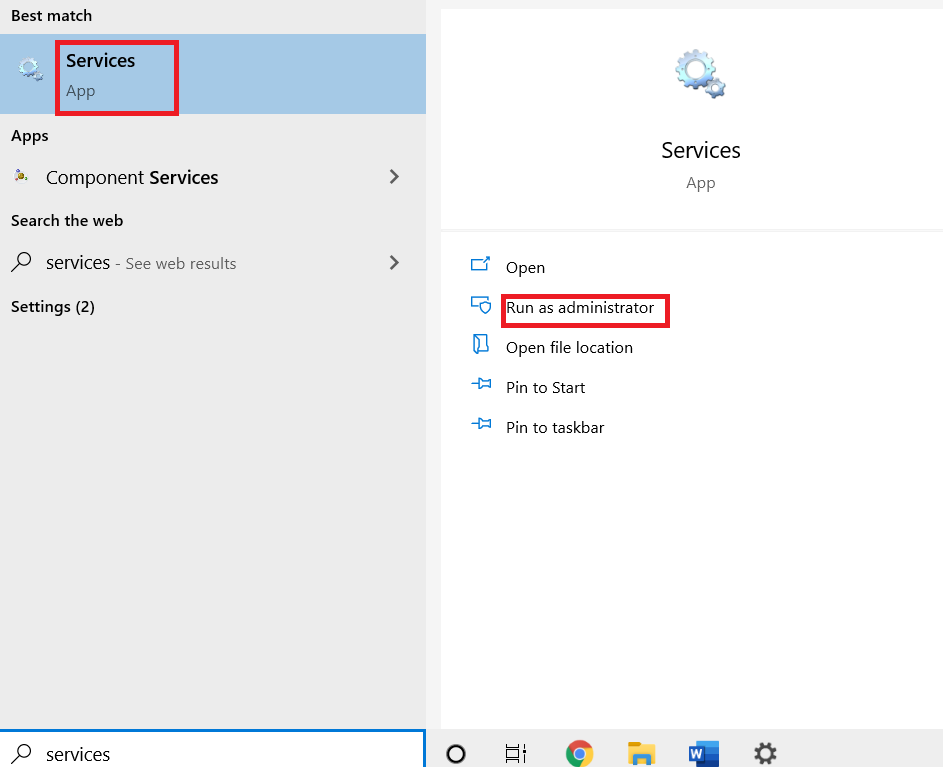
2.下にスクロールして、 Function DiscoveryResourcePublicationサービスを見つけてダブルクリックします。 プロパティウィンドウが開きます。
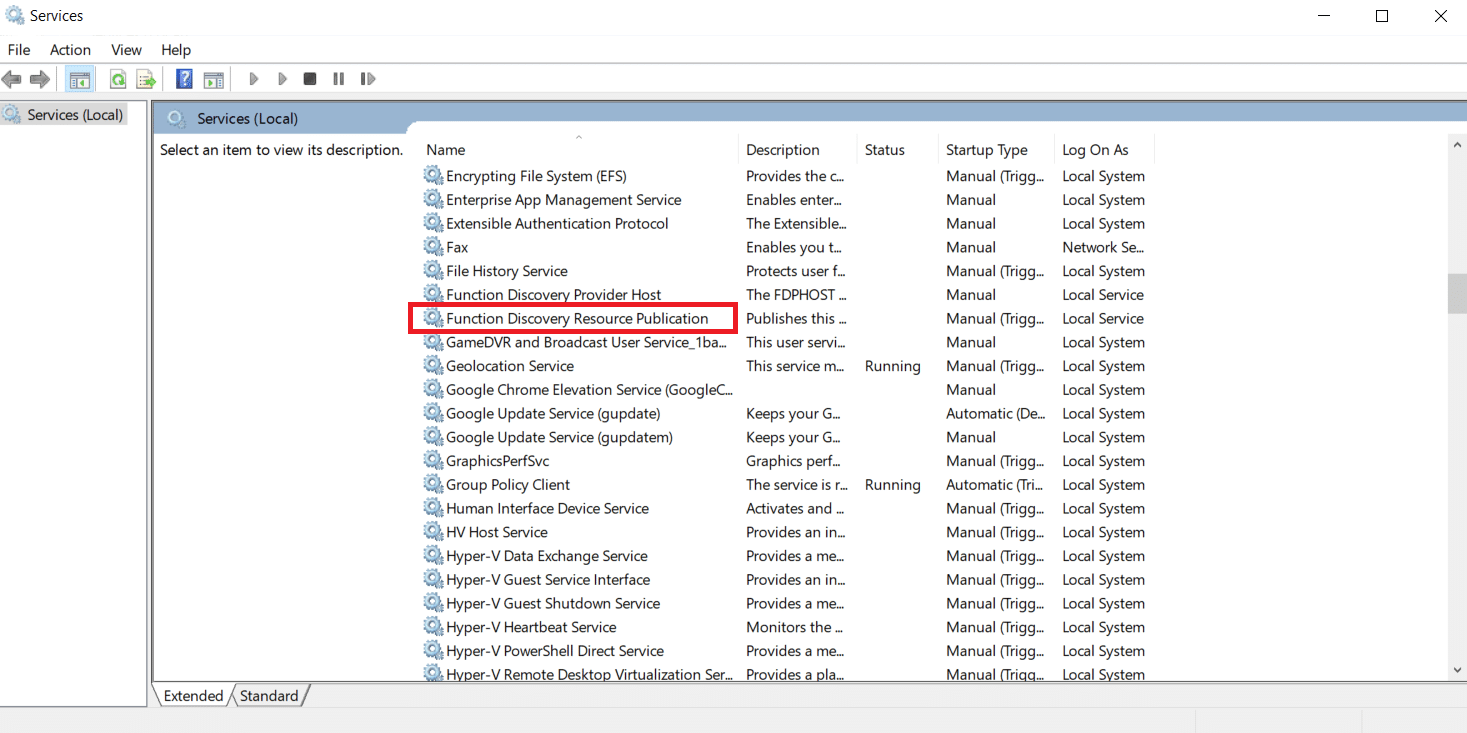
注:サービスのステータスが「実行中」でない場合は、サービスを右クリックして「開始」を選択します。
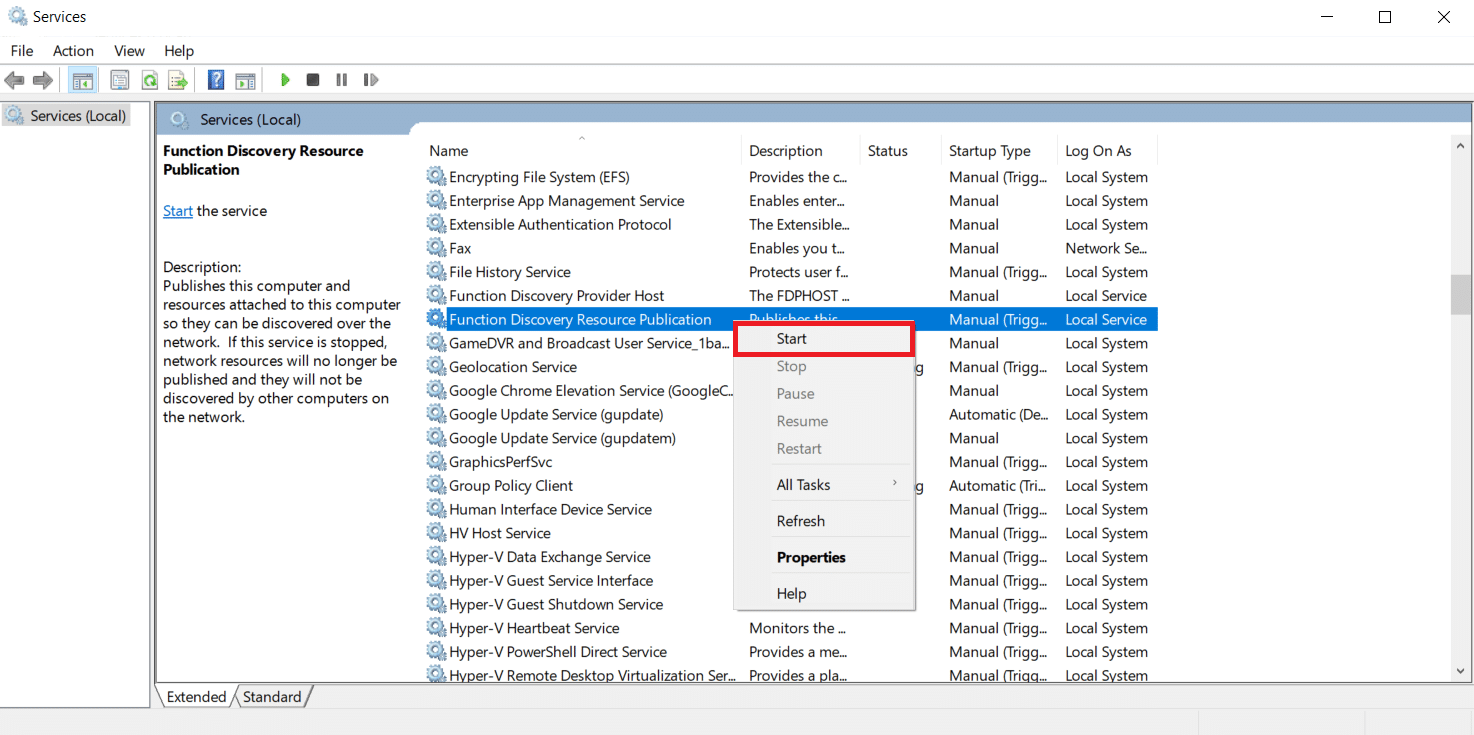
3. [全般]タブで、[スタートアップの種類]の横にあるドロップダウンメニューをクリックし、[自動]を選択します。
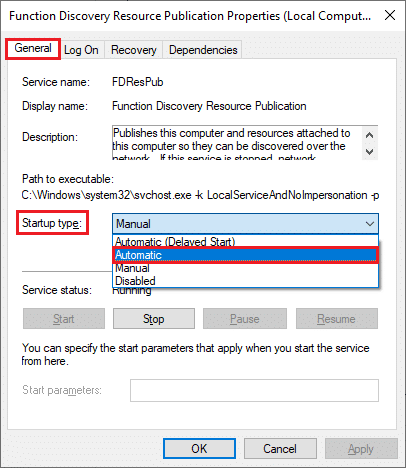
4. [適用]と[ OK ]をクリックして、変更を保存します。
5.手順1〜4を繰り返し、 DNSクライアントやSSDPディスカバリなどのサービスのスタートアップの種類を自動に設定します。
また読む:ネットワークに表示されるAmazonKFAUWIデバイスを修正する
方法7:SMB1.0またはCIFSファイル共有サポートを有効にする
サーバーメッセージブロック(SMB)は、ファイル共有のネットワークプロトコルであり、PC内の他のアプリケーションがファイルの読み取りと書き込みを行えるようにすると同時に、インターネット経由で共有データファイルにアクセスできるようにします。 これを有効にすると、ネットワーク検出がオフになっているというエラーが修正される場合があります。 これを行うには、次の手順に従います。
1. Windows + Rキーを同時に押して、[実行]ダイアログボックスを開きます。
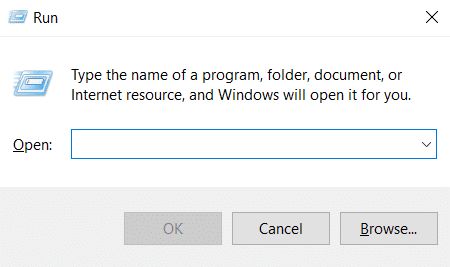
2. Appwiz.cplと入力し、[ OK ]をクリックして[プログラムと機能]を開きます。
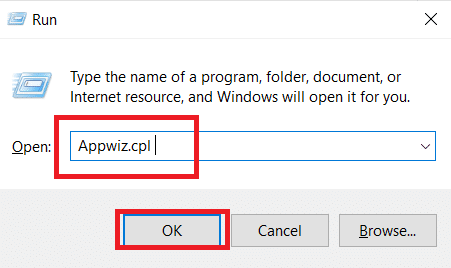
3.図のように、左側のペインにある[Windowsの機能をオンまたはオフにする]オプションをクリックします。
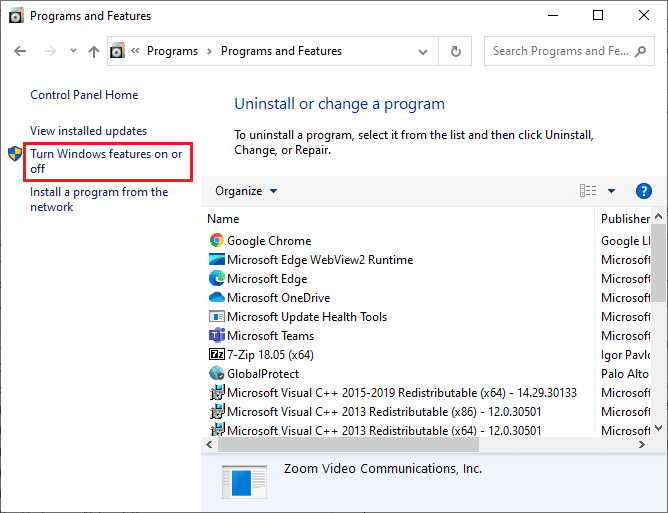
4.次に、図のように、 SMB 1.0/CIFSファイル共有サポートとマークされたボックスをチェックします。
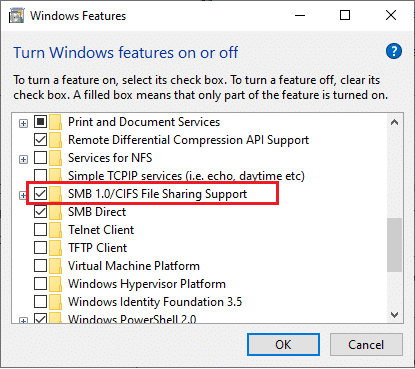
5. [ OK]をクリックして変更を保存し、PCを再起動します。
方法8:ウイルス対策を一時的に無効にする(該当する場合)
ウイルス対策プログラムがネットワーク検出に干渉し、問題を引き起こしている場合があります。 Windows 10でウイルス対策を一時的に無効にするガイドに従うことで、この問題に対処するためにウイルス対策を一時的に無効にすることができます。
注:システム保護の問題を修正した後は、常にウイルス対策を有効にしてください。
![設定を有効にするには、[オンにする]をクリックします](/uploads/article/4427/cRmini0rkMd6KnI0.png)
方法9:ネットワークアダプタドライバを更新する
ネットワークアダプタドライバは、ネットワークエラーを回避するために、常に最新の状態に保つ必要があります。 古くて互換性のないドライバーは、ネットワーク検出がWindows10の問題をオフにする原因となる可能性があります。 この問題を修正するには、Windows 10でネットワークアダプタードライバーを更新するためのガイドを使用して、ネットワークアダプタードライバーを更新できます。
![ドライバーを右クリックし、[ドライバーの更新]をクリックします](/uploads/article/4427/uRv3OzFBJpEVMWga.png)
また読む: Windows10でWi-Fiアダプターが機能しない問題を修正する
方法10:ネットワークアダプタを再インストールする
ネットワークドライバを更新した後も問題が発生する場合は、それらを再インストールしてこの問題を修正してみてください。 Windows10でのドライバーのアンインストールと再インストールに関するガイドに従ってください。
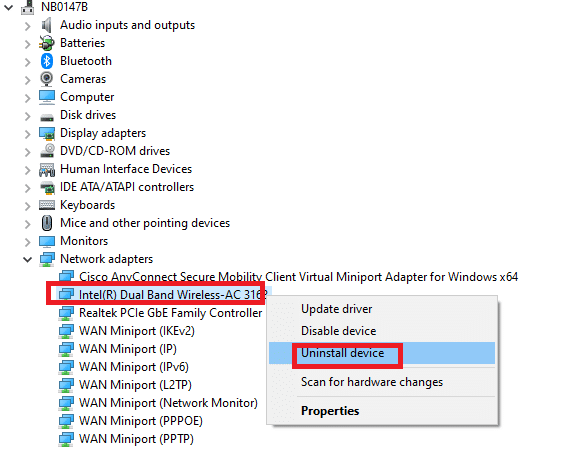
方法11:ネットワークドライバーをロールバックする
ドライバの再インストールと更新が機能しなかった場合は、ドライバを以前のバージョンにロールバックして、ネットワーク検出が機能しない問題を修正します。 最近の更新が原因でエラーが発生した場合は、このメソッドで修正されます。 Windows10でのロールバックドライバーのガイドに記載されている手順に従います。
![ドライバをロールバックする理由を指定し、ドライバパッケージのロールバックウィンドウで[はい]をクリックします](/uploads/article/4427/bhDTbcxJd4D0h9mg.png)
方法12:ネットワーク設定をリセットする
どの方法でもNetworkDiscoveryWindows 10をオンにするのに役立たなかった場合は、ネットワーク設定をデフォルト値にリセットします。 この方法では、PCからデータは削除されませんが、ネットワーク関連のすべての設定がデフォルトに設定されます。 Windows10でネットワーク設定をリセットするためのガイドに従ってください。
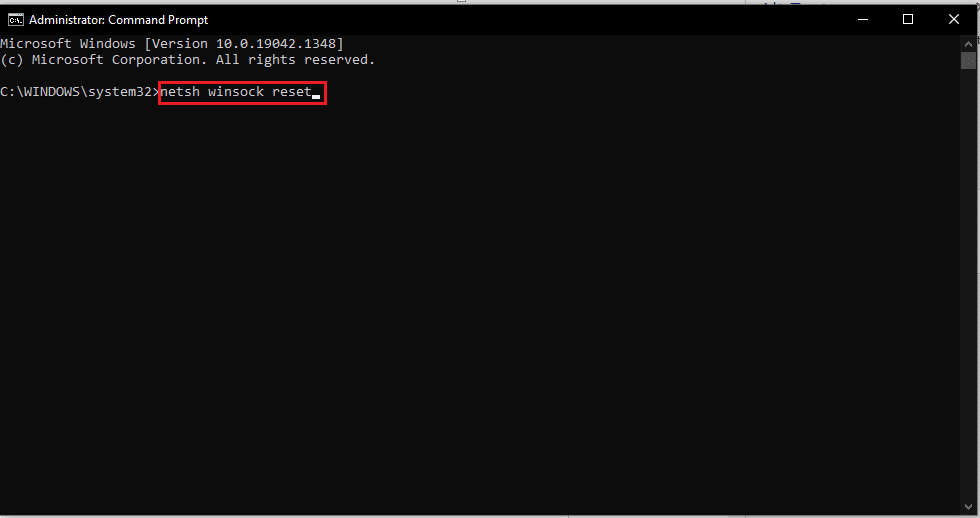
また読む:イーサネットに有効なIP構成エラーがないことを修正する
方法13:システムの復元を実行する
Windowsの最新の更新プログラムのコンポーネントが、ネットワーク検出などの機能に干渉し、問題を引き起こす場合があります。 ネットワーク検出エラーが発生していなかったときに、PCを以前のバージョンに復元できます。 これを行うには、ガイドに従ってWindows 10でシステムの復元を使用します。システムの復元を実行した後、問題が修正されたかどうかを確認します。
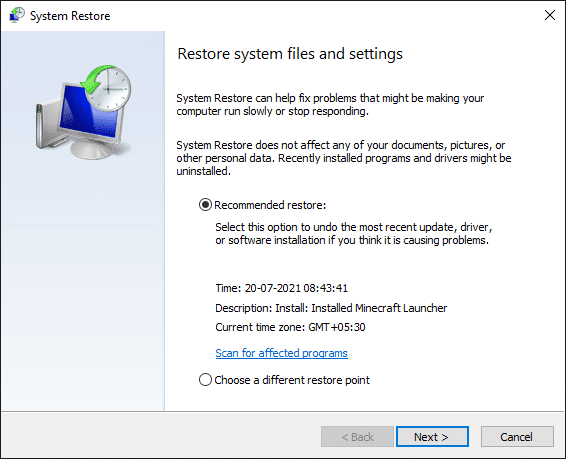
おすすめされた:
- 16Windows10用の最高の無料ネットワーク監視ソフトウェア
- ビデオをダウンロードするための30の最高のビデオグラバーツール
- WindowsとAndroidでズームビデオテストを実行する方法
- Windows10でFirefoxSSL_ERROR_NO_CYPHER_OVERLAPを修正
このガイドがお役に立てば幸いです。また、Windows10でネットワーク検出を有効にできたことを願っています。 どの方法が最も効果的かをお知らせください。 質問や提案がある場合は、コメントセクションに自由にドロップしてください。
