Windows 10でインデックス作成を無効にする方法とそれを行う必要がありますか?
公開: 2022-05-04Windows Searchのインデックス作成を無効にするか、実行し続けるかについては、現在も議論が続いています。 MicrosoftはWindows2000にインデックスサービスを導入しましたが、それを削除することは考えていません。
Windows 2000で有効にする必要がありましたが、デフォルトで有効になっています。
したがって、サービスに反対している場合は、サービスを無効にする必要があります。 ありがたいことに、この記事ではその方法を説明します。
ただし、インデックス作成を無効にする必要があるかどうか疑問に思っている場合は、適切な場所にいます。 Windowsサーチのインデックス作成の概念を説明し、この機能を維持または無効にするのが理想的な場合について説明します。
Windows Searchのインデックス作成とは何ですか?
Windowsサーチのインデックス作成により、コンピューターは検索結果をより速く取得できます。
Windowsがインデックスを作成すると、電子メールメッセージ、ファイル、ドキュメント、およびその他のコンテンツの情報がPCに登録されます。 インデックス用にカタログ化された情報には、メタデータや単語などが含まれます。
そのプロセスの後、検索を実行するたびにPCがインデックスを参照します。 したがって、たとえば、ファイルを探している場合、Windowsはそのインデックス付き情報をチェックし、ハードドライブを経由する代わりにそれをプルアップします。
Windows10でWindowsSearchのインデックス作成を無効にする必要がありますか?
Windowsは、インデックスカタログを最新の状態に保つために、コンピューター上のすべての変更を追跡しようとします。 したがって、ファイルを作成または削除するたびに、インデックス作成サービスは変更を記録します。 新しいダウンロード、アプリのインストールとアンインストールについても同じことが言えます。
一定のインデックス作成は、処理能力を使い果たし、コンピュータの速度を低下させる可能性があります。 また、コンピューター上のファイルの種類、数、およびサイズによっては、インデックス作成がハードドライブのかなりの部分を占める場合があります。
とはいえ、ファイルやドキュメントを見つけるために常にWindowsサーチに依存している場合は、インデックス作成が必要になる場合があります。 また、インデックス作成には他の用途があることも考慮する必要があります。
たとえば、Outlookはインデックス付きデータを使用して電子メールを検索します。 Microsoft Edgeは、アドレスバーに入力すると、これを使用してブラウザーの履歴結果を表示します。 さらに、設定アプリは最新の結果を表示するためにそれに依存しています。
さらに、Microsoftストアからダウンロードする一部のアプリは、ファイルやその他のPCコンテンツを検索するためにインデックス付きデータに依存しています。
インデックス作成を無効にすると、Windowsやその他のアプリが検索結果を返すまでにかかる時間が長くなります。
したがって、高速のCPUと標準のハードドライブを使用している場合は、インデックスを作成し続けることができます。 ハードドライブの読み取りが遅いため、Windowsはインデックス付きデータのないファイルの検索に時間がかかります。 また、CPUが高速であるため、継続的なバックグラウンドインデックス作成について心配する必要はありません。
ただし、検索にあまり依存せず、低速のCPUとSSDを使用している場合は、インデックス作成をオフにすることをお勧めします。
これらのドライブは高速であるため、WindowsはSSD上のファイルをすばやく検索できます。
検索インデックスはRAMとCPUを使用するため、RAMが少なく、CPUが遅い場合は、この機能をオフにする必要があります。
プロのヒント
システムのパフォーマンスが低下する理由であると考えられるため、検索インデックスの無効化を検討している可能性があります。 それは本当かもしれませんが、常にそうであるとは限りません。 他の多くの理由で、コンピュータの動作が遅くなる可能性があります。
たとえば、ジャンクファイルが蓄積するとハードドライブが詰まり、不要なバックグラウンドアプリケーションがCPUとRAMを圧迫し、レジストリキーが残っていたり、欠陥があるとグリッチが発生する可能性があります。
幸い、AuslogicsBoostSpeedなどのオプティマイザーを使用してこれらの問題を管理できます。 このように、必ずしもインデックス作成をオフにする必要はありません。 プログラムは、ジャンクおよび不正なレジストリキーを削除し、スパイウェアからハードドライブを保護します。

AuslogicsBoostSpeedでPCの問題を解決する
BoostSpeedは、PCのクリーニングと最適化に加えて、プライバシーを保護し、ハードウェアの問題を診断し、速度を上げるためのヒントを提供し、ほとんどのPCのメンテナンスとサービスのニーズに対応する20以上のツールを提供します。
では、どのようにして検索インデックスを無効にしますか? それを正しく理解しましょう。
Windows10でインデックス作成を無効にする方法
検索インデックスを管理する方法はいくつかあります。 これに依存している場合は、使用するシステムリソースの量を制限できます。 たとえば、特定のフォルダとドライブまたはパーティションの検索インデックスを無効にすることができます。
検索インデックスを無効にして変更するさまざまな方法を紹介します。
WindowsSearchを無効にする
Windowsサーチが必要ない場合は、無効にすることができます。 ただし、無効にすると、OS全体で検索機能を使用できなくなります。 これらの領域には、設定アプリ、Microsoftストア、Cortana、および[スタート]メニューが含まれます。 また、Windowsがバックグラウンドでインデックス作成操作を実行しなくなることも意味します。
したがって、次の手順に従ってサービスをオフにします。
- [スタート]メニューに移動し、「サービス」と入力します。
- 検索パネルに表示されたら、サービスアプリケーションのアイコンをクリックします。
- サービスアプリケーションが開いたら、Windows Searchエントリまで下にスクロールして、ダブルクリックします。
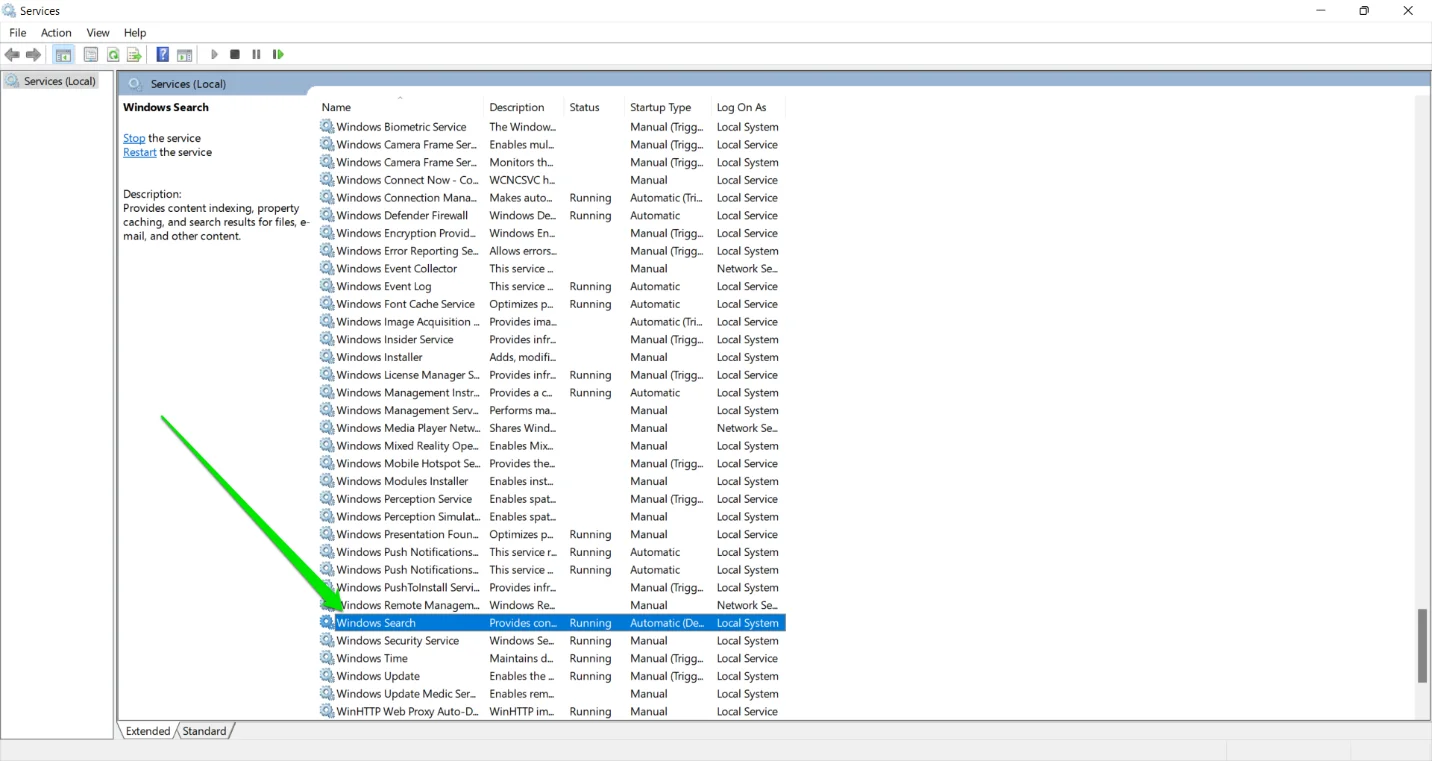
- Windowsサーチのプロパティウィンドウが開きます。
- [全般]タブで、[スタートアップの種類]ドロップダウンで[無効]を選択します。
- [停止]ボタンをクリックします。
- [OK]をクリックします。
![[スタートアップの種類]ドロップダウンで[無効]を選択し、[停止してOK]をクリックします](/uploads/article/4746/baYbRFBjxpAwZ0wJ.png)
- PCを再起動します。
コマンドプロンプトの使用
コマンドプロンプトにコードを入力して、Windows Searchサービスを無効にし、起動時に起動しないようにすることができます。
この方法は、サービスアプリを使用するよりも高速です。 ただし、コマンドプロンプトの使用に慣れていない場合は、上記の手順に従ってください。 次の解決策に進んで、別の方法を見つけることもできます。
次の手順を実行します:
- Win+Rコンボを使用して[実行]ダイアログウィンドウを開きます。
- [ファイル名を指定して実行]ボックスが開いたら、CMDと入力し、キーボードでCTRL + Shift+Enterをタップします。
- ポップアップで[はい]をクリックします。
- 次に、次の行を[管理者:コマンドプロンプト]ウィンドウに入力し、Enterキーを押します。
sc stop“ wsearch” && sc config“ wsearch” start = disable

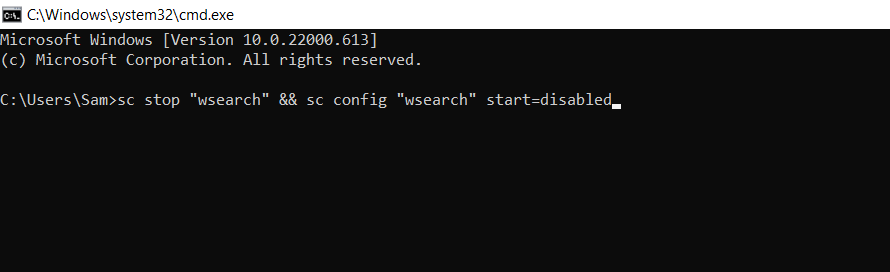
- 次の行を使用して、WindowsSearchを再度有効にできます。
sc config“ wsearch” start = delayd-auto && sc start“ wsearch”
- それでおしまい。
特定の領域のインデックス作成を無効にする
Windowsには、特定のフォルダーのインデックス作成をオフにするオプションがあります。 したがって、検索を使用しない領域がある場合は、それらのインデックスを無効にすることができます。 一方、定期的に使用するフォルダについては、この機能をオンのままにしておくことができます。
このオプションを使用すると、インデックス作成を完全に削除することなく、CPUおよびRAMリソースを節約できます。 また、インデックス付けされたデータのサイズはWindowsがインデックス付けするファイルの数とサイズに依存するため、このオプションはストレージの負担を軽減します。
したがって、次の手順に従います。
- [スタート]メニューを開き、「インデックス作成」と入力します。
- 検索オプションで[インデックス作成]をクリックします。
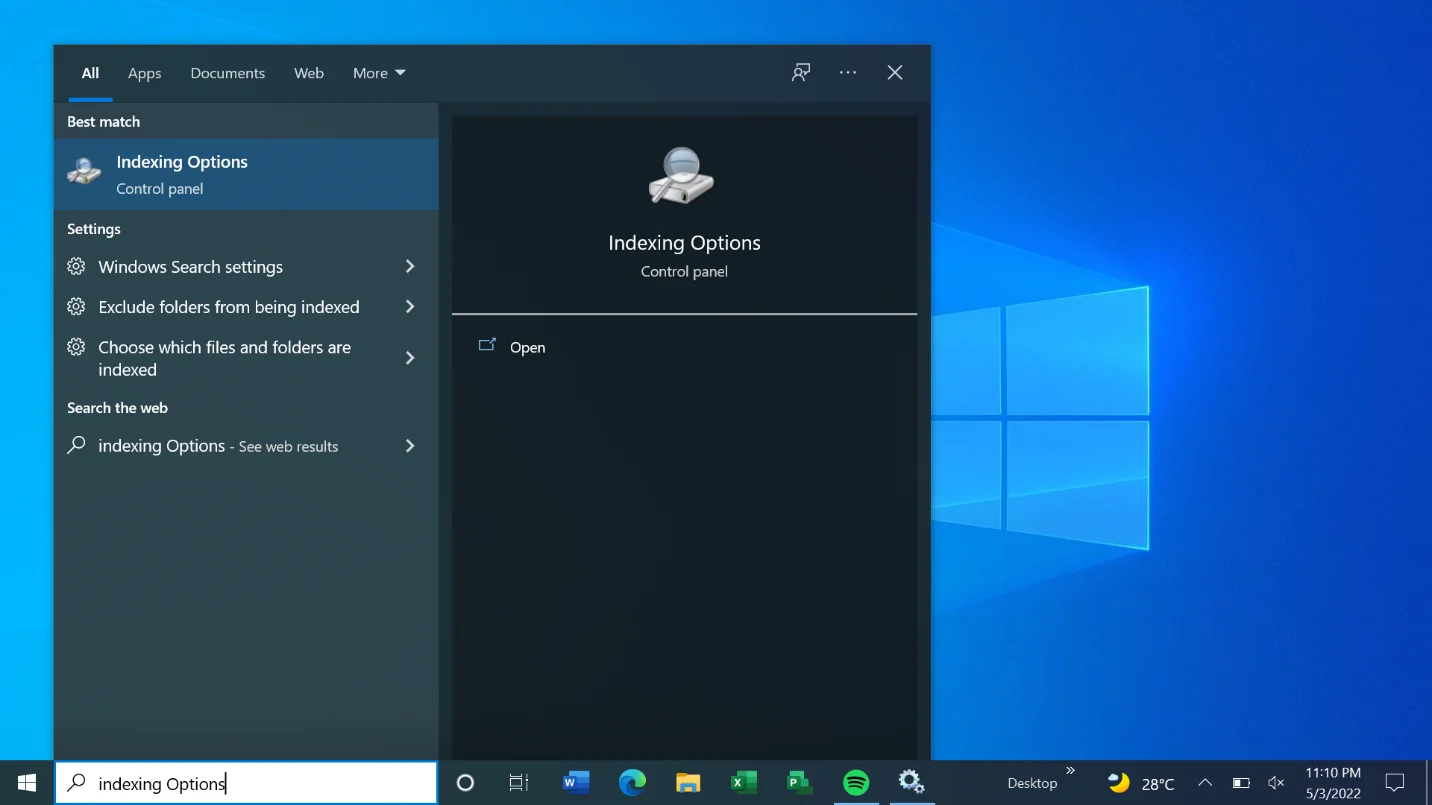
- コントロールパネルから[インデックス作成オプション]ダイアログを開くこともできます。 Win + Rをタップして[実行]を開き、[実行]ダイアログボックスに「コントロールパネル」と入力してEnterキーを押します。 コントロールパネルが開いたら、右上隅に移動し、[表示方法]ドロップダウンで[大きなアイコン]を選択します。 [インデックスオプション]をクリックします。
![コントロールパネルを通過して、[インデックス作成オプション]ダイアログを開きます](/uploads/article/4746/kh6wvk79UUIebNKL.png)
- [インデックスオプション]ダイアログウィンドウで[変更]をクリックします。
![[インデックスオプション]ダイアログウィンドウで[変更]をクリックします](/uploads/article/4746/jp0zyCVDOeedVOe5.png)
- インデックス作成場所が表示されます。 ハードドライブが表示されない場合は、[場所を表示]をクリックします。
- 次に、ハードドライブの横にある矢印をクリックして、ハードドライブを拡張します。
注:ドライブの横にあるチェックボックスをクリックすると、ドライブ全体にインデックスを付けるようにWindowsに指示します。
- ドライブを展開した後、Windowsでインデックスを作成したくないフォルダーに移動し、それらの横にあるチェックボックスをオンにします。
- 演習が完了したら、[OK]ボタンをクリックします。
- [インデックス付きの場所]ダイアログウィンドウの下部セグメントに、[含まれる場所]と[除外される場所]が表示されます。
ハードドライブによるWindowsインデックス作成を無効にする
ファイルを検索しない場合は、特定のハードドライブまたはパーティションのインデックス作成をオフにすることができます。 これにより、CPUとRAMからインデックス作成にかかるリソースが大幅に削減されます。
次の手順を実行します:
- Win+Eコンボを使用してファイルエクスプローラーを開きます。
- ファイルエクスプローラーが表示されたら、左側のペインに移動して、[このPC]をクリックします。
- 次に、インデックス作成をオフにするハードドライブをクリックして、右クリックします。
- [プロパティ]をクリックします。
- [全般]タブで、[このドライブ上のファイルにコンテキストのインデックスを作成することを許可する]の横のチェックボックスをオフにして、[OK]ボタンをクリックします。
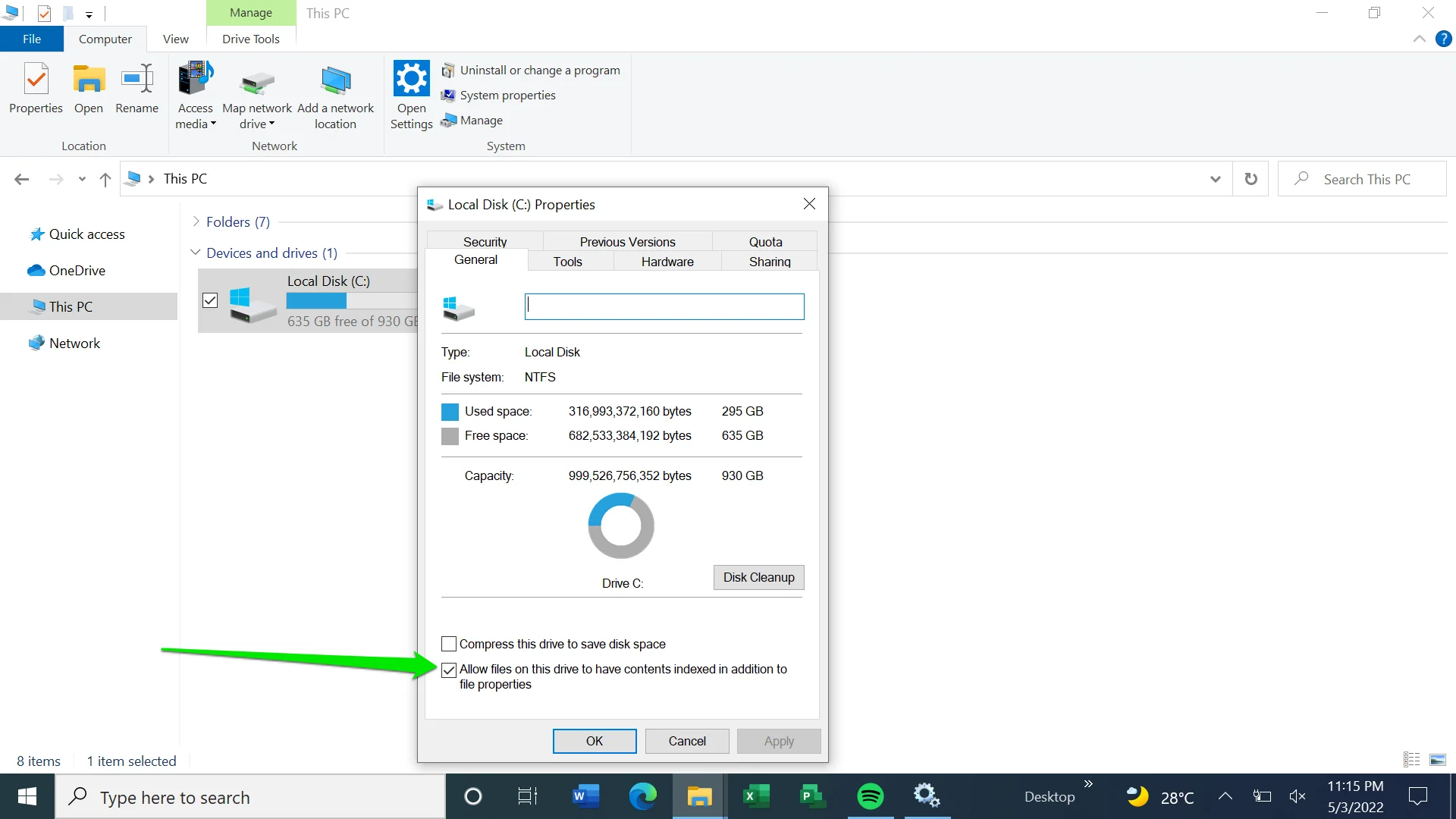
- Windowsは、変更をルートディレクトリのみに適用するか、ドライブ内のすべてのサブフォルダに適用するかを尋ねます。 オプションを選択し、[OK]を選択します。
MicrosoftOutlookのインデックス作成をオフにする
前述したように、MicrosoftOutlookはインデックス付きデータを使用して電子メールを検索します。 それが望ましくない場合は、プログラムの機能をオフにすることができます。 また、Outlookは[インデックス付きの場所]ダイアログに表示されないため、アプリで変更を加える必要があります。
Outlookのインデックス作成を無効にする方法は次のとおりです。
- Outlookを起動します。
- [ファイル]をクリックして、[オプション]を選択します。
- [オプション]画面が表示されたら、左側のペインに移動して[検索]を選択します。
- 次に、メインページに移動し、[インデックス作成オプション]をクリックします。
- [インデックス作成オプション]ダイアログが表示され、Outlookがリストに含まれます。
- 次に、Outlookをクリックし、[変更]ボタンをクリックします。
- [インデックス付きの場所]ウィンドウが表示されたら、Outlookの横にあるチェックボックスをオフにして、[OK]ボタンをクリックします。
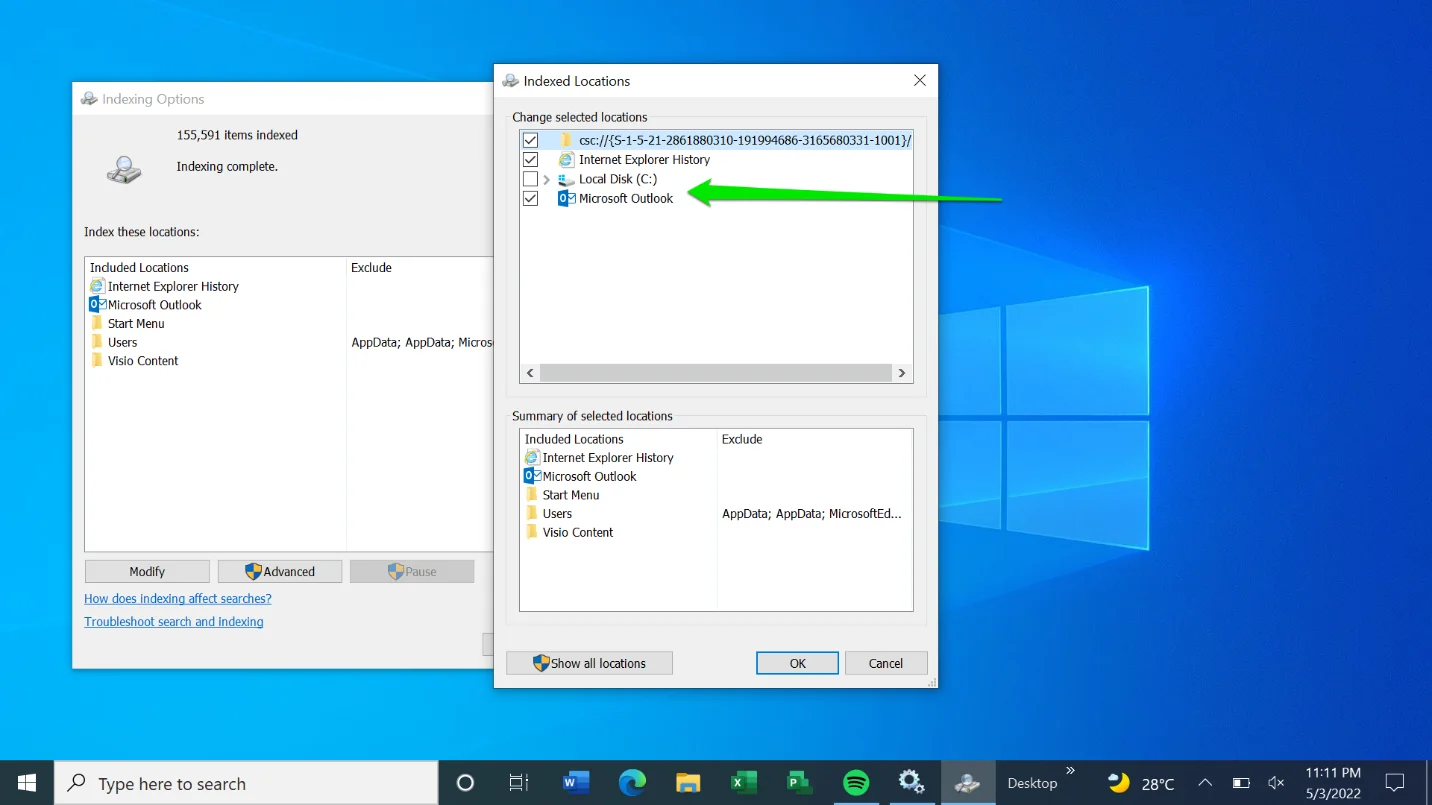
インデックスを再構築する
検索を定期的に使用しても結果が遅くなる場合は、検索インデックスに問題があります。 この問題は、インデックスの破損または誤動作が原因である可能性があります。 この場合、インデックスを再構築する必要があります。
このガイドに従ってください:
- [スタート]メニューを開き、「インデックス作成」と入力します。
- 検索結果の[インデックス作成オプション]をクリックします。
- 検索に問題がある場合は、コントロールパネルから[インデックス作成オプション]ダイアログを開くこともできます。 Win + Rをタップして[実行]を開き、[実行]ダイアログボックスに「コントロールパネル」と入力してEnterキーを押します。 コントロールパネルが開いたら、右上隅に移動し、[表示方法]ドロップダウンで[大きなアイコン]を選択します。 [インデックスオプション]をクリックします。
- [インデックスオプション]ダイアログウィンドウで[詳細]をクリックします。
- [再構築]ボタンをクリックして、[OK]を選択します。
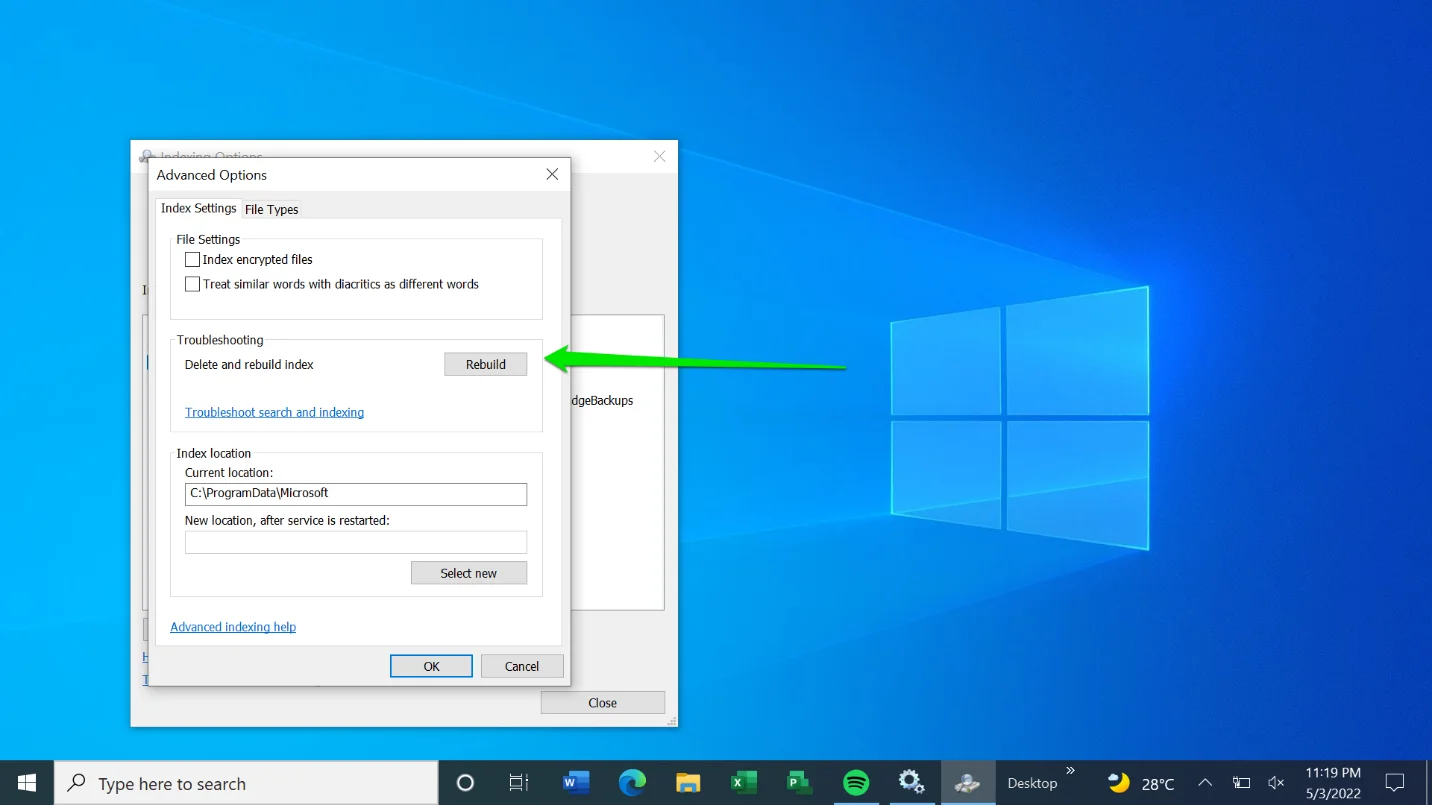
結論
検索の動作に慣れていない場合は、いつでも変更を元に戻すことができます。 結局、重要なのはあなた次第です。 検索結果が表示されるまで数秒または数分待ってもかまわない場合は、Windowsのインデックスを作成せずに行うことができます。
