iPhoneでシークレットモードをオフにする方法
公開: 2022-09-03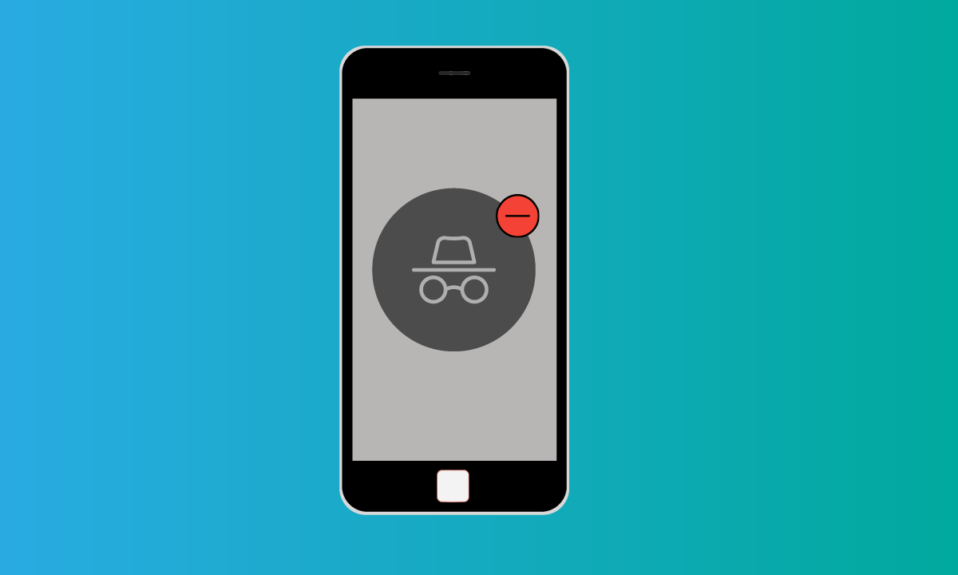
プライベート モードまたはシークレット モードは、Apple が 2005 年に Safari Web ブラウザ用に初めて導入したものです。 Google が 2008 年に Chrome のシークレット モードを導入した 10 年の後半に人気を博しました。そして現在、ほぼすべてのブラウザにプライベート モードがあり、これも非常に人気があります。 ただし、特にこの機能を最近発見したばかりの新しいユーザーの間で、そのプライバシーとその仕組みの点で常に混乱しています. したがって、プライベート モード、その使用方法、および iPhone やその他のデバイスでシークレット モードをオフにする方法について詳しく知りたい場合は、適切なページにたどり着きました。 すべての疑問を解決し、iPhone デバイスと iPhone のプライバシー設定でプライベート ブラウジングを有効にする方法も説明する役立つガイドをお届けします。
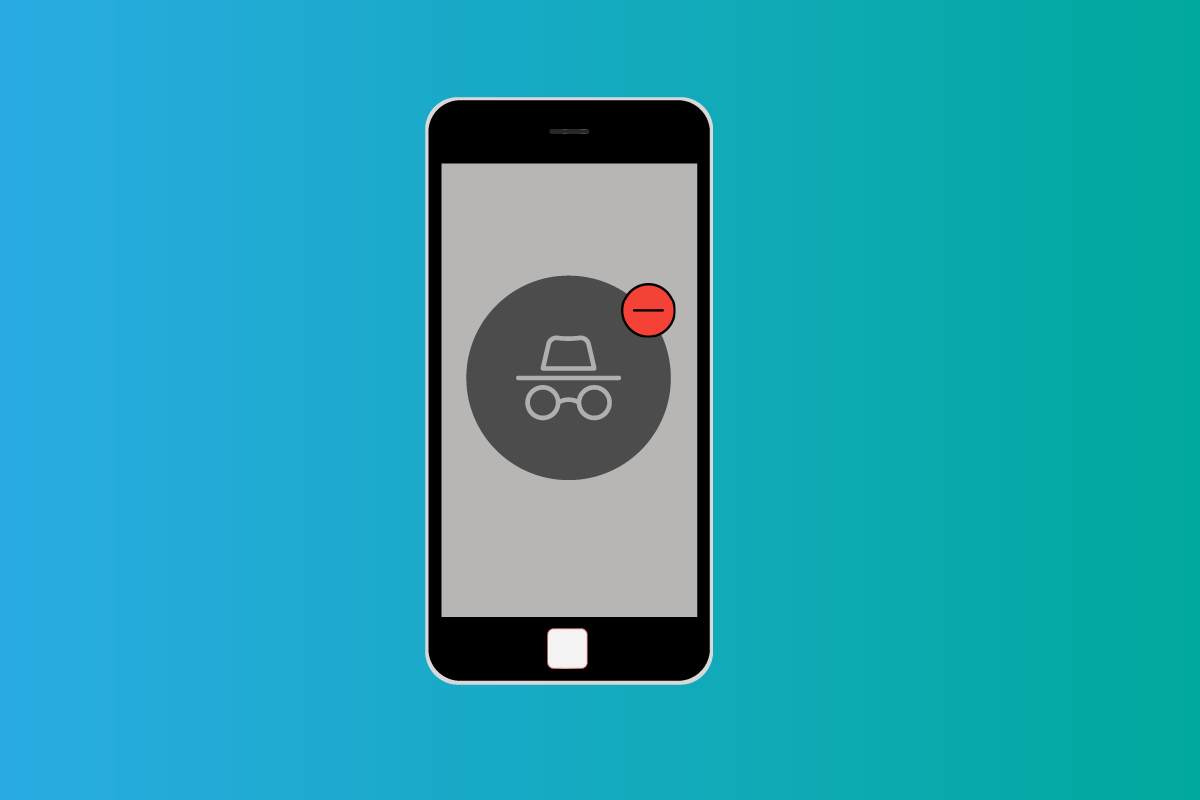
コンテンツ
- iPhoneでシークレットモードをオフにする方法
- 設定でプライベートブラウジングをオンにするにはどうすればよいですか?
- プライベート ブラウジング モードを解除するにはどうすればよいですか?
- iPhoneのプライベートブラウジングモードとは?
- iPhoneでプライベートブラウジング履歴をどのように見るのですか?
- iPhoneでプライベートブラウジング履歴を削除する方法?
- iPhoneでプライベートブラウジングを無効にできますか?
- iPhoneでシークレットモードをオフにする方法は?
- iPhone/iPad で Safari のプライベート ブラウジング モードを無効にする方法
- iPhoneのプライバシー設定はどこにありますか?
- Safari iPhoneでプライバシー設定を変更するにはどうすればよいですか?
- Safari のプライバシーをオフにするにはどうすればよいですか?
- Safari のタブを自動的に削除する方法
iPhoneでシークレットモードをオフにする方法
簡単に言えば、閲覧履歴、Cookie、およびその他の Web サイト データがデバイスに記録または保存されない閲覧モードです。 ただし、これは本当にプライベートなものであり、閲覧履歴は誰にも知られないと誤解しないでください。 ISP、つまりインターネット サービス プロバイダーと検索エンジン プロバイダーは、ユーザーがブラウジング/検索するすべてのものを認識しており、追跡することができます。
注: スマートフォンには同じ設定オプションがなく、メーカーごとに異なるため、変更する前に正しい設定を確認してください。 以下の方法は、 iPhone XR (iOS バージョン 14.4) で試しました。
設定でプライベートブラウジングをオンにするにはどうすればよいですか?
デフォルトでは、プライベート ブラウジングを有効にするオプションが有効になっています。 しかし、多くのユーザーはそれをオンにすることができず、プライベート ボタンを何度もクリックしようとしましたが、違いはありませんでした。 これは、設定でプライベート モードがオフになっているためです。 iPhone でプライベート ブラウジング モードを有効にするには、次の手順を実行します。
1. iPhone の設定に移動します。
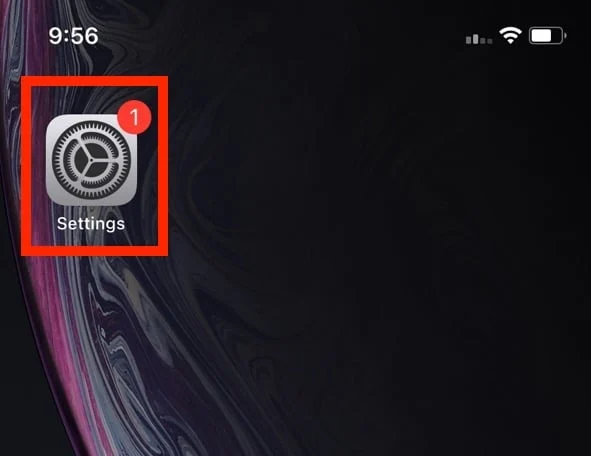
2. 次に、スクリーンタイムを選択します。
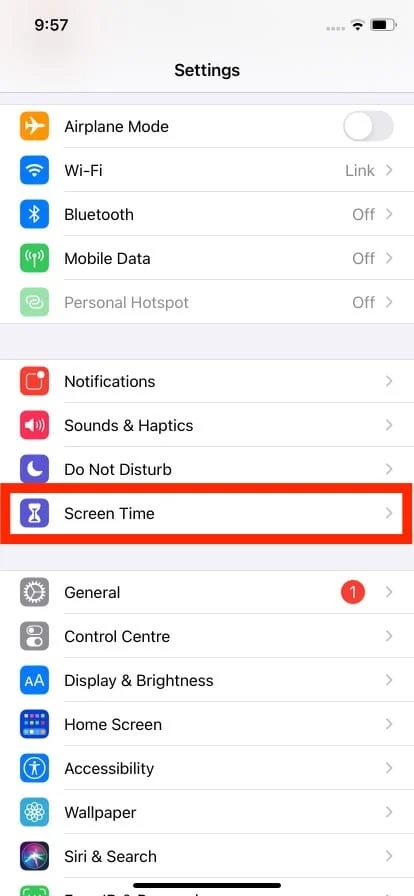
3.コンテンツとプライバシーの制限設定を開きます。
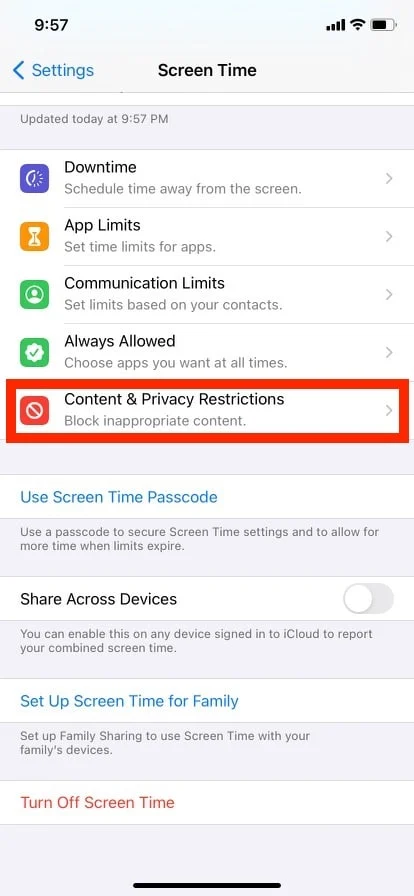
4. 次に、コンテンツ制限の設定を開きます。
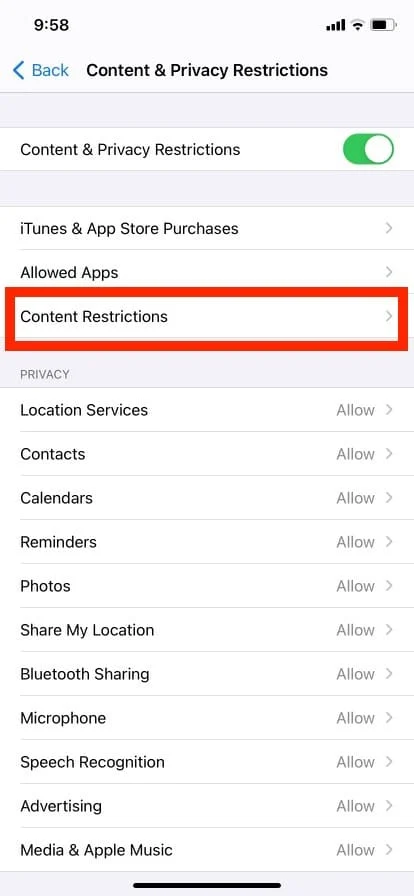
5. Web コンテンツ設定に移動します。
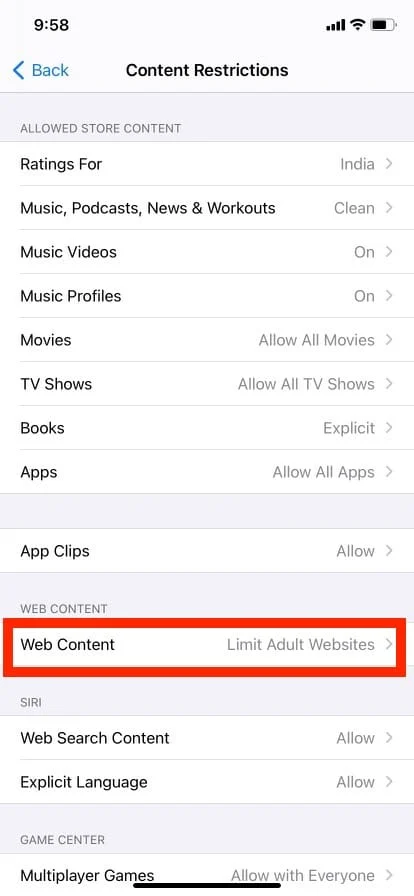
6. 次に、無制限アクセスをタップして、プライベート ブラウジング モードをオンにします。
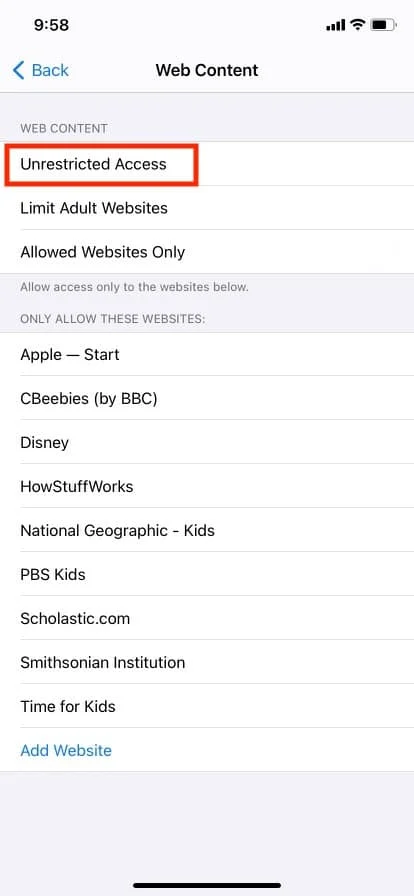
7. その後、 Safariを開き、[タブ] アイコンをクリックします。
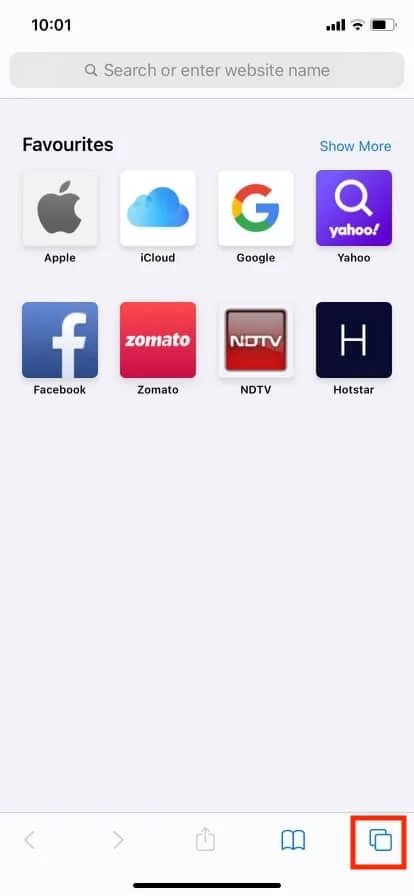
8. [プライベート] をタップし、最後に [完了] をクリックします。
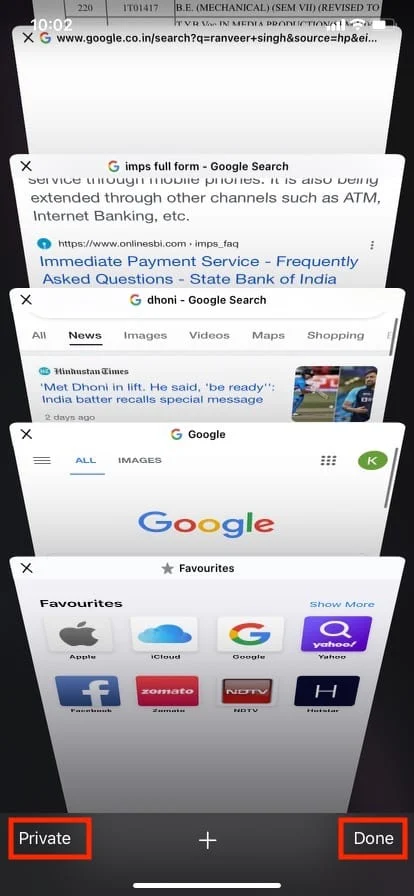
また読む: Safariで分割画面を無効にする方法
プライベート ブラウジング モードを解除するにはどうすればよいですか?
iPhone でプライベート ブラウジング モードを開くと、Safari を起動するたびに、無効にするまでプライベート ウィンドウで開きます。 プライベート ウィンドウを閉じるには、次の手順に従います。
1. Safariブラウザを起動します。
2.タブ アイコンをタップします。
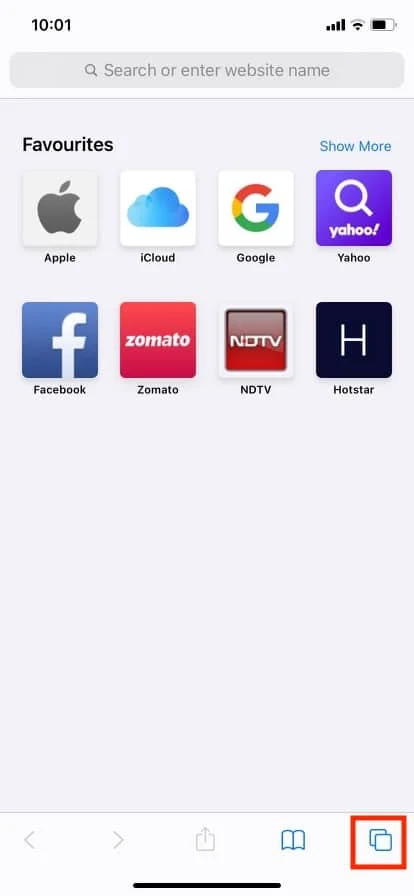
3. [プライベート] をタップし、 [完了]をタップします。
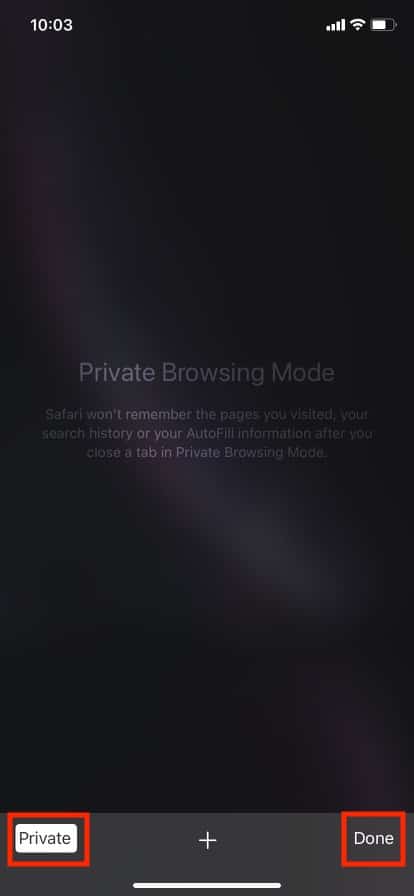
iPhoneのプライベートブラウジングモードとは?
シークレット モードとも呼ばれるプライベート ブラウジングを使用すると、ユーザーはデバイスに履歴や Cookie を残さずに、新しいブラウザー タブで Web を閲覧できます。 他の人が閲覧履歴を見ることができないため、共有デバイスを使用する場合に特に便利です。 また、アカウントにログインしたときにわずかに高い料金ではなく中立的な料金が表示されるため、商品やフライトの料金を確認するときにも役立ちます。ただし、インターネット プロバイダーは閲覧履歴とデータを見ることができます。 また、インターネット プロバイダーから閲覧データを隠したい場合は、VPN または仮想プライベート ネットワークを使用してください。
また読む: iPhoneで画面を分割する方法
iPhoneでプライベートブラウジング履歴をどのように見るのですか?
はい、iPhone のプライベート ブラウジング履歴を表示できますが、落とし穴があります。 Web サイトの名前と、そのドメインで消費されるデータ量のみを確認できます。 プライベート ブラウジング ページの履歴に完全にアクセスすることはできません。 制限付きのプライベート ブラウジング履歴を表示するには、次の手順を実行します。
1. デバイスの[設定]を開きます。
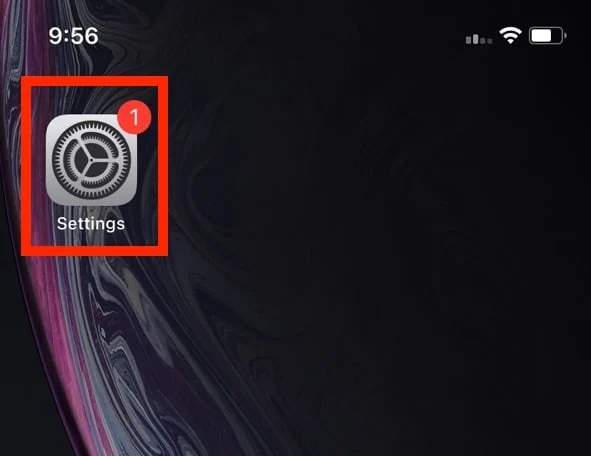
2. 下にスクロールしてSafariをタップします。
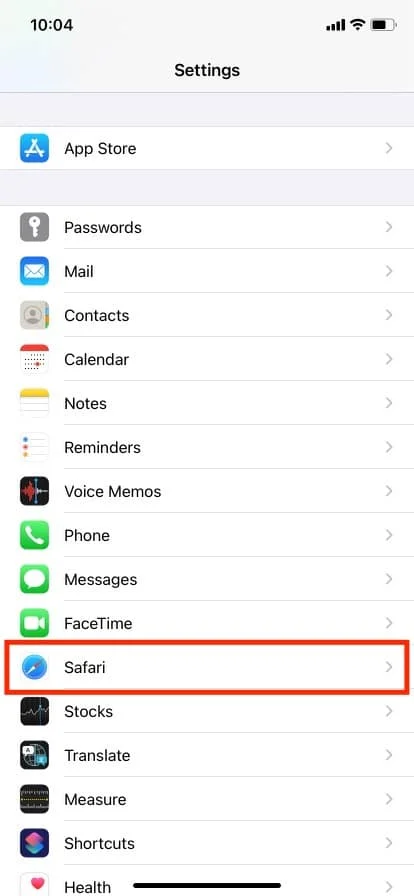
3. 一番下までスクロールして、[詳細設定]を開きます。
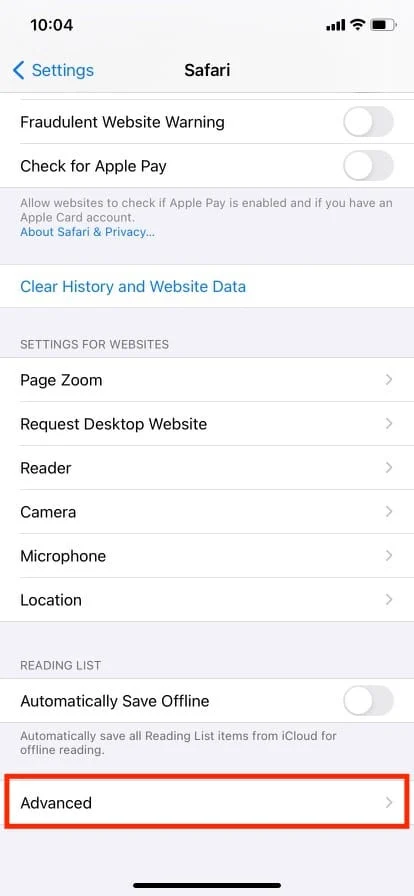
4. [ウェブサイト データ] をタップします。
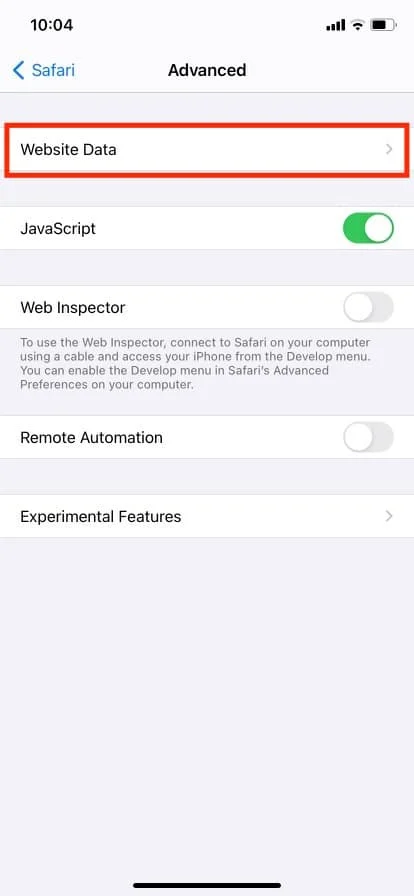

iPhoneでプライベートブラウジング履歴を削除する方法?
1. iPhone デバイスの[設定]を開きます。
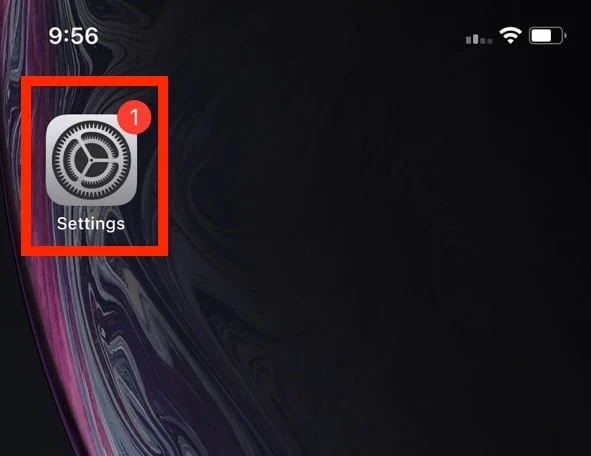
2. 下にスクロールしてSafariをタップします。
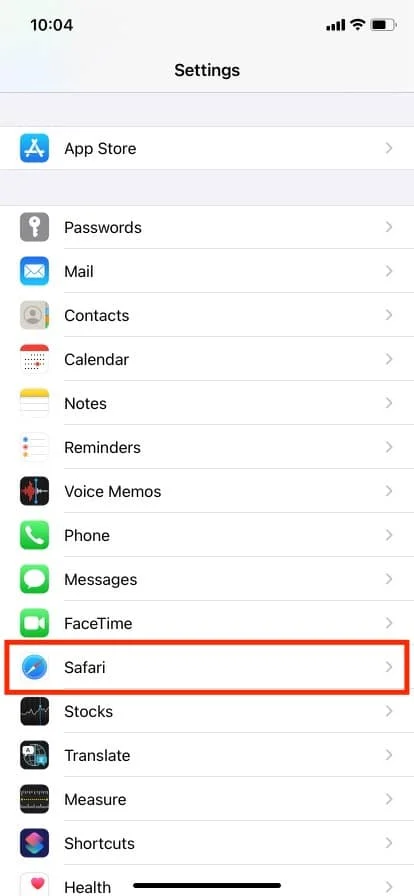
3. もう一度下にスクロールして、 [履歴と Web サイトのデータを消去]をタップします。
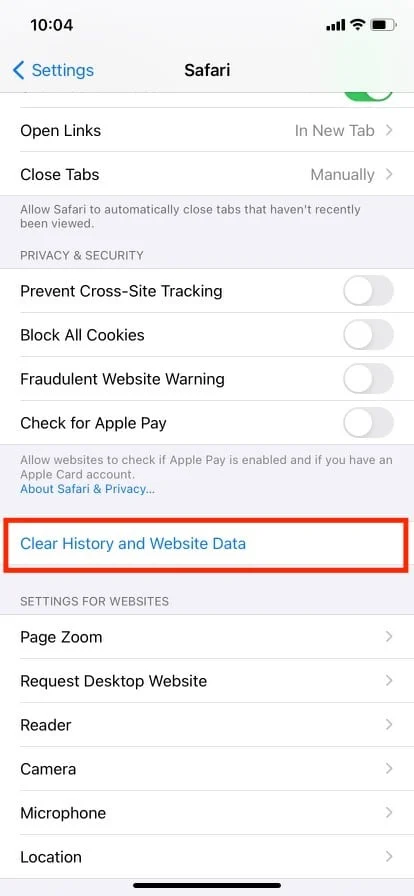
4. Clear History and Dataをタップして確認します。
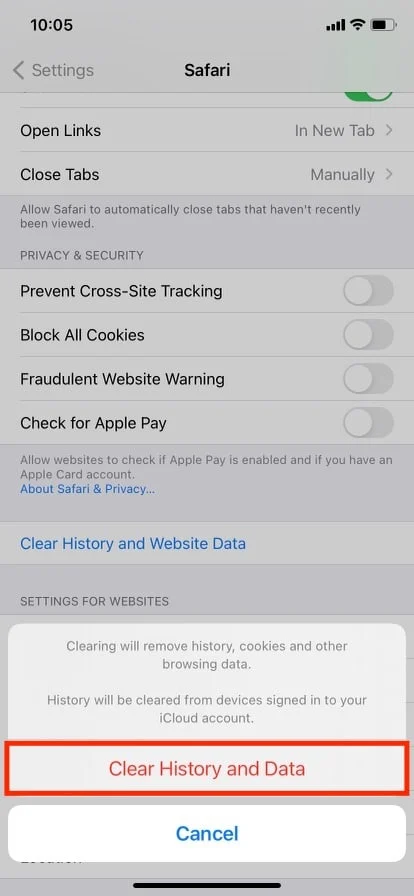
また読む: iPhoneで古い通知を表示する方法
iPhoneでプライベートブラウジングを無効にできますか?
はい、iPhone で Safari プライベート ブラウジング モードを無効にすることができます。 この機能は主に、親が子供のインターネット使用を監視および制御するために使用します。 実際、iPhone でコンテンツとプライバシーの制限オプションを有効にすると、選択したいくつかの Web サイトのみを許可し、他のすべての Web サイトを制限することができます。
iPhoneでシークレットモードをオフにする方法は?
iPhone で Safari のプライベート ブラウジング モードを無効にするには、次の手順に従います。
1.設定を開きます。
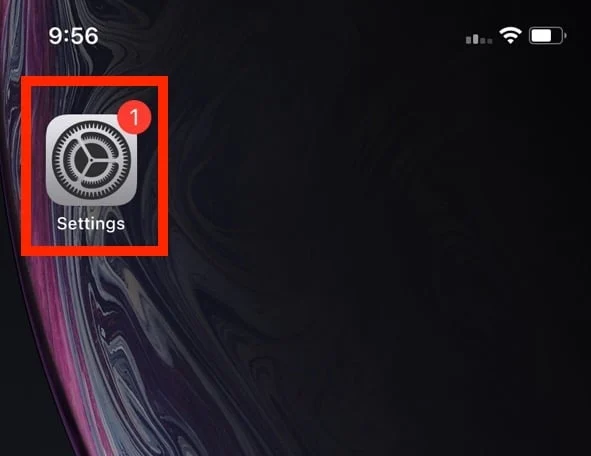
2.スクリーンタイムをタップします。
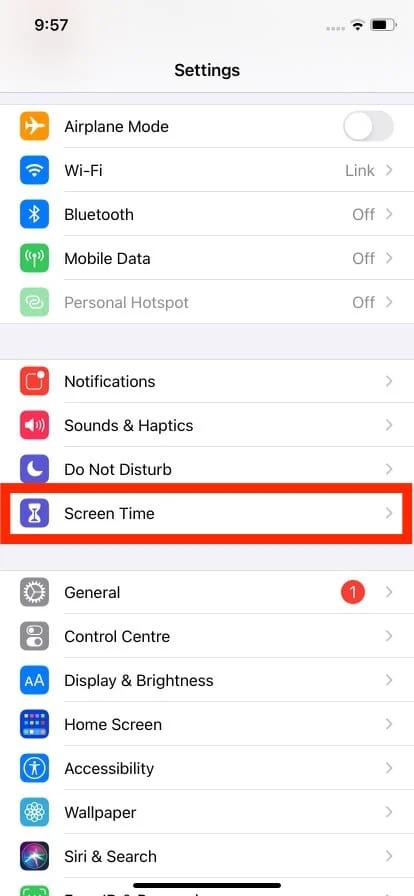
3.コンテンツとプライバシーの制限メニューを開きます。
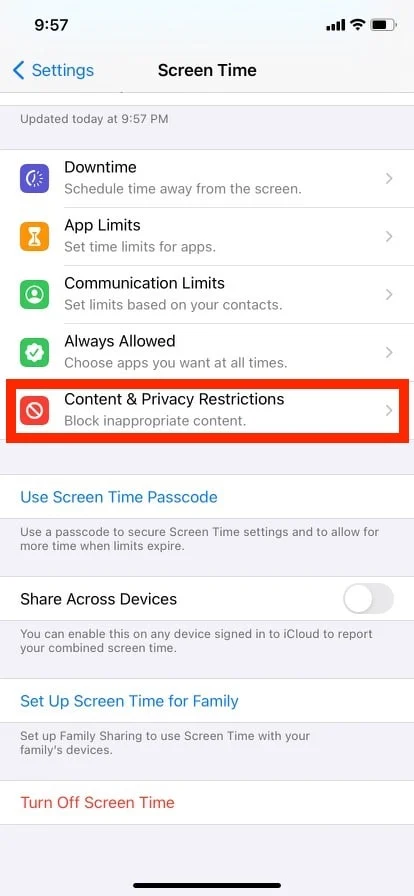
4. 次に、コンテンツ制限をタップします。
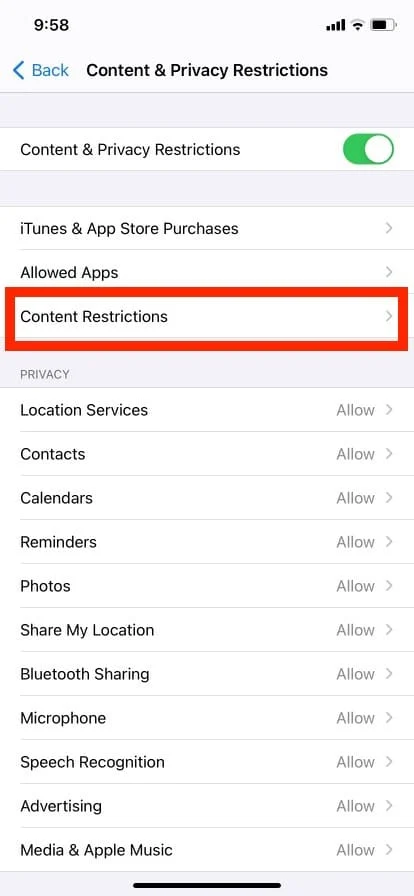
5. その後、[ Web コンテンツ] をタップします。
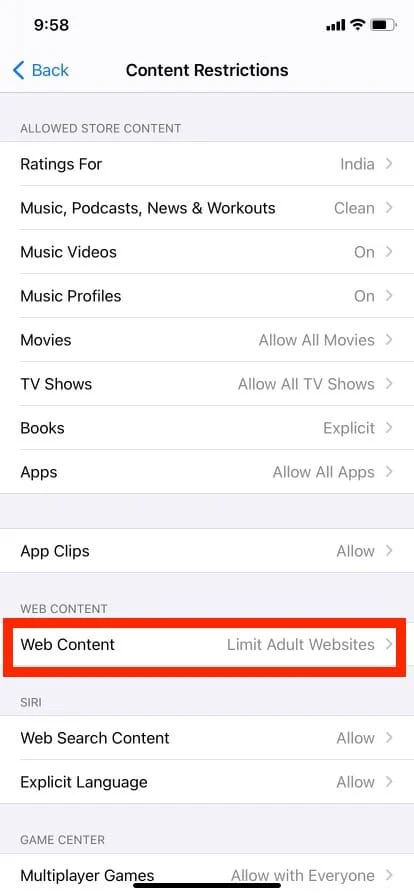
6. 最後に、 [アダルト Web サイトを制限する] または [許可された Web サイトのみ] オプションを選択して、シークレット モードをオフにします。
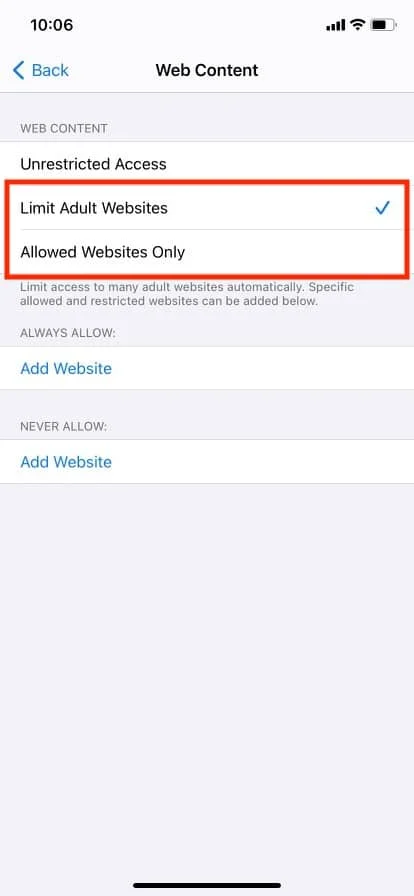
[許可された Web サイトのみ] オプションを選択して、子供のインターネットの使用と探索をいくつかの Web サイトに制限することができます。
iPhone/iPad で Safari のプライベート ブラウジング モードを無効にする方法
iPad のユーザー インターフェイスは少し異なりますが、手順はほとんど同じです。 上記と同じ方法と手順を使用します。
また読む: Safariを修正するこの接続はプライベートではありません
iPhoneのプライバシー設定はどこにありますか?
Safari のプライバシー設定には、設定アプリからアクセスできます。
1.iPhoneの設定を開きます。
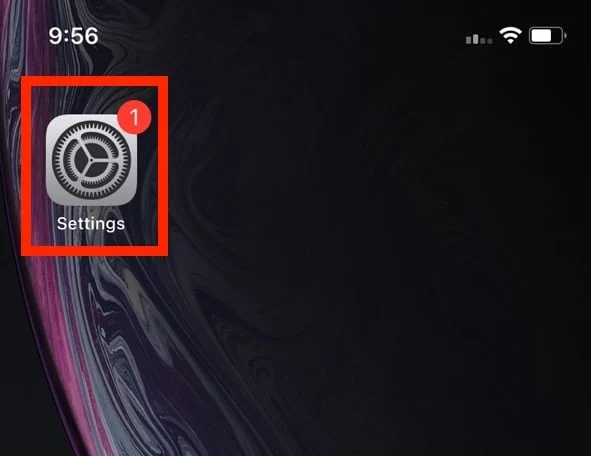
2. Safariをタップします。
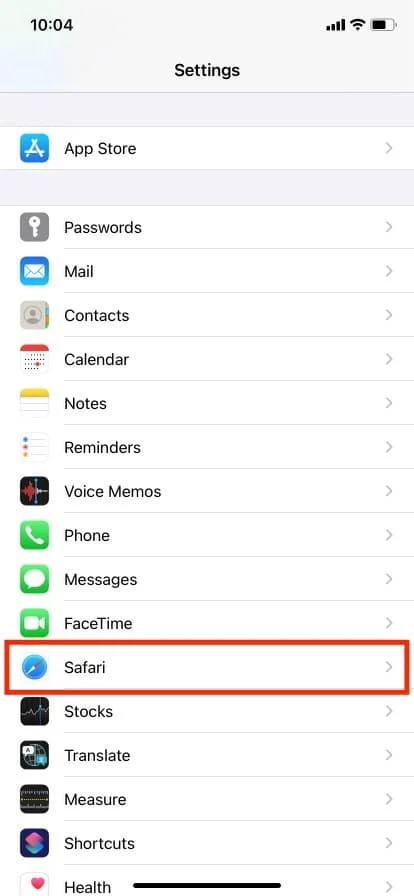
3. [プライバシーとセキュリティ]セクションまで下にスクロールして、iPhone のプライバシー設定を表示します。
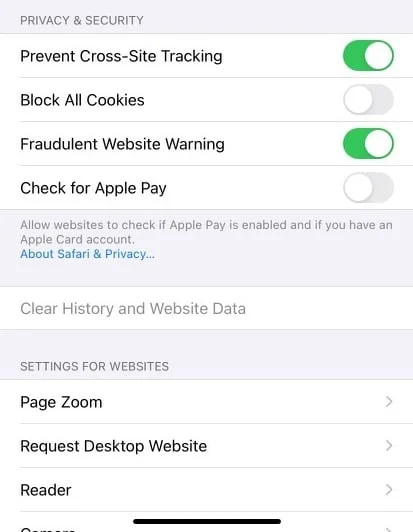
Safari iPhoneでプライバシー設定を変更するにはどうすればよいですか?
Safari のプライバシーとセキュリティの設定には、次のオプションが含まれます。
- クロスサイト トラッキングを防止する: この設定は、サード パーティの Cookie とトラッカーの使用を制限します。
- すべての Cookie をブロック: これにより、Web サイトがデバイスに Cookie を配置するのを防ぎます。
- 不正な Web サイトの警告: Web サイトが安全でないか疑わしい場合に警告します。
- Apple Pay の確認: ウェブサイトが Apple Pay をサポートしている場合、支払いオプション機能を確認します。
好みに応じて、iPhone のプライバシー設定のオンとオフを切り替えることができます。
Safari のプライバシーをオフにするにはどうすればよいですか?
[設定] > [Safari] > [プライバシーとセキュリティ] セクションに移動して iPhone のプライバシー設定をオフにし、使用しないオプションをオフに切り替えます。
また読む: iPhoneでシークレット履歴を表示する方法
Safari のタブを自動的に削除する方法
大量の Safari タブのスタックを手動で閉じるのにうんざりしていませんか? それなら、素晴らしい解決策があります。 次のアクションを実行します。
1.設定を開きます。
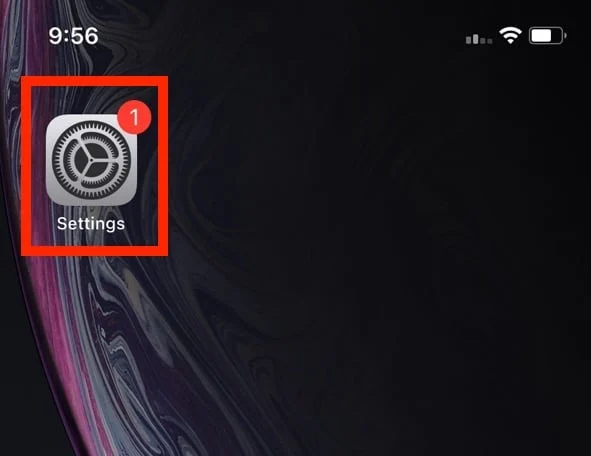
2. 下にスクロールしてSafariをタップします。
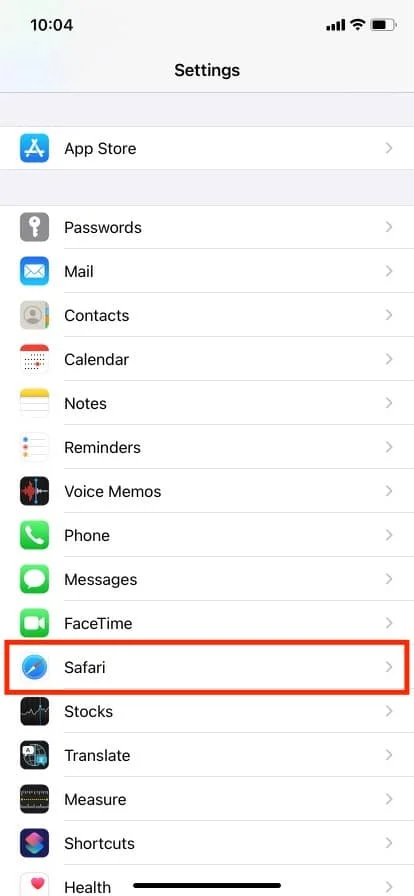
3. [タブ] セクションに移動し、 [タブを閉じる]をタップします。
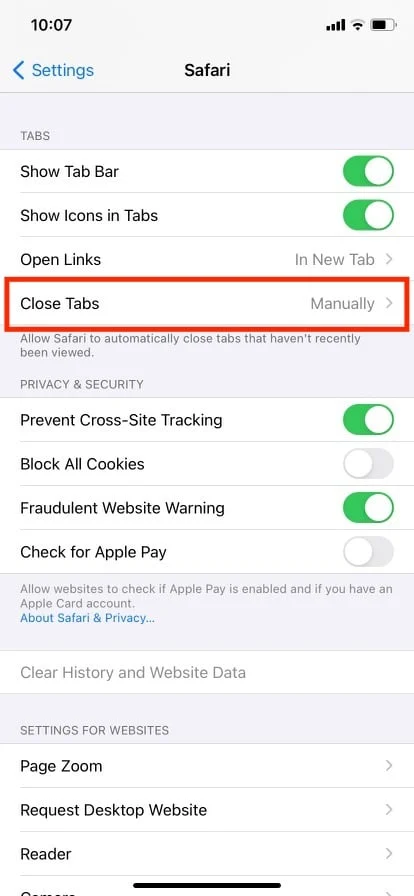
4. オプションを [手動] から [ 1 日後] に変更します。 1 週間または 1 か月後に閉じることもできます。
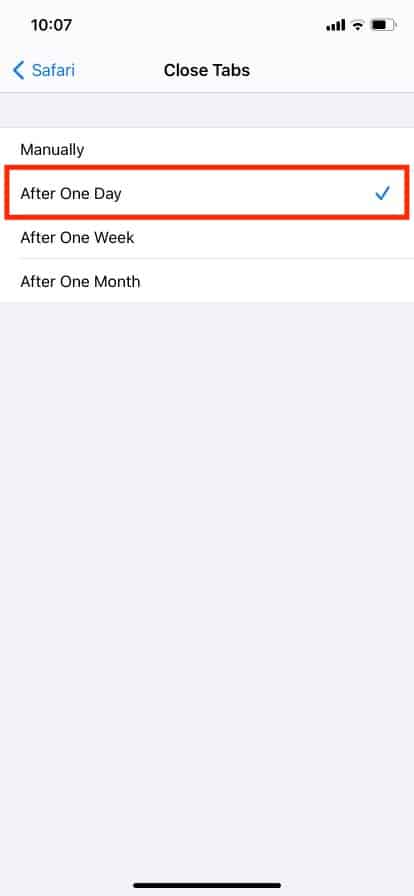
推奨:
- Google Chrome で YouTube エラー 400 を修正する
- Game Center からゲームを削除する方法
- iPhoneでスクリーンショットを無効にする方法
- iPhoneでAirPlayをオフにする方法
iPhone でシークレット モードをオフにする方法をご理解いただけたと思います。 以下のコメントセクションから、ご質問やご提案をお気軽にお寄せください。 次の記事で知りたいトピックをお知らせください。
