家全体のファイル共有のためにラズベリーパイをNASに変える方法
公開: 2022-01-29私の家は信じられないほどきれいで整頓されていますが、私のデジタルライフに関しては、「買いだめ」という言葉が思い浮かびます。 それがあなたのように聞こえる場合、ネットワーク接続ストレージデバイス(略してNAS)は、家のどのデバイスでもファイルをワイヤレスで利用できるようにするための完璧な投資です。 ただし、これらのデバイスは高価になる可能性があるため、コストを節約する1つの方法は、RaspberryPiをコアとして安価にデバイスを構築することです。
NASとは何ですか?

ネットワーク接続ストレージを使用すると、家中の1つの常時接続デバイスからファイルを共有できます。 ネットワーク上にNASを使用すると、NASを使用して、映画を保存して複数のKodiボックスから再生したり、PCからバックアップを保存したり、24時間年中無休でファイルをシードするBitTorrentボックスとして使用したりできます。
もちろん、これはすべてメインPCで実行できますが、NASは低電力であり、デスクトップが稼働していない場合でも、昼夜を問わず実行できるように設計されています。 一度使い始めると、元に戻すのは難しいです。
Synology、QNAP、Asustorなどの企業からの既製のNASデバイスがたくさんあります。 1つ購入し、ディスクドライブを挿入するだけで、レースに出かけることができます。 しかし、それらは高価になる可能性があり、NASが自分に適しているかどうかわからない場合、特にストレージのニーズに合わせて拡張できるものが必要な場合は、投資を正当化するのは困難です。
一方、Raspberry Piは非常に用途の広い小さなボードであるため、安価なトライアルNASとして機能し、いったん成長すると、他の目的に転用することができます。 たとえば、Synology NASユニットほど堅固ではなく、データの冗長性が必要な場合、RAIDはPiでは特にうまく機能しません。 PiベースのNAS上の重要なデータが他の場所にもバックアップされていることを確認する必要があります。
ただし、Piが横になっていて、NASの生活が何であるかを知りたい場合は、すばらしいプロジェクトです。 次に、夢中になったら、長期的なニーズに合った専用のSynologyまたはQNAPモデルにアップグレードできます。
必要なもの...

すべてのトリミングが施されたラズベリーパイ
もちろん、このプロジェクトにはRaspberry Piと、必要なアクセサリ(電源、microSDカード、マウス、キーボード、初期設定用のモニター)が必要です。 最近のモデルのPiはどれもこのプロジェクトで機能するはずです。他のアクセサリについて詳しくは、RaspberryPiの使用を開始するためのガイドをご覧ください。
ディスクドライブ(または2つまたは3つ)
ほんの数個のファイルを共有しているのでない限り、microSDカードはNAS用の十分なストレージではない可能性があります。 デバイス間で共有したい映画、音楽、またはその他のファイルでいっぱいにするために、いくつかのドライブが必要になります。 ほとんどの場合、標準の外付けドライブでうまくいきますが、Piがすべてのドライブに十分な電力を供給できない場合があるため、壁に個別に接続するドライブ、または電源付きのUSBハブが必要になる場合があります。 よりクリーンなセットアップが必要な場合は、ネットワーク接続ストレージ用に設計された内蔵ドライブを使用することもできますが、それにはケースが必要になります。
NAS対応のケース(オプション) :
システムの外観をすっきりさせたい場合は、Piとドライブ用のエンクロージャーを入手することをお勧めします。したがって、それは単なるワイヤーとディスクのタコではありません。 たとえば、Geekwormは、2.5インチの内蔵ハードドライブをドッキングしてPiに接続し、すべてをトリムの小さなケースに取り付けることができるX825と呼ばれるボードを作成します。 (Piと互換性のあるものを入手するようにしてください。Pi3、Pi 4などにはさまざまなケースがあります。)
今のところ、私はUSB外付けドライブが上部にベルクロで固定された標準のRaspberry Piケースを使用していますが、創造性を発揮したいのであれば、世界はここであなたのカキです。 すべてのコンポーネントを手に入れたら、NASを起動して実行します。
オペレーティングシステムをインストールする
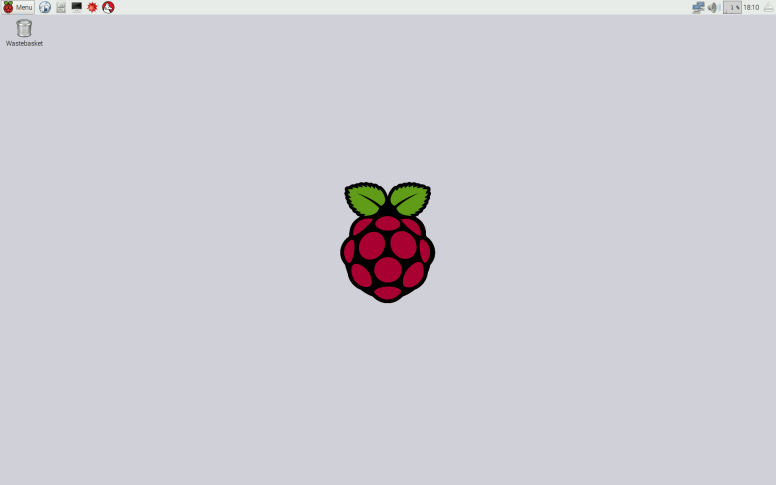
PiをNASに変えるOpenmediavaultのような特別なオペレーティングシステムがありますが、初心者のセットアップには、実際には通常の古いRaspbianをお勧めします。柔軟性があり、使いやすく、ネットワーク上でいくつかのファイルを共有するのに十分です。 初心者向けガイドの説明に従って、推奨ソフトウェアを使用してRaspbianをインストールすることから始めます。
高速ファイル転送のためにイーサネット経由でPiをネットワークに接続することをお勧めしますが、Wi-Fiはピンチで実行します。 Raspbianを初めて起動し、新しいパスワードを指定し、すべての更新をダウンロードしたら、ハードドライブをPiのUSBポートの1つに接続します。
デスクトップに表示されますが、ほとんどの作業はターミナルで行います。 (必要に応じて、PiにSSHで接続し、別のPCからこれらのコマンドを実行できます。)
ドライブをアンマウントします
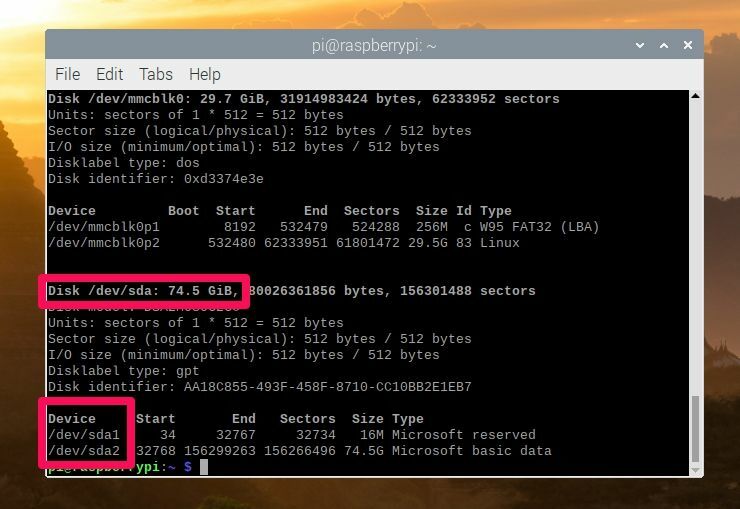
続行する前に、接続したドライブを消去する必要があるため、重要なファイルがある場合は、Pi-NASに転送する前にそれらを別の場所に保存する必要があります。 ターミナルウィンドウから次のコマンドを実行して、Piに接続されているディスクを確認します。
sudo fdisk -lファイルに使用する外付けドライブ(私の場合は「MyExternalDrive」と呼ばれる80GBドライブ)を見つけて、そのパスをメモします。 上のスクリーンショットでは、Piに接続されている80GBドライブは/ dev / sdaに対応しています。 (ドライブを消去しようとしているので、正しいドライブに注意してください!)まず、ドライブをアンマウントする必要があります。 Raspbianインターフェースを使用している場合は、ドライブの横にあるイジェクトボタンをクリックするだけでマウントを解除できます。 ただし、SSH経由でターミナルを使用している場合は、次を実行する必要があります。
umount /dev/sda1ドライブによっては、以前の使用からドライブにあるパーティションの数に応じて、umount / dev / sda2 、 umount / dev / sda3なども実行する必要がある場合があります。
次に、Linuxで使用するためにフラッシュドライブを消去してフォーマットするには、次のコマンドを実行します。
sudo parted /dev/sda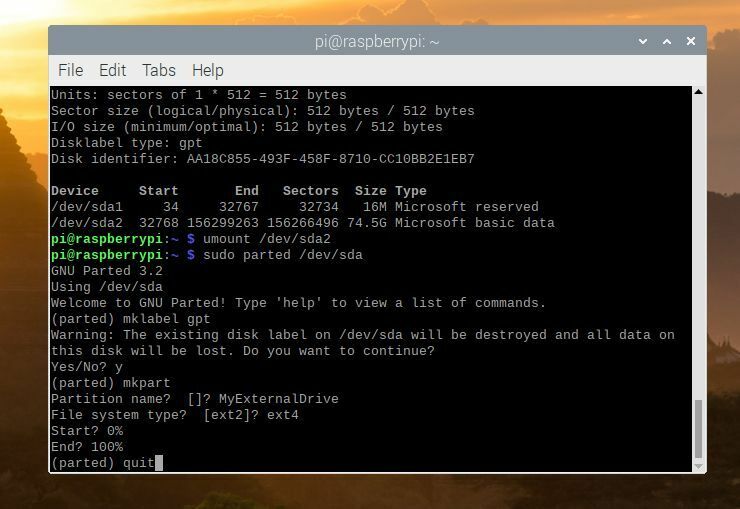
これにより、Partedというウィザードが開き、ドライブに新しいパーティションを作成できるようになります。 このコマンドを実行し、ウィザードの各回答の後にEnterキーを押して、 MyExternalDriveをドライブに使用する名前に置き換えます。
mklabel gptドライブを消去するように求められたら、 yと入力してEnterキーを押します。 次に、以下を実行します。

mkpart MyExternalDrive ext4 0% 100% quit最後の終了コマンドは、Partedウィザードを終了します。 もちろん、これらのコマンドは、ドライブの名前、作成するパーティションの数とサイズなどに合わせて調整できますが、始めたばかりのほとんどの基本的なユーザーにとっては、これらのコマンドはうまく機能するはずです。
ドライブをパーティション分割する
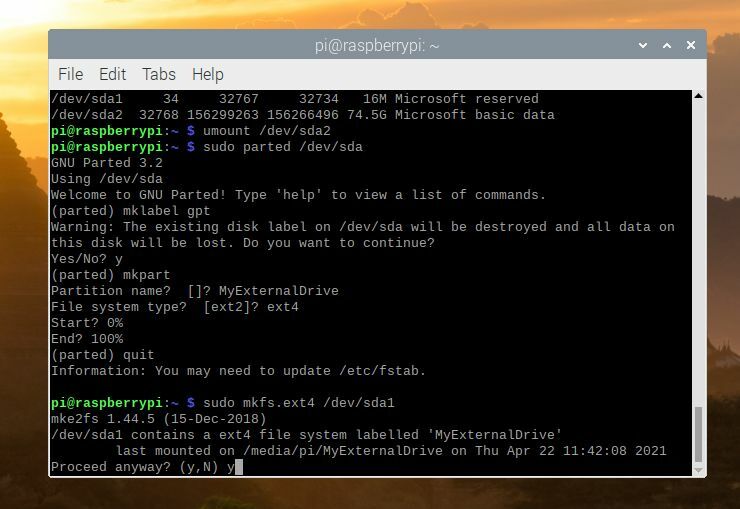
次に、そのパーティションをフォーマットする必要があります。 ドライブが/ dev / sdaにある場合、新しいパーティションは/ dev / sda1にあります(ドライブが/ dev / sdbの場合は、 / dev / sdb1を使用します)。
sudo mkfs.ext4 /dev/sda1続行するかどうかを尋ねられたら、 yとEnterを押します。 次に、以下を実行します。
sudo e2label /dev/sda1 MyExternalDriveMyExternalDriveを、ドライブに名前を付けたいものに置き換えるだけです。 特に大きなドライブを使用している場合は、フォーマットに数分かかるため、しばらくお待ちください。 終了したら、次のコマンドを実行してPiを再起動します。
sudo shutdown -r nowPiが起動すると、外付けドライブがデスクトップに自動的に表示され、アクションの準備ができていることがわかります。 ただし、ドライブに新しいファイルを書き込む権限を自分に与えるには、最後のコマンドを1つ実行する必要があります。 ターミナルで、次を実行します。
sudo chown -R pi /media/pi/MyExternalDriveドライブを共有する
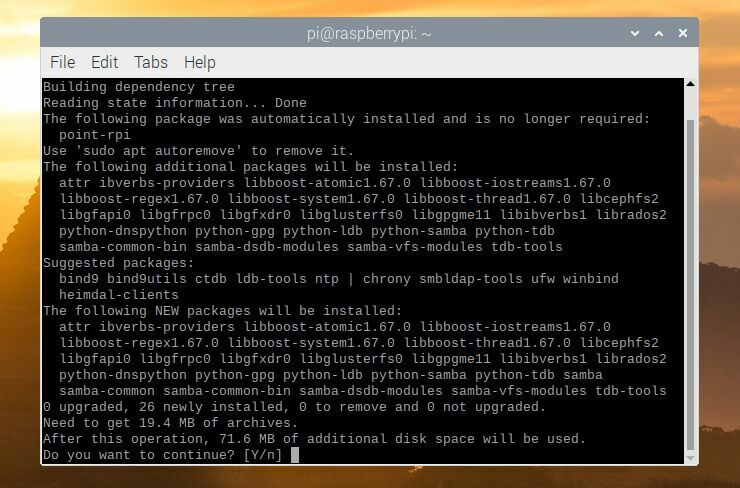
次に、そのドライブをネットワーク上で共有して、ファイルを追加し、家のどのデバイスからでもファイルにアクセスできるようにします。 これを行うには、WindowsのSMB / CIFSファイル共有プロトコルのオープンソース実装であるSambaと呼ばれるツールを使用します。 ファイルを共有するための唯一のオプションではありませんが、セットアップが簡単で、ネットワーク上にあるほぼすべてのシステムと互換性があるため、これをお勧めします。
RaspbianにはデフォルトでSambaがインストールされていないため、リポジトリが最新であることを確認し、次のコマンドを使用してインストールする必要があります。
sudo apt update sudo apt upgrade sudo apt install samba samba-commonインストーラーは、DHCPからのWINS設定を使用するようにsmb.confを変更するかどうかを尋ねます。 [はい]を選択してEnterキーを押します。 次に、その構成ファイルを自分で編集して、ドライブを共有します。 走る:
sudo nano /etc/samba/smb.conf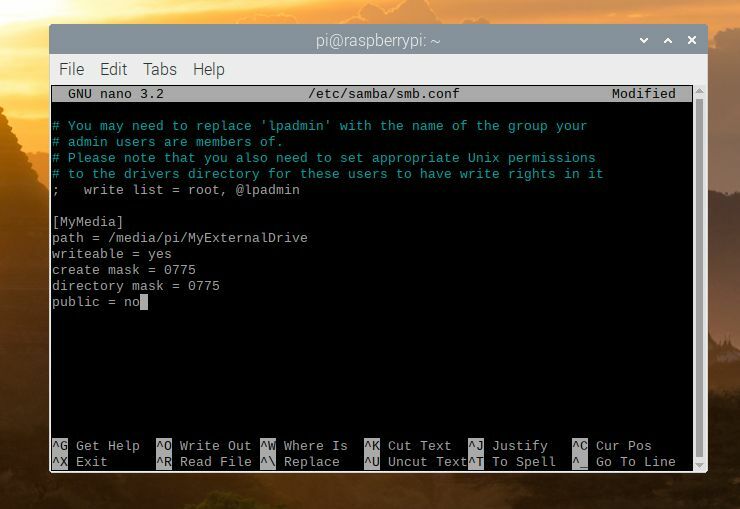
次に、表示されるコマンドラインテキストエディタから、矢印キーを使用してドキュメントの一番下までスクロールします。 次のようなテキストのブロックを追加する必要があります。
[MyMedia] path = /media/pi/MyExternalDrive/ writeable = yes create mask = 0775 0775 directory mask = 0775 public=noこれのバージョンでは、 MyMediaが共有の名前(好きな名前を付けます)になり、 / media / pi / MyExternalDriveがドライブのマウントされた場所になります。 (ファイルマネージャーを開いて/ media / pi /に移動し、その名前を理解する必要がある場合があります。)完了したら、Ctrl + Xを押してnanoを終了し、必要に応じてyとEnterを押します。ファイルを保存します。
パスワードを作成してユーザーを追加する
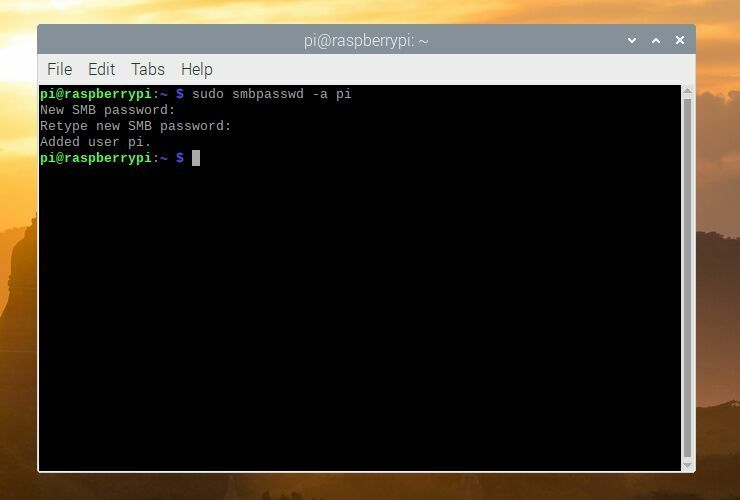
最後に、他のマシンから共有を確認できるように、Sambaのパスワードを作成する必要があります。 (パスワードを必要とせずにSambaを構成する方法はありますが、これは一般に適切なセキュリティプラクティスではないため、パスワードを追加することをお勧めします。)既存のPiユーザーにパスワードを追加するには、次を実行します。
sudo smbpasswd -a piプロンプトが表示されたら、目的のパスワードを入力し(Pi自体のユーザーパスワードと同じである必要はありませんが、同じにすることができます)、Enterキーを押します。
sudo adduser jeffを使用して他のユーザーを追加できます。ここで、 jeffは追加するユーザーであり、 sudo smbpasswd -a jeffを実行して、そのユーザーに独自のパスワードを付与します。 これは厳密には必要ではありませんが、特定の共有に対して異なる読み取りおよび書き込み権限を付与したい世帯に複数の人がいる場合に役立ちます。
それがすべて完了したら、次のコマンドを実行してSambaを再起動します。
sudo systemctl restart smbdメディアにアクセスする
そして、すべてが揺れる準備ができている必要があります。 Windows PCに移動し、ファイルエクスプローラーウィンドウを開いて、アドレスバーに\\ raspberrypi \ MyMediaと入力します( MyMediaを共有の名前に置き換えます)。 Enterキーを押すと、Sambaのユーザー名(pi)とパスワードを入力して、共有ドライブを確認できるはずです。 問題が発生した場合は、代わりに\\ 192.168.1.10 \ MyMediaなどのPiのIPアドレスを使用する必要があります。
Macで接続するには、Finderを開き、[移動]> [サーバーに接続]をクリックし、プロンプトが表示されたらsmb:// raspberrypiと入力します。
これは、PiベースのNASでできることのほんの一部にすぎません。 ストレージのニーズが変化するにつれて、ドライブと共有を追加したり、さまざまな権限を持つユーザーを追加したり、ハードドライブに障害が発生した場合のデータ損失を回避するためにRAIDアレイを設定したりできます。 ただし、その時点に到達したら、パフォーマンスを向上させるために、専用のNASデバイスにもう少しお金をかける価値があるでしょう。
