Windows 10PCを無料で調整する方法
公開: 2022-01-29Windows PCでの作業やプレイに十分な時間を費やした場合は、コンピューターを起動して何かがオフになっていることに気付くのに伴う痛みを確かに感じたことでしょう。 PCの起動が遅くなります。 アプリの起動には永遠に時間がかかります。 ファイルはカタツムリのペースで開きます。 過去数年間、サードパーティのチューンアップユーティリティは、PCのパフォーマンスの問題を解決するために必要なツールでした。 現在、Microsoftは、多数の有能なシステム拡張ユーティリティを搭載したWindows10を出荷しています。
Windows10とWindows10のチューンアップ
操作に関しては、Windows10はWindows8および7と比較して優れたオペレーティングシステムです。それでも、PCが最高の効率で動作することを確認する必要があります。 Windows 10の組み込みツールを使用すると、ハードドライブ(ソリッドステートドライブではありません)を最適化し、一時ファイルと重複ファイルを削除し、PCの起動時に起動するアプリを制御できます。 結果? PCの起動が速くなり、スムーズに動作します。
残念ながら、Windows10には単一の調整ツールがありません。 それらはオペレーティングシステム全体に散在しており、一元化された場所がありません。 Windows10にすべてのホイールの回転を開始する大きなTune-UpMy PCボタンがないという事実は、それに対するノックです。 それでも、ツールはすべて揃っています。ツールを掘り下げても構わないと思っている場合は、ツールはすべて揃っています(心配しないでください。方法を説明します)。
注:Microsoftは、チューンアップユーティリティを使用してWindows 10を微調整することをお勧めしません。これらのプログラムは、レジストリを微調整するためです。 それはレドモンドの目にはノーノーです。
チューンアップユーティリティ、テスト済み
Windows10とサードパーティのチューンアップアプリ
サードパーティのチューンアップユーティリティの紛れもない強みの1つは、多くの場合、マウスを1回クリックするだけで、簡単にネゴシエートできる1つのインターフェイス内から複数のシステムアクションを実行できることです。 たとえば、Iolo System Mechanicでは、1つのアイコンをクリックして、システムのクリーニングプロセスを開始できます。 Windows 10には、Iolo SystemMechanicや他の多くのチューンアップユーティリティがPCをすばやくクリーンアップするために使用するワンクリックのチューンアップボタンがありません。

さらに、チューンアップユーティリティには、購入契約を甘くする他のソフトウェアが含まれていることがよくあります。 不要なデータを完全に削除するファイルシュレッダーがバンドルされているものもありますが、同じアクションを実行する無料および有料のファイルシュレッダーはたくさんあります。 ウイルス対策スイート、プログラムアンインストーラー、およびドライバーアップデーターは、チューンアップユーティリティにバンドルされている場合があり、Ashampoo、AVG、およびその他の企業からスタンドアロンソフトウェアとして購入することもできます。 Windows 10にはファイル削除プログラムがありますが、システムには隠されています。 繰り返しになりますが、サードパーティのチューンアップユーティリティには、すべてを1つの中央の場所に集めるという利点があります。
とは言うものの、Windows 10のツールは無料です。これは、1回限りの料金を請求する多くのサードパーティのチューンアップアプリとは異なります(アプリによっては、月額サブスクリプションが必要です)。 Windows 10の調整ツールは無料で非常に機能的であることを考えると、魅力的なアプリです。
実際、サードパーティのアプリの代わりにWindows10を使用することをお勧めします。 これには2つの理由があります。 1つ目は、Windows 10のチューンアップツールをアクティブ化した後、PCの無気力なパフォーマンスに悩まされることがなくなったことです。 それはセットアンドフォーゲット体験です。 2番目の理由は、コンピューターの安全性です。 Windows 10のツールがテストベッドに害を及ぼすことはありませんでしたが、サードパーティのチューンアップユーティリティで起動の問題が発生しました。 当然、マイレージは異なる場合があります。
今すぐWindows10をクリーンアップします。方法は次のとおりです。
Windowsの多くのPC改善オプションを自分で調べてもかまわない場合は、チューンアップユーティリティをダウンロードする必要がない場合があります。 Windows 10に精通している場合は、どこに行けばよいか正確にわかります。 あなたがWindows10の初心者なら、以下のヒントはあなたを健全なPCの道に導くでしょう。 ハッピークリーニング。
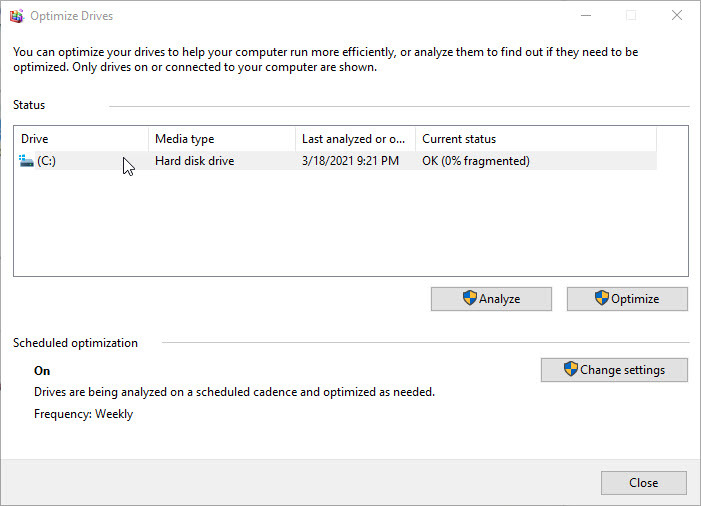
ディスクデフラグツールを起動します
時間の経過とともに、ハードディスク(HDD)上のデータはストレージデバイス全体に分散するため、ロード時間が長くなります。 その結果、PCのハードドライブディスクを最適化すること、つまりこれらのデータビットを近づけることは重要なタスクです。 幸い、Windows 10には、それを簡単に実行できるツールがあります。
タスクバーの検索ボックスに「defrag」と入力し、[Defragment and Optimize Drives]をクリックして、Windows10のディスクデフラグアプリを起動します。 そのウィンドウが開いたら、デフラグするドライブを選択し、[分析]をクリックします。 次に、ツールはPCのHDDをスキャンし、断片化の割合を表示します。 その後、[最適化]をクリックして修復プロセスを開始します。
PCのハードドライブを定期的にデフラグする場合は、ウィンドウの[設定の変更]オプションをクリックします。 これにより、PCは、毎日、毎週、または毎月、ドライブオプティマイザを自動的に実行できます。
注:ソリッドステートドライブ(SSD)を最適化する必要はありません。 実際、Windows 10では、これらのストレージドライブを分析して最適化することはできません。 Windows 10は、削除されたデータが確実に削除されてより多くのストレージが解放されるように、SSDを最適化します。
編集者からの推薦
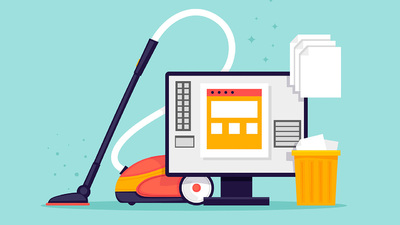
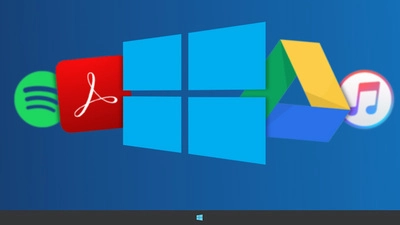
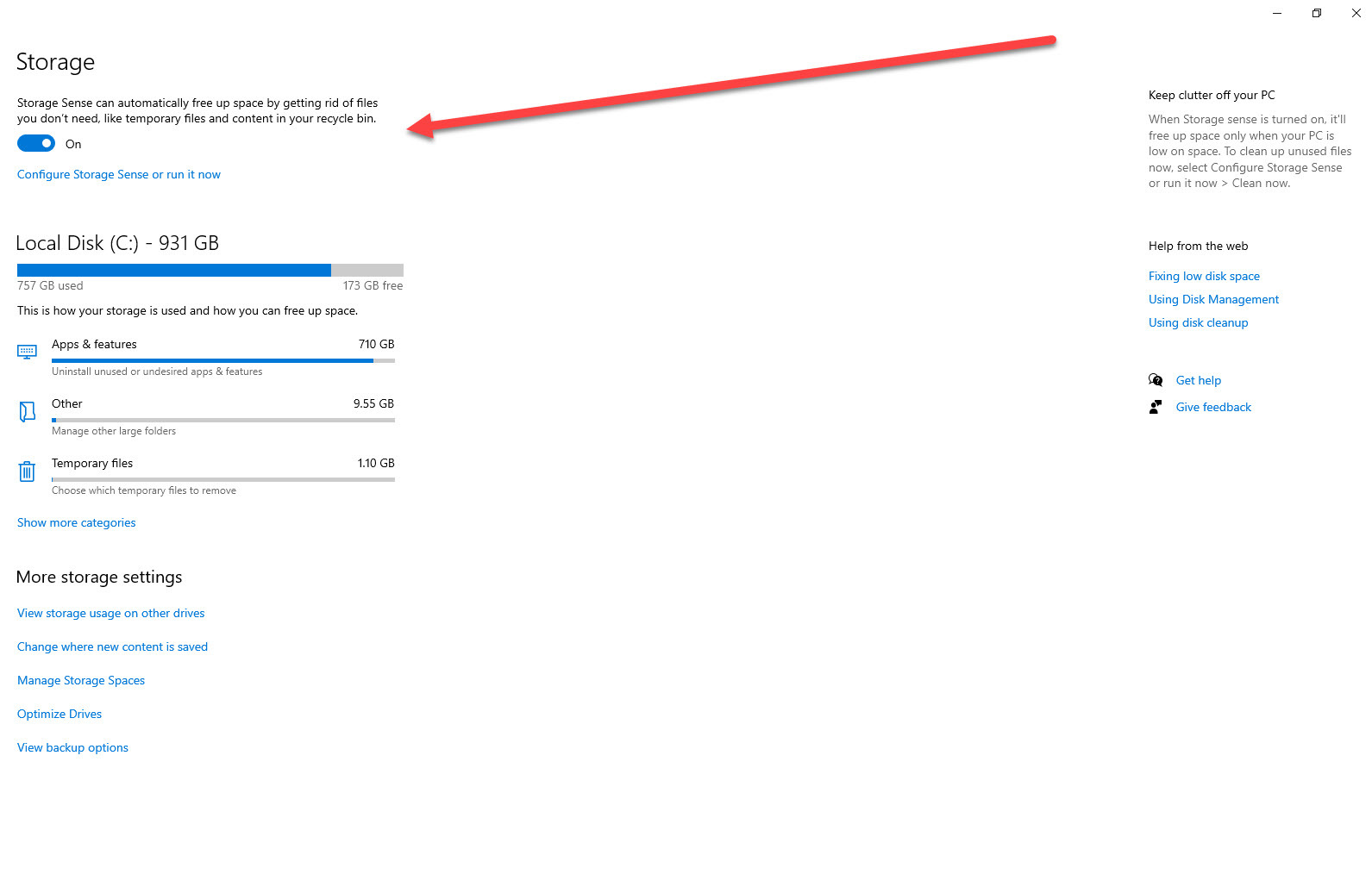
StorageSenseをアクティブ化
Storage Senseはデフォルトで無効になっている機能ですが、Windows 10マシンを最高の状態に保ちたい場合は、今すぐオンにする必要があります。 PCのストレージ容量が不足すると、StorageSenseはごみ箱内のアイテムや一時ファイルなどの重要でないファイルを自動的に削除します。 ですから、一度設定すれば忘れることができます。
このオプションを見つけるには、Windows 10タスクバーの検索ボックスに「ストレージ」という単語を入力し、表示される[システム設定]> [ストレージ]の結果を選択します。 ストレージのホーム画面で[スペースを自動的に解放する方法を変更する]オプションをクリックして、Windows10がStorageSenseを実行する頻度を選択することもできます。 私たちの経験では、Windowsディスククリーンアップオプションよりも多くのジャンクを検出します。これは、現在はレガシーツールと見なされている機能です。
さらに、これらのファイルをすぐにダンプする場合は、ストレージのホーム画面で[今すぐ空き容量を増やす]オプションをクリックします。
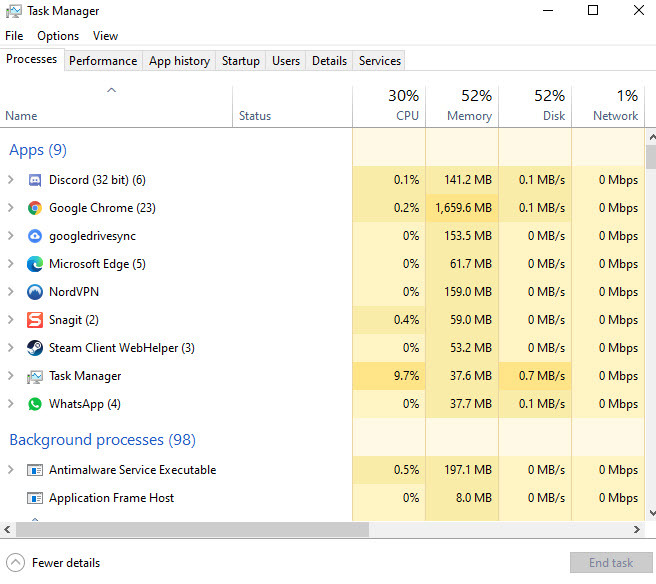
タスクマネージャーでアプリを起動するタイミングを制御する
Windows 10の合理化されたタスクマネージャーは、アプリの名前をデスクトップ検索エンジンに入力するか、Ctrl-Shift-Escを押すことでアクティブになり、起動時に起動するアプリを制御できます。 タスクマネージャーが開いたら、[スタートアップ]タブを選択し、アプリをクリックして、[無効にする]をクリックします。 これは、電源ボタンを押すとほぼすべてのアプリが起動するため、PCの起動時間を短縮するための最も効果的な方法の1つです。 ただし、心配しないでください。 起動時に仮想プライベートネットワークの起動を無効にしても、VPNはいつでも起動できます。
スタートアップアプリをシステムへの影響で並べ替え、[高]とマークされたアプリを無効にすることをお勧めします(もちろん、待つ価値があるほど頻繁に使用する場合を除きます)。 フリップスライドでは、Dropbox、Googleドライブ、OneDriveなどのクラウドストレージサービスが起動時に実行されるため、ファイルの同期が維持されます。
さらに、システム構成を起動して、選択を解除した項目が起動していないことを再確認する必要があります。 ご覧のとおり、一部のアプリケーションには、PCの起動後もバックグラウンドで起動し続ける自動アップデーターまたは別のコンポーネントがあります。 デスクトップタスクバーに名前を入力してシステム構成を開いたら、[サービス]タブをクリックし、使用していないアプリからの非システムエントリのチェックを外します。
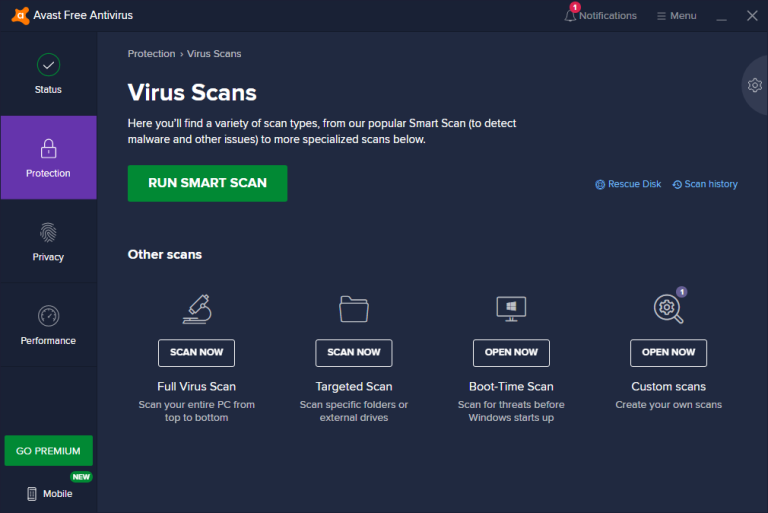
マルウェア対策ソフトウェアを実行する
巧妙ではないWebサイトにアクセスしたり、フリーウェアをダウンロードしたりするリスクの1つは、望ましくない可能性のあるプログラム(略してPUP)のインストールです。 これらのマルウェアアプリは、明らかに悪意のあるものではない可能性がありますが、PCのパフォーマンスに悪影響を及ぼしたり、削除が非常に困難になる可能性があります。 このような場合は、Malwarebytes Freeをインストールする必要があります。これは、ウイルス対策アプリによって取得されたマルウェアによって引き起こされた問題を深く掘り下げて修正するアプリです。
それはほんの始まりです
ここに記載されている以上に、WindowsPCのパフォーマンスを向上させる方法はたくさんあります。 PCを強化するためのその他のトリックについては、Windows 10を高速化するための10のヒント、新しいPCからCrapwareを取り除く方法、およびWindowsでドライバーを更新する方法を確認してください。



