Nintendo Switchゲームを新しいメモリーカードに転送する方法
公開: 2022-09-07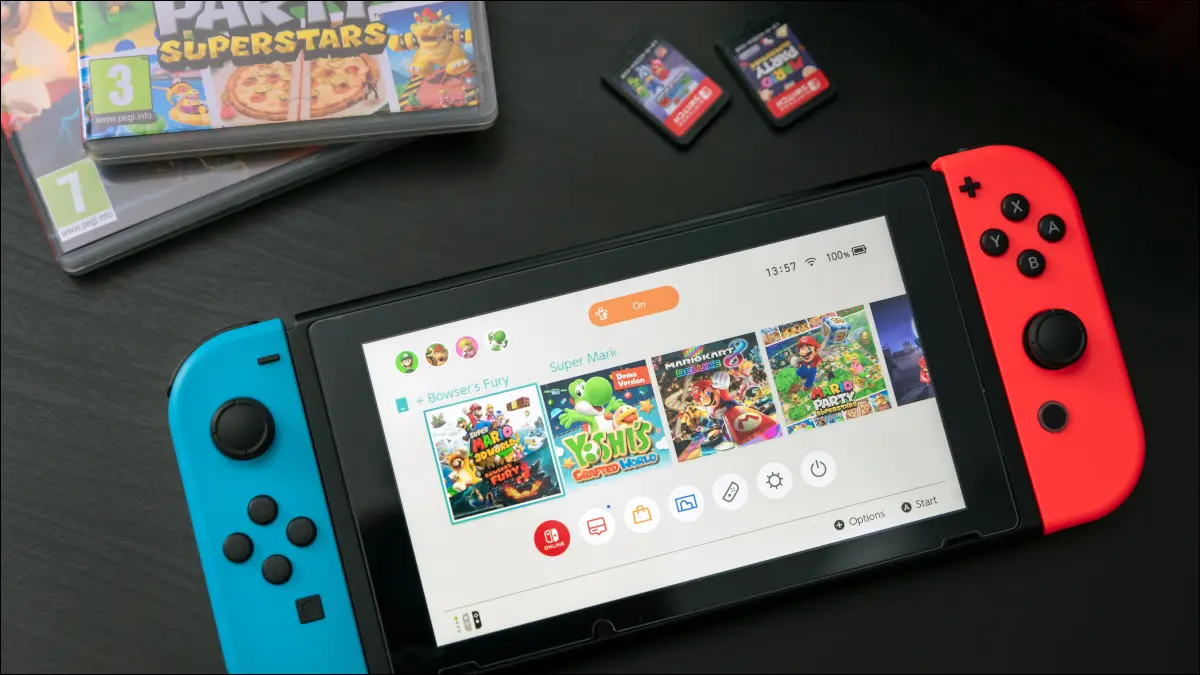
Nintendo Switch のメモリ カードが大きくなりすぎて、ゲームをダウンロードしたり、メディアを保存したりするためのスペースがなくなった場合は、アップグレードの時期です。 幸いなことに、すべてを再度ダウンロードしなくてもデータを転送できます。
高価なメモリ カードではパフォーマンスが向上しない
方法 1: コンピュータを使用してファイルをコピーする
方法 2: 内部メモリを踏み台として使用する
今すぐそのメモリーカードをいっぱいにしてください
高価なメモリ カードではパフォーマンスが向上しない
スイッチのストレージが不足している場合は、将来このプロセスを繰り返す必要がないように、十分な容量のメモリ カードを購入することが重要です。 重要ではないのは、最速で最も高価なメモリ カードを購入することです。
SanDisk 512GB Ultra MicroSDXC など、Switch 用の UHS-I メモリ カードを購入します。 Nintendo は 60 ~ 95MB/秒の最小読み取り速度を指定しているため、Switch コンソールで使用する高価なメモリ カードにお金を無駄にしないでください。

SanDisk 512GB Ultra MicroSDXC UHS-I メモリーカード アダプター付き - 100MB/s、C10、U1、フルHD、A1、マイクロSDカード - SDSQUAR-512G-GN6MA
最大読み取り速度 100MB/秒のこのサンディスク ウルトラ microSDXC メモリ カードは、スイッチの理想的な読み取り速度に関する任天堂の仕様を満たしています。
方法 1: コンピュータを使用してファイルをコピーする
この方法は、メモリ カードを切り替える最速の方法であり、何度も行き来することなくすべてをコピーする必要があります。 残念ながら、常に宣伝どおりに機能するとは限りません。 Nintendo の説明は一見単純ですが、特に Mac ユーザーから数え切れないほどの問題が報告されています。
何を試しても、この方法を機能させることができなかったため、マイレージは異なる場合があります. 任天堂の指示ではこのプラットフォームについて具体的に言及されているため、Windows ユーザーの方がうまくいく可能性があります。
注:これを機能させるには、SD カード アダプター (このような) または専用の microSD リーダー (この Anker 2-in-1 のような) が必要です。 お持ちでない場合は、以下の方法 2 に進んでください。

Anker 2-in-1 USB 3.0 SD カード リーダー SDXC、SDHC、SD、MMC、RS-MMC、Micro SDXC、Micro SD、Micro SDHC カード、UHS-I カード用
標準の USB-A スロットに収まるこの便利なカード リーダーを使用して、あらゆる種類の SD および microSD カード (UHS-I のみ) を読み取ります。
最初に行うべきことは、Windows または macOS 用の公式の SD Association Memory Card Formatter をダウンロードすることです。 アプリをインストールしてから、新しいメモリ カードを挿入します。 「クイックフォーマット」が選択されていることを確認してから、「フォーマット」ボタンを押して、アクションが完了するのを待ちます。

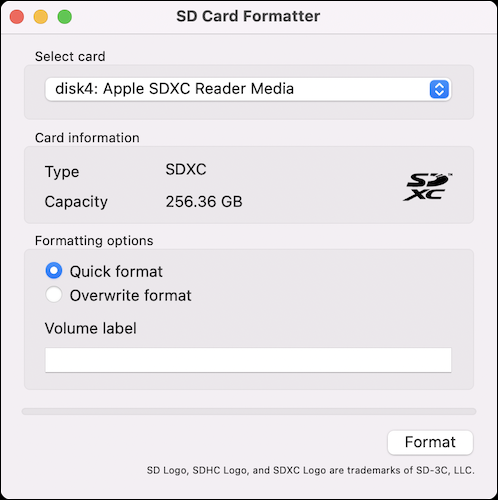
SD カードをコンピュータから取り外し、脇に置きます。 Switchコンソールの電源を切り、古いメモリカードを取り出してPCに接続します. 「Nintendo」フォルダーをローカル ディスクにコピーします (簡単にアクセスできるように、デスクトップまたはダウンロード フォルダーに配置することをお勧めします)。

コピーが完了したら、古いメモリ カードを取り出し (何も削除しないでください)、脇に置きます。 先ほどフォーマットした新しいメモリーカードを挿入し、「Nintendo」フォルダをルートディレクトリにコピーします。
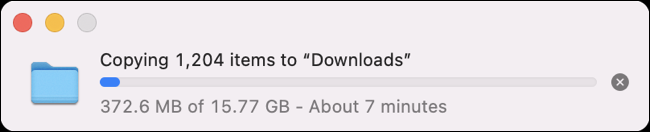
最後に、ファイルがコピーされたら、新しいメモリ カードを取り外してスイッチに挿入します。 コンソールの電源を入れて待ちます。 すべてが計画通りに進めば、本体の電源を入れてもエラーは表示されません。 [設定] > [データ管理] に移動して、メモリ カードが認識されているかどうかを確認します。
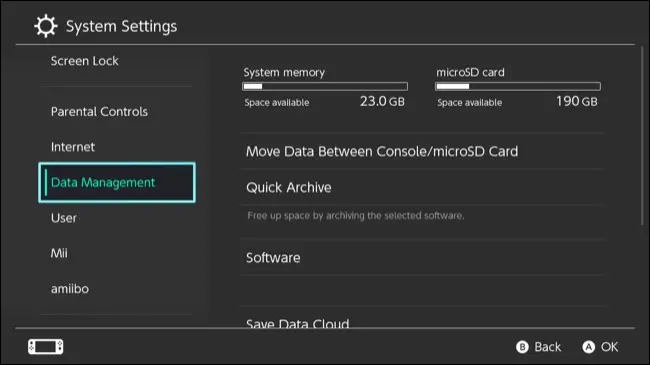
メモリ カードが破損している、または読み取れないというエラーが表示された場合は、プロセスを再試行できます。 Reddit の 1 人のコメンターが、あなたが試してみたくなるかもしれないいくつかの詳細な提案をしましたが、成功しませんでした。
楽しくない場合は、以下のより長くて信頼できる2番目の方法を試すことができます.
方法 2: 内部メモリを踏み台として使用する
お使いのスイッチには、32 GB (オリジナル モデルおよび Lite) または 64 GB (OLED モデル) の内部メモリが搭載されています。 これを足がかりとして、古いメモリ カードから新しいメモリ カードにデータをコピーできます。 メモリ カードの交換が必要になる場合がありますが、動作し、ゲームを再度ダウンロードするよりも確実に高速です。
最初にすべきことは、すべてをスイッチから新しいメモリ カードに移動することです。 これを行うには、本体の電源を切り、古いメモリ カードを取り外してから、新しい本体を挿入してスイッチをオンにします。 [設定] > [システム] > [フォーマット オプション] > [microSD カードをフォーマット] に進みます。 続行する前に、コンソールに新しいメモリ カードがあることを確認し、フォーマットしてください。
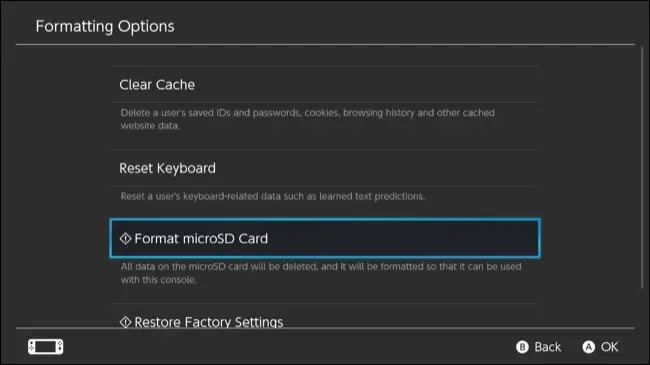
メモリ カードを準備して使用する準備ができたら、[設定] > [データ管理] > [コンソール/microSD カード間でデータを移動] に進み、メニューから [microSD カードに移動] を選択します。
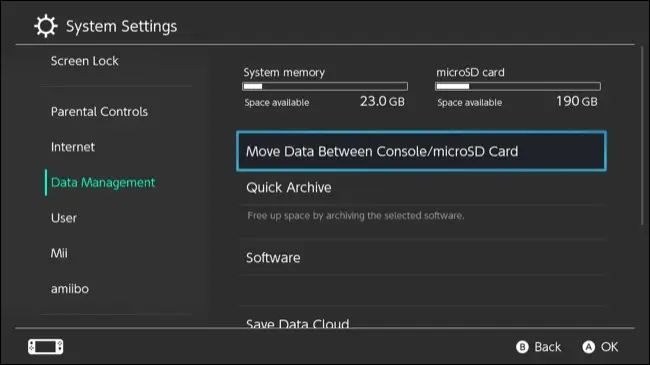
次に、スイッチから新しいメモリ カードにできるだけ多くのデータをコピーします (新しいメモリ カードが十分に大きいと仮定すると、すべてが収まるはずです)。 完了したら、[設定] > [データ管理] > [スクリーンショットとビデオの管理] > [システム メモリ] に移動し、最初に [すべてのスクリーンショットとビデオを microSD カードにコピー] を選択し、次に [システム メモリ内のすべてのスクリーンショットとビデオを削除] を選択して、さらに無料で作成します。スペース。
スイッチをもう一度オフにして、古いメモリ カードに戻します。 コンソールを起動し、[設定] > [データ管理] > [コンソール/microSD カード間でデータを移動] に進み、リストから [システム メモリ] を選択します。 古いメモリ カードから(現在空になっている)内部ストレージにできる限りコピーします。
それが完了したら、スイッチの電源を切り、新しいメモリ カードを挿入し、[設定] > [データ管理] > [コンソール/microSD カード間でデータを移動] > [microSD] のオプションを使用して、システム メモリに移動したばかりのすべてを新しい microSD にコピーします。
スイッチの内部ストレージを踏み台として使用して、すべてのデータが古いメモリ カードから新しいメモリ カードに移動されるまで、このプロセスを必要な回数繰り返します。 スイッチがデータをコピーしたため、カードを認識できない、またはデータが破損しているというエラーが発生することなく、すべてが機能するはずです。
今すぐそのメモリーカードをいっぱいにしてください
十分なスペースができたので、購入できる最高のスイッチゲームのいくつかに追いつく時が来ました. また、お金を節約して、安いSwitchゲームでいっぱいにすることもできます.
関連:ニンテンドースイッチゲームでお金を節約する方法
