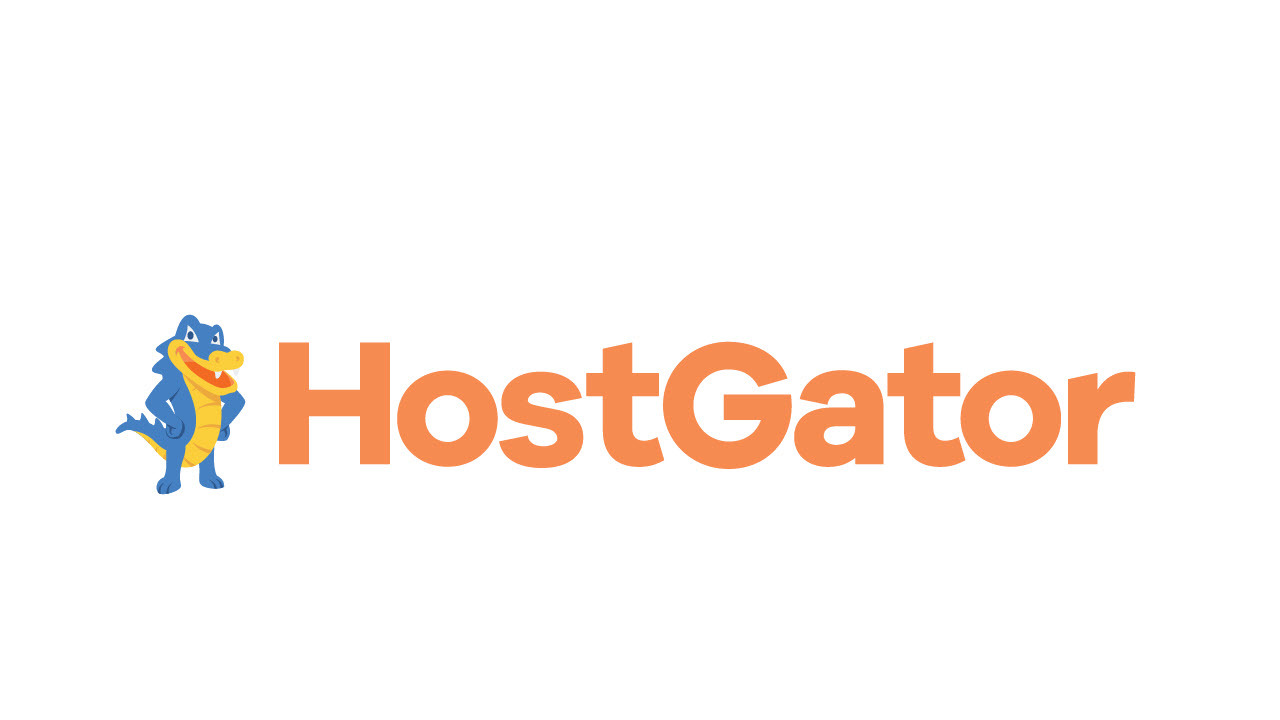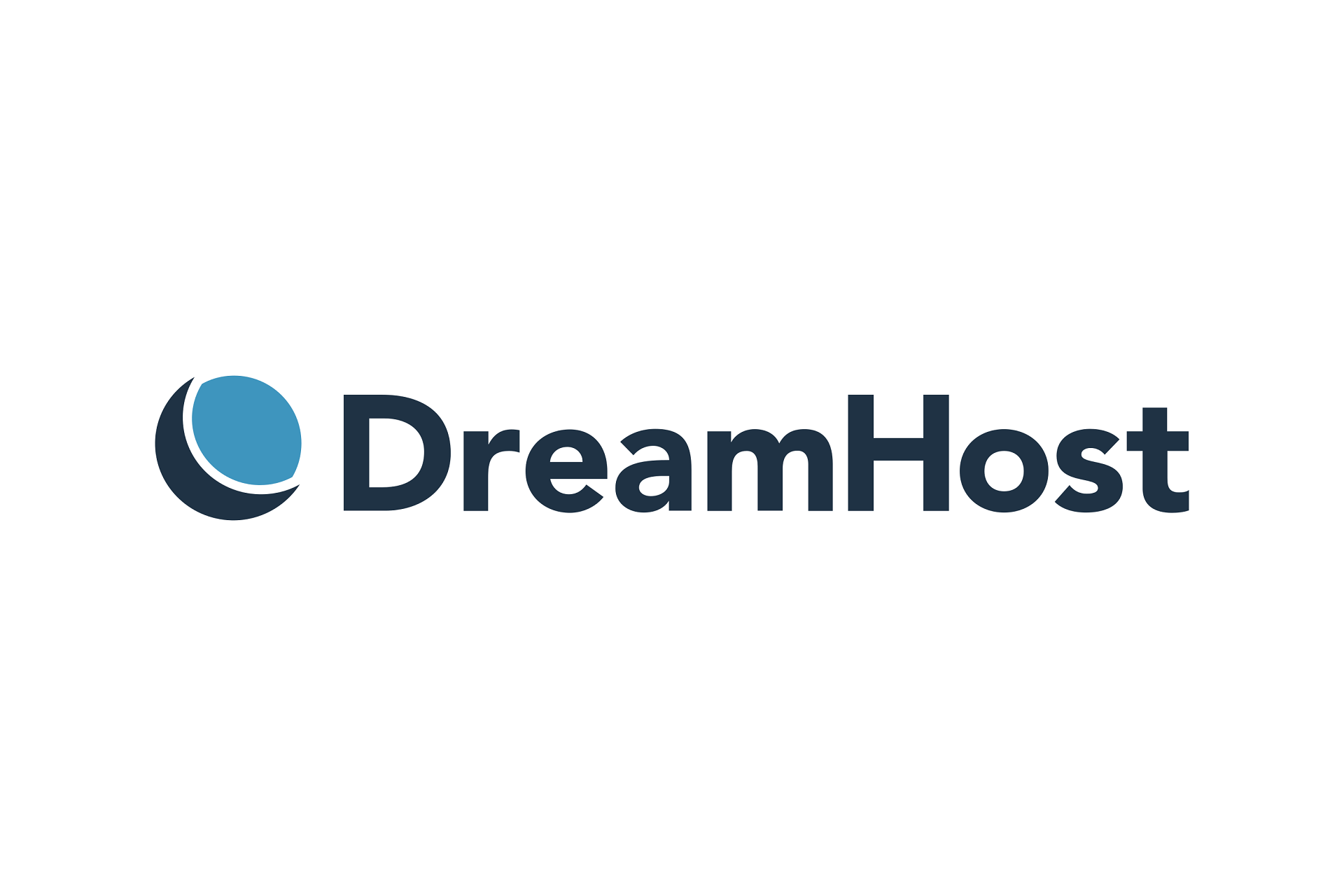ウェブサイトを新しいドメインに移管する方法
公開: 2022-01-29誰もが動くのが嫌いです。 町中を移動する場合でも、国中を移動する場合でも、荷物をまとめて、すべてが新しい家に届くようにするという行為には負担がかかります。 同じことがあなたのウェブサイトをあるウェブホスティングサービスから別のサービスに移すことにも当てはまります。
現実の世界で移動するのとは異なり、ブログの投稿、画像、ビデオ、およびその他のコンテンツを新しいドメインに移動する方法がわからない場合があります。 心配しないでください。 プロセスを可能な限りシンプルにするために必要な手順を説明します。
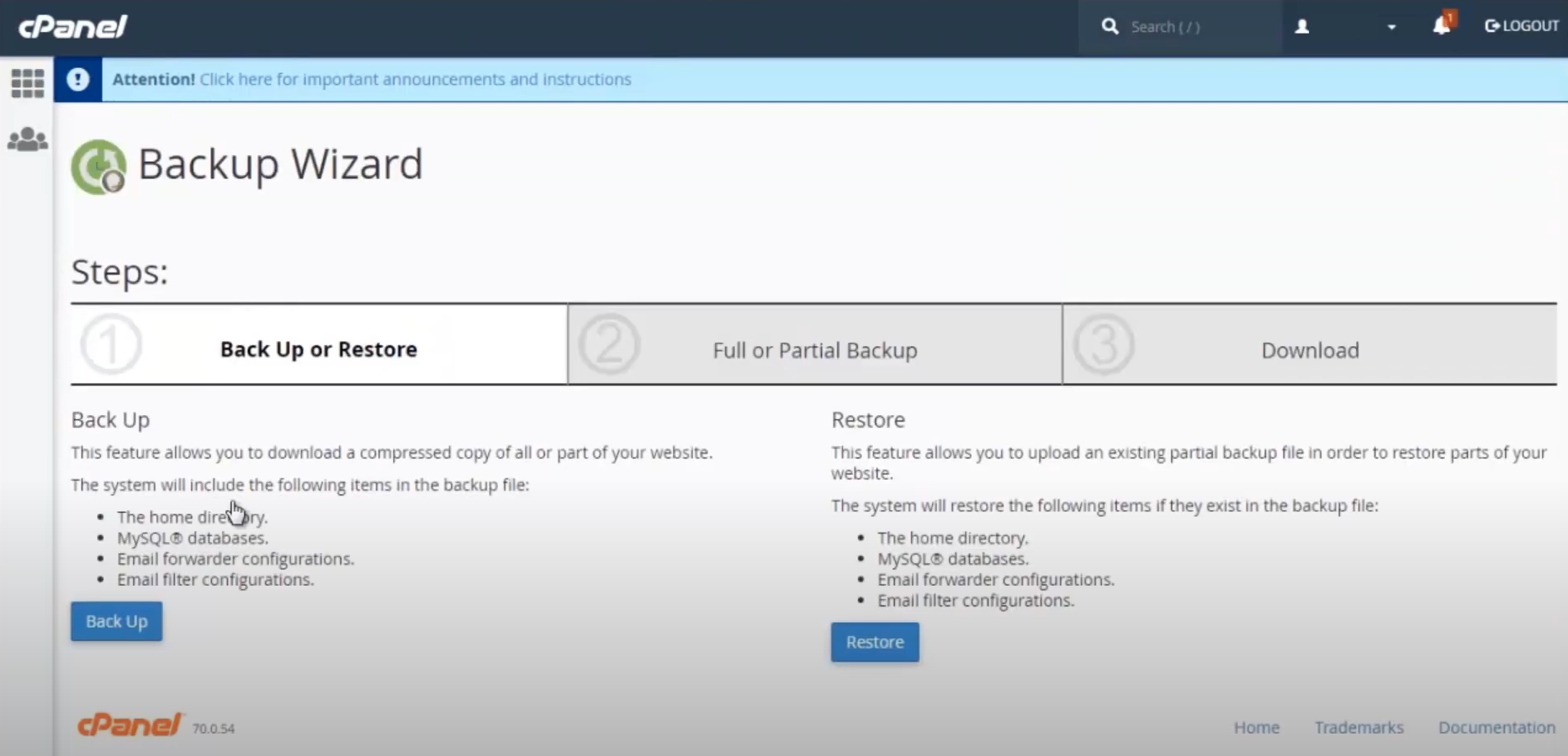
1.ウェブサイトをバックアップする
サイトの新しいウェブホストとドメイン名がすでに見つかっていることを前提としています。 今、あなたは移動のためにすべてを詰めなければなりません。 この場合、それはあなたのウェブサイトをバックアップすることを意味します。 これを行うには、主に3つの方法があります。
WordPressメソッド
WordPressを利用したWebサイトで作業している場合は、すべてをまとめるためにWordPressプラグインが必要です。 Duplicator、UpdraftPlus、およびAll-in-One WP Migrationは、多くのオプションのうちの3つにすぎません。 これらの使いやすいプラグインを使用すると、数回クリックするだけでWordPressサイトをバックアップできます。 たとえば、Duplicatorを使用するには、次のことを行う必要があります。
[パッケージ]、[新規作成]の順にクリックします。 これにより、すべてのサイトとWordPress要素に加えて、インストーラーを含むパッケージが作成されます。
サイトアーカイブパッケージをダウンロードします。
インストーラーを使用して、新しいホスティング環境でアーカイブパッケージを開きます。
最高評価のウェブホスティングサービス、テスト済み
cPanelメソッド
次のレベルアップは、Webサイトのコントロールパネルを使用することです。 多くの人気のあるウェブホストは、たとえば、ファイルを管理するためにcPanelを使用します。 方法は次のとおりです。

cPanel内で、[ファイル]セクションに移動し、[バックアップウィザード]をクリックします。
ホームディレクトリ、MySQLデータベース、および電子メールフォワーダーの部分的なバックアップを作成します。 奇妙な問題として、完全バックアップを作成することは望ましくありません。実際にバックアップから復元することはできないからです。
新しいウェブホストのcPanelに移動します。 各バックアップファイルを一度に1つずつ復元します。
FTP方式
サイトのバックエンドでの作業に精通している場合は、ファイル転送プロトコル(FTP)とphpMyAdminを介してサイトファイルをバックアップできます。 FTPバックアップは任意のFTPクライアントで実行できます。FileZillaをお勧めします。 さらに、古いサイトのサインイン資格情報が必要です。 方法は次のとおりです。
FTPクライアントでサインインするか、多くのコントロールパネルに組み込まれているファイルマネージャーを使用して、「Public_HTML」フォルダーのコンテンツをダウンロードします。
次に、phpMyAdminを検索します。 これは通常、コントロールパネルの「データベース」セクションにあります。 「エクスポート」タブをクリックし、エクスポート方法として「クイック」、フォーマットとして「SQL」をクリックします。
「実行」をクリックします。 そうすることで、PCに自動的にダウンロードされるデータベースファイルが作成されます。
新しいドメインで両方のプロセスを逆にします。
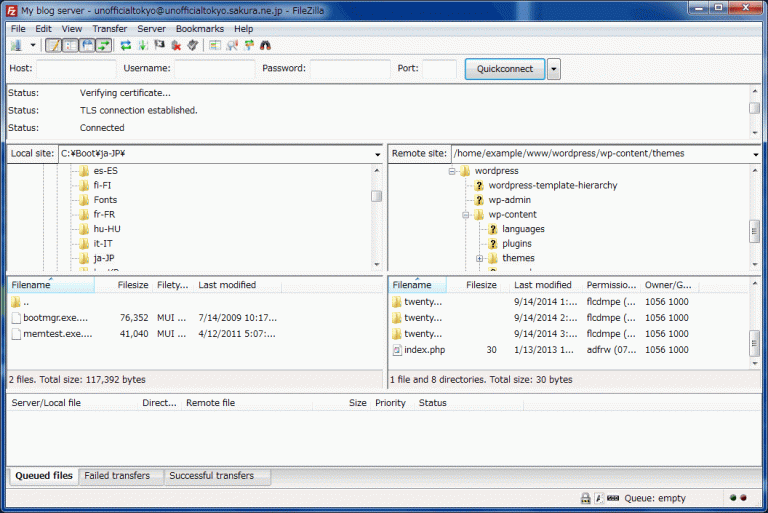
2.DNS設定を確認します
独立したドメインレジストラから新しいドメイン名を取得しましたか? 新しいドメインはウェブホスティングパッケージの一部として提供されましたか? とにかく、ドメインネームシステム(DNS)の設定が正しいことを確認してください。
DNSレコードは、ドメイン名をWebサイトとサーバーに関連付けます。 これらのDNSレコードは通常、4つの番号のサブセット(たとえば、104.17.210.9)のIPアドレスの形式です。 URL形式の一般的なネームサーバーもあります。 これらは、Webホスティングプロバイダーから入手できます。 レジストラとウェブホストが同じ場合は、この手順をスキップできます。 そうでない場合は、その情報をドメイン名登録事業者に追加する必要があります。 方法は次のとおりです。
新しいドメインサーバーアカウントにログオンし、サーバーの詳細を確認します。 これは、各ホスティングプロバイダーの異なる場所にあります。 これには、DNSレコードとネームサーバーが含まれている必要があります。
ドメインレジストラにログオンし、新しいドメインに一致するようにDNSレコードとネームサーバーを編集します。
プロセスが機能するまで24〜48時間かかる場合があるため、お待ちください。
3.ファイルを新しいドメインに転送する
このステップは、基本的に最初のステップの逆です。 元のサイトのディレクトリにあるすべてのファイルのアーカイブと、すべてのコンテンツの送信先をWebサーバーに通知するデータベースが必要になります。 両方が適切な場所にあることを確認することが重要です。
まず、新しいサイトにデータベースがすでに作成されていることを確認する必要があります。 (WordPressサイトの場合、これは通常wp-config.phpになります。)次に、phpMyAdminを使用して、アーカイブファイルのコンテンツを既存のデータベースにインポートします。 phpMyAdminで[インポート]オプションを選択し、PCでファイルを選択して、[移動]をクリックします。 これにより、すべてのデータベースエントリが古いサイトから新しいサイトにインポートされます。 これで、サイトファイルを転送できます。
WordPressを使用してファイルを転送する方法
最初のステップでダウンロードしたインストーラーとアーカイブパッケージを使用する必要があります。
FTPクライアントまたは組み込みのファイルマネージャーを使用して、新しいWebホストに接続します
インストーラーをクリックして、復元プロセスを開始します。
UpdraftPlusおよび同様のプラグインには、PC上のファイルからすべてを復元できるクローンまたは移行オプションがある場合があります。
cPanelを使用してファイルを転送する方法
cPanelルートを使用した場合は、新しいドメインのバックアップウィザードに移動し、以前に作成したファイルからサイトを復元します。 これは「大騒ぎなし」のオプションです。
FTPを使用してファイルを転送する方法
FTPクライアントまたはサイトの組み込みファイルマネージャーを使用して、新しいWebホストに接続します。
古いサイトのホームディレクトリアーカイブから新しいホストのホームディレクトリにファイルをアップロードします。
データベースファイルをアップロードします。 次のステップのためにデータベースファイルがサーバー上にある必要があるので、今すぐアップロードしてください。
4.ページをリダイレクトするようにしてください
古いドメインに向かうトラフィックを新しいドメインに誘導する場合は、古いサイトを新しいサイトにリダイレクトする必要があります。 そうしないと、古いドメインでサイトにアクセスしようとしたときに、404ページが見つかりませんというエラーが表示されます。 次の手順に従って、リダイレクトを設定します。
FTPまたはファイルマネージャーを使用して、古いドメインのレジストラまたはホスティングアカウントに接続します。
.htaccessファイルを編集します。 これは、ホームディレクトリ、またはWordPressユーザーの場合はwp-adminフォルダーと同じディレクトリにあります。
.htaccessファイルを開き、次のコードを追加します。
#Options + FollowSymLinksRewriteEngine onRewriteRule ^(。*)$ http://www.newsite.com/$1 [R = 301、L]
「newsite.com」を新しいドメイン名に置き換えます。
これで、古いドメイン名が新しいドメイン名にリダイレクトされます。 そうでない場合は、古いホスティングサービスのテクニカルサポートチームに連絡して支援を求める必要があります。
5.壊れたリンクを修正します
すべてを正しく行った場合、新しいサイトのリンクは機能するはずです。 一部のリンクは、もう存在しない古いWebサイトを指している可能性があるため、w3Cリンクチェッカー、デッドリンクチェッカー、またはDr. Link Checkを使用して、これらの壊れたリンクを見つけてください。 それぞれのデッドリンクを1つずつ修正し、それらの場所を手動で編集する必要があります。 ただし、努力する価値はあります。
6.サイト転送についてGoogleに通知する
最後のステップは、新しい家についてGoogleに知らせることです。 これは、Google独自のツールのいくつかを使用して行うことができます。
編集者からの推薦
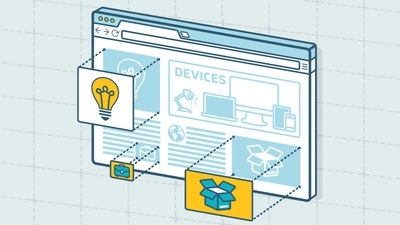


古いドメインでGoogle検索コンソールを使用している場合は、歯車のアイコンをクリックして、[住所の変更]を選択します。
ここに新しいドメイン名を入力し、Googleに検索トラフィックのリダイレクトを処理させます。
また、新しいドメインのXMLサイトマップも必要になります。 WordPressを使用している場合、これを実現する方法は次のとおりです。
YoastSEOプラグインをインストールします。 プラグインは、http://newsite.com/sitemap_index.xmlにXMLサイトマップを自動的に作成します。 それでおしまい!
WordPressを利用したサイトを使用していない場合は、他のオプションがあります。
XML-Sitemaps.comにアクセスして、新しいWebサイト用にXMLを生成します。
作成したファイルをダウンロードし、FTPクライアントまたはファイルマネージャーを使用してファイルをサイトのホームディレクトリにアップロードします。 ファイルは「sitemap.xml」である必要があります。つまり、そのURLは次のようになります。http://newsite.com/sitemap.xml
次に、Google検索コンソールで、[インデックス]セクションの[サイトマップ]をクリックします。 次に、上記のURLを追加して、[送信]をクリックします。
これで、Googleはあなたのウェブサイトを簡単にクロールできます。
7.サイトを確認します
最後のステップは簡単です:新しいドメインをチェックしてください! 時間をかけてサイトをクリックし、すべての投稿、画像、およびビデオが正しい場所にあることを確認してください。 バックエンドで不足しているアイテムを修正します。
かなり人気のあるサイトがある場合は、ドメインの変更についてコミュニティに知らせることをお勧めします。 移行プロセスが進むにつれてサービスが中断する可能性があります。訪問者にその理由を知らせることをお勧めします。 とにかく、ウェブ上の新しい家へようこそ。
ウェブホスティングの詳細については、ウェブサイトの構築方法を学ぶためのベストコースをご覧ください。 サイトが稼働したら、これらの10の簡単だが強力なSEOのヒントを使用してトラフィックを増やします。