マルチメータでPSUをテストする方法
公開: 2022-04-28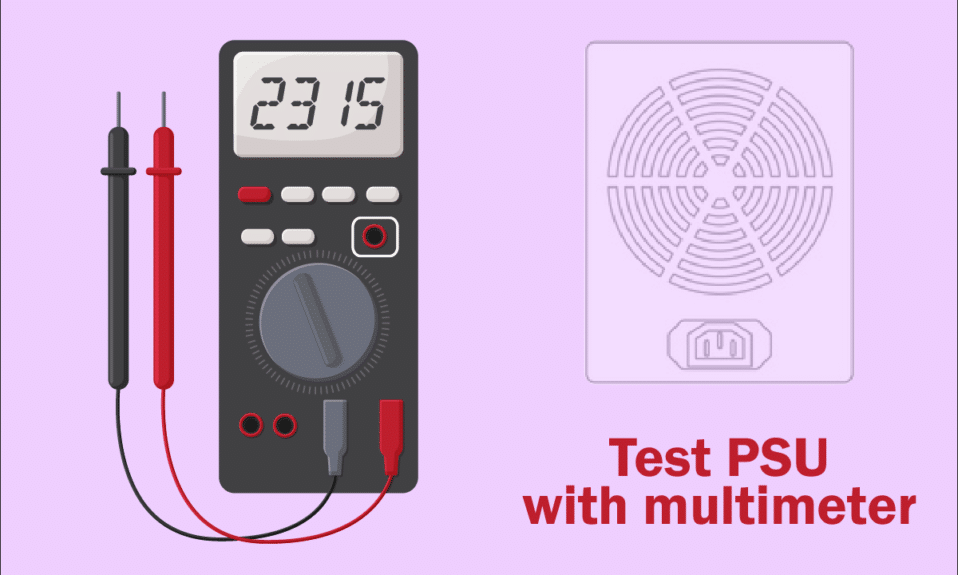
電源ユニットは、ITインフラストラクチャの通常の機能に不可欠なすべてのサーバーのコンポーネントです。 現在、ほとんどすべてのシステムに購入時にPSUが付属しています。 PSUは、内部コンポーネントを使用して交流(AC)を直流(DC)に変換するため、コンピューターに直接電力を供給しません。 コンピュータに十分な電源が供給されていないか、PSUに障害が発生した場合、システムが不安定になったり、スタートメニューからコンピュータが起動しなくなったりするなど、いくつかの結果に直面する可能性があります。 この場合、その動作状態を分析するためのテスト方法に行く必要があります。 あなたがそうしようとしているなら、あなたは正しい場所にいます! マルチメータでPSUをテストする方法を学ぶのに役立つ完璧なガイドをご用意しています。 だから、すべてを詳細に知るために読み続けてください。

コンテンツ
- マルチメータでPSUをテストする方法
- 予防措置
- 方法1:USBデバイスとディスクを取り外す
- 方法2:新しいハードウェアを取り外す
- 方法3:すべてのケーブルを外します
- 方法4:すべての拡張カードを切断します
- 方法5:PCを換気する
- 方法6:清潔で換気された雰囲気を維持する
- 方法7:RAMとCPUを切断して接続する
- マルチメータでPSUテストを実行する
マルチメータでPSUをテストする方法
マルチメータを使用してPSUをテストする方法を理解する前に、電源ユニットに障害が発生したときに直面する兆候をいくつか示します。
- PCがまったく起動しない:電源ユニットに問題がある場合、PCは正常に起動しません。 その結果、システムは起動に失敗し、多くの場合、デッドコンピュータと呼ばれます。
- PCがランダムに再起動するかシャットダウンする:起動中にPCがランダムに再起動するかシャットダウンする場合は、PSUに障害があることを示しています。
- ブルースクリーンオブデス:PCの画面が青色に変わった場合、PSUの状態が良くない可能性が高くなります。
- フリーズ:PC画面が青または黒の画面なしで理由もなくフリーズする場合、ここでハードウェアの問題が発生している可能性があります。
- ラグと吃音:突然のラグと吃音が最も一般的な問題であり、テスト方法で確認できます。
- 画面の不具合:これは、電源装置が間もなく故障することを示す最も一般的な理由の1つです。
- ファンからのノイズ:PCがアイドル状態で、高いノイズが聞こえ、ファンが最高のRPMで動作している場合は、システムが過熱していないかどうかを確認してください。 そうでない場合は、電源装置に障害が発生していることを示します。 理由もなくシステムが過熱していないことを確認してください。
- 過熱:過度の過熱は、電源装置のパフォーマンスが低下していることを示している可能性もあります。
- 煙または灼熱の臭い:電源ユニットが完全に死んでいる場合、灼熱の臭いとともに煙を排出する可能性があります。
予防措置
PSUにエラーがあることを確認でき、マルチメータでPSUをテストする方法を知りたい場合は、テスト方法に従う前に、このセクションを読み続けてトラブルシューティングを行ってください。
方法1:USBデバイスとディスクを取り外す
PCにDVD、コンパクトディスク、またはUSBデバイスが接続されている場合は、それらを取り外してコンピュータを再起動します。 データの損失を防ぐために、外部デバイスを慎重に取り外すことをお勧めします。
1.タスクバーの[ハードウェアの安全な取り外しとメディアの取り出し]アイコンをナビゲートして見つけます。
2.次に、アイコンを右クリックして、PCから削除する外部デバイスを選択します。
![タスクバーの[ハードウェアの安全な取り外し]アイコンを見つけます](/uploads/article/4528/HuWxmLFWwRjOprXd.png)
3.同様に、他のすべての外部デバイスをシステムから安全に取り外し、PCを再起動します。
方法2:新しいハードウェアを取り外す
最近入手した新しい外部または内部のハードウェアと周辺機器を切断してみてください。 ハードウェアデバイスを取り外した後、コンピュータが正常に機能していることがわかった場合は、新しいハードウェアがシステムと互換性がない可能性があります。

また読む:電源をテストする方法
方法3:すべてのケーブルを外します
コンピュータに十分な電源がない場合、解決するのが難しいいくつかの競合に直面する可能性があります。 作業中に停電が発生した場合でも、システムの本来の機能が損なわれます。 また、古いケーブル、損傷したケーブル、または信頼性の低いケーブルを使用すると、接続がデバイスから切断され続けます。
システム速度が非常に速い場合でも、断線時にサービスが中断されることはありません。 マルチメータでPSUをテストする方法を知る前に、ワイヤが損傷していないことを確認し、最適な状態でない場合は、新しいワイヤと交換してください。
1.電源タップから電源ケーブルを抜き、システムを壁のコンセントに接続してみます。 これはほとんどの場合に機能します。
2.他のすべてのケーブルをコンピューターから外します。 たとえば、あなたは
- VGAケーブル–モニターのVGAポートをコンピューターに接続するために使用されるケーブル。
- DVIケーブル–モニターのDVIポートをコンピューターに接続するために使用されるケーブル。
- HDMIケーブル–モニターのHDMIポートをコンピューターに接続するために使用されるケーブル
- PS / 2ケーブル–システムのPS / 2ポートでキーボードとマウスを接続するケーブル)、
- イーサネットケーブル–システムにネットワーク接続をもたらすケーブル
- その他のオーディオおよびUSBケーブル。

3.しばらく待ってから、接続し直してください。 PCの再起動中に、通常のビープ音が聞こえることを確認してください。
同様に、コネクタは、適切なネットワーク接続に必要なケーブルの重要なコンポーネントです。 システム内のすべてのコネクタがケーブルでしっかりと固定され、良好な状態にあることを常に確認する必要があります。 破損している場合は交換してください。 次に、すべてのケーブルを外します。
方法4:すべての拡張カードを切断します
拡張カードは、拡張バスを介してシステムに機能を追加するために使用されるアダプタカードまたはアクセサリカードでもあります。 拡張カードの例には、サウンドカード、グラフィックカード、ネットワークカードなどがあります。これらの拡張カードはすべて、特定の機能の機能を向上させるために使用されます。

たとえば、グラフィックカードは、ゲームや映画などのビデオ品質を向上させるために使用されます。これらの拡張カードは、システムで問題を引き起こす場合があります。 したがって、すべての拡張カードをシステムから切断します。 この方法で問題が解決しない場合は、マルチメータでPSUをテストする方法を知る前に、以下で説明する他の方法を試してみることをお勧めします。
また読む:あなたのグラフィックカードが死んでいるかどうかを見分ける方法
方法5:PCを換気する
高温で使用を開始すると、PCの寿命が短くなります。 絶え間ない過熱は、内部コンポーネントとシステムも摩耗させます。 システムが最高温度に加熱されると、ファンは最高のRPMで回転します。 それでも、システムが必要なレベルまで冷却されない場合があります。 この場合、GPUは熱の負荷を発生させ、熱スロットリングにつながります。 ここで、ファンとシステムは熱を下げることができなくなります。
したがって、拡張カードはパフォーマンスを低下させ、発熱を抑えます。 PCのパフォーマンスが最悪になり、極端な場合、温度が下がらないと拡張カードが停止します。 したがって、
1.システムを常に涼しく保ち、適切な換気を維持するようにしてください。

2.システムが過熱するとき、または継続して使用した後は、システムをしばらくアイドル状態にしておきます。
3.コンピュータがエアフローケーブルに損傷を与え、ほこりがたまった場合は、より良い冷却システムを追加します。
方法6:清潔で換気された雰囲気を維持する
ほこりがたまるとコンピュータへの換気が妨げられるため、周囲が汚れているとシステムのパフォーマンスが低下する可能性があります。 システムの温度が上昇するため、電源ユニットを含むすべての内部コンポーネントが損傷し、システムがクラッシュする場合があります。
1.モニターの通気口を掃除し、適切な換気のための十分なスペースがあることを確認します。

2.枕のような柔らかい面にPCを置かないでください。 システムが表面に沈み、換気が妨げられます。
3.圧縮空気クリーナーを使用して、システムの通気口を掃除できます。 内部コンポーネントを損傷しないように注意してください。

上記のトラブルシューティング方法のいずれも機能しなかった場合は、マルチメーターでPSUをテストする方法を学ぶために読み続けてください。
方法7:RAMとCPUを切断して接続する
上記の方法のいずれも機能しない場合は、CPUとRAMをマザーボードから切断してみてください。 また、RAMがPCと互換性があるかどうかを確認してください。
1. CPUを取り外し、マザーボードからRAMを取り外します。

2.数分後、 CPUを接続し、 RAMをマザーボードに戻します。
3. RAM、CPU、およびマザーボードが正常に機能しているかどうかを確認します。 関連する問題がある場合は、専門の修理センターに連絡するか、必要に応じて交換してください。
また読む: Windows10にはどのくらいのRAMが必要ですか
マルチメータでPSUテストを実行する
マルチメータでPSUをテストする手順を正しく実行すると、電源ユニットに問題があるかどうかを確認し、必要に応じて交換できます。
注:以下の手順は、標準のATX電源を使用して示されています。
1.マルチメータを使用してPSUを手動でテストする前に、上記のすべての予防方法を実行してください。
注:高電圧の電気を扱っているので、このステップをスキップしないでください。
2. PCをシャットダウンし、すべてのケーブルを抜きます。 システムからすべてを切断したことを確認してください。
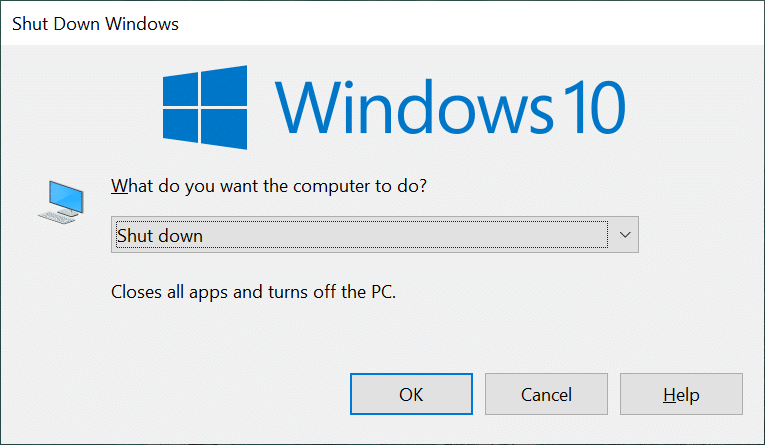
3.コンピュータを非静的な平らな面に置きます。 コンピュータケースを開き、PSUの背面にあるスイッチをオフにします。
4.次に、内部コンポーネントに接続されているすべての電源コネクタを外します。

5.コネクタを外した後、テストを効率的に続行するために、コネクタを電源ケーブルと一緒にグループ化します。
6.ワイヤーを取り、ピン15と16を24ピンマザーボード電源コネクタに接続します。 表を参考にしてください。

| ピン | 名前 | ワイヤーの色 | 説明 |
| 1 | + 3.3V | オレンジ | +3.3 VDC |
| 2 | + 3.3V | オレンジ | +3.3 VDC |
| 3 | COM | 黒 | 接地 |
| 4 | + 5V | 赤 | +5 VDC |
| 5 | COM | 黒 | 接地 |
| 6 | + 5V | 赤 | +5 VDC |
| 7 | COM | 黒 | 接地 |
| 8 | PWR_ON | グレー | パワーグッド |
| 9 | + 5VSB | 紫の | +5VDCスタンバイ |
| 10 | + 12V1 | 黄色 | +12 VDC |
| 11 | + 12V1 | 黄色 | +12 VDC |
| 12 | + 3.3V | オレンジ | +3.3 VDC |
| 13 | + 3.3V | オレンジ | +3.3 VDC |
| 14 | -12V | 青い | -12 VDC |
| 15 | COM | 黒 | 接地 |
| 16 | PS_ON# | 緑 | 電源オン |
| 17 | COM | 黒 | 接地 |
| 18 | COM | 黒 | 接地 |
| 19 | COM | 黒 | 接地 |
| 20 | NC | 白 | -5 VDC(オプション– TX12V v2.01で削除) |
| 21 | + 5V | 赤 | +5 VDC |
| 22 | + 5V | 赤 | +5 VDC |
| 23 | + 5V | 赤 | +5 VDC |
| 24 | COM | 黒 | 接地 |
7.世界中の電圧と周波数(Hz)のリストを読むことにより、PSUの背面にある国に応じて電源電圧を設定できます。
8.次に、電源装置を壁のソケットに差し込みます。
9. PSUの背面にあるスイッチを切り替えて、電源を入れます。 次に、ファンが回転し始めるかどうかを確認します。回転し始めたら、次の手順に進みます。 ファンが回転しない場合は、PSUに障害があるため、交換する必要があります。
注:一部の電源装置には、背面にボタンがない場合があります。 したがって、この場合、ユニットを壁に接続してマルチメータでPSUをテストするとすぐに、ファンが回転し始めます。
また読む: Windows 10でパフォーマンスモニターを使用する方法(詳細ガイド)
10.マルチメーターを取り、設定をVDC(Volts DC)に切り替えます。
注:マルチメーターにオートレンジ機能がない場合は、範囲を10.00Vに固定してください。

11.マルチメータに2つのプローブがあります。 黒のプローブは負のプローブで、赤のプローブは正のプローブです。 黒のプローブを黒のアースピンに接続します。
12.次に、 24ピンマザーボードの電源コネクタに電圧が流れるすべてのピンにプラスプローブを接続します。 これらのピンに電圧が供給されていることを確認すると、各ピンに電源があるかどうかが確認されます。
注: +3.3 VDC、+ 5 VDC、-5 VDC(オプション)、+ 12 VDC、および-12VDCの電圧ラインがピン内に組み込まれています。
13.マルチメータの読み取り値を書き留め、以下の表に示すように、これらの値が許容レベルを下回っていることを確認します。
| 電圧レール | 許容範囲 | 最小電圧 | 最大電圧 |
| + 3.3VDC | ±5% | +3.135 VDC | +3.465 VDC |
| + 5VDC | ±5% | +4.750 VDC | +5.250 VDC |
| + 5VSB | ±5% | +4.750 VDC | +5.250 VDC |
| -5VDC(使用する場合) | ±10% | -4.500 VDC | -5.500 VDC |
| + 12VDC | ±5% | +11.400 VDC | +12.600 VDC |
| -12VDC | ±10% | -10.800 VDC | – 13.200 VDC |
14A。 電圧値が許容範囲を下回っている場合は、PSUに障害があることを示しているため、交換する必要があります。
14B。 電圧値が許容範囲を下回っている場合は、負荷を使用してテストを続行できます。
15. PSUの背面にあるスイッチを切り替えてオフにし、壁から外します。
16.4ピンマザーボード電源コネクタに接続したワイヤを取り外します。
17.ここで、すべての内部コンポーネントを再接続します。
18.次に、電源ユニットの背面にあるスイッチを切り替えて電源ユニットの電源を入れ、PCの電源を入れます。
注:ケースなしでPCの電源を入れることができます。 コンピュータケースなしで操作することは完全に安全です。 ただし、ケースがないとPCの電源が入らない場合は、マザーボード上の適切なジャンパーを移動する必要があります。
19.他の電源コネクタを使用して11〜13の手順を繰り返し、記録された電圧値が許容範囲内にあることを確認します(手順13の表を参照)。 記録された値が許容限界から大きく外れている場合は、PSUを交換する必要があります。
20.障害のあるPSUを交換した後、またはPSUに問題がなかった場合は、PCの電源を切り、コンピューターをケースで覆います。
21.次に、PCの電源を入れて、問題がまだ存在するかどうかを確認します。存在する場合は、PSUが問題を引き起こしていないため、問題のトラブルシューティングを試みます。
おすすめされた:
- AndroidでOKGoogleをオフにする方法
- Windows10でのメカニカルキーボードのダブルタイピングを修正
- WD MyPassportUltraがWindows10で検出されない問題を修正
- Windows10DisplayPortが機能しない問題を修正
このガイドがお役に立てば幸いです。マルチメータを使用してPSUをテストする方法と、PSU関連の問題のトラブルシューティング方法を学習してください。 したがって、この記事がどのように役立ったかをお知らせください。 また、この記事に関する質問や提案がある場合は、コメントセクションに自由にドロップしてください。
