コンピュータが職場で監視されているかどうかを確認する方法
公開: 2022-12-05
従業員とその作業を追跡することは新しいことではありません。 COVID以前の時代でも、企業はシステムを監視することで従業員を監視していました。 そして今も、在宅勤務がトレンドになっている今、コンピューターによる監視は避けられないものになっています。 あなたが在宅勤務の従業員である場合、または正規の従業員でさえある場合、役人はコンピューターでのあなたのすべての動きを監視している可能性があります. これは、従業員のコンピュータにインストールされたシステム ソフトウェアを使用して、従業員の一日の行動を監視することで可能になります。 あなたがそのようなことを知らず、コンピューターが職場で監視されているかどうかを知る方法についてもっと知りたいと思っているなら、あなたは正しい場所に来ました. 今日のガイドでは、誰かがあなたのコンピューターを監視しているかどうかを確認する方法の質問を受け入れるとともに、職場で監視されている兆候を確認する方法についても説明します. それでは、雇用主があなたのコンピューターをすぐに監視しているかどうかを確認する方法について、詳細なドキュメントを進めましょう.

コンテンツ
- コンピュータが職場で監視されているかどうかを確認する方法
- あなたが職場で監視されている兆候は何ですか?
- 監視とスパイの違い
- 方法 1: ウェブカメラ経由
- 方法 2: PC を高速化する
- 方法 3: タスク マネージャーを有効にする
- 方法 4: 不審なアプリをアンインストールする
- 方法 5: データ使用機能を使用する
- 方法 6: ファイアウォール設定を介して
- 方法 7: バグ追跡ツールを使用する
- 雇用主があなたのデバイスを監視している場合はどうすればよいですか?
- デバイスが監視されないようにする方法
コンピュータが職場で監視されているかどうかを確認する方法
ここでは、誰かがあなたのコンピューターを詳細に監視しているかどうかを確認する方法を示しました。
あなたが職場で監視されている兆候は何ですか?
最新のシステム ソフトウェアは非常に高度になっているため、小さな兆候を見逃すのは簡単なことです。そのため、システムが監視されているかどうかを認識するのに役立ついくつかの一般的な兆候を集めました。
- コンピューターのWeb カメラがランダムにオンになる場合は、監視されている兆候です。
- システムが極端に遅くなる場合、それは別の症状です。
- 画面にポップアップがあふれている場合は、別の兆候である可能性があります。
- また、システムが理由もなく過熱している場合は、監視されている必要があります。
- 最後に、ブラウザがリダイレクトされ続ける場合は、別の兆候である可能性があります。
監視とスパイの違い
在宅勤務の従業員を監視することは、勤務時間中に仕事関連の活動をチェックする雇用主の合法的な権利です。 従業員をスパイするには、アプリケーション (主に Microsoft Teams) のカメラまたはマイクを使用して、非アクティブな勤務時間中のアクティビティを確認する必要があります。 後者は明らかにスパイ行為であり、合法でもありません。
仕事に関連するだけでなく、明らかな脅威であるスパイ行為の場合にもシステム監視が行われる可能性があります。 そのため、ハッカーから目を離さないようにするには、次の方法を使用してコンピューターを監視する必要があります。
方法 1: ウェブカメラ経由
システムが監視されているかどうかを明らかにするのに役立つ最初の方法は、Web カメラをチェックすることです。 Web カメラは、ハッカーが Web カメラとマイクをリモートでアクティブにしてユーザーの行動を記録する悪意のあるプログラムを使用してシステムを使用しているかどうかを確認する最も簡単な方法です。 このような状況から身を守るために、カメラへのアクセスをブロックできます。 また、ウェブカメラを定期的にチェックして、見知らぬ人から遠ざけることができます。 次の手順を使用して、ウェブカメラにアクセスできるプログラムを確認できます。
1. ラップトップ/コンピューターでWindows + Iキーを同時に押して、 Windows 設定を起動します。
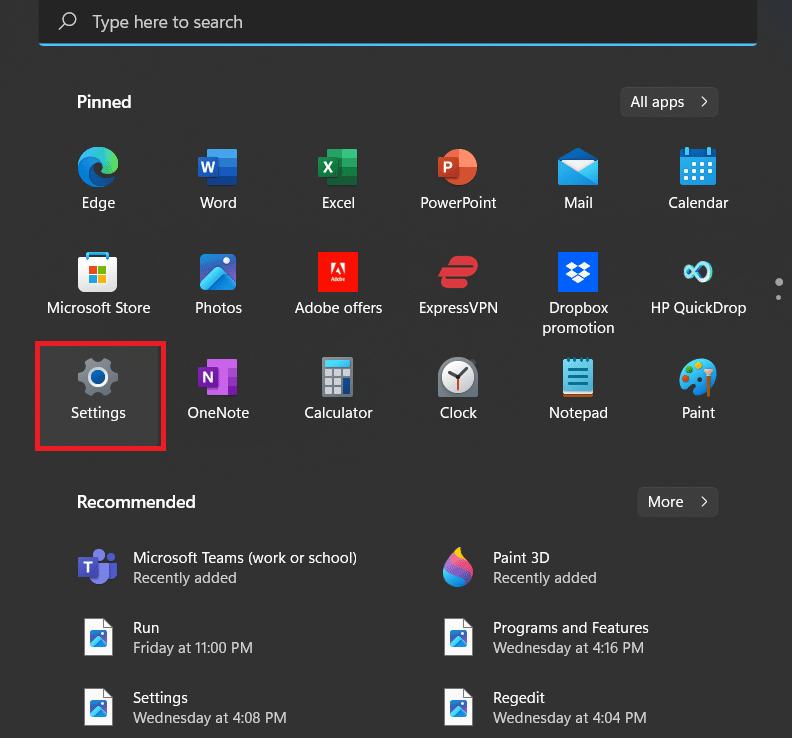
2. 次に、[セキュリティ] ウィンドウから [プライバシーとセキュリティ]を選択します。
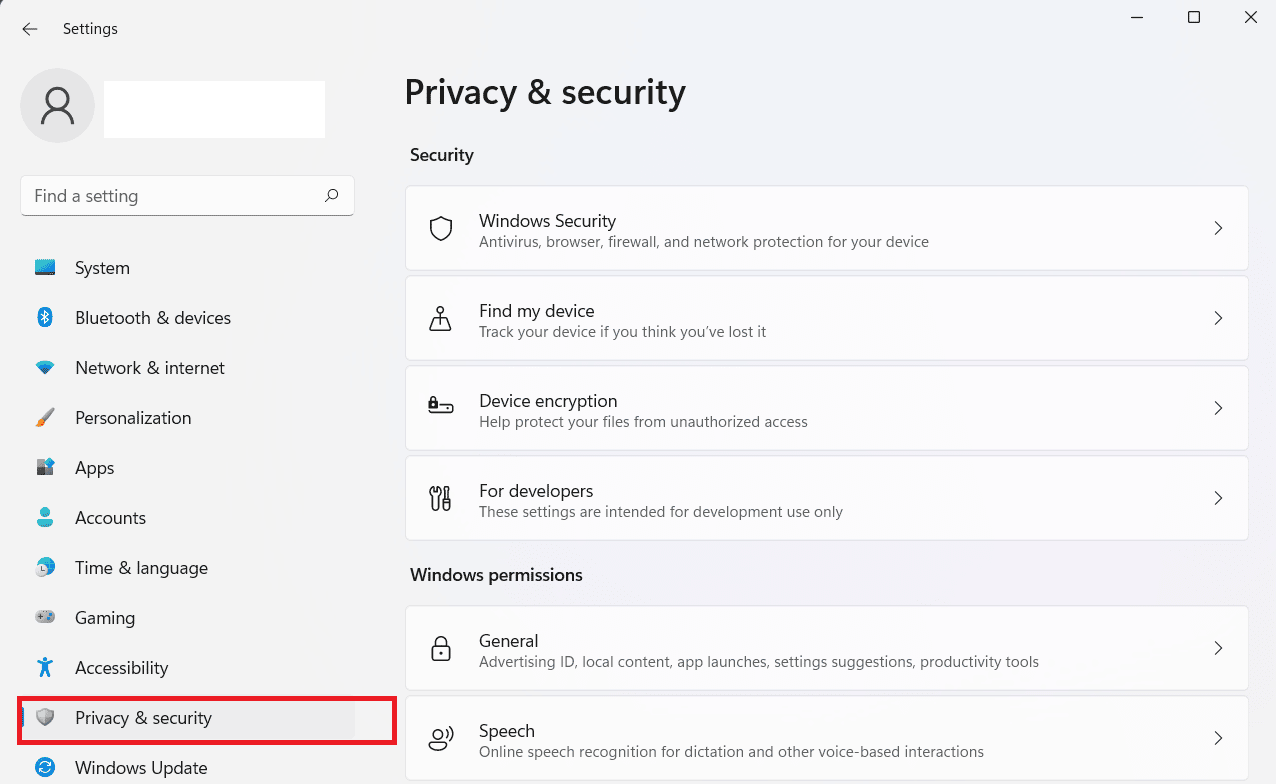
3. 次に、表示されるオプションから [カメラ] をクリックします。
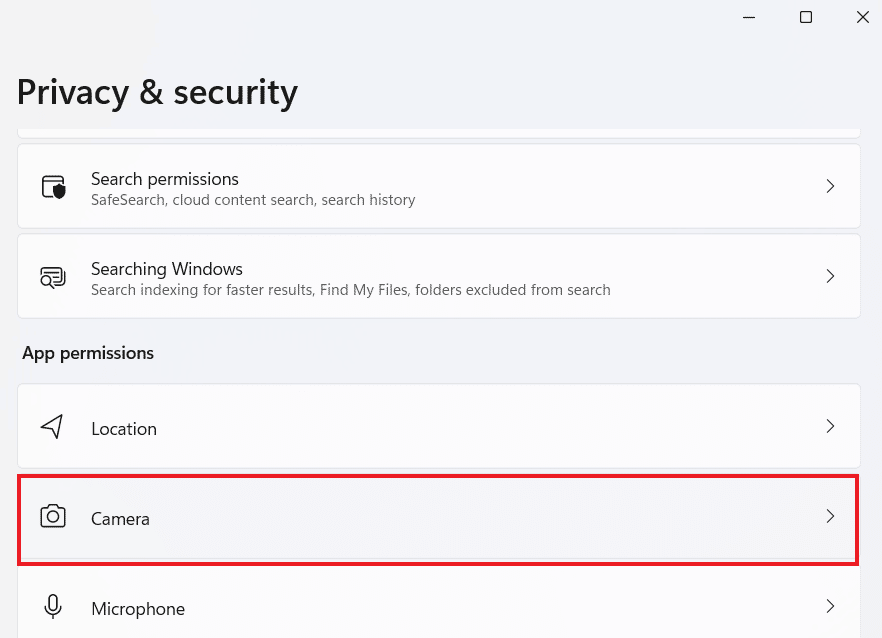
4. 次に、Web カメラにアクセスしたプログラム、または現在アクセスしているプログラムを確認します。
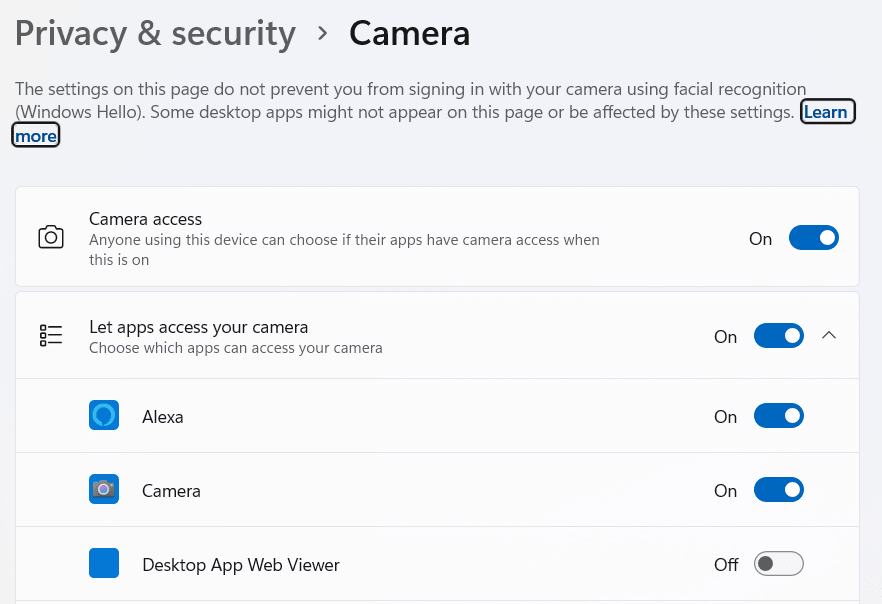
方法 2: PC を高速化する
デバイスの速度をチェックすることは、雇用主があなたのコンピューターを監視しているかどうか、または悪意のあるソフトウェアがシステムを遅くしていないかどうかを判断するのにも役立ちます. 破損したソフトウェアは PC の CPU と RAM を浪費する可能性があるため、速度低下の兆候を確認する必要があります。 これは、システムの起動時に確認できます。PC の起動に時間がかかる場合は、感染したシステムの兆候である可能性があります。 また、ガイドで提供されているさまざまな方法を使用してデバイスを高速化することもできます。遅いコンピューターを 5 分で高速化します。

また読む: Windowsでアップロード速度を上げる方法
方法 3: タスク マネージャーを有効にする
また、システムのタスク マネージャー ユーティリティが無効になっている場合、コンピューターが職場で監視されているかどうかもわかります。 無効になっている場合は、PC に問題があることを明確に示しています。 数回クリックするだけで、システムでタスク マネージャーを簡単に有効にすることができます。
1. PC のキーボードでCtrl + Shift + Escキーを同時に押します。
2. そうすると、 [タスク マネージャー]ウィンドウが開きます。
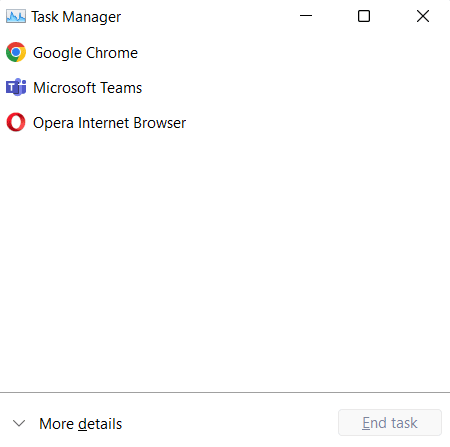
Windows 10 でタスク マネージャーを管理者として実行する方法に関するガイドに従って、タスク マネージャー アプリケーションを管理者として実行することもできます。
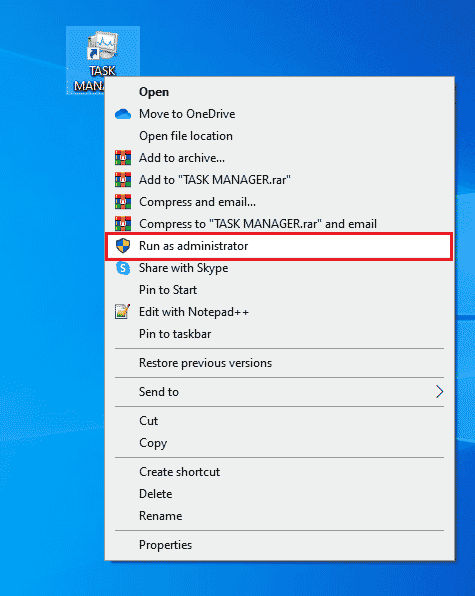
方法 4: 不審なアプリをアンインストールする
システムが監視されているかどうかを確認するために次にできることは、アプリケーション マネージャーで疑わしいアプリやなじみのないアプリを検索することです。 次の手順を使用して、この方法で PC のアプリケーション マネージャー タブを実行できます。
1. Windows キーを押して、「コントロール パネル」と入力し、[開く] をクリックします。
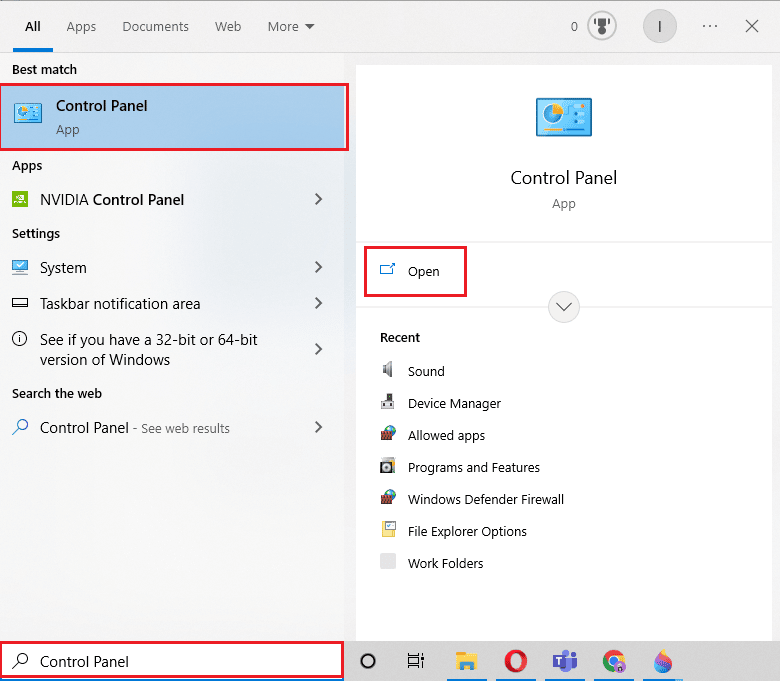
2. 次に、[プログラム] をクリックして、[プログラムと機能] をさらに開きます。
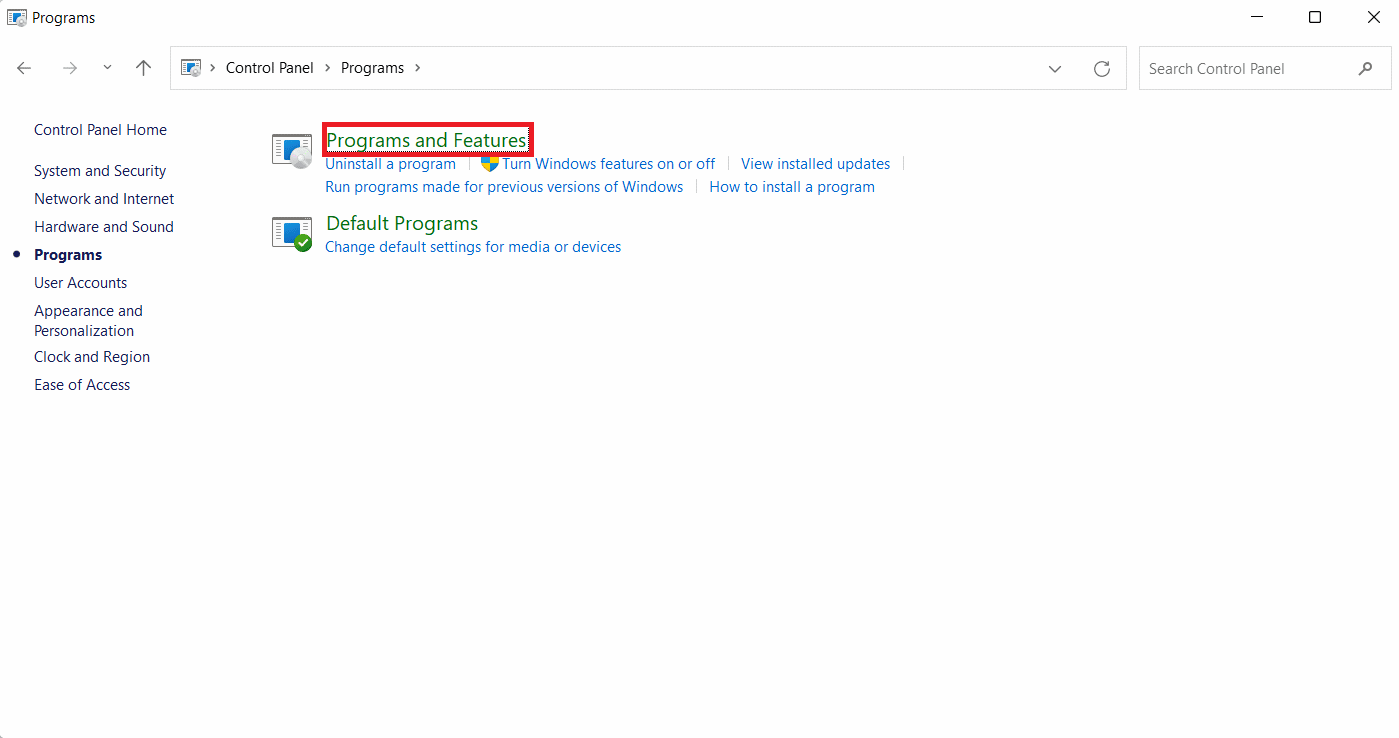
3.次に、なじみのないアプリをチェックし、それが監視プログラムであるかどうかを確認します. その場合は、すぐにアンインストールしてください。
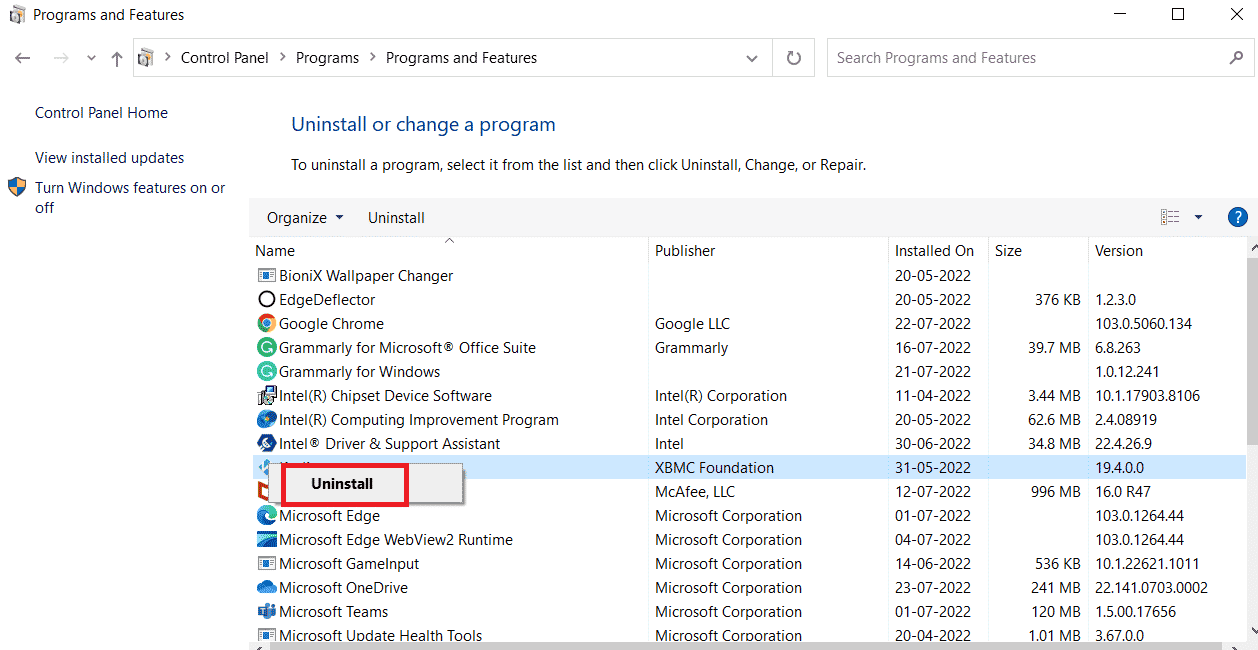
また読む:現在のプログラムが終了するまでお待ちくださいアンインストールエラーを修正
方法 5: データ使用機能を使用する
デバイスのデータ使用量を注意深く監視することで、職場で監視されている兆候を確認することもできます。 デバイスに疑わしいプログラムがインストールされている場合は、インターネットに接続し、データに依存して監視を続行する必要があります。 したがって、次の手順を使用して、PC のデータ消費量を確認できます。
1. Windows + Iキーを使用して、ラップトップで設定を起動します。
2. 次に、左側のパネルから [ネットワークとインターネット] をクリックします。
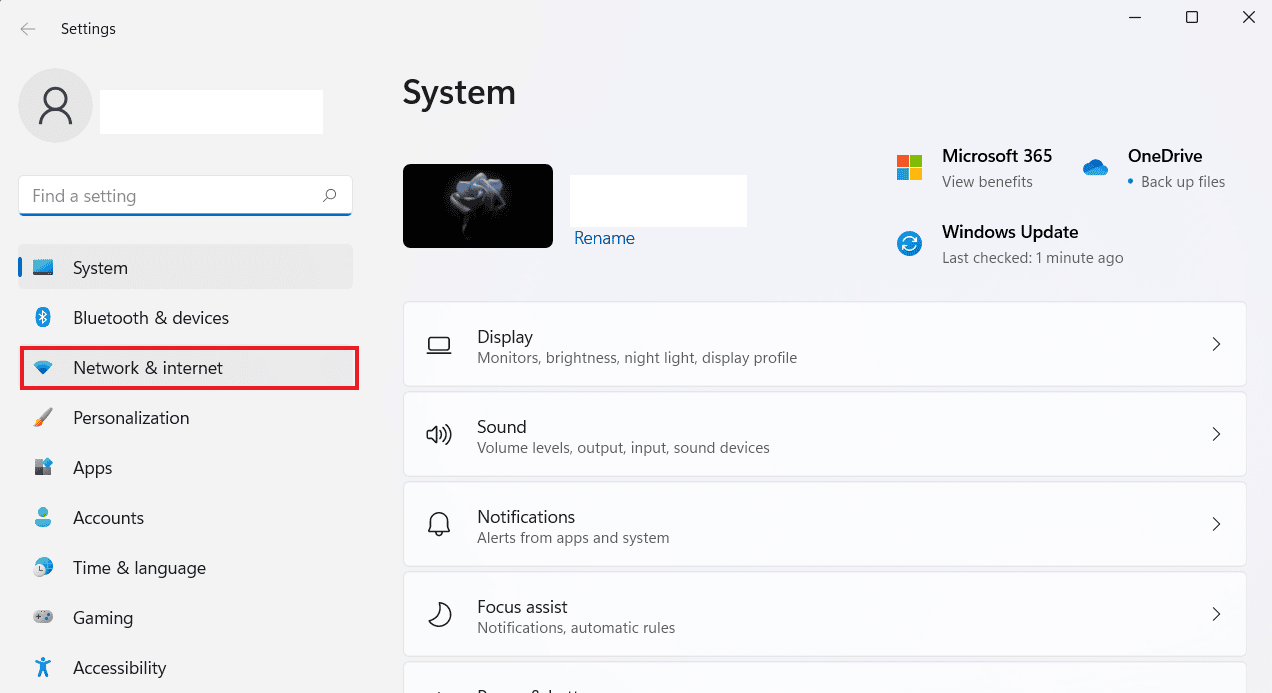
3. 次に、[データ使用量] オプションをクリックします。

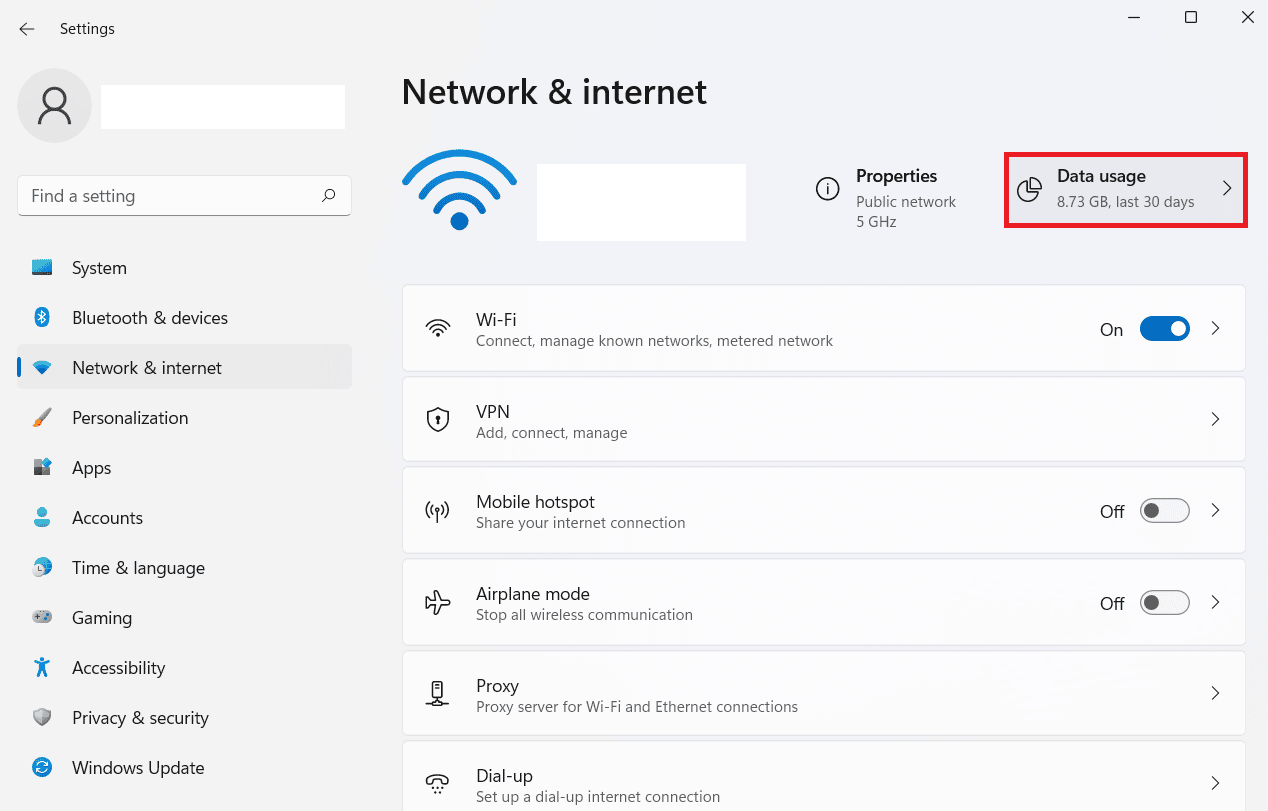
4. これで、[使用統計]の下で、デバイス上のデータを消費しているプログラムを確認できるようになります。
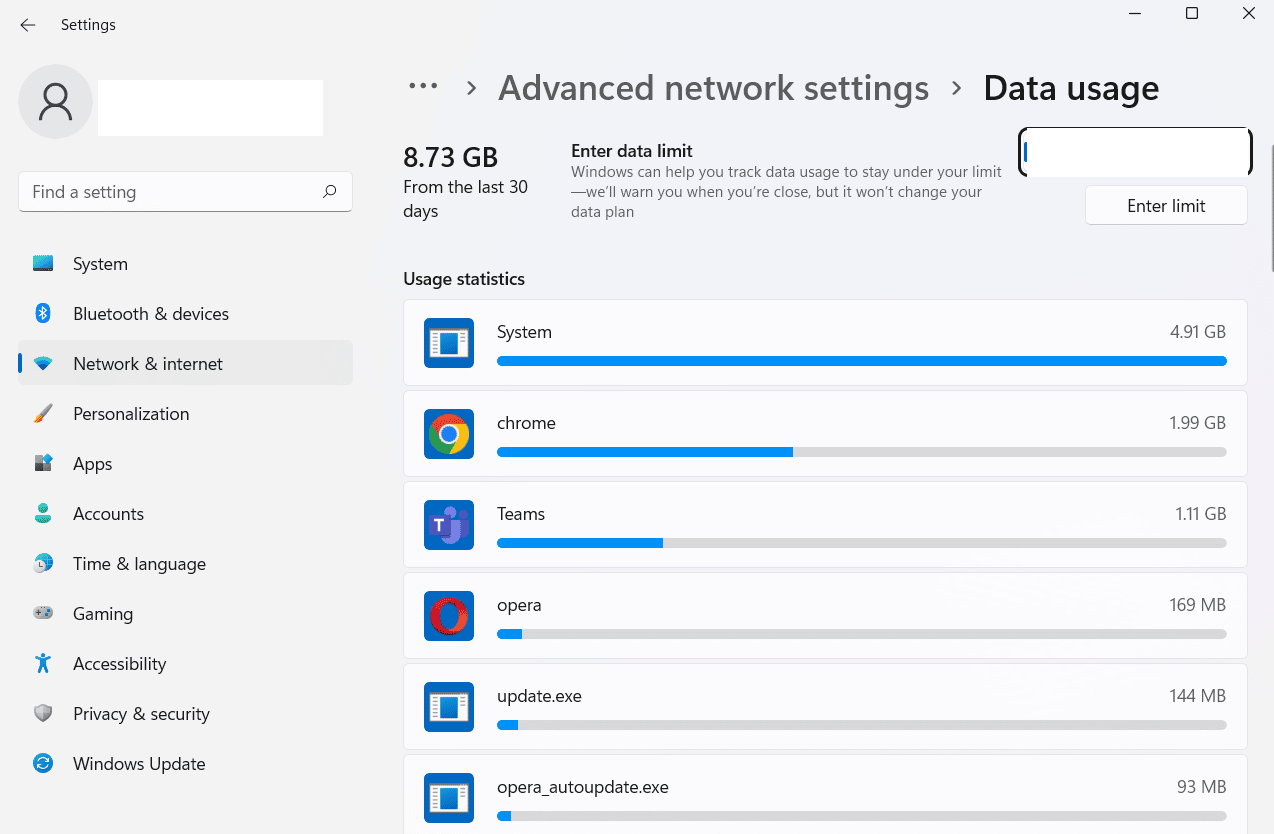
なじみのないアプリを見つけた場合は、すべてのデータを消費している詐欺師である可能性があるため、システムから削除して先に進むことができます.
方法 6: ファイアウォール設定を介して
上記のすべての方法を試しても、PC が追跡されている疑いがあり、雇用主があなたのコンピューターを監視しているかどうかを確認する方法を知りたい場合は、デバイスのファイアウォール設定を確認してみてください。 これは簡単なプロセスであり、次の手順で同じことを確認できます。
1.コントロール パネルアプリを起動します。
2. [View by] を [Category ] に設定し、[ System and Security ] をクリックします。
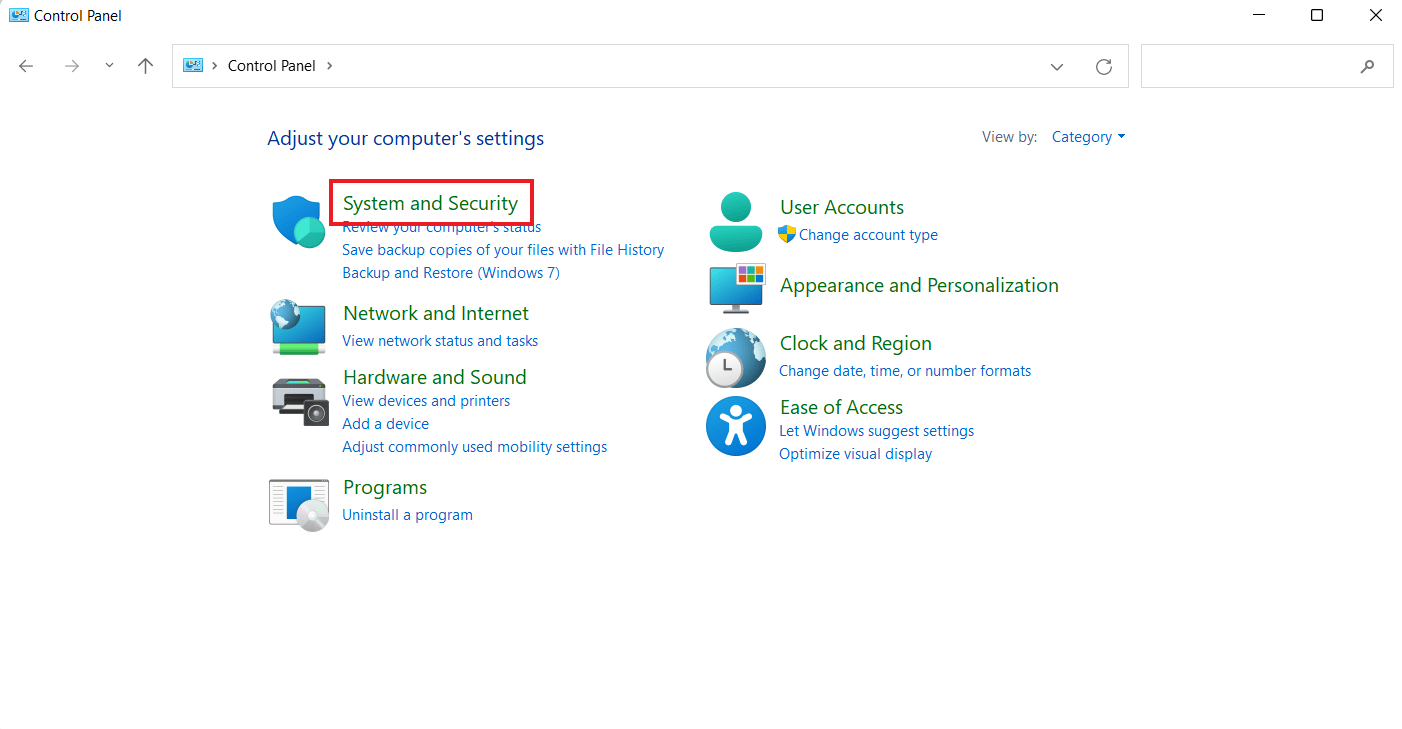
3. 次に、 Windows Defender ファイアウォールを起動します。
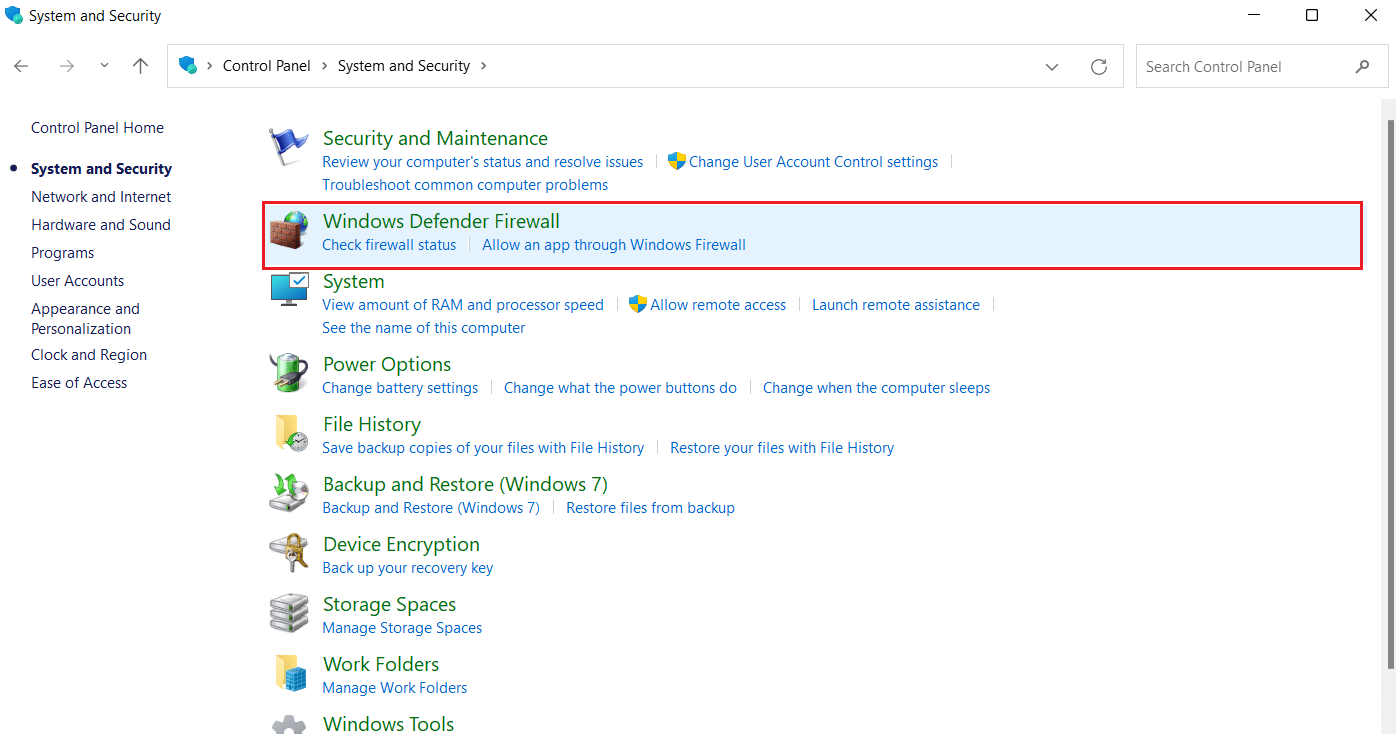
4. 次に、左側のパネルから[Windows Defender ファイアウォールを介したアプリまたは機能を許可する] を選択します。
![[Windows Defender ファイアウォールを介したアプリまたは機能を許可する] をクリックします。](/uploads/article/6678/oGu5wDVSMEtgrL0O.png)
5. 最後に、プログラムのリストを調べて、リストに疑わしいアプリがないかどうかを確認します。
なじみのないプログラムを見つけた場合は、システムのファイアウォールからブロックできます。 それを試みる方法の詳細については、Windows Defender ファイアウォールでプログラムをブロックまたはブロック解除する方法に関するガイドを確認してください。
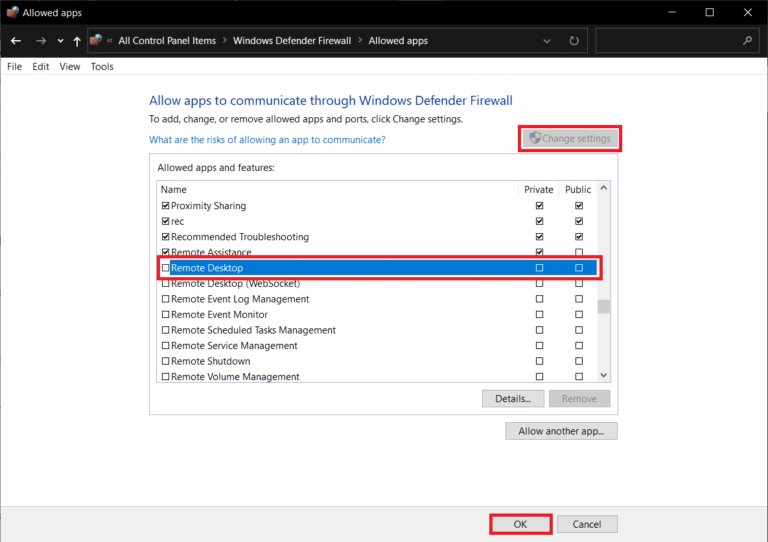
また読む: Windowsファイアウォールルールを追加する方法
方法 7: バグ追跡ツールを使用する
最後に、システム ファイルの奥深くに存在し、単なるスキャンでは検出されない不審なプログラムやファイルをチェックすることで、コンピューターが職場で監視されているかどうかを判断できます。 このシナリオで行う最善の方法は、疑わしいアクティビティを見つけるだけでなく、記録、報告、割り当て、および追跡の痕跡も見つけるサードパーティのバグ追跡ツールを使用することです。 これらのツールについて何も知らず、自分にぴったりのツールを見つけたい場合は、トップ 28 のベスト バグ トラッキング ツールに関するドキュメントが参考になります。
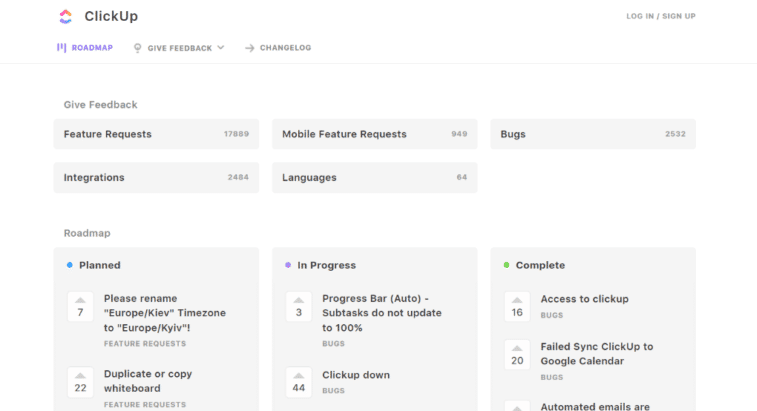
雇用主があなたのデバイスを監視している場合はどうすればよいですか?
デバイスが雇用主によってチェックされている場合、問題を回避するために次の対策を講じることができます。
- 公式デバイスへの個人ファイルの保存を停止する:追跡されるのを防ぐために最初に試さなければならないことは、公式のデバイスではなく、Google ドライブ、Microsoft OneDrive などのクラウド サービスに個人ファイルを保存して、個人ファイルへのアクセスを停止することです。使用しているデバイス。
- 個人的な会議で公式のデバイスを使用するのをやめる:雇用主があなたのコンピューターを監視しているかどうかを知る方法がわかったので、デバイスの GPS があなたの居場所を追跡し、勤務時間中にどこにいたかを記録できるため、個人的な会議に公式のラップトップを持ち込むのをやめることができます。 .
- 個人的な目的での公式デバイスの使用を停止する:これは最も簡単な予防方法であり、むしろ明白な方法です。 公式の PC やラップトップを個人的に使用すると、問題が発生する可能性があります。 また、あなたがどれほどプロ意識に欠けているかを示しているため、デバイスがすでに監視されている場合は、個人的な目的での使用を停止する必要があります.
- 公式デバイスへのパスワードの保存をやめる:パスワードを安全に保管したい場合は、公式デバイスにパスワードを保存しないことをお勧めします。 デバイスが閲覧している Web サイトを検出できる Datadog Network Performance Monitor など、雇用主が使用するツールは数多くあります。そのため、Facebook、Instagram、またはその他のソーシャル メディア アカウントの Web サイトにパスワードを保存する習慣がある場合、個人情報が漏えいする可能性があります。危険にさらされています。
- 公式デバイスでの仕事の検索をやめる:これはおそらく覚えておきたい非常に重要なポイントであり、公式デバイスで仕事関連の検索を行わないことが含まれます。 これはあなたを危険にさらす可能性があり、現在の仕事も危険にさらす可能性があります.
また読む: 28のベストETLツールリスト
デバイスが監視されないようにする方法
あなたのコンピューターが雇用主によって監視されているか、見知らぬ誰かによってスパイされている場合、そしてあなたのコンピューターが職場で監視されているかどうかを知る方法を既に知っている場合は、未知のものにさらされないようにする必要があります. 監視ソフトウェアを削除すると仕事が犠牲になる可能性があるため、削除しようとしないでください。 問題が見つかったら、従うことができるいくつかの習慣があります。 これらのソリューションを以下にリストします。
方法 1: Windows を更新する
デバイスをスパイウェアや悪意のあるアクティビティから保護するために実行できる最初のステップは、システムを最新の状態に保つことです。 古いシステムは、バグ、未知のソフトウェア、または疑わしいプログラムに対して無防備です。 そのため、システムを最新の状態に保つことで、システムが脆弱ではないことを確認する必要があります。 Windows 10 の最新の更新プログラムをダウンロードしてインストールする方法に関するガイドを使用して、Windows PC の更新について詳しく知ることができます。
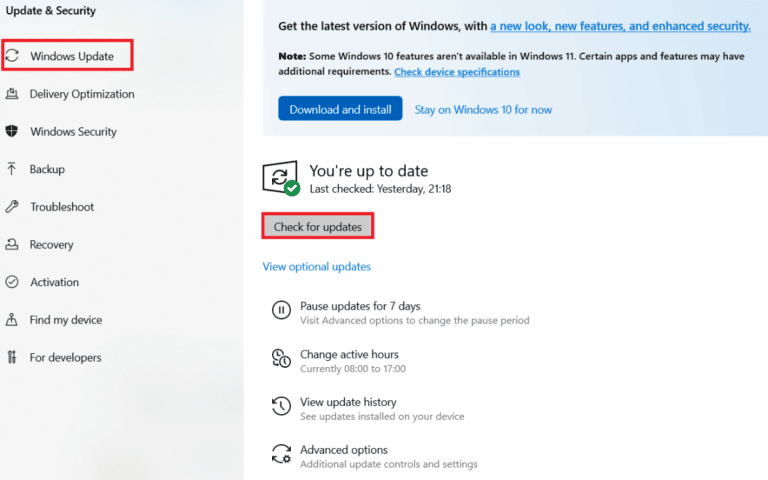
方法 2: 信頼できるソフトウェアをダウンロードする
コンピューターが職場で監視されているかどうかを知る方法を知っている場合は、信頼できるソースからのみソフトウェアをダウンロードすることで監視を防ぐことができることも知っておく必要があります. Windows PC の Microsoft Store からいつでもアプリケーションをダウンロードできます。
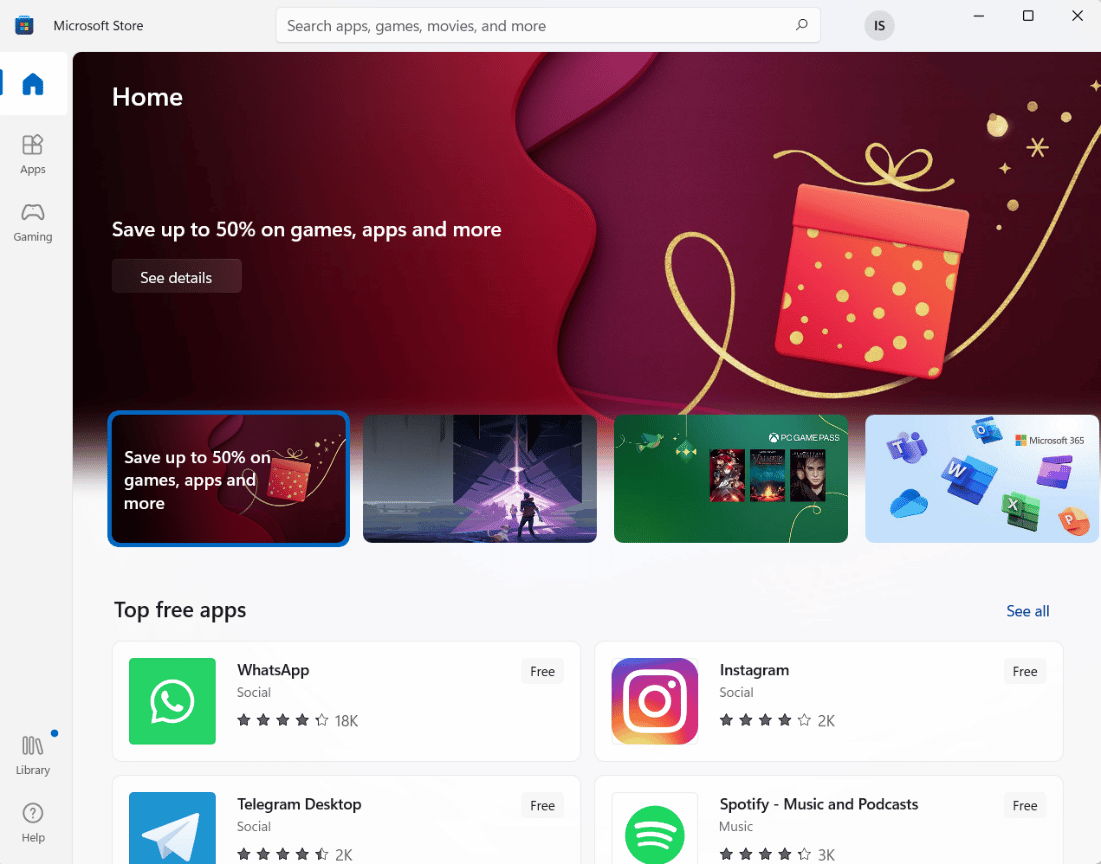
方法 3: 優れた VPN を使用する
システムを監視できるものからシステムをクリーンに保つためにできるもう 1 つのことは、優れた VPN を使用することです。 VPN は、オンライン アクティビティを第三者から隠しておくのに役立ちます。 したがって、優れた VPN を取得すると、このシナリオで役立ちます。 Windows 10 向けの 21 のベスト無料 VPN に関するガイドをチェックして、いくつかの優れた VPN のさまざまな機能について学ぶことができます。
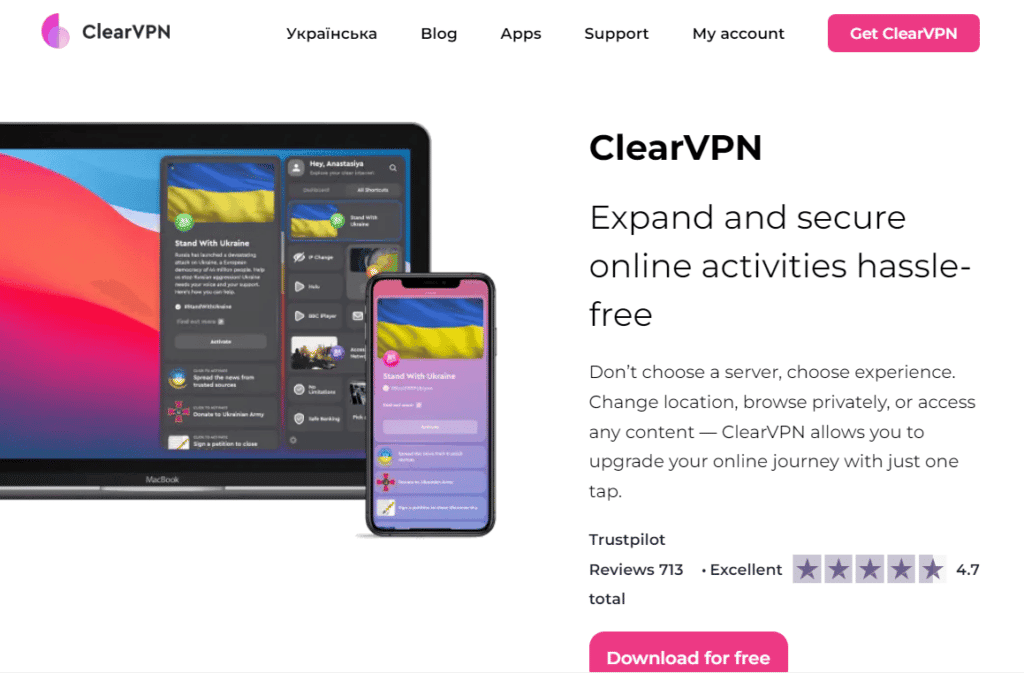
また読む: 31の最高のWebスクレイピングツール
方法 4: 強力なパスワードを使用する
また、複数のアカウントとデバイスで強力なパスワードを使用する必要があります。 文字、記号、句読点の組み合わせを使用して、パスワードを強力で破られにくくすることができます。 強力なパスワードを維持するのは簡単なことではないことを私たちは知っています。そのため、強力なパスワードを作成して保存するのに最適なさまざまなパスワード マネージャーを紹介する 13 の最高の無料パスワード マネージャー ソフトウェア (2022) に関する完璧なガイドがあります。
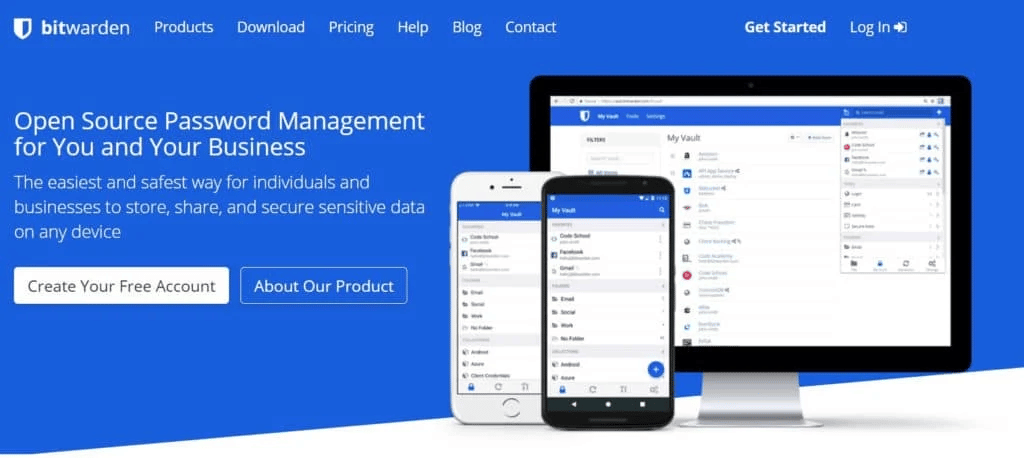
方法 5: 不審なメールを開かない
誰かがあなたのコンピューターを監視しているかどうかを判断するのは簡単です。特に、疑わしい送信者からリンク付きの電子メールを受信している場合はなおさらです。 リンクやその他の添付ファイルには、ハッカーがデバイスにアクセスできるバグや感染コードが含まれている可能性があります。 そのため、安全を確保するために、そのようなリンクや添付ファイルをクリックしないでください。 ガイドの助けを借りて、そのようなスパムメールを削除することもできます。Gmail でスパムメールを自動的に削除する方法.
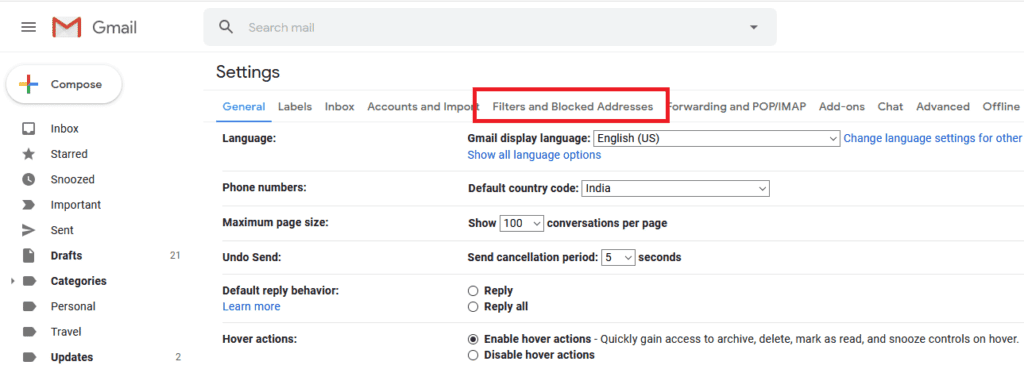
おすすめされた:
- Powerbeats Proが充電されない問題を解決する10の方法
- Snapchatで誰かがあなたを追加または友達から外したかどうかを確認する方法
- Microsoft Teams は私の電話を監視できますか?
- Windows 10でAlps SetMouseMonitorエラーを修正
コンピューターが職場で監視されているかどうかを判断するためのガイドが十分に有益であり、監視されているさまざまな兆候、それに対して何ができるか、監視を停止するために実行できる予防策について知ることができたことを願っています. また、他に質問や提案がある場合は、コメント セクションにドロップダウンできます。
