Windows11でスクリーンショットを撮る方法
公開: 2022-01-29スマートフォン、タブレット、またはWindows 11を実行しているPCを使用している場合でも、画面の画像をスナップすることは非常に便利です。Microsoftのデスクトップオペレーティングシステムには、PCの画面から画像をキャプチャするためのオプションが長い間ありました。 幸いなことに、Windows11は状況を単純化します。 新しいOSを搭載したコンピューターでスクリーンショットを撮る最良の方法を紹介します。 方法は、長年のキーボードショートカットから、スクリーンショットのタイマーの設定や編集、共有などを実行できる、より最新の機能的なツールにまで及びます。
PrtSc(Print Screen)キーを使用して貼り付けます
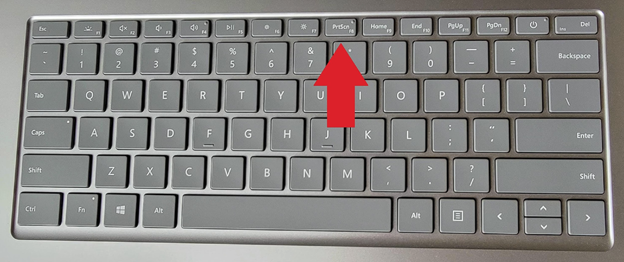
Windows 11よりかなり前から、 PrtSCという1つのキーを押すだけでスクリーンショットを撮ることができました。 一部のキーボードは、フルプリントスクリーンにそれを綴ります。 このキーをタップして、デスクトップイメージ全体をクリップボードにコピーします。 次に、ペイント、ペイント3D、Adobe Photoshopなど、貼り付けられた画像を受け入れるアプリに画像を貼り付けます。
現在アクティブなアプリケーションウィンドウだけをキャプチャする場合は、 Alt-PrtScのAltキーを追加します。 全画面キャプチャ操作と同様に、このキーコンボを使用すると、現在のウィンドウがクリップボードに保存され、そこからイメージングアプリケーションに貼り付けることができます。
OneDriveでPrtScキーを使用する
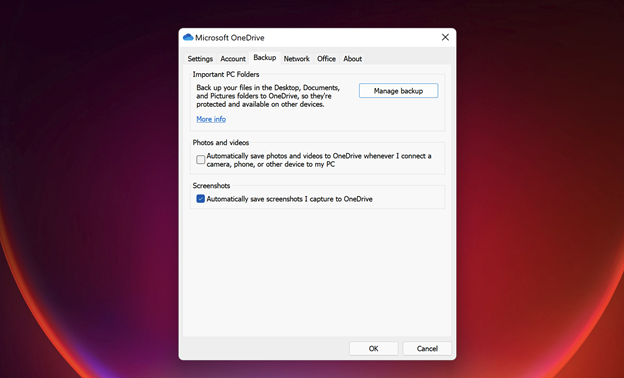
PrtScをOneDriveと組み合わせて使用することもできます。 OneDriveでスクリーンショットの画像ファイルを自動的に作成するように設定します。 結果が非常に異なり、アプリを開いてクリップボードから貼り付ける余分な手順を省くことができるため、このメソッドを標準のPrtScオプションとは別に含めています。 設定方法は次のとおりです。
タスクバーの右側にあるクラウドアイコンからOneDriveの設定に移動します。 OneDriveユーティリティの[設定]ダイアログの[バックアップ]タブを選択し、[スクリーンショットを自動的に保存する]をオンにします。
この1つの簡単なチェックで、PrtScに関するすべてが変わります。画像アプリを開いたりクリップボードから貼り付けたりする必要がなくなります。 代わりに、選択したOneDriveフォルダーに画像ファイルが自動的に作成されます。 OneDriveにアクセスできる任意のデバイスからアクセスできます(すべてのプラットフォームにクライアントがあります)。 スクリーンショットを単にどこかに貼り付けるのではなく、画像ファイルとして使用する必要があると思う場合は、常にこの方法を使用します。
Windowsキーを使用する-PrtScキーボードショートカット
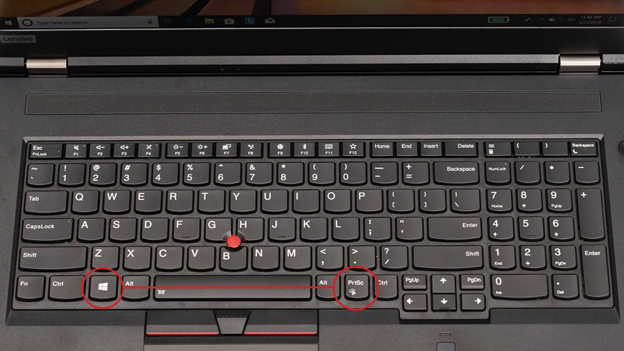
PrtScキーを使用するさらに別の方法は次のとおりです。Windowsキー-PrtScを使用します。
スクリーンショットを撮り、OneDrive以外の場所に自動的に貼り付けたい場合は、PrtScキーと一緒にWindowsキーを押すことに慣れてください。 この方法では、画面が一時的に暗くなり、デフォルトで画像ファイルが[画像]> [スクリーンショット]フォルダーに配置されます。 (上の画像では、キーボードのPrtScキーの配置が異なることに注意してください。)Windowsのフォトアプリにもスクリーンショットが表示されます。
SnippingToolを使用する
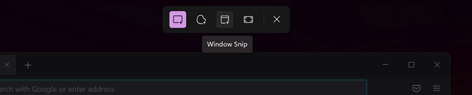
Windows 11は、以前のSnippingToolとWindows10のすばらしいSnip&Sketchツールを組み合わせることで、Windowsでの以前のスクリーンショットツールの混乱を解消します。 Snipping Toolは、Windows11のスクリーンシューターを組み合わせたものに採用された名前です。 Snipping Toolにアクセスする最も簡単な方法は、 Windowsキー-Shift-Sを押すことです。 このキーボードショートカットを使用すると、長方形の選択、フリーハンドの選択、全ウィンドウ、または全画面キャプチャ(上の画像で選択したアイコンの順序)を使用してスクリーンショットを撮ることができます。
最初の2つのオプションでは、カーソルを使用して描画し、スクリーンショットを作成する領域を選択します。 次の2つの選択肢については、をクリックするだけです。
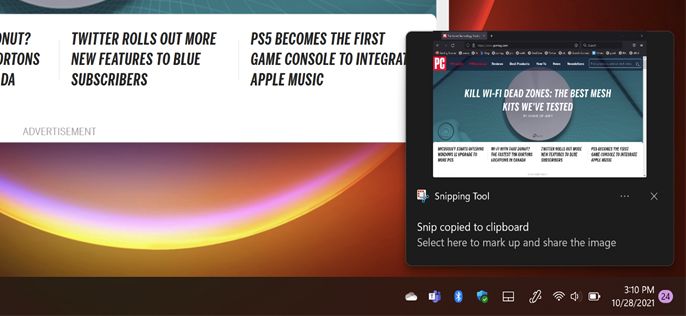
カーソルを離すと、スクリーンショットのサムネイル画像を示す通知が右下隅に表示されます。 この小さな画像をクリックして、Snipping Toolインターフェイス(以下に表示)を開きます。 ここでは、スクリーンショットをペンや蛍光ペンでマークアップしたり、トリミングしたりできます。 定規を使って直線を描くことができ、指ボタンでタッチスクリーンに描くことができます。
最も重要なことは、3.5インチフロッピーディスクアイコンを使用してスクリーンショットと編集内容を保存できることです(一部の視覚的なメタファーは決して死ぬことはありません)。 [共有]ボタンを使用すると、Windows 11の標準の共有パネルを使用して画像を送信できます。また、メニューオプションから画像を印刷したり、別のアプリで開いたりすることもできます。
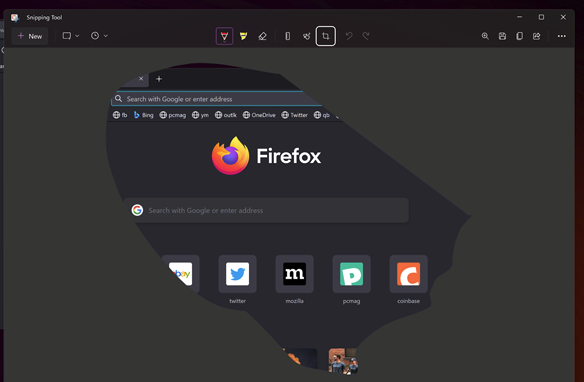
このユーティリティのクロップ機能で私が持っている牛肉の1つは、アスペクト比のオプションがないことです。 たとえば、16:9のワイドスクリーンサイズを選択できるようにしたいと思いますが、それは私だけではないと思います。 現在のように、この単純な機能を取得するには、画像をペイント、ペイント3D、またはその他の画像編集プログラムに取り込む必要があります。 また、Snipping Toolが以前のスクリーンショットにアクセスできるようにしたいと思います(上のOneDriveオプションと下のSnagItオプションのように)。
画面をスナップする前にタイマーを使用する場合は、キーボードショートカットを使用するのではなく、[スタート]メニューに「Snipping」と入力してプログラムウィンドウを開きます。

Windowsキー-Shift-Sを押した後で気が変わって、スクリーンショットを撮りたくない場合は、Escキーを押すとプロセスが終了します。
編集者からの推薦
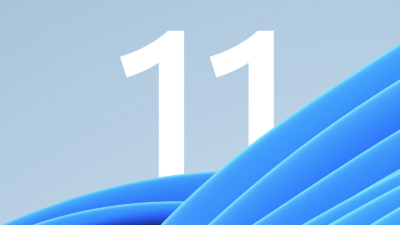
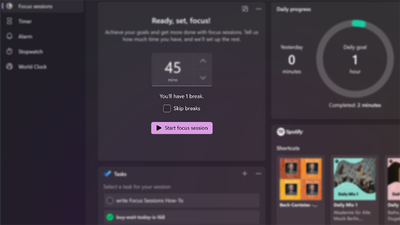
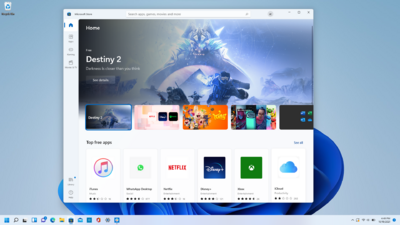
最後の2つのトリック:(1)画像をクリップボードにコピーする代わりに、PrtScキーの動作を変更してSnippingToolを開くことができます。 [設定]> [ユーザー補助]> [キーボード]に移動し、[画面の印刷ボタンを使用して画面の切り抜きを開く]チェックボックスをオンにします(下のスクリーンショットの一番下のオプション)。 (2)サーフェイスペンスタイラスを使用している場合は、消しゴムボタンをダブルタップするとSnippingToolが開きます。
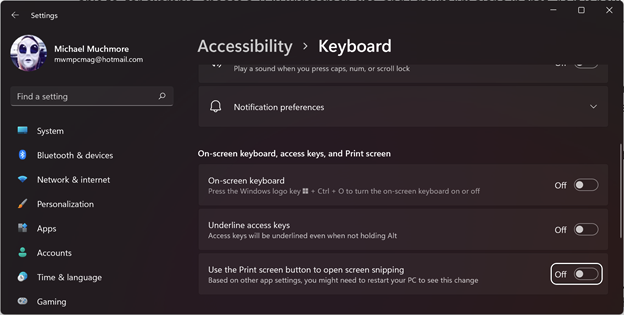
サードパーティのスクリーンショットアプリを使用する
何年もの間、私は熱心なSnagItユーザーでした。これは、PCMag Editors'Choiceを受賞したスクリーンショットユーティリティです。特に、後で使用するために撮ったスクリーンショットを保存する方法が気に入ったためです。 (組み込みのWindowsスクリーンショットツールが私のニーズを適切に満たしていることがわかりました。)SnagItは、画面アクション、ウィンドウスクロール、およびマークアップ用の矢印などのグラフィックスのビデオもキャプチャできます。 利用可能なオプションの詳細については、サードパーティのスクリーンショットユーティリティのまとめをお読みください。
Windowsキーゲームバーを使用する
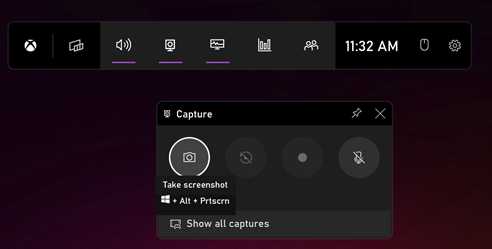
Windows Key–Gはゲームバーを開きます。 そこから、キャプチャウィンドウに移動すると、カメラアイコンが表示されます。 それをタップすると、スクリーンショットがメインユーザーフォルダーの下のVideos / Capturesフォルダーに(直感に反して)保存されます。 メインのWindows設定アプリでターゲットフォルダを変更できます。 (または、 Windows Key–Alt-PrtScnショートカットをタップして、ゲームバーを開くことをバイパスできます。)
Surfaceタブレットでボリュームアップパワーを使用する

キーボードが接続されていない限り、Surfaceタブレットでスクリーンショットを撮るのはPCで撮るのとは異なります。 画面上のタッチキーボードにはPrtScキーがありません。
Surface Pro 8とその前身のほとんどでは、音量大ボタンと電源ボタンを同時に押してスクリーンショットを撮ります。 ボタンを同時に押すように注意してください。そうしないと、画面がオフになってしまいます。
この方法で撮影した結果は、PrtScキーを押すのと同じです。画像がクリップボードにコピーされ、OneDriveバックアップが設定されていない限り、アプリに貼り付ける必要があります。
古いSurfaceタブレットでは、接続されているキーボードでFn-Windowsキーとスペースバーの組み合わせが使用されていました。一部のタブレットでは、電源ボタンとハードウェアのWindowsボタンを同時に押す必要がありました。 Dell Latitudeタブレットでは、電源ボタンと音量小ボタンを同時に使用します。 あまり人気のないタブレットモデルを使用している場合は、実験するか、ドキュメントを詳しく調べる必要があります。 また、前述のように、サーフェイスペンの戻るボタンをダブルタップすると、SnippingToolが開きます。
