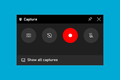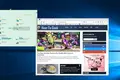Windows10でスクリーンショットを撮る方法
公開: 2022-01-29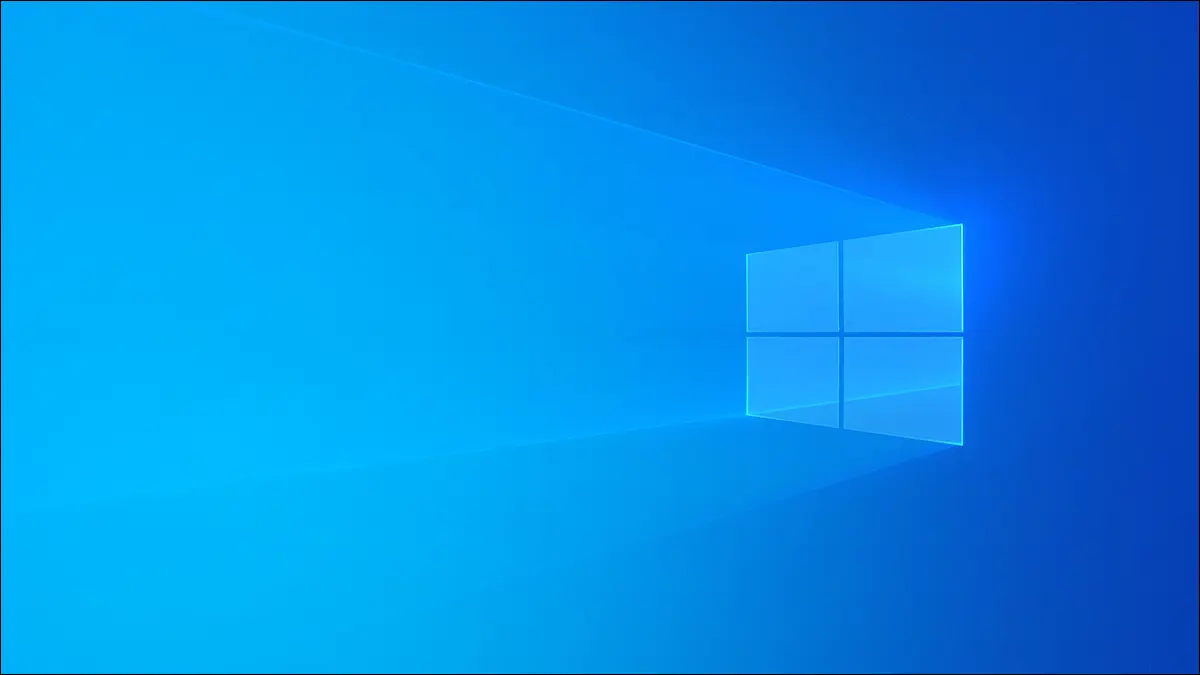
スクリーンショットを撮ることで、ディスプレイ全体、またはディスプレイの一部の画像をキャプチャできます。 Windows 10には、スクリーンショットを簡単にキャプチャするためのさまざまな組み込みツールがあります。また、推奨するさらに強力なサードパーティツールもいくつかあります。
更新: Windows 11に更新しましたか? 心配しないでください。Windows11でスクリーンショットを撮るのは簡単です。
関連: Windows11でスクリーンショットを撮る方法
Print Screen(PrtScn)でスクリーンショットを撮る
キーボードのPrintScreenキーでスクリーンショットを撮ることができます。 使用するキーボードショートカットに応じて、スクリーンショットをPNG画像ファイルとして保存するか、クリップボードにコピーして、任意のアプリケーションに貼り付けることができます。
prtscnキーは通常、キーボードの一番上の行にあるF12キーとScrollLockキーの間にあります。 代わりに、「PrtScn」、「PrntScrn」、「PrintScr」などのラベルが付けられている場合があります。 フルサイズのキーボードでは、Insertキーの上を見てください。
ノートパソコンのキーボードでは、Print Screenキーを別のキーと組み合わせることができますが、キーボードのその一般的な領域に配置されます。 ここでショートカットを使用しているときに、ラップトップの「機能」または「Fn」キーを押す必要がある場合があります。
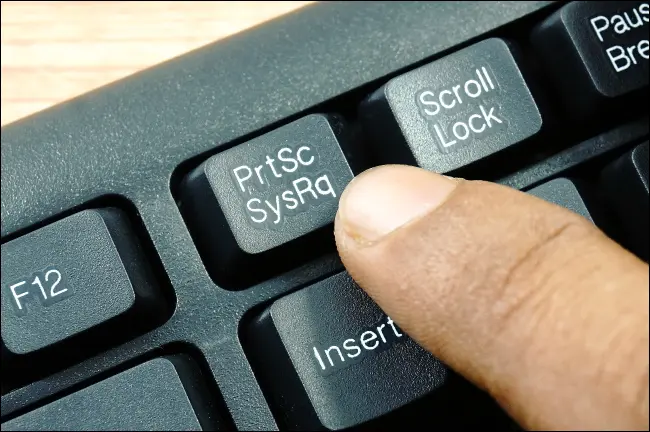
スクリーンショットをファイルとして保存
Windows + Print Screenを押して、スクリーンショットをファイルとして保存します。 つまり、Windowsロゴキーを押したまま、PrtScrnやPrtScnなどのラベルが付いたPrintScreenキーをタップします。 (ラップトップキーボードでは、Windows + Fn + PrtScnを使用する必要がある場合があります。)
ヒント:キーボードなしでWindows 10タブレットまたは2-in-1コンバーチブルPCを使用している場合は、電源+音量小を押してスクリーンショットを撮ります。 タブレットのディスプレイにWindowsロゴボタンが表示されている場合は、代わりにWindows + VolumeDownを押してください。
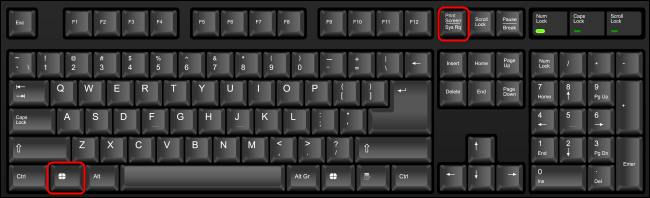
画面が一瞬暗くなり、視覚的に確認できます。 スクリーンショットは、ユーザーアカウントの「Pictures」フォルダー内の「Screenshots」という名前のフォルダーにPNGファイルとして表示されます。 複数のスクリーンショットを撮ると、それぞれに番号が自動的に付けられます。
つまり、スクリーンショットは次の場所にある可能性があります:C:\ Users \ NAME \ Pictures \ Screenshots
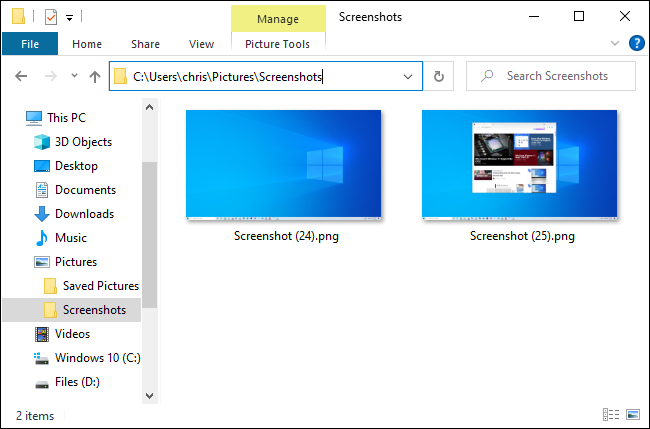
注: 「最小化および最大化時にウィンドウをアニメーション化する」設定が有効になっている場合、スクリーンショットを撮っている間だけ画面が点滅します。 画面が点滅するかどうかを制御するには、このオプションを切り替えます。
スクリーンショットをクリップボードに保存する
画面の画像をクリップボードにコピーするには、Print Screenキー(または一部のラップトップではFn + Print Screen)を押すだけです。
Windowsは画面の画像をクリップボードに保存します。 画像エディタ、ワードプロセッサ、または画像をサポートするその他のあらゆるアプリケーションに貼り付けることができます。 [編集]> [貼り付け]を選択するか、Ctrl + Vを押して通常どおりに貼り付けます。
ヒント: Windows 10のクリップボード履歴を有効にしている場合、Windowsは、スクリーンショットを含め、クリップボードにコピーした最後のいくつかのものを記憶します。
単一ウィンドウのスクリーンショットをクリップボードに保存する
画面全体ではなく、1つのウィンドウだけのスクリーンショットをキャプチャするには、Alt + PrintScreenキーを押します。 (一部のラップトップでは、代わりにAlt + Fn + Print Screenを押す必要がある場合があります。)
Windowsは現在のウィンドウの画像をクリップボードに保存するので、必ず最初にキャプチャするウィンドウを選択してください。 ウィンドウ内のどこかをクリックするか、Alt + Tabを使用してフォーカスを合わせることができます。
Snip&Sketchを使用してスクリーンショットを撮る
Windows 10には、より強力なスクリーンショットオプションを提供するSnip&Sketchツールが組み込まれています。 これを使用して、画面の特定の領域のスクリーンショットを撮ったり、遅延してスクリーンショットをキャプチャしたり、スクリーンショットに注釈を付けたりすることができます。
注: Windows 10には、WindowsVistaで導入された従来のSnippingToolが引き続き含まれています。 慣れている場合は、SnippingToolを引き続き使用できます。 ただし、最新のSnip&Sketchツールを優先して段階的に廃止されています。 Snip&Sketchには、SnippingToolと同じオプションなどがあります。
画面の一部のスクリーンショットを撮る
Snip&Sketchでスクリーンショットをすばやく撮るには、Windows + Shift + Sを押します。 画面が灰色で表示され、マウスが十字線に変わります。
![ディスプレイの上部にある[切り取り&スケッチ]ボタン。](/uploads/article/2599/OFW9ZVZf4BnizYB6.png)
画面の上部近くにいくつかのボタンのバーが表示されます。 必要な機能を選択します。 左から右に、ボタンの機能は次のとおりです。
- 長方形の切り取り:カーソルで画面上に長方形を描くことができます。 Windowsは、長方形内の領域のスクリーンショットを保存します。
- フリーフォームスニップ:カーソル(またはタッチスクリーン上のスタイラスや指)を使用して、画面上の任意の形状の輪郭を描くことができます。 Windowsは、描画した領域のスクリーンショットを保存します。
- ウィンドウスニップ:カーソルは十字線として機能します。 ウィンドウの上に配置し、クリックしてそのウィンドウだけのスクリーンショットを撮ることができます。
- フルスクリーンスニップ:このボタンは、ディスプレイ全体のスクリーンショットを撮ります。
- スニッピングを閉じる:スクリーンショットを撮らずにオーバーレイを閉じます。 (これを行うには、キーボードのEscキーを押すこともできます。)
Snip&Sketchは、キーボードショートカットを使用して開いたときに、最後に使用したオプションを記憶します。

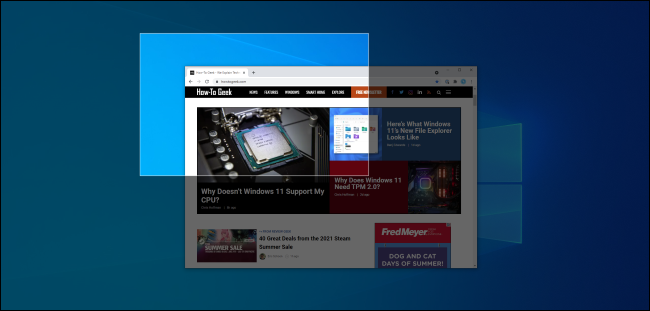
スクリーンショットに注釈を付けるかトリミングする
スクリーンショットを撮ると、スクリーンショットがクリップボードにコピーされたという通知が表示されます。 画像ファイルをサポートする他のアプリケーションに貼り付けることができます。 ([編集]> [貼り付け]またはCtrl + Vを使用して貼り付けます。)
クリックする前に通知が消えた場合は、Windows10のアクションセンターに通知が表示されます。
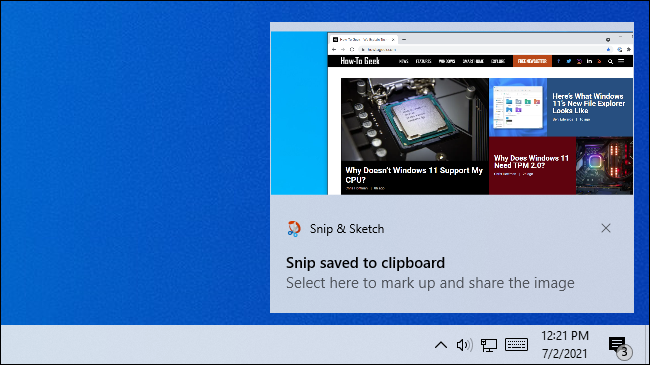
その他のオプションについては、通知をクリックしてください。 これにより、画像の領域の書き込み、強調表示、消去、およびトリミングのオプションを含む[切り取り&スケッチ]ウィンドウが開きます。
ここからスクリーンショットを画像ファイルとして保存できる「保存」ボタンもあります。
(インターフェイスはウィンドウサイズによって異なります。Snip&Sketchウィンドウが大きい場合、すべてのオプションが上部のツールバーに表示されます。ウィンドウのサイズを変更して小さくすると、一部のオプションが下部のツールバーに移動します。)
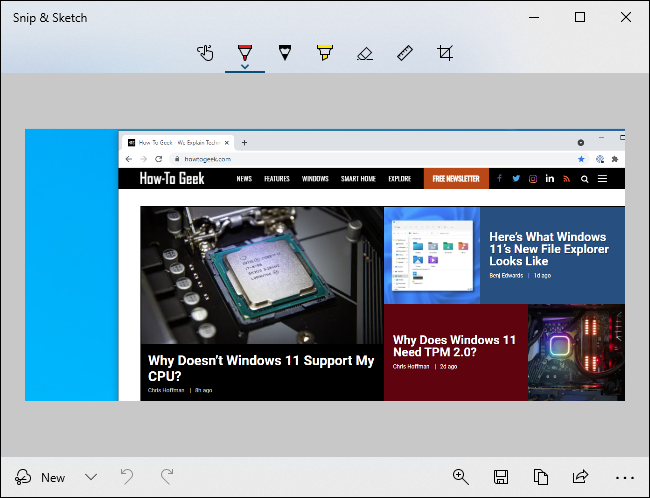
遅延スクリーンショットを撮る
場合によっては、遅延のスクリーンショットを撮ると、操作しない限り表示されないメニューやその他のインターフェイス要素をキャプチャするのに役立ちます。 Snip&Sketchは、3秒または10秒の遅延でスクリーンショットを撮ることができます。
このオプションを見つけるには、Snip&Sketchアプリケーションウィンドウを直接開く必要があります。 [スタート]ボタンをクリックして(またはWindowsキーを押して)、[Snip]を検索し、[Snip&Sketch]アプリケーションのショートカットを起動します。
![Windows 10の[スタート]メニューにある[Snip&Sketch]アプリケーションのショートカット。](/uploads/article/2599/GyZ3d0FS48OIPX4I.png)
[切り取り&スケッチ]ウィンドウの[新規]ボタンの右側で、下矢印をクリックして、[3秒で切り取る]または[10秒で切り取る]を選択します。
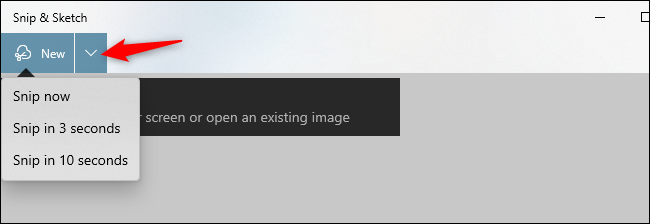
ヒント: [Snip&Sketch]ウィンドウで[メニュー]> [オプション]をクリックすると、[Print Screen]を押したときに[Snip&Sketch]を開き、Snip&Sketchがスクリーンショットをクリップボードに自動的にコピーするかどうかを選択し、切り取り(スクリーンショット)。
ゲームバーでスクリーンショット(またはビデオ)をキャプチャする
Windows 10には、Xbox GameBarという名前の機能が含まれています。 名前にもかかわらず、それは実際にはさまざまな機能を備えたゲームに焦点を当てたオーバーレイです。 PCゲームのスクリーンショットを撮るのに特に便利です。
デフォルトでは、Windows + Alt + Print Screenは、ゲームバーを備えた現在のゲームまたはデスクトップアプリケーションのスクリーンショットを撮ります。 (一部のラップトップでは、Windows + Alt + Fn + Print Screenキーを押す必要がある場合があります。)
「スクリーンショットが保存されました」という通知が表示されます。その通知をクリックすると、ゲームバーのスクリーンショットが表示されます。 Windows + Gを押してゲームバーを開くこともできます。
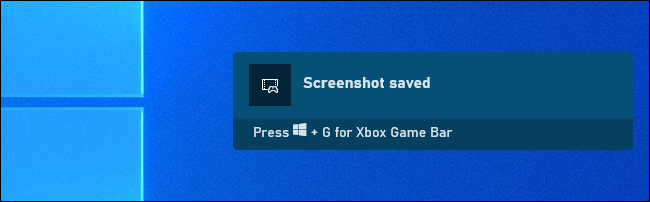
ゲームバーを構成するには、[設定]> [ゲーム]> [Xboxゲームバー]に移動します。 ここから、ゲームバー機能を有効または無効にしたり、これらのアクションを実行するキーボードショートカットをカスタマイズしたりできます。 したがって、これらのキーを押しても何も起こらない場合は、[設定]でこの機能が有効になっているかどうかを確認してください。
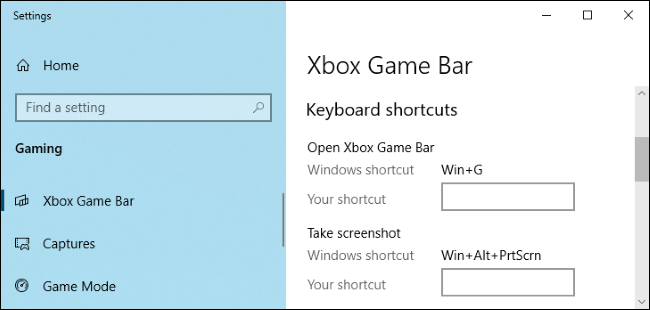
このツールで撮ったスクリーンショットは、C:\ Users \ NAME \ Videos \ Capturesに保存されます。 (はい、スクリーンショットもビデオフォルダーに共有されます。)
ゲームバーでは、Windows10画面のビデオを録画することもできます。 デスクトップやその他のアプリケーションのビデオを録画するためにも使用できます。 ゲームだけでなく、はるかに多くのことを記録できます。 ビデオファイルは、H.264 MP4形式でC:\ Users \ NAME \ Videos \ Capturesフォルダーに保存されます。
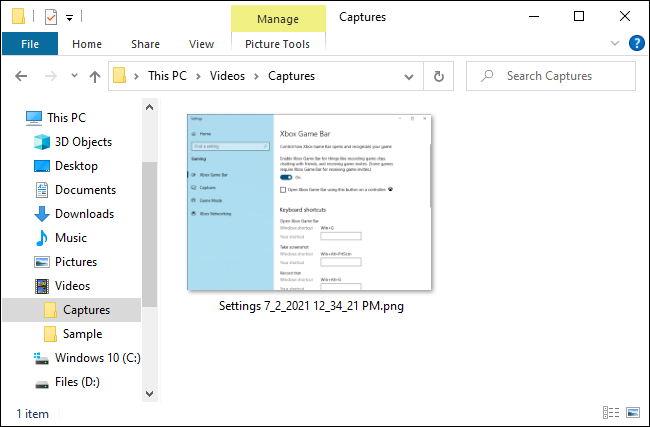
無料のアプリケーションであるGreenshotでスクリーンショットを撮る
私たちのお気に入りのWindows用の無料のスクリーンショットツールは、Windows 10自体に組み込まれている非常に高性能なツールを除いて、Greenshotです。 これは無料でオープンソースであり、カスタマイズ可能なキーボードショートカットなどの追加機能が満載です。
Greenshotはシステムトレイで実行され、コンテキストメニューから実行中のウィンドウのスクリーンショットをすばやくキャプチャできる「リストからウィンドウをキャプチャ」などの便利なオプションを提供します。
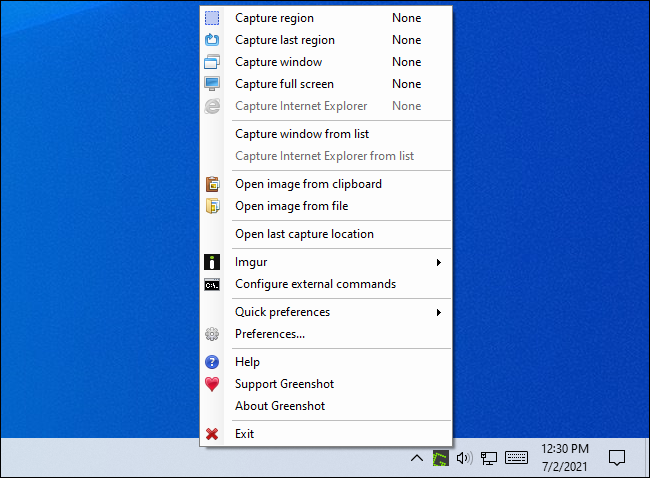
強力なツールであるSnagItを使用してスクリーンショットを簡単に作成する
Windows 10には便利なスクリーンショット機能が満載されており、Greenshotは強力なツールですが、上記の各方法には独自の制限があります。 多くのスクリーンショットを撮り、より柔軟性とオプションが必要な場合は、さらに強力なものが必要になる場合があります。
スクリーンショットツールに数ドルを費やしてもかまわない場合、TechsmithのSnagItは非常に強力なスクリーンショットアプリケーションです。 スクリーンショットの撮影が簡単になり、特定のウィンドウをターゲットにして、ブラウザのWebページなどのスクロールウィンドウの全文をキャプチャする機能があります。
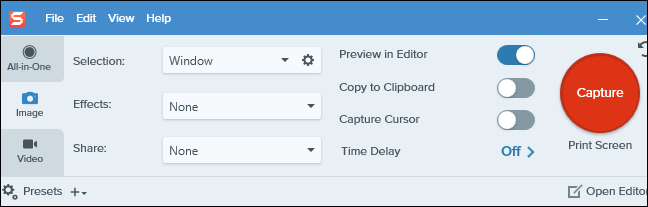
SnagItは、画面のビデオを録画し、アニメーションGIFに変換し(必要に応じて)、Webカメラからのビデオとマイクからのオーディオを追加し、重要なものだけを含めることができるようにこれらのビデオクリップを簡単にトリミングするのに役立ちます。
それ以外にも、SnagItはスクリーンショットからテキストを抽出し、注釈を付け、スクリーンショットのテキストを置き換え、スクリーンショットツールで実行できるはずのほとんどのことを実行できます。 これは、特に多くのスクリーンショットを撮る必要がある場合に推奨する優れたアプリケーションです。
TechSmithはSnagItの無料トライアルを提供しているので、購入する前にニーズに合っているかどうかを確認できます。 多くのスクリーンショットを撮る場合、Windowsに組み込まれているより基本的なツールに戻るのは難しいと思います。
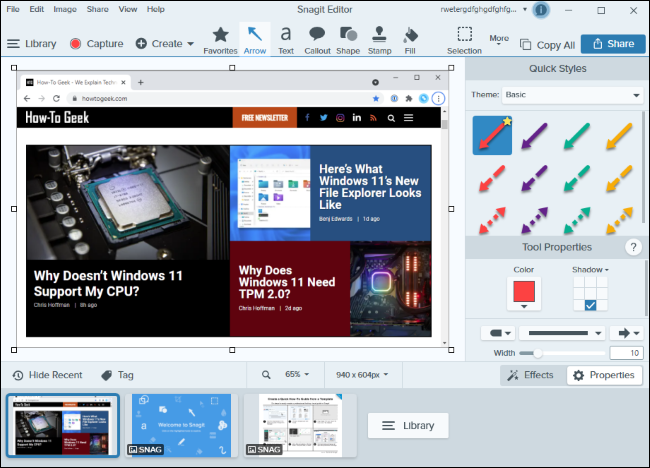
別のコンピューターに切り替えることを考えていますか? Macでスクリーンショットを撮ったり、Chromebookで何かをキャプチャしたりすることは、Windows10マシンで画像を取得することと大差ありません。