Windows10でスクリーンショットを撮る方法
公開: 2022-01-29PCMagのソフトウェアレビューアとして、スクリーンショットのスナップは私が毎日何度も行う必要があることです。 プログラムが実際に動作している様子を読者に示すのにこれ以上の方法はありません。 私は主にWindowsソフトウェアをレビューしているので、そのオペレーティングシステムで画面をキャプチャするさまざまな方法に精通しています。 画面に表示されているものを同僚や外部の企業と共有するためだけに、ほぼすべてのコンピューターユーザーがスクリーンショットを撮る必要がある場合があります。
この単純な機能を完成させるのにどれだけの時間がかかったかは驚くべきことです。 Windowsには、1980年代の最初のPC以来、スクリーン印刷機能がありました(テキストベースのオプションは、今日のラスタースクリーンショットとは異なります)。 Windows 10では、Snip&Sketchを使用するなど、スクリーンショットを撮る新しい方法が導入されました。Windows11でスクリーンショットを撮る方法は、SnippingToolを使用するとさらにスマートになります。 Microsoftの最新OSでの手順の詳細については、「Windows11でスクリーンショットを撮る方法」を参照してください。
ただし、ここではWindows 10のスクリーンショットについて説明します。以下では、Windows 10 PCの画面をキャプチャするいくつかの方法について説明します。これにより、情報に基づいて、どの方法が最適かを判断できます。
Shift-Windows Key-SとSnip&Sketchを使用する
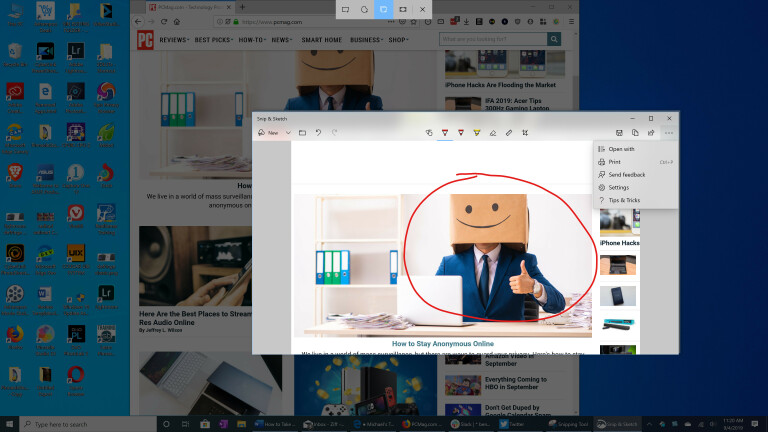
Snagitを長年使用した後(以下を参照)、これが私の主要なスクリーンショット方法になりました。 Shift-Windows Key-Sキーボードコンボを押すと、フルスクリーン、長方形の選択、フリーハンドの選択、または個々のプログラムウィンドウのいずれかを選択できます。 Snip&Sketchを呼び出す別の方法は、アクションセンターの画面の切り取りボタンを使用することです。
このキーボードショートカットを押すと、右下に小さなサムネイルパネルの通知が表示され、[クリップボードに保存を切り取り]と表示されます。 これをタップして、Snip&Sketchウィンドウを開きます。 ここでは、ペン、鉛筆、蛍光ペン、消しゴム、定規、およびトリミングツールを使用して画像をマークアップできます。 次に、選択したフォルダーに画像を保存するか、標準のWindows共有メニューを使用して画像を共有できます。 これにより、Instagram、Messenger、Mail、またはファイルタイプを受け入れるその他のアプリに画像を送信できます。 また、NearbySharingを有効にして近くのPCに送信することもできます。
Snip&Sketchに欲しいものは、テキストオーバーレイと、便利な矢印を含む基本的な形状です。 このツールのみを使用する場合は、Windowsの設定アプリに移動して[アクセスのしやすさ]> [キーボード]を選択し、[PrtScボタンを使用して画面の切り抜きを開く]を選択します。 これにはWindowsを再起動する必要があることに注意してください。
クリップボードでPrintScreenキーを使用する

これは、Windows 10でのスクリーンショットの長年の古典的な方法です。これは、キーボードの組み合わせを押すと外観が変化するアプリを撮影する場合に特に便利です。 多くの場合、Shiftキーをタップするとすぐにメニューが折りたたまれます。 Print ScreenキーまたはPrtScキーを押すと、画面全体がクリップボードにコピーされます。 AltをPrintScreenと一緒に追加すると、アクティブなウィンドウの長方形のみがコピーされます。
Paint、Paint 3D、さらにはPhotoshopなどの画像を処理するアプリで画像を開いて保存するには、追加の手順を実行する必要があります(次のヒントを利用しない限り)。 これらのアプリのいずれかで新しいドキュメントを表示しているときにCtrl-Vを押して貼り付けるだけで、編集して街に出て、最後に画像を選択したフォルダーに保存できます。
OneDriveでPrintScreenキーを使用する
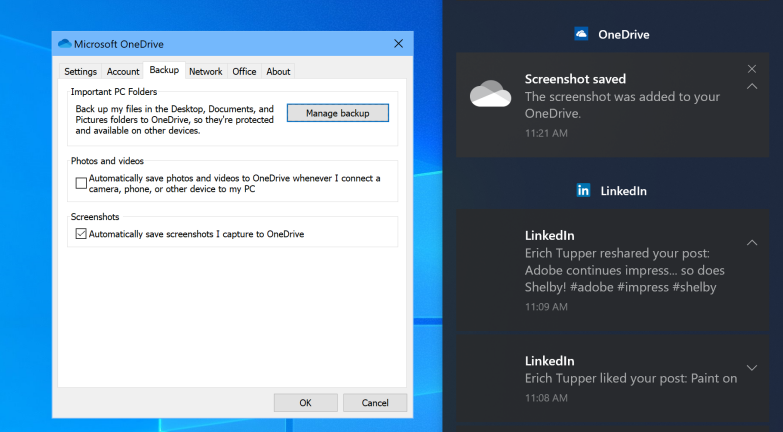
これは、2015年に登場した、Windowsでスクリーンショットをヒットするのにこれまでで最高のものの1つです。従来のPrint Screenキーと同様に、画面全体またはアクティブなウィンドウをそれぞれPrintScreenまたはAlt-PrintScreenで保存できます。 ただし、OneDriveの[設定]パネルに移動し、[バックアップ]タブから[スクリーンショットを自動的に保存] / [OneDriveにキャプチャ]を選択すると、イメージングアプリを開いてクリップボードから貼り付け、ファイルを保存する必要がなくなります。 Print Screenキーを押すと、画像ファイルがすべて1つのステップで保存されます。
Windowsのアクションセンター(画面右側のスライドアウトパネル)は、ショットが保存されたことを通知します。通知をクリックすると、保存されているフォルダーに直接移動できます。 この方法を頻繁に使用する場合は、無料の5GBよりも多くのクラウドストレージが必要になる可能性があります。 Office 365アカウント(月額$ 6.99から)は、1 TBと、すべての有名な生産性アプリケーションを取得します。
Windowsキー-PrintScreenショートカットを使用する
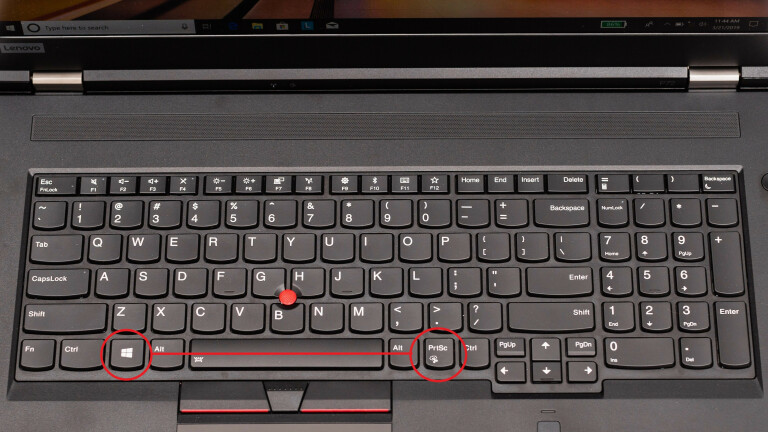
この方法はWindows8で導入されましたが、Windows 10でも機能します。このストーリーの他のほとんどの方法よりも簡単で、Surface Proなどのタブレットでは、音量小ボタンと電源ボタンを同時に押すことでこの機能を呼び出すことができます。 。 このキーまたはWindowsキー-PrintScreenキーの組み合わせは、画面を一時的に暗くして機能したことを示し、PNG画像ファイルをPictures> Screenshotsフォルダーに即座に保存します。

Alt-Windowsキー-PrintScreenはアクティブなウィンドウだけを保存しますが、興味深いことに、これはWindowsゲームバー(次のスライドを参照)機能を使用して、スクリーンショットをビデオ/キャプチャフォルダーに保存します。 クリップボードやOneDriveクラウドストレージを気にせずにすぐに保存したい場合は、これらの方法の両方が適しています。
Windowsゲームバーを使用する
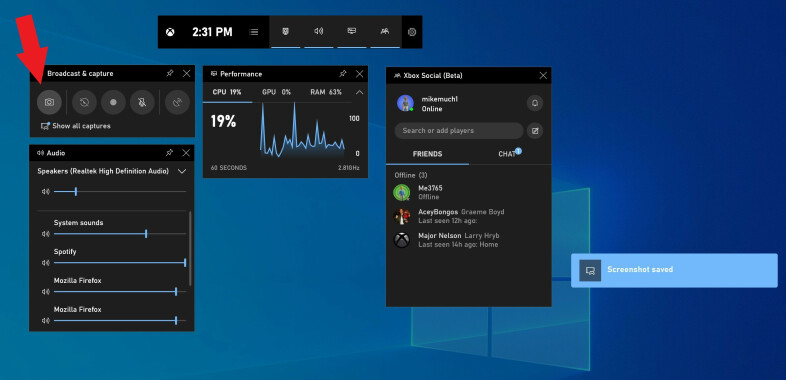
Windows Key-Gは、ゲームバーを開きます。このバーには、[ブロードキャストとキャプチャ]セクションにカメラのようなアイコンが含まれています。 それをタップすると、スクリーンショットがメインユーザーフォルダーの下のVideos / Capturesフォルダーに(直感に反して)保存されます。
SnippingToolを使用する
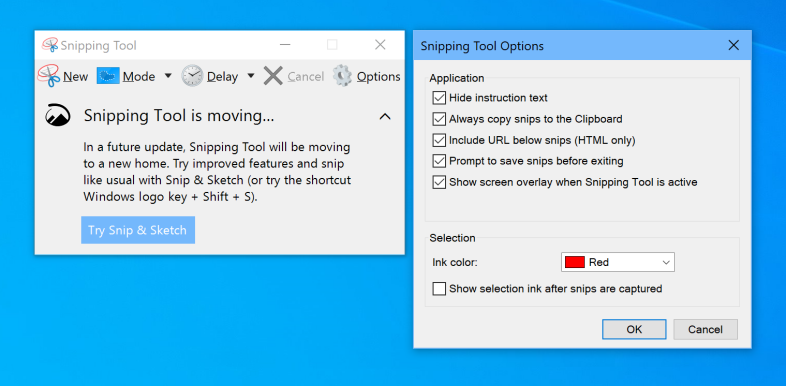
SnippingToolはWindows10に残りますが、Snip&Sketchに置き換えられました。 Windows 7にしがみついている場合は、Snip&Sketch(上記で詳しく説明)を使用するオプションがないため、SnippingToolが最適です。 これを使用するには、実際にユーティリティを実行する必要があります。 左下のWindows検索ボックスに「snipping」と入力し、 SnippingToolをタップすると開始できます。
Snip&Sketchと同様に、Snipping Toolを使用すると、自由な選択や長方形の選択、またはウィンドウ全体や画面全体をキャプチャできます。 スクリーンショットを1秒から5秒まで時間遅延させることもできます。 また、ペンやハイライターで画像をマークアップすることもできます。 Snip&Sketch(上記のとおり)はそれをすべて行い、トリミング、定規、鉛筆を追加します。
Snagitを使用する
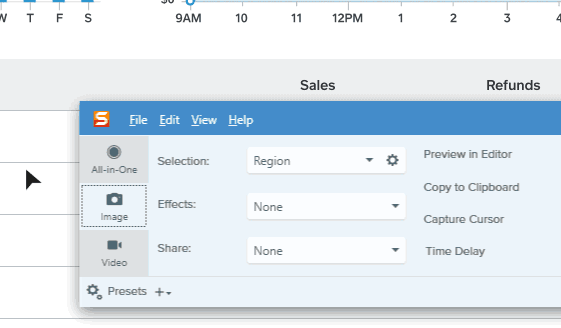
スクリーンショットを撮る別の方法は、サードパーティのツールを使用することです。 PCMagで私たちのお気に入りのスクリーンショットアプリはSnagitです。 Snagitには、Windowsの組み込みのスクリーンショットツールに比べて少なくとも1つの大きな利点があります。スナップして、すべてのショットをユーティリティのリポジトリに残し、後で必要になる可能性があるときにいつでも利用できるようにします。 これは、作業を続けながら画面を撮影するための最も混乱の少ない方法です。 ショットを処理する準備ができたら、履歴を参照して、必要な画像を選択したフォルダーに保存できます。
Snagitには、ビデオやスクロールウィンドウのスクリーンショットツールなどの高度なツールも含まれています。 明るさ、矢印、テキストオーバーレイ、境界線などの便利な画像編集および描画ツールを提供します。 欠点は? Snagitライセンスは49.95ドルに戻りますが、その高度な機能が必要な人にとっては、お金の価値があります。

