AppleのiPhone11Proで素晴らしい写真を撮る方法
公開: 2022-01-29AppleのiPhoneは、箱から出して高品質のスナップショットとセルフィーを撮りますが、Appleのハイエンドスマートフォンには多くの高度な機能と写真撮影のトリックがあります。
iPhone XSはリアデュアル12メガピクセル広角およびテレフォトレンズを誇り、iPhone 11ProおよびProMaxとともに、Appleは3番目のリアレンズと最大60fpsの4Kビデオ録画を備えた12MPTrueDepthカメラを追加しました。 以下では、Appleの最新のiPhoneでチェックすべき主な機能のいくつかを紹介します。 いくつかのトリックは古いiPhoneでも機能しますが、該当する場合はそれについて説明します。
iOS13にアップデート
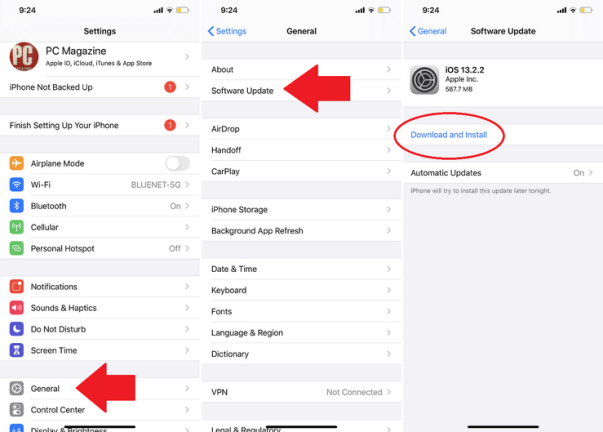
Appleの最高級のiPhoneは優れた写真機能を提供しますが、iOS 13には、iPhone全体のカメラスキルを向上させるいくつかの調整が含まれています。 これには、カメラアプリでのポートレート照明の調整、写真アプリでのより優れた写真整理オプション、ビデオ編集機能、共有前に位置データを削除する機能が含まれます。 [設定]> [一般]> [ソフトウェアアップデート]をタップして、iPhoneが最新バージョンのオペレーティングシステムを実行していることを確認します。 必要に応じて、携帯電話から最新バージョンをダウンロードするように求められます。
カメラモード
カメラアプリを開くと、タイムラプス、スローモーション、ビデオ、写真、ポートレート、パノなど、写真やビデオのいくつかのオプションが表示されます。 デフォルトでは、アプリは写真で開きます。 さまざまなモードを前後にスクロールします。
- タイムラプスを使用すると、再生時にアクションを高速化するビデオを撮影できます。 たとえば、嵐の雲が巻き込まれている、髪の毛を整えるときの進行状況、曲がりくねった道をドライブするなどをキャプチャします。 背面カメラで、0.5をタップすると超ワイドビュー、2をタップするとズームインします。
- 一方、 Slow-Moはアクションを遅くし、超ワイドビューと2倍ズームもサポートします。 正面カメラを使って「Slofie」を撮ります。
- Panoを使用すると、0.5倍、1倍、または2倍の広いシーンに沿ってスマートフォンをゆっくりと動かすことで、パノラマ写真をキャプチャできます。 その後、すべてが1枚の拡張写真にまとめられます。
- 上向きの矢印をタップして、フラッシュとライブ写真のオンとオフを切り替えたり、タイマーを設定したり、フィルターを追加したり、アスペクト比を変更したりします(iPhone 11は16:9をサポートするようになりました)。
QuickTakeビデオ
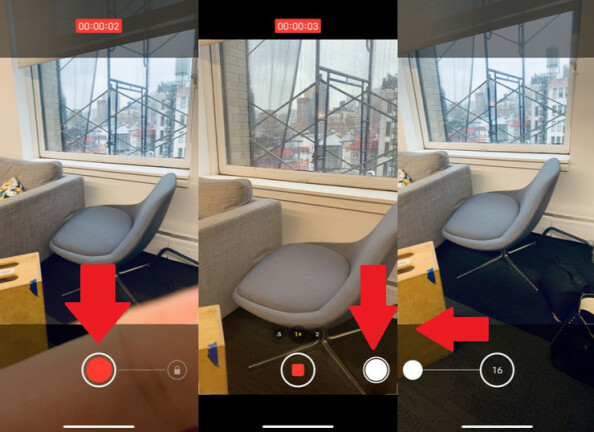
iPhone 11ラインには、QuickTakeと呼ばれる新しいカメラ機能が付属しています。 カメラモードでシャッター(または音量)ボタンを押し続けると、すぐにビデオの撮影が開始されます。 ビデオを停止せずに指を離すには、シャッターボタンを右にスライドしてから離します。 ビデオモードでは、シャッターボタンを使用して、ビデオの録画中に静止画を撮影することもできます。 バーストショットを撮るには、写真モードを開き、シャッターを左にスライドさせます。 カウンターは、携帯電話がキャプチャしたショットの数を示します。
解像度とフレームレートを調整する
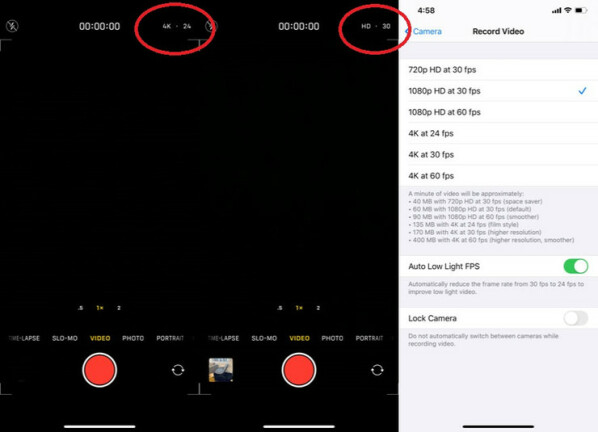
iPhone 11でビデオの解像度とフレームレートを調整するには、右上のオプションをタップして、HDまたは4Kと24、30、または60フレーム/秒を切り替えます。 または、 [設定]> [カメラ]> [ビデオの録画]を開きます。ここで、720p、1080p、または4Kビデオをさまざまなフレーム/秒で撮影することを選択できます。 設定は、さまざまな品質のビデオの1分ごとに取得するファイルの大きさを示します。
30 fpsでビデオを録画している場合は、Auto Low Light FPSの追加オプションがあります。これにより、暗い場所でフレームレートが24フレームに自動的に遅くなります。 iPhone 11では、カメラのロックをオンにして、ビデオの撮影中に携帯電話が異なるカメラレンズを切り替えないようにすることもできます。
Record Slo-moを選択して、スローモーションビデオのフレームレートを変更することもできます(1080pで120または240fps)。
クローズアップの準備はできましたか?
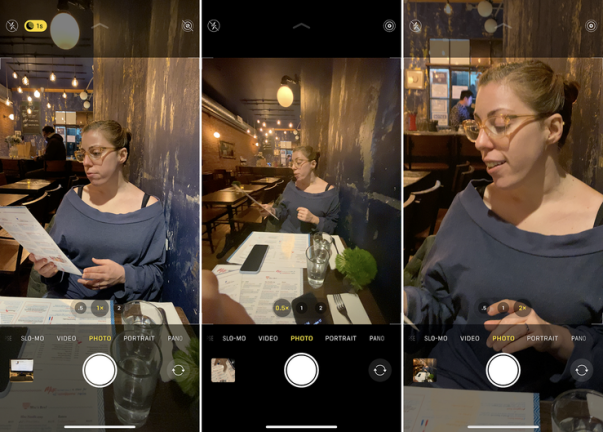
正面カメラで、外向き/内向きの矢印の付いたボタンを押して、標準ショットと広角ショットを切り替えます。 背面カメラは、デフォルトで標準の広角レンズで1倍ズームに設定されます。 ピンチしてズームインまたはズームアウトするか、0.5倍をタップして超広角レンズをタップし、2倍をタップしてズームインします。これらのデフォルト設定では不十分な場合は、プリセットズームアイコンの1つを押したままにしてホイールズームにアクセスします。道具。 ここでは、ダイヤルの0.5倍から10倍の間で指をドラッグすることにより、手動でズームできます。
ポートレートモード
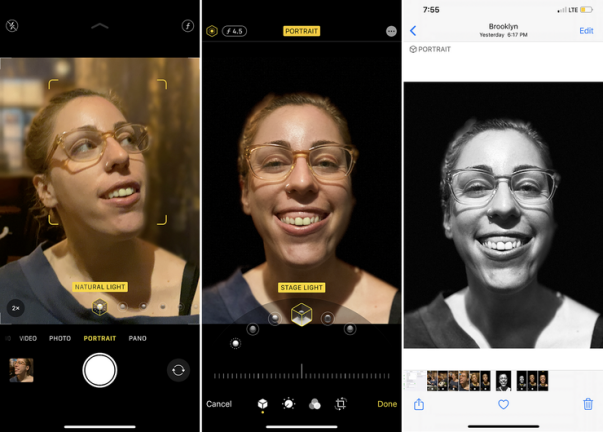
ポートレートモードでは、iPhone 7 Plus、8 Plus、X、XS Max、XS、XR、およびiPhone11のラインナップでスタジオ品質のポートレートを撮影できます。 これは、背景を柔らかく焦点を合わせずに、前景の被写体の非常に詳細な画像を撮影することによって行われます。 ショットを並べると、アプリは被写体をより適切に組み立てるのに役立つガイドラインと提案を提供します。
被写体が表示されたら、さまざまな照明効果をスワイプしてプレビューします。 これらの画像は、右上隅にある光と奥行きのアイコンをタップし、スライダーを手動で調整することでさらに調整できます。 ワイド(1x)レンズでポートレートショットを撮ることは、iPhone 11Proの大きなアップグレードです。 iPhone XRは、単一のレンズでそれを行うことができましたが、それは人だけでした。 11 Proは、無生物のワイドポートレートショットもスナップします。
ポートレートモードで写真を撮ってから、フォトアプリで写真に別の効果を適用できます。 カメラライブラリから画像を選択します。 写真の上部にポートレートという単語が表示され、ポートレートモードで撮影したことを示します。 [編集]をタップします。 左上の照明効果アイコンをタップして、効果をもう一度参照し、別のものを選択します。 深度アイコンをタップして、背景のフォーカスを変更することもできます。

ナイトモード
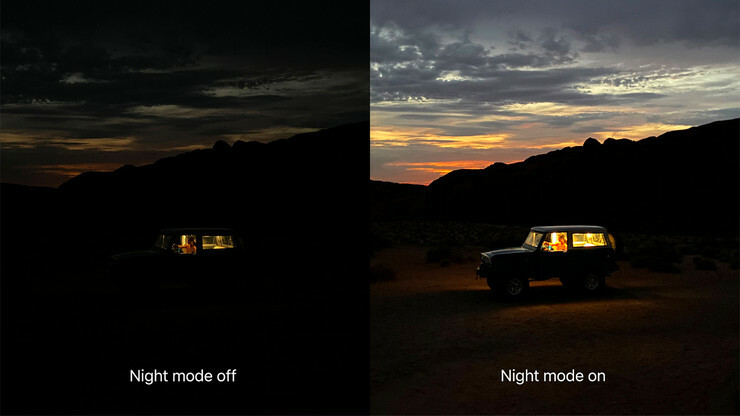
iPhone 11には、ナイトモードと呼ばれる新機能が導入されています。これにより、デバイスは暗い場所でも高品質の写真を撮ることができます。 ナイトモードを有効にするために何もする必要はありません。 iPhoneが暗い場所を検出すると、月の形をしたアイコンが画面に表示され、ナイトモードがオンになっていることを示します。
暗い場所で写真を撮るために、電話は通常より数秒間シャッターを伸ばします。 これにより、レンズが適切な量の光を取り込み、より良い画像が得られるようになります。 アイコンの横の数字は、カメラが写真を撮る前に電話を所定の位置に保持する必要がある時間を示しています。
ナイトモードで調整できることの1つは、シャッターが開いたままになる時間です。 ナイトモードアイコンをタップすると、スライダーで時間を秒単位で手動で設定できます。 ナイトモードを完全にオフにする場合は、ゼロまでスクロールします。
ライブ写真
Live Photosは、静止画に動きを加え、iPhone6s以降でサポートされています。 ただし、写真を撮った後、そのモーションがどのように使用されるかを決定できます。 カメラロールで、調整するLive Photoを見つけ、上にスワイプして目的の効果を選択します。 ループを使用すると、ビデオを無限にループできます。バウンスは、Instagramのブーメランからページを取得して前後にバウンスします。長時間露光は、写真に一眼レフのような効果を追加します。
ライブ写真を編集するには、カメラロールで画像を開き、[編集]をタップします。 ライブアイコン(ブルズアイのように見えます)を選択し、スライダーを使用して開始点と終了点を選択します。 目的のフレームが見つかったら、[キー写真を作成]をタップすると、静止画像になります。 編集は非破壊的であるため、最初の撮影が気に入らなくなった場合は、戻って写真にまったく異なる外観を与えることができます。 問題の写真をタップして、[元に戻す]を選択するだけです。
ただし、ライブフォトは携帯電話のストレージに食い込みます。 それらをオフにするには、カメラアプリの右上隅にあるライブ写真アイコンをタップします。
写真編集ツール
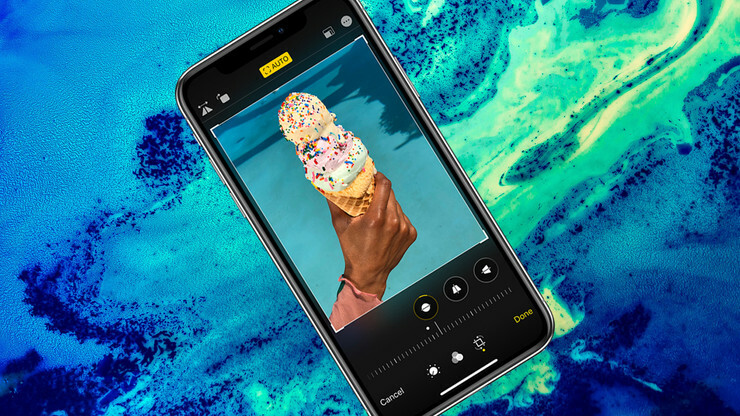
写真アプリは常に基本的な機能を提供してきましたが、iOS13は写真やビデオを操作するための新しく改善された方法を追加します。 写真を編集するには、右上の[編集]リンクをタップします。 調整オプションはデフォルトで選択されています。これは、下部のツールバーの最初のアイコンです。 中央の[自動]ボタンをタップすると、写真の露出、輝き、その他の属性が自動的に調整されます。 次に、スライダーバーを右または左に移動して、すべてを一度に調整できます。
各属性を個別に調整する場合は、適切なアイコンをタップして、露出、明るさ、ハイライト、シャドウ、コントラスト、明るさ、黒点、彩度、鮮やかさ、暖かさ、色合い、シャープネス、鮮明度、ノイズリダクション、ビネットを編集します。 属性を選択するときは、スライダーバーを左右に動かして調整します。
切り抜くには、下部のツールバーの最後のオプションをタップし、保持したいものだけが表示されるまで、強調表示されたコーナーをドラッグします。 画像のすぐ下には、下にスライダーバーが付いた3つのアイコンがあります。 最初のアイコンをタップして画像を傾け、2番目のアイコンをタップして垂直方向の遠近法を変更し、最後のアイコンをタップして水平方向の遠近法を変更します。 選択したら、スライダーバーを左または右にドラッグします。画像の向きを変更するには、左上隅の最初のアイコンをタップして画像を水平方向に反転します。 2番目のアイコンをタップして、画像を回転させます。 左上隅の四角いアイコンは、画像の下で選択できる画像のアスペクト比を制御します。
フィルタの追加または削除
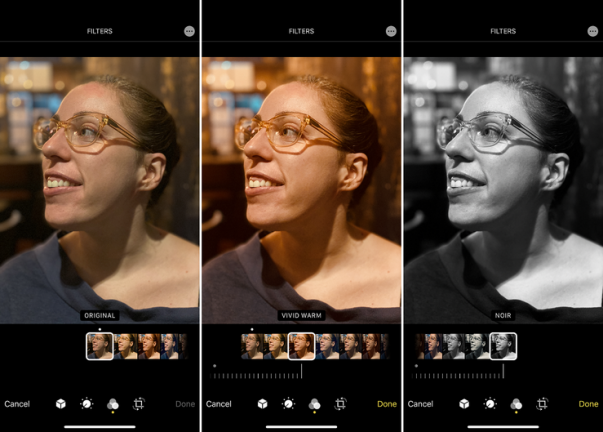
iPhoneを使用すると、数世代前のデバイスで写真を撮る前または後にフィルターを適用できます。 写真を撮る前に1つを選択するには、右上のフィルターアイコン(3つの重なり合った円のように見えます)をタップし、さまざまなオプションをスクロールします。 写真を撮った後にフィルターを適用するには、写真を開き、[編集]をタップして、[フィルター]アイコンを選択します。 次に、別のフィルターを選択したり、強度を編集したり、完全に削除したりできます。 たとえば、写真を白黒で撮影し、編集中にカラーに切り替えることができます。
同じフィルター、アスペクト比、または光と奥行きの設定を適用および再適用していることに気付いた場合は、これらのプリセットをロックできます。 [設定]> [カメラ]> [設定を保持]に移動し、[クリエイティブコントロール]の横にあるスイッチをオンにします。
ディープフュージョンvs.スマートHDR
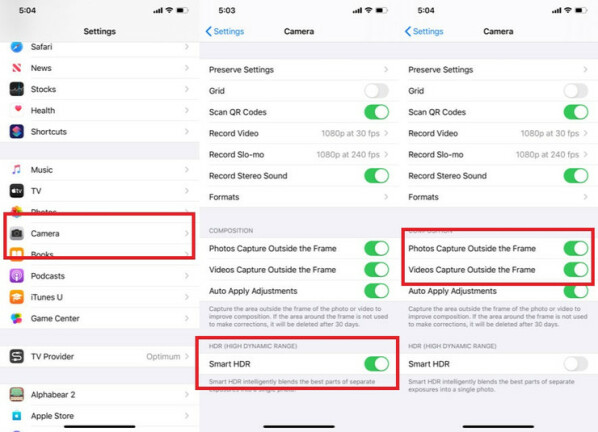
HDR(ハイダイナミックレンジ)機能を使用すると、iPhoneはさまざまな露出で複数の写真をすばやく連続して撮影し、それらをブレンドして写真にハイライトとシャドウの詳細を追加します。 これにより、より良い写真を作成できますが、Live Photosと同様に、デバイスのスペースを占有します。 手動で制御するには、 [設定]> [カメラ]> [スマートHDR]に移動し、オフに切り替えます(iPhone XS、XS Max、XR、および11の場合)。 iPhone X、iPhone 8、およびiPhone 8 Plusで、 [設定]> [カメラ]> [自動HDR]に移動します。 その後、必要に応じてカメラアプリから手動でオンにすることができます。
一方、Deep Fusionは、シャッターボタンをタップする前に9枚の画像を撮影し、iPhoneのニューラルエンジンでそれらをつなぎ合わせます。 iOS13.2以降がインストールされているiPhone11デバイスで利用でき、アクティブ化するために何もする必要はありません。 ただし、iMore.comが指摘しているように、[フレーム外でキャプチャ]設定をオンにしている場合は機能しません。 この機能は、カメラのフレーム外のコンテンツをキャプチャしますが、フォトアプリで編集しているときに、切り抜き、直線化、および遠近法のツールを使用すると表示されます。

